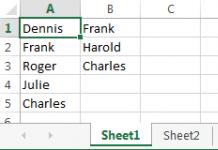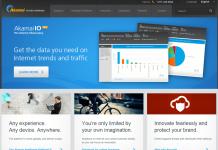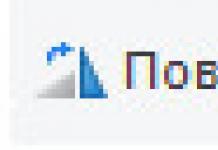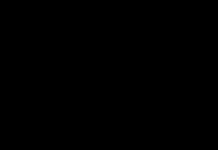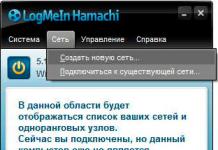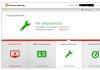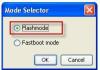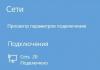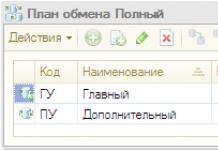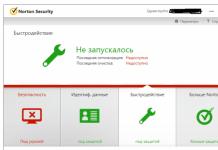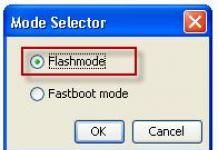Проходя одну тему за другой, вот мы и добрались до той, которую предстоит рассмотреть сегодня: «Как пользоваться облачным хранилищем». мы разбираться не будем. Я считаю, что если вас заинтересовало использование облачных хранилищ, то, что это и с чем его «едят», вы уже знаете. Главная функция всех таких хранилищ – беречь различную информацию.
Совет! «Облако» станет надежным помощником, если у вас несколько устройств. Оно синхронизует всю информацию и разгрузит жесткий диск.
Главный момент
Приступаем к работе.
- Первым делом вам придется установить специальную программу.
- Дальше прописываем путь, через который информация с папок будет поступать в хранилище.
- Следующий шаг программа выполнит сама: скопирует нужные папки, а в дальнейшем будет следить за всеми изменениями в них.
- Вот и все, все действия будут выполняться автоматически: вы решили изменить документ на устройстве – программа меняет его в «облаке», вносите коррективы в файл в облаке – он автоматически меняется и на ПК или телефоне.
Примечание: если документ отредактировать на ПК, то его новый вариант высветится и на вашем смартфоне, и на других доступных устройствах.
Основные настройки
Каждое из хранилищ предоставляет определенные настойки, которые отвечают за доступ к файлам. Изменить их нужно будет сразу после загрузки конкретно выбранной вами программы. Для этого стоит перейти в пункт «Настройки доступа». Дальше вы сможете указать конкретного человека, выбрав его из адресной книги. Он будет иметь доступ к вашей информации, либо киньте ссылку в социальную сеть.
Отдельным пунктом идут такие настройки, как «Редактирование», «Чтение», «Комментирование».
Войдя в облако, перед вами всегда будет высвечиваться информация о том, насколько заполнен общий объем хранилища.

Маленькие секреты
Запомните не сложные правила:
- В программном обеспечении может произойти сбой, по этому, чтобы исключить ошибки или свести их к минимуму, используйте хранилище, где есть история изменения файлов.
- Перед тем как выключить компьютер, дождитесь, пока документы синхронизируются полностью.
Топ-10

Для того чтобы вам было легче определится с выбором облачного хранилища, предлагаю вашему вниманию Топ самых проверенных из них:
- Google Drive;
- OneDrive;
- и iCloud Drive;
- SpiderOak;
- Copy;
Мало того, все они не только дарят пользователям превосходное качество работы по использованию облачных хранилищ, но и прошли испытание временем.
Я думаю, что решения вопроса, как пользоваться облачным хранилищем, гайд очень полезный и заинтересует много пользователей. И если вы не раз наблюдали, как используют облака, но сами не решались на такой шаг, то сейчас вы сможете с легкостью осуществить свою мечту.
И кроме всего прочего, информация, как использовать облачное хранилище станет полезной в плане продвижения новичков к более продвинутому уровню.
А тем, кто и сейчас сомневается, посоветую просмотреть видео, как пользоваться облачным хранилищем.
Желаю удачи! До скорых встреч!
Данная заметка рассчитана на пользователей не знакомых с облачными хранилищами данных — на тех, кто не знает как начать ими пользоваться.
Сегодня мы поговорим о том, что такое «облако» для хранения файлов. Поговорим и о выборе. Попробуем создать.
Что такое облако для хранения файлов?
«Облако» — это выделенное пользователю пространство на жестком диске сервера, находящегося в Интернете. Этим пространством можно пользоваться, как обычной папкой так, как будто она расположена на вашем компьютере.
И действительно, при подключении облака к вашему компьютеру, на нем создается специальная папка. Особенность этой папки такова: все что в нее попадает, сразу же передается в облако. Одним словом — содержимое локальной папки, синхронизируется с точно такой же папкой на сервере.
Что дает использование «облака» простому пользователю?
Для простого пользователя облачное хранилище данных дает множество интересных преимуществ:
На данный момент, существует огромное количество хранилищ различных объемов. Есть отечественные, зарубежные. Из зарубежных можно выделить Dropbox и Google Drive. Из отечественных — Облако@Mail.Ru, Яндекс.Диск.
Неправильным будет не упомянуть про китайские технологии, которые позволяют пользователю хранить более терабайта данных. Возможно кому-то такие предложения и подходят, но что-то внутри подсказывает, что не логично хранить 1 Тб фотографий или документов, на сервере в Китае.
Итак, начнем. Если у Вас имеется почта на Яндексе, Mail.Ru, GMail — поздравляем! Вам не нужно дополнительно нигде регистрироваться. Пользователям этих сервисов доступны облачные хранилища сразу.
Для тех у кого есть аккаунт Google — Drive.Google.Ru
Владельцам аккаунта Яндекса — Яндекс.Диск
На момент написания статьи, в нашем хранилище Облако@Mail.Ru нам доступно 100 Гб так как несколько лет назад проводилась акция. Сейчас при регистрации на сервисе Вам дадут не много, не мало — 25 Гб облачного пространства.
На Яндекс.Диске у нас 10 Гб полезного пространства, Google любезно предоставил нам 15 Гб под три сервиса — Фотографии, Почту, и собственно сам Диск.
Грехом будет не упомянуть еще об одном зарубежном хранилище популярном в России — Dropbox.com
Изначально это хранилище позволяет использовать лишь 2 Гб «облачного» пространства. Но этот объем можно увеличить в несколько раз практически за считанные секунды после регистрации. Нужно выполнить несколько простых заданий, но об этом чуть позже.
Программа-клиент облачного хранилища
У каждого уважающего себя сервиса облачного хранения данных, есть свое приложение позволяющее автоматизировать все процессы хранения, синхронизации, и управления данными. У всех вышеперечисленных сервисов есть приложения для PC, MAC, iOS, Android, и Linux.
При установке такого приложения на любое устройство, на нем создается специальный каталог — папка с названием облака. Именно то, что попадет в эту папку и будет синхронизироваться с облаком.
Приложения позволяют импортировать файлы с флеш-накопителей подключенных к ПК, а мобильное приложение умеет отправлять в облако фотографии сделанные смартфоном.
Поставив приложение на все свои устройства, вы избавитесь от множества проблем возникающих при хранении и перемещении данных. Например как было сказано выше, фотографии с вашего смартфона практически мгновенно попадут в облако а затем и на ваши компьютеры — домашний, и при желании на рабочий. То же самое происходит и с документами — сохранив недоделанную работу в облако, вы можете закончить ее дома. Преимущества облачных технологий видно сразу.
Скачать приложения для Android и iOS можно в соответствующих магазинах, а для ПК и MAC достаточно пройти на сайт хранилища и скачать клиента.
Подключаемся к Dropbox с нуля
Создать облако для хранения файлов
Давайте попробуем зарегистрироваться в облачном хранилище данных — Dropbox. Для того, чтобы начать — пройдите по этой ссылке . Заполните поля: Имя , Фамилия , Почта и Пароль , поставьте галочку согласия с условиями сервиса. Нажмите кнопку <Зарегистрироваться> .
Сразу после этого Вас переадресует на страницу, где будет предложено скачать клиент Dropbox`a. Раньше такого не было, видимо решили брать «быка за рога» сразу.

Скачается веб-установщик программы клиента, который нужно запустить. Собственно это и предлагает следующий экран:

Начнется «докачивание» клиента и последующая его установка на Ваш компьютер.

Завершение установки ознаменуется синим прямоугольным окном с предложением начать и открыть Dropbox.

Впереди вас ждут 4 или 5 экранов с рассказом о возможностях хранилища. Можете почитать, а можете и пропустить — все это вы прекрасно найдете позже сами.
Реклама

И вот долгожданный момент настал. В вашем компьютере появилась новая папка — Dropbox .
Быстро зайти в аккаунт
Давайте пройдем в свой аккаунт на сайте Dropbox`a. Для того, чтобы это сделать быстро (не вводить логин и пароль), откройте вашу свежесозданную папку Dropbox, щелкните на любом пустом месте правой кнопкой мыши и выберите пункт с пиктограммой синей коробочки «Просмотреть на Dropbox.com»
 Должен открыться браузер и через пару секунд, вы попадете в свой аккаунт в хранилище. Что тут интересного?
Должен открыться браузер и через пару секунд, вы попадете в свой аккаунт в хранилище. Что тут интересного?
Информация
Если мы нажмем на свое имя мы увидим подробную информацию о наших возможностях.

Тут мы видим, что нам, на наши нужды дано всего-то 2 ГБ дискового пространства. «Мало» — скажете вы и будете совершенно правы. 2ГБ для нашего времени ничтожно мало. Почему же люди используют Dropbox?
- Надежен
- Кроссплатформенный (MacOS, iOS, Windows, Linux, Android)
- Бесплатен
- Хорошая скорость загрузки
- Гибкие возможности управления файлами
- Просмотр большинства документов в веб-интерфейсе
- Редактирование документов в веб-интерфейсе
- Есть возможность «заслужить» дополнительное пространство, но об этом ниже
- Многие сайты позволяют взаимодействовать своим сервисом с вашим хранилищем
Подтверждение электронной почты
Для того, чтобы нам полноценно использовать хранилище данных, необходимо подтвердить адрес электронной почты. Если на вашу почту письмо не пришло — повторно запросите его прямо здесь же, на главной странице хранилища:


Проверим почту — письмо там:

Вскроем конверт и нажмем на синюю кнопку подтверждения:

Нас снова перебросит на страницу, где нас поблагодарят за подтверждение:

Теперь, мы можем работать с облаком спокойно.
Создадим папку и «поделимся»
Давайте попробуем создать папку с любым названием. Мы назовем именем девушки, с которой планируем обмен данными с помощью облака. 

Всплывет небольшое окно, в котором:
- Вводим e-mail друга
- Назначаем другу полномочия
- Делимся!

В ту же секунду в Dropbox на компьютере друга поступит сообщение о том, что Вы поделились с ним папкой, и если он согласится, ваша папка добавится в его аккаунт и станет общей.
«Зарабатываем» дополнительное пространство
Dropbox позволяет расширить ваше дисковое пространство всевозможными акциями. Например за каждого приглашенного друга (установившего Dropbox) вы получите дополнительно 500 Мб дискового пространства.

И вообще не помешает выполнить все предложенные системой задания и вам воздастся.

Честно говоря — 16 Гб видимо не предел бесплатного аккаунта. Старый аккаунт одного из постоянных посетителей сайта:

Подробнее о возможностях облачных хранилищ
Создание прямой ссылки на файл / папку
Выше уже написано, что Dropbox, да и любое другое облако, позволяют гибко управлять, и особенно делиться файлами. Один из примеров был уже выше. А что если вам не охота создавать с кем-то общий ресурс в облаке? Тогда просто можно отправить ссылку по почте, в ВК, Одноклассниках и т.д. Откройте Dropbox на своем компьютере, щелкните правой кнопкой мыши на файле к которому нужно получить ссылку, и кликните на соответствующий пункт.


Домашний и рабочий компьютеры
Настройте Dropbox со своим аккаунтом на 2-х, 3-х, или большем числе компьютеров, и все они будут синхронизироваться! Дом, работа, в гостях у мамы, бабушки — не важно. Вы всегда сможете доделать работу, открыв нужный файл.
Просмотр и редактирование любого типа документа
Практически любое хранилище, позволяет просмотреть любой документ — видео, анимацию, фото, офисные документы практически любого формата. Последние можно еще и редактировать прямо в облаке (например если на вашем домашнем компьютере нет офисных приложений, или например вы хотите быстро отредактировать с планшета). Документы открываются по простому щелчку по файлу на сайте облака. Дополнительная опция позволяет перейти в режим редактирования.


Создание скриншотов
Создать скриншот при наличии Dropbox не составляет труда. У Яндекс.Диска есть функция их моментального редактирования, чем Dropbox похвастаться не может. И тем не менее, для того чтобы сохранить скриншот в папку C:\Users\ИмяПользователя\Dropbox\Скриншоты
нужно просто нажать кнопку

Сразу же можно вышеописанным способом «расшарить» скриншот и отправить другу. Все скриншоты для этой заметки сделаны именно с помощью Dropbox а обработаны в обычном Paint`e.
Передача снимков со смартфона в хранилище
Если на вашем смартфоне установлено приложение Dropbox, Вы можете настроить его таким способом, чтобы ваши снимки и видеозаписи, мгновенно отправлялись в облако, а значит и на домашний компьютер.
Взаимодействие с веб-сервисами
Многие веб-сервисы, работающие с файлами (например, онлайн конвертеры звуковых файлов), для ускорения загрузки и выгрузки аудио- фото- видео- файлов, очень плотно используют облачные хранилища. Вы указываете ссылку на файл в облаке — и он за считанные секунды «кочует» в редактор. Отредактировав, вы предоставляете доступ к облаку, и файл выгружается за пару секунд в облако. Можно уходить с сервиса, а клиент сам скачает файл из хранилища на компьютер.
Хорошим примером может послужить сервис обрезки и склеивания аудиофайлов www.mp3cut.ru находящийся на первой строчке по запросу «обрезать песню онлайн».
Как видно он поддерживает загрузку из двух популярных хранилищ, плюс ВК (чем не облачное хранилище?).

Заключение
Мы очень надеемся, что смогли вам помочь. За облачными технологиями будущее, которое уже наступило. Вспомните ту же ChromeOS — без интернета это мало чем полезная операционная система, но подключитесь к сети — и она расцветет. Все построено на облачных технологиях.
Почему сегодня было выбрано именно это хранилище — много написано выше. Задача статьи рассказать вкратце о возможностях файловых хранилищ. Построены они по одному принципу. Отличие в объемах, скоростях, внешнем виде, и т.п. Пробуйте, регистрируйтесь, устанавливайте, работайте. Ваши данные всегда будут в целости и сохранности, что бы не произошло.
Если Вас интересует более подробное описание Dropbox, или вы хотите увидеть нечто похожее для других облачных хранилищ — пишите в комментарии
В век высоких технологий и глобализации сети Интернет, без которого не может обойтись современный человек, хочется легко и удобно иметь доступ к своим файлам с любого устройства, поэтому самый простой способ – иметь облачное хранилище. У многих пользователей может возникнуть вопрос: “как загрузить файлы в облако?”
С этим мы сейчас и разберемся 🙂
Данная статья расскажет вам основные способы размещения файлов в популярных облачных хранилищах.
1.Google Drive
Имеет возможность загрузки файлов любых форматов, также его фишкой является онлайн работа с документами, которую предоставляет сервис
(подробнее об онлайн редактировании файлов Word можно прочесть
).
Загрузить файлы и фото в облако можно при помощи:
- Компьютера
Перетаскиванием: необходимо открыть страницу drive.google.com необходимо установить Google Drive на Windows или Mac, найти папку во внутренней памяти компьютера и перетащить в нее нужные файлы, после они будут доступны в вашем облаке.
2.Яндекс.Диск

Является бесплатным и удобным облачным сервисом, особенно если вы привыкли пользоваться продуктами от Яндекс. Козырем данного хранилища служит его интеграция с офисным пакетом , также имеет возможность редактирования фотографий при помощи встроенного графического редактора.
- Компьютера
Перетаскиванием: необходимо открыть страницу disk.yandex.ru (вы должны быть зарегистрированы) в браузере и перетащить файлы(папки) с вашего компьютера в область папки облачного хранилища. необходимо установить Яндекс.Диск на Windows или Mac, найти папку во внутренней памяти компьютера и перетащить в нее нужные файлы, после они синхронизируются и станут доступны в вашем облаке.
3.OneDrive

– это облачное хранилище от Microsoft , является встроенным сервисом в операционной системе Windows 10 , что позволяет документам и фотографиям на вашем компьютере автоматически синхронизироваться с облаком (данную функцию можно отключить в настройках). Фишкой является поддержка , интегрированного в OneDrive. (подробнее об онлайн редактировании файлов Exсel можно прочесть )
Загрузить файлы в облако можно при помощи устройств, перечисленных ниже.
- Компьютера
Веб-сайт: необходимо зайти в свою учетную запись, после перейти в папку, в которой вы бы хотели разместить свой файл и нажать кнопку Добавить. Далее необходимо выбрать нужные файлы и нажать Открыть. Также вы можете произвести процедуру загрузки файлов простым перетаскиванием, которое описывалось выше. OneDrive: необходимо установить OneDrive на Windows 7, Vista (в Windows 10 приложение уже встроено в систему) или Mac, найти папку во внутренней памяти компьютера и перетащить в нее нужные файлы, после они синхронизируются и станут доступны в вашем облаке.
Из Microsoft Office и Office 365: необходимый файл можно мгновенно сохранять в облако не закрывая документ, для этого в меню Файл выберете пункт Сохранить как , после- OneDrive и укажите папку, в которую хотите сохранить файл.
4. Dropbox

– простое и легкое в использовании облачное хранилище данных. Основная идеология – синхронизация и обмен данными. Фишкой является создание историй загрузок, чтобы после удаления того, или иного файла была возможность его восстановления; также имеется история изменения файлов, которая хранится в течение 30 дней.
Загрузить файлы в облако можно при помощи:
- Компьютера
Приложение: при установке приложения создается папка (примерное расположение: C:\Users\Panda\Dropbox ), в которую можно перетаскивать любые файлы или фото, а также целые папки со своего компьютера (P.S. Помните, что допустимое место в облаке не бесконечно 🙂)
Веб-сайт: войдите в свой аккаунт на сайте dropbox.com , нажмите на значок загрузки, в появившемся окне нажмите Выбрать файлы , теперь смело выбирайте то, что хотели поместить в облако и нажмите Начать загрузку (размер файлов не должен превышать 20 гб).
- Android, IOS и Windows phone-устройств
Для начала необходимо установить приложение на устройство из Магазина приложений.
Android: в приложении открыть папку, в которую вы бы хотели сохранить файлы, нажмите на значок “+” в нижнем углу экрана. Выберете , или Загрузить файлы (можно выбрать файлы из любого раздела устройства), нажмите Загрузить (Открыть)
IPhone: в приложении нажмите на значок “+”. Д алее Загрузить фото , или Создать или загрузить файл, после нажмите: в первом случае Далее , выберите папку для загрузки фото, нажмите Загрузить. Во втором случае просто нажмите Загрузить файл .
Windows phone: на данный момент доступна загрузка только Фото из-за ограничений операционной системы. Для этого в приложении Dropbox нажмите на значок папки и выберите место для загрузки файлов. Нажмите на значок загрузки на панели приложения, выберите фото из галереи своего устройства. Также загрузку можно осуществить из Галереи устройства.
5.Облако Mail.ru

Некоторые пользователи уже могли слышать об облаке в телефоне. Сразу возникает вопрос — что за облака могут быть в мобильном устройстве? На самом деле вопрос этот удивляет только тех людей, которые не шибко осведомлены о последних технологиях.
Возможно, вы будете удивлены, но никакого облака в телефоне найти нельзя, поскольку облаком называют так называемое облачное хранилище данных. Облачное хранилище данных представляет из себя онлайн-хранилище, в котором хранятся данные пользователя. Сами данные располагаются на многочисленных серверах. Что интересно, пользователь обычно думает, что его данные хранятся на одном сервере, хотя на самом деле они могут располагаться на множестве серверов одновременно, расположенных в разных частях планеты.
Зачем нужно облако в телефоне?
Как было сказано выше, облако — это облачное хранилище, а значит, оно необходимо для того, чтобы хранить данные. Но зачем, спросите вы, если можно их хранить в самом телефоне? Причины есть. Одна из них — слишком большой объем данных, который просто не поместится в память телефона, зато легко загрузится в облачное хранилище.

У облачного хранилища есть и другие преимущества, вот некоторые из них:
- Доступ к хранилищу с любого устройства, которое имеет выход в интернет.
- Возможность организации совместной работы с данными.
- Минимальный риск потери данных даже в случае сбоев.
- Некоторые компании предлагают использовать облачное хранилище бесплатно (как правило, предоставляется сравнительно небольшой объем памяти, за превышение необходимо доплачивать).
- Все процессы по резервированию и сохранению целостности данных ложатся на плечи провайдера облачного хранилища.
Как пользоваться облаком?
Просто скачиваете приложение того облачного хранилища, которым вы пользуетесь, после чего настраиваете, какие данные будут загружатьcя в облако. Либо загружаете их при необходимости самостоятельно. Ничего сложного в этом нет.
Между тем, еще не очень уверенным пользователем. У вас бывают замечены трудности при работе на этом облаке. Постараемся разобраться с некоторыми из них.
Отправка файла
Как отправить файлы в облако mail.ru:
На предоставленном ниже видео вы в силах увидеть «Как загрузить документ на облако mail.ru».
Передача файла
Как передать файл через облако mail.ru?

Передача архивов, видео и фотоснимков
Как передать видео и фото через облако mail.ru? Вы пользуетесь аккаунтом на mail.ru, вы закачали на облако видеоматериал, который намерены передать приятелям. Пусть это будет фильм «Иллюзионист». Дальнейшие действия аналогичны тому, какие нам пришлось выполнять при передаче любого другого файла. Передача фотоснимков и архивов через облачную службу выполняется так же, как представлено в случае передачи файлов и видеоматериала.
Подробно посмотреть о том, как поместить и передать фотоснимки с услугами облачного ресурса mail.ru можно на видео ниже.
Теперь вы в курсе как с помощью облачного ресурса mail.ru передавать документы, видеоматериалы, фотоснимки и архивы. А о других особенностях использования сервиса облако@mail.ru можно прочесть . Надеюсь, что вам все было понятно, и вы без особого напряжения сможете реализовать все эти мероприятия своими силами. Радостных депеш!