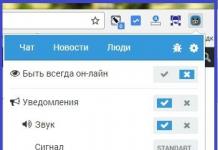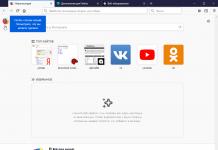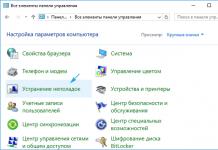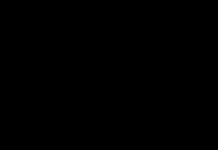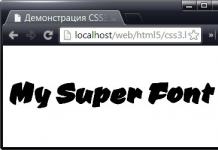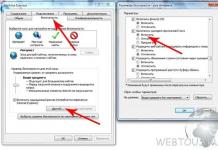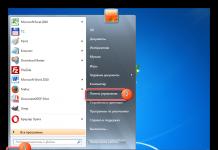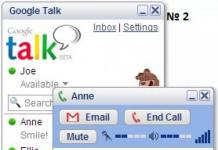При объединении компьютеров в локальную сеть на windows 7 имеет смысл создать общую папку на одном из компьютеров, чтобы иметь общий доступ к файлам. К примеру, можно создать общую папку на компьютере с более вместительным жёстким диском, сохранить туда файлы, открыть общий доступ, а пользователи других компьютеров смогут производить действия с ними. Для создания общей сетевой папки в локальной сети windows 7, необходимо, чтобы компьютеры сети были объединены в домашнюю группу, тогда точно никаких проблем возникнуть не должно. Для того, чтобы создать общую сетевую папку в локальной сети windows 7, необходимо:




1)Включить сетевое обнаружение;
2)Включить общий доступ к файлам и принтерам;
3)Включить общий доступ, чтобы сетевые пользователи могли читать и записывать файлы в общих папках;
4)Отключить общий доступ с парольной защитой;
5)Разрешить Windows 7 управлять подключениями домашней группы;
6)Сохранить изменения.
Всё, нам успешно удалось создать общую сетевую папку в локальной сети windows 7, можно совместо использовать находящиеся в ней файлы всем компьютерам, объединенным в домашнюю группу. Иногда при открытии общей папки на другом компьютере Windows 7 может потребовать логин и пароль для подключения, хотя никаких логинов и паролей нет. Как это исправить, читайте в следующей
Как мы уже говорили в предыдущих статьях, локальная сеть имеет очень много полезных фишек, помимо организации совместного доступа в интернет. В частности, можно обмениваться файлами, не используя различные облачные сервисы, мессенджеры и электронную почту.
Для этого достаточно просто выбрать один из компьютеров сети, который реже остальных выключается, и создать на нём папку, которая будет использоваться в качестве файлообменного ресурса. Таких папок при желании может быть несколько, единственное условие - папки на одном компьютере должны иметь уникальные сетевые имена. Впрочем, обо всём по порядку.
Создаём сетевую папку для общего доступа
Создаём папку
Если папку предполагается использовать для совместной работы с какими-то документами Word, Excel и т.п., то, в принципе, создать такую папку можно и на рабочем столе. Если же планируется проводить обмен крупными файлами, то необходимо создавать эту папку на том диске, где больше всего свободного пространства. По умолчанию, содержимое рабочего стола находится на системном диске. И нельзя допускать, чтобы пространство системного диска заканчивалось. Это может обернуться падением операционной системы, что, конечно, не смертельно, но неприятно. Вместо выполнения работы придётся решать вопрос по её переустановке.
Щёлкаем правой кнопкой мыши по рабочему столу, либо заходим через значок Компьютер или Проводник на нужный диск и там щёлкаем правой кнопкой мыши по свободному пространству. Выбираем Создать >Папку .
Называем новую папку каким-нибудь оригинальным именем, например, Обмен .
Открываем общий доступ к папке (расшариваем папку)

В открывшемся окне идём в пункт Доступ

Мы видим, что папка Обмен не имеет общего доступа. Для того, чтобы настроить общий доступ нажимаем на кнопку Расширенная настройка .

Здесь мы проставляем флажок Открыть общий доступ к этой папке и нажимаем кнопочку Разрешения .

Как видите, по умолчанию все сетевые пользователи имеют право только смотреть в эту папку и открывать находящиеся в ней файлы. Для того, чтобы дать возможность изменения файлов по сети, мы ставим флажок Полный доступ . Флажок Изменение проставится автоматически.

Нажимаем ОК здесь и в предыдущем окне.
Теперь нам необходимо определиться с вопросами безопасности .
Помните, что к этой папке может иметь доступ вся ваша сеть. Если ваша сеть является домашней и никого чужого в ней не водится, ваша Wi- Fi-сеть надёжно запаролена и никакие соседи им пользоваться не могут, то идём дальше по инструкции.
Если же эта сеть будет находиться у вас в офисе, в которой работает публичный Wi- Fi - вам следует более серьёзно озаботиться вопросами безопасности. Читайте об этом в статье про настройку безопасного общего доступа к файлам и папкам.
Переходим во вкладку Безопасность .

Здесь мы нажимаем кнопку Изменить …

…Добавить в этом окне…

Вручную пишем Все в этом окне (либо Everyone , если у вас англоязычная версия Windows) и нажимаем ОК .

Как всегда группу пользователей Все обделили и урезали в правах, поэтому проставляем флажок Полный доступ и нажимаем ОК .

Теперь, если мы зайдём через значок Сеть даже с этого компьютера, на котором открывали общий доступ, мы увидим нашу папочку.

Осталось выполнить всего один пункт, чтобы все компьютеры сети имели к ней беспрепятственный доступ.
Отключаем парольный доступ к общим файлам и папкам
Идём на Панель управления - если у вас Windows XP/Vista/7 - Пуск>Панель управления . Если у вас Windows 8.1/10 - вам необходимо щёлкнуть правой кнопкой по меню Пуск и выбрать в контекстном меню Панель управления . В Windows 8 - помещаем мышь в правый нижний угол экрана и в сплывающем меню выбираем Параметры>Панель управления .
Откроется скорей всего нечто, напоминающее вот это:

Это нас категорически не устраивает и в правом верхнем углу, где написано Просмотр: Категория мы щёлкаем по Категория и выбираем Мелкие значки или Крупные значки , если у вас очень высокое разрешение экрана, либо есть проблемы со зрением.

Здесь мы выбираем Центр управления сетями и общим доступом .

Убеждаемся, что под нашим названием сети стоит Домашняя сеть , Рабочая сеть либо Частная сеть и переходим к следующему этапу. Если стоит Общественная сеть или Публичная сеть , то щёлкаем по ссылке и в открывшемся окне выбираем любую сеть, отличную от общественной или публичной.


И выбираем Отключить общий доступ с парольной защитой , после чего нажимаем Сохранить изменения.
Всё, теперь любой компьютер вашей сети, найдя этот компьютер в сетевом окружении, сможет записать в папку какую-либо информацию, прочитать или удалить.
А после этого произвести ряд определенных действий, о которых пойдет речь в этой статье. Общий доступ может потребоваться в различных случаях, например, для совместной работы над каким-либо проектом и так далее.
Сразу настраиваем сетевые параметры профиля:

Сетевые параметры успешно настроены, теперь осталось открыть общий доступ к нужной папке, для этого используем следующую инструкцию:

Все, общий доступ успешно активирован, теперь на других компьютерах сети можно зайти в папку для просмотра файлов, а также их редактирования, если на это есть права. Делается это следующим образом:

Помимо общего доступ к папкам любому пользователю может понадобиться и общий доступ к принтеру, чтобы его активировать делаем следующее:

Общий доступ к принтеру успешно активирован, все компьютеры, которые подключены к сети, смогут им пользоваться. Доступ к нему осуществляется там же, где и к общей папке.
Особенности использования общего доступа Windows 7
Если в локальной сети находится более двух компьютеров, внимательно настраивайте права доступа к папкам, чтобы избежать потери файлов.
Общий доступ можно предоставить не только к папкам, но и к выбранным локальным дискам (делается это точно так же).
Когда кнопка «общий доступ» в свойствах папки не активна, надо зайти в настройку параметров папок (можно поставить ссылку на статью, которую я писал) и во вкладке вид отметить пункт «Использовать мастер общего доступа».
Прочитав эту статью, любой пользователь с легкостью сможет настроить общий доступ по локальной сети. Так же для синхронизации файлов между компьютерами можно использовать .
Настроить общий доступ к ресурсу довольно легко, однако прежде необходимо позаботиться о нескольких вещах. (Самый простой вариант совместного доступа описан в разделе «Домашние группы».)
Для того чтобы открывать общий доступ к ресурсам, вашей учетной записи необходим пароль. Если вы еще не задали пароль, откройте на Панели управления окно Учетные записи пользователей (User Accounts) и щелкните на ссылке Создание пароля (Create a password).
* Можно сделать так, чтобы на компьютере невозможно было использовать ад-
министративные учетные записи без паролей. Откройте на Панели управления __Ж" страницу Родительский контроль (Parental controls), и если в открывшемся окне
есть желтое поле с надписью У одной или нескольких учетных записей администратора отсутствует пароль (One or more administrator accountsdo not have a password), то щелкните на нем. На странице Включить пароли администраторов (Ensure Administrator Passwords) установите флажок Администраторы должны создать пароль при входе в систему (Force all administrator accounts to set a password at logon) и нажмите ОК.
Теперь на Панели управления откройте Центр управления сетями и общим доступом (Network and Sharing Center). Если в разделе Просмотр активных сетей (View your active networks) под именем вашей сети есть ссылка Общественная сеть (Public network), то щелкните на ней и выберите вариант либо Домашняя сеть (Home network), либо Сеть предприятия (Work network). (Если щелкнуть на этой ссылке невозможно, значит, сеть работает неправильно; советы по устранению неполадок вы найдете в главе 6.)
Откройте на Панели управления страницу Домашняя группа (HomeGroup) и в нижней части открывшегося окна щелкните на ссылке Изменение дополнительных параметров общего доступа (Change advanced sharing settings). Откроется окно, показанное на рис. 7.16.
Убедитесь, что на странице Дополнительные параметры общего доступа (Advanced sharing settings) развернут раздел Домашний или рабочий (текущий профиль) (Home or Work (current profile)), и установите следующие переключатели:
О Включить сетевое обнаружение (Turn on network discovery)
О Включить общий доступ к файлам и принтерам (Him on file and printer sharing)
О Использовать 128-битное шифрование для защиты подключений общего доступа (Use 128-bit encryption to help protect file sharing connections)
О Включить общий доступ с парольной защитой (Turn on password protected sharing) Закончив, нажмите Сохранить изменения (Save changes). Обратите внимание на то, что 128-битное шифрование может создавать проблемы при использовании общего доступа на компьютерах Macintosh или старых компьютерах под управлением Windows. Если такое произойдет, отключите шифрование.
Наконец, если вы не знаете имени своего компьютера, то определите его. Подробнее об этом рассказывается во врезке «Как называется мой компьютер?».
КАК НАЗЫВАЕТСЯ МОЙ КОМПЬЮТЕР?
Другие пользователи видят имя вашего компьютера, когда обращаются по сети к вашим общим папкам, поэтому в ваших интересах выбрать удобное и надежное имя.
Щелкните на ссылке Дополнительные параметры системы (Advanced system settings) в левой части окна Система (System) из Панели управления и перейдите иа вкладку Имя компьютера (Computer Name). Не обращайте внимания на поле Описание (Computer description); вас интересует поле Полное имя (Full computer name).
Также можно открыть Командную строку и выполнить команду hostname - она возвращает имя компьютера.
У всех компьютеров в локальной сети должны быть разные имеиа, однако они должны находиться в одной рабочей группе. Для того чтобы переименовать компьютер или изменить имя рабочей группы, нажмите Изменить (Change) (не щелкайте на кнопке Идентификация (Network ID)).
Для того чтобы изменения вступили в силу, может потребоваться перезагрузка компьютера.
Теперь все готово к настройке общего доступа.
В Windows 7 предусмотрено три способа открыть общий доступ к папке: Мастер общего доступа (Sharing Wizard), окно Расширенная настройка (Advanced Sharing) и Домашние группы.
О Мастер общего доступа
В действительности это не настоящий мастер, но так он называется на вкладке Вид (View) окна Параметры папок (Folder Options) на Панели управления (подробнее об этой панели - в главе 2). Если флажок Использовать мастер общего доступа (Use Sharing Wizard) не сброшен, то можно выделить любые файлы и папки в Проводнике Windows, открыть раскрывающееся меню Общий доступ (Share with) (показано на рис. 7.17) и выбрать один из вариантов: Никому из пользователей (Nobody), Домашняя группа (чтение) (Homegroup (Read)), Домашняя группа (чтение и запись) (Homegroup (Read/Write)) или Конкретные пользователи (Specific people). Также меню Общий доступ (Share with) доступно в контекстном меню, которое открывается по щелчку правой кнопкой мыши.
К сожалению, Windows не сообщает, открыт ли для данной палки общий доступ, и если открыт, то для кого. Кроме того, параметр Никому из пользователей (Nobody) - это откровенная ложь. Если общий доступ открыт для любой родительской папки выбранного объекта, то и к этому объекту можно обратиться по сети, даже если в меню Общий доступ (Share with) выбран параметр Никому из пользователей (Nobody). Чтобы избежать недоразумений, используйте настройки окна Свойства (Properties), о котором речь пойдет далее. Обратите внимание на то, что в некоторых ситуациях вы можете даже не подозревать об общем доступе, открытом для веет вашего жесткого диска. Подробнее об этом - в разделе «От-ключение административных общих ресурсов».
О Расширенная настройка общего доступа
Чтобы проверить, открыт ли общий доступ для данной папки или для любой из ее родительских папок, щелкните иа папке правой кнопкой мыши, выберите в контекстном меню команду Свойства (Properties) и перейдите на вкладку Доступ. (Sharing). Откроется окно, показанное на рис. 7.18.
Если общий доступ открыт к родительской папке выбранной папкн, то никакие настройки в этом окне не изменят параметры доступа через родительский объект. Для того чт обы изменить параметры общего доступа к родительской папке, закройте окно настроек, щелкните правой кнопкой мыши на родительской папке, выберите команду Свойства (Properties) и перейдите на вкладку Доступ (Sharing).
Для того чтобы открыть окно Расширенная настройка (Advanced Sharing), показанное на рис. 7.19, щелкните на одноименной кнопке. Флажок Открыть общий доступ к этой папке (Share this folder) разрешает доступ к выбранной папке и всему ее содержимому. В поле Имя общего ресурса (Share name) введите имя, с помощью которого к ресурсу будут обращаться пользователи других компьютеров. Оставьте значение по умолчанию, чтобы имя общего ресурса совпадало с именем исходной папки.
Но это еще не все. Нажмите Разрешения (Permissions) - откроется одноименное окно, показанное на рис. 7.20. Как уже говорилось в разделе «Установка разрешений для файлов и папок», разрешения общего доступа отличаются от разрешений файла, хотя для того, чтобы общий доступ работал, эти два типа разрешений должны быть согласованы.
Обратите внимание на то, что группе Все (Everyone) - и в нее действительно входят все пользователи - предоставлено разрешение читать файлы, однако ни у кого нет разрешений Изменение (Change) и Полный доступ (Full Control). Вас это вряд ли устраивает. Выберите в поле Группы или пользователи (Group or user names) пункт Все (Everyone) и нажмите Удалить (Remove). Теперь нажмите Добавить (Add), введите свое имя пользователя в поле Введите имена выбираемых объектов (Enter the object names to select) и нажмите ОК. После этого выделите свое имя в поле Группы или пользователи (Group or user names) и установите флажки нужных разрешений в столбце Разрешить (Allow). Для того чтобы позволить удаленному пользователю читать, записывать и удалять файлы, установите флажок Разрешить (Allow) в строке Полный доступ (Full Control).
О Домашняя фуппа
В Windows нет никаких специальных значков, указывающих иа то, что для данного объекта открыт сетевой доступ. (В предыдущих версиях Windows для этого использовался рисунок с двумя человечками - если вы видели его на значке панки, то сразу понимали, что ее содержимое доступно кому-то еще. Очевидно, пользователей Windows 7 такие мелочи не волнуют.) Для того чтобы увидеть список почти всех папок, для которых настроен общий доступ, в Проводнике Windows откройте папку Сеть (Network) и перейдите к панке вашего компьютера. О том, как просмотреть полный список общих папок, включая папки со скрытым доступом, рассказывается в разделе «Отключение административных общих ресурсов».
Некоторые системные папки в Windows скрыты от пользователя, чтобы тот случайно не удалил или не изменил важные файлы, от которых зависит работа ОС. Кроме того, общий доступ к папкам, как правило, ограничен. Для снятия этих ограничений необходимо задать соответствующие настройки.
Чтобы скрытые папки стали видны, откройте панель «Пуск» и кликните на «Компьютер». Вверху слева найдите опцию «Упорядочить», раскройте выпадающий список и выберите «Параметры папок и поиска». В появившемся окошке откройте меню «Вид», пролистайте список вниз и под опцией «Скрытые файлы и папки» выберите пункт «Показывать скрытые папки, файлы и диски». Нажмите Ок . Вы получили доступ ко всем спрятанным директориям. Открытие общего доступа к папке позволит учетным записям разных пользователей получить права на обмен файлов и другие разрешенные действия внутри нее. Доступ может быть осуществлен как локально, так и через сеть. По умолчанию в Windows 7 есть одна папка с общим доступом – Public . В ней можно хранить видео, музыку, фото и другие файлы для обмена или ознакомления.





Не рекомендуется предоставлять общий доступ к корневому каталогу системного диска, а также папкам Windows и «Пользователи». Даже если обойти ограничения, наложенные системой, это может негативно повлиять на работу компьютера. Для обмена данными используйте папку Public , копируя туда файлы в соответствующие каталоги: музыку в папку «Общая музыка», фото – в «Общие изображения» и т.д. Этот способ всегда пригодится, если возникнут сложности с доступом к обычной папке, не относящейся к Public .