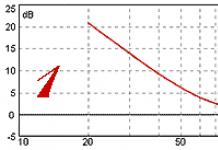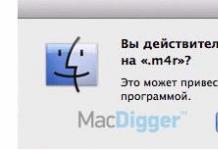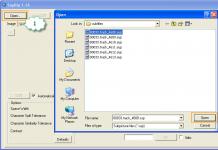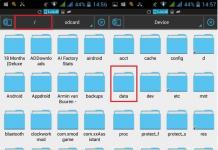Как перевернуть экран на ноутбуке обратно – спрашивают у поисковика пользователи, которые обнаружили, что их экран повернут вверх ногами, как на рисунке ниже.
Бывают разные ситуации – случайное нажатие клавиш, кошка прошла по клавиатуре или коллеги пошутили – и всё на экране ноутбука оказывается повернутым на 90 градусов или вовсе перевернутым.
Тогда возникает логичный вопрос – к ак перевернуть экран на ноутбуке обратно?
Дело в том, что в интернете можно найти множество способов и объяснений появления такого явления, но все сводится к трем простым методам и одному объяснению.
Чаще всего пользователь просто случайно нажимает неизвестные для него сочетания клавиш, а они оказываются системными.
Это происходит не из-за сбоев в видеокарте или системе в целом.
Сбои могут быть связанны, разве что, с неправильной работой клавиатуры – если какие-то клавиши нажимаются самостоятельно, без участия человека.
Такое может возникать из-за возраста клавиатуры, повреждения кнопок или других подобных причин. В любом случае, решается такая проблема достаточно просто.
Способ №1. Нажать системные сочетания клавиш
Раз уж возникает такая проблема из-за нажатия системных сочетаний кнопок, то и решить её можно точно так же. Эти сочетания выглядят следующим образом:
- Ctrl +Alt + ↓ – полностью перевернуть все на экране;
- Ctrl +Alt + – перевернуть страницу, то есть вернуть её в нормальное положение;
- Ctrl +Alt + → – повернуть страницу вправо на 90 градусов;
- Ctrl +Alt + ← – повернуть страницу влево на 90 градусов.
В большинстве случаев помогает нажатие сочетания Ctrl + Alt + .
Если нет, можно просто попробовать все возможные сочетания, пока экран не вернется в нормальное положение.
Совет: Если Вы не хотите, чтобы данные сочетания клавиш действовали в принципе, нажмите на рабочем столе правой кнопкой мыши, выберете «Параметры графики» (Graphics options), затем «Комбинация клавиш» (Hot keys) и нажмите на «Выключить» (Disable) (рис. 1).

Способ №2. Через настройки Intel
В некоторых случаях описанные выше сочетания клавиш не действуют. Кроме того, они могут действовать, но отличаться от стандартных, которые описаны выше.
Таким образом, проблема может возникать из-за того, что сочетания клавиш для поворота прописаны в панели управления процессора Intel.
И чтобы их отключить или изменить, необходимо сделать следующее:
- Зайти в панель управления графикой Intel. Чаще всего это можно сделать, нажав на значок Intel на панели быстрого доступа (рис.2).

- После нажатия на него появится небольшое всплывающее меню, в котором нужно выбрать пункт Graphics properties или «Свойства графики».
Подсказка: При нажатии на пункт «Свойства графики» появится три варианта режимов настроек – основной, расширенный и режим настройки. Нам нужно выбрать последнее, то есть «Режим настройки».
- Если Вы не хотите, чтобы в дальнейшем происходили самопроизвольные переворачивания экрана, нужно снять галочку возле надписи Hot Key Functionality или «Функция клавиш быстрого доступа» в панели настроек Intel (рис. 3).

Рис. 3. Панель настроек сочетаний клавиш Intel
- Затем нужно выбрать пункт «Параметры и поддержка» или Options an Support в меню слева.
- В соответствующих полях задать нужные сочетания клавиш для поворота экрана. Для обозначения клавиш можно использовать те, которые мы называли в первом способе этой инструкции.
Способ №3. Через панель дисплея Windows
Данный способ предполагает следующие действия:
- На рабочем столе нужно нажать кнопку «Разрешение экрана».
- В поле «Ориентация» выбрать такое положение экрана, которое будет соответствовать нормальному положению всех элементов (в большинстве случаев это «Альбомная» ориентация).
- Нажать «ОК» внизу открытого окна.

Достаточно часто простенький с виду вопрос о том, как на ноутбуке в Windows повернуть главный экран, становится для пользователей ПК своеобразным камнем преткновения, причем не только для «чайников», недавно вставших на путь компьютерной науки, но и для продвинутых юзеров со стажем. А все почему? Правильно! Потому что подобный вопрос попросту застигает неподготовленных пользователей врасплох. Однако сталкиваясь с такой вот животрепещущей проблемкой впервые, паниковать ни в коем случае не нужно, ведь вернуть экран своего ноутбука в нормальное положение проще не придумаешь!
Вариант № 1: Используем клавишный метод
Пожалуй, объяснять, что представляет собой такое понятие, как «горячие клавиши», ни одному пользователю ОС Windows не нужно: все знают, а некоторые еще и активно применяют их в своей компьютерной практике. Однако мало кто осведомлен, что подобный клавишный метод можно использовать и в том случае, если нам по какой-то причине понадобилось перевернуть экран ноутбука. При этом достаточно будет воспользоваться вот такой вот комбинацией клавиш, как:
- Ctrl+Alt+стрелка вверх – для возвращения изображения на мониторе в нормальное положение;
- Ctrl+Alt+стрелка вниз – для отображения перевернутого вверх тормашками экрана:

- Ctrl+Alt+стрелка вправо – для поворота изображения вправо под 90 градусов;
- Ctrl+Alt+стрелка влево – для наклона экрана влево под 90 градусов:

В то же время дабы случайно не перевернуть экран в самый неподходящий для того момент, в отдельных версиях Windows можно выполнить отключение таких клавиш. Что для этого нужно? Ничего особенно: просто щелкнуть правой кнопочкой мыши по не замощенному месту на рабочем столе, выбрать в отобразившемся списке пункт «Параметры графики», затем клацнуть «Горячие клавиши» и, наконец, нажать «Выкл.»:

Как видите, с этим методом работать не только удобно, но и просто! Двигаемся дальше?
Вариант № 2: Настраиваем экран через параметры видеокарты
Независимо от установленной на ноутбуке версии Windows выполнить на нем поворот экрана на 90о или 180о можно с помощью соответствующих настроек видеокарты. Как это сделать? Для начала либо отыскать в панели задач иконку, соответствующую подключенной к ПК видеокарте, а затем клацнуть по ней для запуска рабочей программки; либо кликнуть правой кнопочкой мыши по свободному участку рабочего стола и выбрать в открывшемся меню пункт с названием видеокарты:

Что же касается дальнейших действий, то они будут отличаться в зависимости от производителя такого устройства. Так, если при работе с Windows используется видеокарта фирмы AMD, для поворота изображения на мониторе потребуется выбрать в открывшемся окошке пункт «Управление рабочим столом», далее щелкнуть вкладку «Повернуть рабочий стол» и напоследок, выбрав подходящий вариант ориентации экрана, щелкнуть кнопку «Применить»:

В то же время дабы перевернуть изображение на мониторе с видеоустройством NVIDIA, после запуска обслуживающей его программки понадобится в отобразившемся меню кликнуть вкладку «Параметры вращения», а затем выбрать один из 4 предложенных вариантов положения монитора и сохранить произведенные изменения.
Вариант № 3: Меняем отображение экрана на 7-ке
Для пользователей Windows 7 вопрос, как повернуть экран на ноутбуке, имеет еще несколько других дополнительных вариантов ответа. Так, выполнить поворот изображения во всех версиях 7-ки можно в настройках экранного разрешения, попасть в которые можно клацнув правой кнопочкой мыши по свободному пространству на рабочем столе и выбрав соответствующий пункт в открывшемся меню.
Добрый день, друзья. Мы все привыкли к правильному расположению нашего экрана монитора. Но, бывают случаи, когда мы включаем компьютер, и обнаруживает, что экран монитора перевёрнут вверх ногами, или, на 90º. Что в этом случае делать? Как перевернуть экран на ноутбуке 10 (компьютере) в нормальное положение?
Давайте вначале подумаем, почему такое могло произойти у нас на мониторе. Самый распространённый случай, это вы случайно нажали горячие клавиши Ctrl+Alt+Стрелка. Или тоже самое сделали ваши домашние животные. Я сам видел, как моя кошечка прогуливалась по клавиатуре. Какую команду при этом она может дать компьютеру? Можно только догадываться. Маленькие дети и не такое могут устроить.
Также, может случиться, что вы на тачпаде ввели лишнюю комбинацию. Или заходили в настройки видеокарты или дисплея, и сами не заметили, как дали подобную команду. Самый неприятный случай, это, конечно, компьютерный вирус. В этом случае вам поможет только приличная антивирусная программа. Но, давайте представит, что это не вирус. Как нужно действовать в случае перевёрнутого экрана?
Как перевернуть экран на ноутбуке комбинация клавиш
Пожалуй, это самый быстрый метод вернуть расположение экрана вашего компьютера в обычное положение с помощью клавиатуры. Хотя, в силу ряда причин, эти горячие клавиши не всегда действует на компьютере. Работает она по большей части на ноутбуках. Бывает, часть горячих клавиш отменяет видео карта, или ваша операционная система. Но, мы данную комбинацию всё же рассмотрим, так как это первый метод помощи в подобных ситуациях.
Итак, если вы заметили, что экран перевернут на 180º, первым делом наберите Ctrl+Alt+Стрелка .

Если же экран смотрит в сторону, т.е. перевёрнут на 90º, нужно нажать или правую, или левую стрелочку, в зависимости от ситуации. Можно проверить прямо сейчас, как работает у вас данная комбинация, только не забудьте вернуть всё обратно, нажав на противоположную стрелку. Разумеется, клавиши нужно нажимать одновременно.
Как я уже отметил, это метод для ноутбуков поэтому если нужного результата вы не добились, паниковать не стоит, а перейдём ко второму варианту.
Параметры экрана Windows 10
Кликнем правой кнопочкой по незанятому пространству рабочего стола. У нас откроется ниспадающее меню, где мы выбираем «Параметры экрана».

Теперь, мы переходим в настойки десятки. В левом столбце выбираем «Дисплей». Затем, ищем пунктик «Ориентация». Далее, в этой команде выбираем из ниспадающего меню «Альбомная». Сохраняем. В будущих версиях Windows 10 дизайн окошка может немного поменяться, и будет не очень похож на данный скриншот, но, смысл остаётся прежним.

Можете поэкспериментировать, и выбрать Альбомная (перевёрнутая). Рабочий стол будет перевернут на 180º. Ориентироваться в таком режиме трудно, не сразу сообразишь. Даже мышка действует необычно (в перевёрнутом режиме). Я не сразу смог сделать скриншот.
Система Windows 10, довольно умная. Понимает, что произошло что-то непонятное, и поэтому, даёт чуть более 10 секунд, чтобы вы подтвердили своё решение. Иначе, всё возвращается на место.

Но, подтвердить подобное решение, нажав на кнопку «Подтвердить» довольно проблематично, т.к. мышка ведёт себя необычно, и правильное положение экрана быстро восстанавливается.
Параметры экрана Windows 7
В семёрке всё тоже довольно просто. Итак, переходим в «Панель управления» через «Пуск». Далее, выбираем в категории «Мелкие значки», «Экран».

Или, есть более простой способ пробраться в параметры экрана Windows 7. Он похож на метод из десятки. По пустому полю рабочего стола кликнем «правой» кнопочкой мышки. Выбираем параметры экрана.

Далее, мы видим ссылку «Разрешение…». Кликнем по данной ссылочке, и переходим в настройки экрана с большими возможностями. Разрешение экрана ставьте то, какое имеет ваш монитор, или рекомендуемое. Ориентацию выбираем «Альбомную». Если мы выберем «Портретную», экран рабочего стола перевернётся на 90º. Если любую перевёрнутую, то экран перевернется на 180º или 270º. Можете поиграться, если вам интересно. Для вступления в силу изменения, не забываем «Сохранить».
Как перевернуть экран при помощи видеокарты
Довольно простой метод, чем-то напоминает предыдущий. У меня видеокарта nVidia поэтому я буду показывать на её примере. Но, у всех видеокарт, принцип данного метода возврата дисплея в правильное положение похож.
Итак, кликнем по незанятому пространству рабочего стола правой кнопочкой мышки. Выбираем «Панель управления NVIDIA».

Затем, в левой колонке нового окна выберем «Попорот дисплея». Справа у нас откроется большое окно, где мы увидим название и модель нашего монитора и ориентацию экрана. Тут всё, как и в случаях выше. Выбираем «Альбомную». При выборе книжной, поворот экрана будет на 90º, и так далее.

Можно экран развернуть в нужную сторону, нажав на стрелочки рядом с изображением экрана. Поворот в этом случае будет также кратен 90º в ту сторону, которую вы укажете. Для осуществления этой команды, не забываем нажать «Применить». Если данный метод с видеокартой у вас не срабатывает, необходимо выполнить обновление драйверов, например, бесплатной программой DriverHub .
Но, а если все способы, повернуть экран на ноутбуке 10, не помогли, в таком случае, нужна срочная проверка системы антивирусом на предмет вредоносного ПО. Успехов!
Экран монитора привычно воспринимать в такой ориентации, в какой есть. Но иногда появляется необходимость ориентацию экрана изменить, или, попросту говоря, перевернуть изображение на ноутбуке или компьютере. Зачем это может быть нужно?
По причине какого-либо программного сбоя экран перевернулся, и изображение располагается вверх ногами, или оказывается повернутым на бок. Его надо исправить, вернуть обратно. Иногда надо сам монитор перевернуть, но изображение оставить в нормальной ориентации относительно зрителя.
Итак, как перевернуть экран на мониторе в компьютере, ноутбуке? Крайне просто. В зависимости от устройства (идёт ли речь о ноутбуке или про простой компьютер) и от установленной на нем операционной системы, необходимо делать нехитрый набор манипуляций. Займут они не более 10 секунд! Но по порядку, ведь эти 10 секунд тоже всё нужно сделать правильно…
Чтобы изменить ориентацию экрана на компьютере (настольном, ноутбуке) с этими операционными системами, надо закрыть все открытые окна, и на свободном месте рабочего стола прищёлкнуть правой кнопкой мыши. Выйдет контекстное меню, в котором, среди прочих пунктов, будет пункт «Разрешение экрана». И на нем следует кликнуть. Откроется окно настроек, в котором следует поискать выпадающий список с надписью «Ориентация». Дальше все просто.
В выпадающем списке есть четыре позиции: альбомная, альбомная зеркальная, книжная, книжная зеркальная. Достаточно выбрать одну из них, и проблема на мониторе решена. Для возврата в прежнее состояние необходимо выбрать поворот в противоположном направлении. Видите - 10 секунд, никак не больше, и изображение такое, какое нужно.
Windows XP
В системном трее, еще называемом областью уведомлений, найдется значок видеокарты. На нем можно прищёлкнуть правой кнопкой мыши, выбрать пункт «Параметры вращения», и уж там разобраться, как и куда надо поворачивать экран.
Горячие клавиши
В операционной системе Windows XP сочетание горячих клавиш обычно задействована по умолчанию. В старших ОС из Windows возможность их использования часто отключена в настройках драйвера видеокарты. При необходимости эти настройки можно изменить. С ними удобно, уже не 10 секунд получается, а одна.
- Нажатие комбинации Ctrl+Alt+cтрелка вверх приведет к обычному положению экрана, если он вдруг повернулся на 180 градусов.
- Комбинация Ctrl+Alt+cтрелка вниз - повернуть экран на 180 градусов вниз.
- Набор клавиш Ctrl+Alt+cтрелка влево - даст повернуть на 90 градусов против часовой стрелки.
- Набор клавиш Ctrl+Alt+cтрелка вправо - и экран повернулся на 90 градусов за часовой стрелкой.
Повороты на 90 градусов иногда предпочтительнее или просто нужнее, чем на 180, т. к. 90° - более «тонкая» настройка, которую можно использовать для особых случаев.
Видеокарты
У каждой модели видеокарты есть собственные настройки (панель управления), в которых обязательно найдется пункт, касающийся ориентации экрана. Если речь идет о графическом адаптере NVIDIA, необходимо открыть его панель управления, кликнув правой кнопкой мыши на значке в системном трее. В панели управления есть подпункт «Поворот дисплея». Дальше выбрать уже несложно. Если значка в системном трее нет – значит используется стандартный драйвер операционной системы. Драйвер этот следует обновить до родного для видеокарты, тогда значок и появится. Похожие варианты изменения ориентации экрана существуют для всех типов видеокарт.
Большинство людей задается вопросом как же можно повернуть экран на ноутбуке или компьютере на 90, 180 градусов в Windows 7,8. Может Вы хотите пошутить над коллегой на работе, просмотреть контент под другим углом, или у вас возникла проблема, ваш экран перевернулся, и Вы не знаете как вернуть его в исходное положение. В нашей статье мы подробно расскажем Вам про методы как можно это сделать.
Как перевернуть экран комбинацией клавиш и через интерфейс графического адаптера Intel
Часто способ применим для ноутбуков. Если у вас в ноутбуке, компьютере есть встроенный графический адаптер Intel, то самый простой метод поворота изображения монитора - это использование горячих клавиш. Для этого существует такие комбинации клавиш:
- Ctrl + Alt + стрелочка вверх - возвращение изображения в стандартное положение.
- Ctrl + Alt + стрелочка вниз - переворачивание экрана вверх ногами.
- Ctrl + Alt + стрелочка влево - повернуть экран на ноутбуке на 90 градусов влево.
- Ctrl + Alt + стрелочка вправо - перевернуть изображение на мониторе на 90 градусов вправо.
Вы так же можете проделать такие же действия в настройках встроенного адаптера Intel:
1. Откройте графику Intel. Обычно она доступна в трее рядом с . Нажмите по значку Intel, выберите «графические характеристики».

2. Выберите «основной режим» приложения. В разделе «основные настройки» в области «поворот» установите соответствующее положение.

3. Кликните дважды OK для фиксации переворота.
Вы так же можете после нажатия на иконку Intel, навести курсор на «параметры графики», затем «поворот» и установить необходимый параметр. В результате сразу экран ноутбука повернется.

Ели у вас возникнут проблемы с вышеописанным способом, и он не действует, то тогда переходите к шагам следующего метода.
Как повернуть экран, используя стандартные возможности Windows
В Windows 7,8 существуют свои настройки по управлению ориентацией отображения дисплея. Чтобы воспользоваться этой возможностью проделайте следующий алгоритм действий:
1. На свободном месте (где нет ярлыков) рабочего стола щелкните правой кнопкой, после чего откроется меню, в котором вам необходимо выбрать «разрешение экрана».

3. Нажмите на элемент положения экрана (показано на скриншоте), для выбора другой ориентации вашего экрана. Укажите на необходимое вам положение:
- альбомная – стандартная ориентация
- портретная – поворот на 90 градусов влево
- альбомная (перевернутая) – переворот на 180 градусов
- портретная (перевернутая) – изменение положения на 90 градусов вправо

4. После внесения изменений кликните OK, после чего Вы увидите изменение положения экрана и сообщение с таймером об подтверждении или отмене изменений. Чтобы не запутаться, нажмите стрелку влево, затем клавишу Enter. Окно автоматически закроется, и изменения вступят в силу.
Как изменить положение изображения экрана через видеоадаптеры NVIDIA и AMD Radeon
Чтобы повернуть экран на ноутбуке, компьютере в Windows 7,8 Вы также можете использовать ПО видеоадаптеров известных производителей NVIDIA и AMD Radeon. Для начала определите свою видеокарту и в зависимости от фирмы производителя, выполните описанные шаги ниже.
Если у Вас адаптер NVIDIA, сделайте так:
1. Откройте панель управления NVIDIA, щелчком правой кнопки в свободной области рабочего стола и выбора соответствующего пункта меню. Альтернативный способ запуска NVIDIA из трея или .

2. В левом меню в разделе «дисплей» выберите подпункт «поворот дисплея».
3. В правой части, соответственно, сделайте выбор 1 из 4 положений экрана (подробно положения описаны выше в способе стандартных возможностей Виндовс).

Примечание: не все модели ноутбуков содержат данные настройки.
Если у Вас адаптер AMD Radeon, проделайте так:
1. Как и в NVIDIA, доступ к панели AMD, Вы можете получить из меню, кликнув правой кнопкой на рабочем столе.
2. В левой панели выберите «общие задачи дисплея», затем «повернуть рабочий стол».
3. В правой панели выберите нужный угол поворота экрана и кликните «применить». Подтвердите изменения.

Надеемся, что материал помог Вам повернуть экран на ноутбуке, компьютере в Windows 7, 8 в положение 90 (вправо, влево) 180 градусов. Если возникли проблемы с поворотом, рекомендуется обновить видео драйвер. Далее повторите попытку.