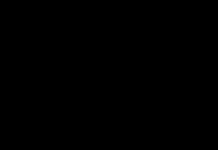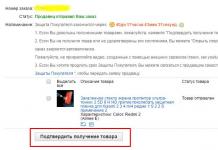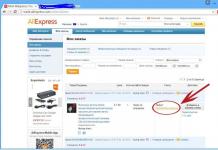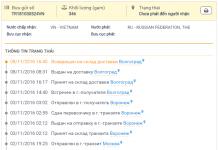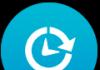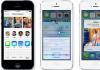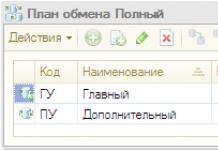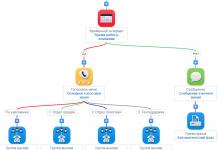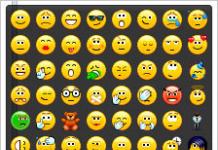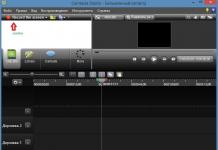Бесплатная версия Camtasia Studio это программа для видеозаписи с экрана монитора и редактирования видео.
Camtasia studio 8 крякнутая
Особенности установки Camtasia Studio 8
- Устанавливается крякнутая Camtasia Studio запуском только одного файла.
- При установке можно выбрать для Camtasia русификатор или оставить английскую версию.
- Установить Camtasia Studio можно на любую операционную систему Windows в том числе и на Windows 8.
- Ключ активации Camtasia Studio не нужен так как уже удалось крякнуть Camtasia Studio.
- Чтобы начать пользоваться программой Camtasia Studio нужно установить NET Framework 4, DirectX 9, процессор должен быть двухъядерный, оперативная память не менее 2 гб.
Особенности программы
- Русская версия Camtasia Studio 8 может записывать всё что делается на экране монитора, а также записывать с веб камеры и звук с микрофона.
- Может Camtasia сохранить видео в одном из форматов AVI, SWF, FLV, MOV, WMV, RM, GIF и CAMV.
- Может Camtasia Studio обрезать видео, соединить видео, разрезать видео и вырезать кусок из видео.
- В процессе редактирования видео можно добавлять различные эффекты в Camtasia Studio.
- Бесплатно русская версия Camtasia Studio имеет встроенный проигрыватель который сразу показывает записанное видео.
Как пользоваться Camtasia Studio 8
Запускаем программу Camtasia Studio на русском языке. Нажимаем кнопку «Record the screen».
 Как записывать игры camtasia studio
Как записывать игры camtasia studio
Появится рамка для захвата изображения и панель управления для записи. Если надо захватить весь экран монитора нажмите «Full screen», а если только часть экрана монитора то нажмите «Custom» и доведите поля до нужного размера изображения.
 Camtasia studio настройка рамки захвата
Camtasia studio настройка рамки захвата
При нажатии кнопки «rec» начнётся отсчёт до начала записи и через 3 секунды пойдёт запись и появятся ещё две кнопки «Delete» и «Pause».
При нажатии на кнопку «Delete» всё записанное удалится.
При нажатии на кнопку «Pause» запись останавливается и продолжится если нажать кнопку «Resume».
 Camtasia как пользоваться
Camtasia как пользоваться
При нажатии на кнопку «Stop» запись прекращается и включается встроенный проигрыватель и демонстрирует только, что сделанную запись.
В этом проигрывателе нужно нажать «Save and Edit». В открывшемся окне присвойте имя файлу и нажмите «Сохранить» и это видео откроется в видеоредакторе Camtasia Studio.
Если не добавлять никаких эффектов то надо нажать «Produce and share». Перед вами откроется мастер создания фильма в нём я обычно выбираю пользовательские настройки проекта, AVI и в конце прописываю имя выходного файла, жмём «Готово».
 camtasia studio руководство по созданию фильма
camtasia studio руководство по созданию фильма
Начнётся обработка объекта и после обработки включается проигрыватель и показывает готовое видео, закрываем видео и жмём «Готово». Всё видео готово и сохранено в папке документы — Camtasia Studio.
Видео
В этом видео показано как пользоваться Camtasia Studio.
Camtasia Studio — весьма популярная программа для записи видео, а также его последующего редактирования. У неопытных пользователей могут возникнуть различные вопросы в процессе работы с ней. В данном уроке мы попытаемся как можно подробнее донести до вас информацию о том, как пользоваться упомянутым софтом.
Сразу хотим обратить ваше внимание, что Camtasia Studio распространяется на платной основе. Поэтому все описываемые действия будут выполнены в ее бесплатной тестовой версии. Кроме того, официальная версия программы для операционной системы Windows доступна только в 64-разрядном варианте.
Теперь перейдем непосредственно к описанию функций софта. Для удобства мы разделим статью на две части. В первой мы рассмотрим процесс записи и захвата видео, а во второй — процесс редактирования. Кроме того, отдельно упомянем процесс сохранения полученного результата. Давайте рассмотрим все этапы более детально.
Запись видео
Данная функция является одним из достоинств Camtasia Studio. Она позволит записать видео с рабочего стола вашего компьютера/ноутбука или из любой запущенной программы. Для этого вам необходимо будет выполнить следующие действия:
- Запускаем предварительно установленную Camtasia Studio.
- В левом верхнем углу окна находится кнопка «Record» . Нажимаем на нее. Кроме того, аналогичную функцию выполняет комбинация клавиш «Ctrl+R» .
- В результате у вас появится своеобразная рамка по периметру рабочего стола и панель с настройками записи. Давайте разберем данную панель более детально. Выглядит она следующим образом.
- В левой части меню находятся параметры, которые отвечают за захватываемую область рабочего стола. При нажатии на кнопку «Full screen» будет производиться запись всех ваших действий в рамках рабочего стола.
- Если же нажать на кнопку «Custom» , то вы сможете указать конкретную область для записи видео. Причем можно выбрать как произвольную область на рабочем столе, так и установить параметр записи конкретного приложения. Кроме того, нажав на строку «Lock to application» , вы сможете зафиксировать область записи на нужном окне приложения. Это значит, что при перемещении окна приложения будет двигаться следом и область записи.
- Выбрав область для записи, необходимо настроить устройства ввода. К ним относятся камера, микрофон и аудиосистема. Вам нужно указать, будет ли информация из перечисленных устройств записываться вместе с видео. Для включения или выключения параллельной записи с видеокамеры вам нужно нажать на соответствующую кнопку.
- Нажав на направленную вниз стрелочку рядом с кнопкой «Audio on» , вы сможете отметить те звуковые устройства, которым также требуется записать информацию. Это может быть как микрофон, так и аудиосистема (сюда относятся все звуки, издаваемые системой и приложениями во время записи). Для включения или выключения данных параметров нужно просто поставить или убрать отметку рядом с соответствующими строками.
- Двигая ползунок рядом с кнопкой «Audio on» , вы сможете установить громкость записываемых звуков.
- В верхней области панели настроек вы увидите строку «Effects» . Тут находится немного параметров, которые отвечают за небольшие визуальные и звуковые эффекты. К ним относятся звуки нажатия клавиш мышки, аннотации на экране и отображение даты и время. Причем, дата и время настраивается в отдельном подменю «Options» .
- В разделе «Tools» находится еще один подраздел «Options» . В нем можно найти дополнительные программные настройки. Но установленных параметров по умолчанию вполне хватит для того, чтобы начать запись. Поэтому без необходимости можете ничего не менять в данных настройках.
- Когда все приготовления будут завершены, можно приступать непосредственно к записи. Для этого нужно нажать на большую красную кнопку «Rec» , либо нажать на клавиатуре клавишу «F9» .
- На экране появится подсказка, в которой говорится о горячей клавише «F10» . Нажав на эту кнопку, выставленную по умолчанию, вы остановите процесс записи. После этого появится обратный отсчет до начала записи.
- Когда начнется процесс записи, вы увидите в панели инструментов красный значок Camtasia Studio. Нажав на него, вы сможете вызвать дополнительную панель управления записью видео. С помощью данной панели можно остановить запись, удалить ее, уменьшить или увеличить громкость записываемого звука, а также посмотреть общую продолжительность съемки.
- Если вы записали всю необходимую информацию, вам нужно нажать кнопку «F10» или кнопку «Stop» в упомянутой выше панели. Это остановит съемку.
- После этого видео сразу же откроется в самой программе Camtasia Studio. Далее его можно просто отредактировать, экспортировать в различные социальные сети или просто сохранить на компьютер/ноутбук. Но об этом мы поговорим уже в следующих частях статьи.











Обработка и редактирование материала
После того, как вы завершите снимать необходимый материал, видео автоматически загрузится в библиотеку Camtasia Studio для редактирования. Кроме того, вы всегда можете пропустить процесс записи видео, и просто загрузить в программу другой медиафайл для редактирования. Для этого вам нужно нажать в верхней части окна на строку «File»
, после чего в выпадающем меню навести указатель мыши на строку «Import»
. Вправо выдвинется дополнительный список, в котором нужно кликнуть на строчке «Media»
. И в открывшемся окне выбрать нужный файл из корневого каталога системы.
Теперь перейдем к процессу редактирования.
- В левой области окна вы увидите список разделов с различными эффектами, которые можно применить к вашему видео. Вам необходимо нажать на нужный раздел, после чего выбрать подходящий эффект из общего перечня.
- Применять эффекты можно по-разному. К примеру, можно перетянуть нужный фильтр на само видео, которое отображается в центре окна Camtasia Studio.
- Кроме того, выбранный звуковой или визуальный эффект можно перетянуть не на само видео, а на его трек в таймлайне.
- Если вы нажмете на кнопку «Properties» , которая находится с правой стороны окна редактора, то откроете свойства файла. В данном меню можно изменять прозрачность видео, его размер, громкость, положение и так далее.
- Тут же будут отображаться настройки тех эффектов, которые вы применили к вашему файлу. В нашем случае это пункты настройки скорости воспроизведения. Если же вы захотите удалить примененные фильтры, то вам нужно будет нажать на кнопку в виде крестика, которая находится напротив названия фильтра.
- Некоторые настройки эффектов отображаются в отдельной вкладке свойств видео. Пример такого отображения вы можете увидеть на изображении ниже.
- Узнать больше о различных эффектах, а также о том, как их применять, вы можете из нашей специальной статьи.
- Также вы с легкостью сможете обрезать звуковую дорожку или видео. Для этого необходимо выбрать тот участок записи на таймлайне, который нужно удалить. За это отвечают специальные флажки зеленого (начало) и красного (конец). По умолчанию они прикреплены к специальному ползунку на таймлайне.
- Вам достаточно потянуть за них, тем самым определив необходимую область. После этого нажать на отмеченном участке правой кнопкой мыши и в выпадающем меню выбрать пункт «Cut» или просто нажать комбинацию клавиш «Ctrl+X» .
- Кроме того, вы всегда сможете скопировать или удалить выбранный участок трека. Обратите внимание, что при удалении выбранной области дорожка получится разорванной. В таком случае вам придется самим ее соединить. А при вырезании участка трек будет автоматически склеен.
- Также вы можете просто разделить свое видео на несколько кусочков. Для этого поставьте маркер в том месте, где необходимо провести разделение. После этого нужно нажать кнопку «Split» на панели управления таймлайном или просто нажать клавишу «S» на клавиатуре.
- Если вы хотите наложить музыку на свой видеоролик, то просто откройте музыкальный файл так, как указано в начале данного раздела статьи. После этого просто перетяните файл на таймлайн на другой трек.











Вот собственно и все базовые функции редактирования о которых мы хотели бы вам сегодня рассказать. Давайте теперь перейдем к завершающему этапу в работе с Camtasia Studio.
Сохранение результата
Как и полагается любому редактору, Camtasia Studio позволяет сохранить снятое и/или отредактированное видео на компьютер. Но помимо этого полученный результат можно сразу же опубликовать в популярных социальных сетях. Вот как выглядит этот процесс на практике.


На этом данная статья подошла к концу. Мы разобрали основные моменты, которые помогут вам использовать Camtasia Studio практически полноценно. Надеемся, вы извлечете для себя полезную информацию из нашего урока. Если же после прочтения у вас останутся вопросы по использованию редактора, тогда пишите их в комментариях к данной статье. Уделим внимание всем, а также попытаемся дать максимально развернутый ответ.
Для создания качественных видеоуроков или при необходимости показать какое-либо действие с вашего дисплея удаленному пользователю возникает потребность в записи экранного видео, что невозможно выполнить без специального софта. Среди программ, разработанных для этой цели, Camtasia Studio, на мой взгляд, - номер один.
На сегодняшний день существует огромное количество всевозможных сервисов и бесплатных программ для создания скринкаста (видеоурока, обучающего видео), но если речь идет о профессиональном подходе к делу, то я рекомендую использовать такой софт, как Camtasia Studio.
Camtasia Studio - это мощная и многофункциональная утилита, которая может быть использована для записи профессиональных скринкастов, дистанционного обучения, демонстрации продукта или торговых презентаций.
Приложение может не только захватывает действия и звуки в любой части Windows-систем, но и обладает внушительным набором инструментов для последующего редактирования. Это инструменты для обрезки видеофайла, объединения нескольких файлов, добавления и обработки звука, эффектов и текстовых комментариев, работа с отдельными кадрами и так далее.
Программа позволяет полностью отключить оригинальный звук видео или добавить альтернативный аудиофайл, осуществить запись звука с помощью отдельного микрофона. При записи видео и его последующей обработке пользователь может выбрать не только формат стандарта AVI или Mp4, но и экспортировать его в любой другой поддерживаемый программой формат (MOV, WMV SWF, RM, GIF, FLV), и самостоятельно задать желаемое качество.
Последняя (актуальная) версия программы достаточно ресурсоемкая и требует не менее 1 Гб оперативной памяти (рекомендуемое значение - 2 Гб), что необходимо учитывать при выборе данного софта, иначе процесс обработки видео вряд ли станет для вас комфортным. Однако в Сети можно найти и более ранние версии Camtasia Studio с экономным подходом к использованию ресурсов ПК. Основной язык программы - английский. Если использование интерфейса на английском языке вызывает у вас определенные неудобства, используйте русификатор (придется поискать в Сети).
Перейдем на официальный сайт www.techsmith.com и скачаем программу. На вкладке Products выберем ссылку Free Trial (пробный период - 30 дней) или Camtasia Studio для Windows (если хотим ее приобрести).
Чтобы воспользоваться пробной версией, необходимо создать аккаунт. Для этого достаточно указать электронную почту, которую потребуется подтвердить (перейти по ссылке, когда придет соответствующее письмо), а также придумать пароль.
Для изучения такой программы, как Camtasia Studio, требуется определенное время. Конечно, можно записаться на дорогостоящие курсы, но гораздо удобней, когда обучение происходит в домашних условиях и в видеоформате. Однако если у вас достаточно времени, сил и желания освоить программу самостоятельно, то данная инструкция также будет полезна. Приступим.
Знакомство с программой Camtasia Studio
После закрытия стартового окна приветствия перед нами появляется интерфейс самой программы, который, к слову, интуитивен и довольно прост. В верхней части расположено меню из 6 основных пунктов, а чуть ниже - панель управления, состоящая из 3 элементов: Record the screen (приступить к записи), Import media (импорт файлов с компьютера в программу) и Produce and share (вывести готовый проект в видеофайл).
За рабочей областью идет панель основных инструментов: библиотека (Library), подсказки (Сallouts), масштабирование (Zoom-n-Pan), работа с аудио (Audio), наложение звука (Voice Narration), переходы (Transitions) и кнопка More, при помощи которой вы можете получить доступ к скрытым инструментам, которые не поместились на панель.
Чуть ниже расположена панель Timeline (линейка времени). В дальнейшем именно здесь и будет происходить редактирование аудио- и видеодорожек вашего скринкаста. И последний элемент - окно предпросмотра. После внесенных вами изменений в клип с помощью окна предпросмотра можно просмотреть и оценить предварительный результат.
Принцип работы программы Camtasia Studio
Camtasia Studio включает в себя 4 утилиты: Camtasia Recorder, Camtasia Player, Camtasia Theater и Camtasia MenuMaker. Для работы со всеми этими утилитами используется главный интерфейс программы. Задействуя утилиту Camtasia Recorder мы приступаем к записи. Далее наша запись попадает на панель Timeline, где и будет происходить ее редактирование. Получившийся проект при помощи кнопки Produce and share мы выводим в готовый для просмотра на любом устройстве видеофайл.
Подготовка к записи видеоурока
Чтобы приступить к записи скринкаста, перемещаем курсор в верхний угол программы и кликаем на кнопку Record the screen . Автоматически запускается утилита Camtasia Recorder, интерфейс которой состоит из специальной панели и собственно самой рамки, которая, как вы уже догадались, определяет границы, в пределах которых и будет записываться наш скринкаст.
Размеры рамки можно изменять как в ручном режиме при помощи боковых маркеров, так и автоматически. В разделе Selest area нажмите на стрелку кнопки Custom и выберите, например, самый распространенный автоматический пресет - 1280 на 720. Иногда возникает необходимость в автоматическом подгоне рамки записи под конкретную программу. В этом случае нам поможет пункт Lock to application.
Помимо записи видео с экрана монитора, Camtasia Studio умеет записывать видео и с вашей веб-камеры. В разделе Recorder inputs кликните на кнопку Webcam. Если веб-камера подключена к компьютеру, то при активации данной кнопки вы увидите изображение с камеры.
Следующая кнопка - Audio on/off . Она не только включает/выключает ваш микрофон, но и отображает список всех звукозаписывающих устройств. Если для записи скринкаста потребуется задействовать отдельный микрофон, то его необходимо здесь активизировать и настроить микшер громкости, полоска которого не должна выходить в красный цвет (допускается только зеленый или желтый цвет), иначе звук будет громкий или будет искажаться.
Создание скринкаста (видеоурока)
Наводим курсор на большую красную кнопку rec и кликаем по ней левой клавишей мыши. После обратного отсчета времени автоматически начнется запись.
Как видно на скриншоте, интерфейс панели Camtasia Recorder после старта записи изменился. Теперь на панели отображаются только наиболее важные параметры: отсчет времени, контроль за уровнем записываемого звука и 3 дополнительные кнопки - Delete (удалить текущую запись), Pause (приостановить текущую запись, ее функциональный аналог F9) и кнопка Stop (окончательная остановка записи).
После нажатия кнопки Stop перед нами появится окно Preview (превью). В данном окне вы можете ознакомиться с предварительным результатом. Здесь же доступны кнопки Delete (удалить текущую видеозапись уже на этом этапе) и кнопка Produce (вывод в готовое видео без предварительной обработки).
Как правило, в большинстве случаев отснятый материал нуждается в предварительном редактировании. Именно для этих целей нам и нужна кнопка Save and Edit (сохранение и редактирование). Кликаем по ней и указываем место для сохранения предварительного файла записи.
После сохранения файла записи автоматически запускается основной интерфейс программы. Кстати, как вы могли заметить, сам файл записи загрузился на вкладку Clip Bin и на линейку времени. В появившемся окне Editing Dimensions программа спрашивает, в каком разрешении редактировать отснятый файл записи. Здесь мы выбираем то разрешение, которое вы изначально указывали в предварительных настройках и нажимаем Оk.
Запись готова к редактированию, и на этом этапе требуется сохранить весь проект. Переходим к верхнему меню и выбираем Save projekt (или используем сочетание клавиш Ctrl + S). Обратите внимание на расширение, которое программа задает отснятому материалу: capture.camrec (или trec в зависимости от версии программы). Чтобы не возникало путаницы, файлу записи (иконке) присваивается красный цвет, а проекту - зеленый.
Редактирование записи в Camtasia Studio
Как я уже сказал ранее, редактирование отснятого материала осуществляется на панели Timeline, основным элементом которой являются дорожки (Track 1, Track 2 и так далее.). В процессе редактирования дорожки можно добавлять (Insert track), удалять (Remove track), переименовывать (Rename track) или блокировать (Lock track). Как правило, функция блокировки используется при работе с несколькими дорожками одновременно, например, чтобы избежать случайного редактирования одной из них.
Давайте посмотрим, что из себя представляет содержимое панели Timeline . В моем случае «Дорожка 2» - это и есть скринкаст, записанный несколькими минутами ранее. Звуковые колебания на «Дорожке 2» говорят о присутствии в скринкасте аудиопотока (в конкретном случае - моего голоса), который был записан с микрофона. «Дорожка 1» - это системные звуки, которые по умолчанию (если их предварительно не отключить) пишутся программой на отдельную дорожку. Например, звук системного приложения (AIMP, MPC и т. д.).
В моем случае аудиопоток на «Дорожке 1» отсутствует, и поэтому я ее удалю. Выделяем «Дорожку 1» кликом левой клавиши мыши (она станет подсвечиваться синим цветом) и уже с помощью правой клавиши мыши вызываем контекстное меню, где выбираем пункт «Удалить».
Как происходит редактирование? Запускаем скринкаст и тщательно его просматриваем. Как только доходим до участка, который нас по тем или иным причинам не устраивает, останавливаем ползунок и приступаем к редактированию этого участка.
Удаляем фрагмент видео
Чтобы удалить или вырезать определенный фрагмент видеозаписи, вначале его нужно выделить. Делается это довольно просто: при помощи ползунка на шкале времени и двух маркеров. Зеленый маркер - начальный, красный - конечный.
Перемещаем ползунок к фрагменту, который нужно вырезать, кликаем по зеленому маркеру и перемещаем его влево, а красным маркером указываем конечную точку. Теперь у нас есть выделенный фрагмент, то есть отрезок, который можно вырезать или удалить.
Если в какой-то момент вы передумали или удалили больше положенного, то просто верните удаленный участок обратно. Чтобы отменить удаление, кликните по кнопке Undo (шаг назад). Кстати, вырезанный участок можно скопировать, например, в конец или в начало записи (используйте кнопку Copy).
Импорт файлов в программу Camtasia Studio
Импортирование файлов в программу можно осуществить обычным перетаскиванием на рабочую область вкладки Clip Bin или использовать кнопку Import media . Импортировать файлы напрямую, то есть непосредственно на панель Timeline, нельзя. Файлы, предназначенные для импорта в программу, необходимо перетащить на вкладку Clip Bin и только потом задействовать их на панели Timeline. Это могут быть видео/аудиофайлы или изображения.
Если программа отказывается импортировать файл, то скорее всего данный тип файла просто не поддерживается программой Camtasia Studio. Форматы, с которыми программа на данный момент отлично работает, выглядят так.
Видео:
AVI, MP4, WMV, MOV, MPEG и Camrec.
Аудио:
MP3, WMA, Wave.
Изображения:
JPEG, PNG, GIF, BMP.
Важный момент, который нужно знать при импорте файлов в программу: мы не копируем эти файлы в программу Camtasia Studio, а указываем на них ссылку. Это принципиально важно! Если импортируемые файлы будут подвергаться редактированию в программе, то данное редактирование не будет распространяться на оригинал. Также файлы, с которыми мы работаем в программе (указываем ссылку на них), не рекомендуется перемещать или удалять, пока ваш скринкаст окончательно не готов.
Левой клавишей мыши захватите импортируемый файл из вкладки Clip Bin и перетащите на панель Timeline. При этом основной скринкаст можно, например, сместить вправо, а изображение разместить вначале скринкаста. Клипы на панели Timeline можно перемещать как по вертикали, так и по горизонтали.
Этими простыми действиями мы только что сделали заставку для будущего видеоклипа. Кроме этого, данному файлу (в нашем случае - картинке) при помощи правой клавиши мыши можно задать такие параметры, как «Длительность» и «Скорость». Чтобы переход от картинки непосредственно к самому клипу был более плавным, следует воспользоваться функцией «Переход» (Transitions).
С помощью Camtasia Studio и используя лишь инструмент «Импорт», можно сделать, например, слайд-шоу или презентацию из заранее подготовленных файлов (например, семейных фотографий) с наложением музыки. Просто перетащите необходимые файлы (фотографии и музыкальный трек) на вкладку Clip Bin, а из нее - на панель Timeline.
Кстати, кроме импорта файлов, пользователь может воспользоваться и уже готовыми шаблонами (картинки, видео, звук) от Camtasia Studio, которые расположены на вкладке Library (библиотека).
Переходы (Transitions)
Следующий инструмент, который мы разберем, - это Transitions (переходы). Что из себя представляют переходы и как их использовать? Переходы - это некая анимация, при помощи которой мы можем связывать два клипа (два файла) друг с другом. Выберите любой переход и дважды кликните по нему левой клавишей мыши. Его действие отразится на панели предпросмотра. К примеру, переход Fade - это плавное перетекание, наплыв (эффект «Исчезание») из одного кадра в другой.
В предыдущем пункте я рассказывал об импорте файлов в программу и импортировал изображение, которое в будущем планируется использовать как заставку к видео. Однако переход от картинки к клипу получился довольно резким. Смотрится это не очень красиво, что недопустимо при создании качественных видеоуроков.
Чтобы это исправить, мы и воспользуемся описанным выше переходом под названием Fade. Выделим данный переход левой клавишей мыши и начнем перетаскивать его на панель Timeline. Как только мы приступили к данному действию, места на панели Timeline, где переход может быть размещен, начинают подсвечиваться желтым цветом. Отпускаем переход. Теперь переход с картинки на сам скринкаст стал более плавным и без резких скачков.
Переходам, как и импортируемым файлам, можно задать продолжительность. Достаточно навести курсор на левый или правый край перехода и растянуть его (увеличить продолжительность) или сузить (уменьшить).
Если эффект конкретного перехода вам не понравился, то просто выберите другой. Так же захватываем его левой клавишей мыши и перетаскиваем поверх предыдущего перехода, и он заменяется на новый. Если переход нужно удалить, то кликаете на нем и в контекстном меню выбираете соответствующий пункт.
Переход можно применить на любом участке клипа. Передвиньте шкалу времени на необходимый участок и кликните по кнопке Split
.
Этим действием мы как бы разделяем клип на две части. Дело в том, что переходы можно применять только на подобных стыках, и применить его на ровном отрезке видео у нас не получится.
Добавление коллаутов
Коллауты - это специальные графические фигуры (пометки), которые, как правило, используются в обучающем видео в качестве подсказок. Программа имеет достаточно богатый набор коллаутов, которые условно можно разделить на несколько групп:
– Shapes with text (фигуры для вставки и размещения на них текста);
– Shapes (просто фигуры);
– Sketch Motion (обводки, крестики, галочки, указатели; их особенность - возможность анимации, прорисовывания);
– Special (особые или специальные подсказки).
Выбираем коллаут, и он сразу же появляется на панели Timeline и в окне предпросмотра. Его можно изменить: задать цвет, размер, определенный стиль и указать в нем какой-либо текст.
Сам коллаут условно можно разделить на 3 части: анимация появления (Fade in), сам коллаут и анимация постепенного исчезновения (Fade out). Естественно, что продолжительность его появления и плавность исчезновения вы можете изменять так, как потребуется.
Масштабирование
Инструмент «Масштабирование» (Zoom-n-Pan) используется для увеличения и перемещения по кадру, чтобы более детально показать или акцентировать внимание пользователя на определенную деталь кадра.
С помощью индикатора времени на панели Timeline находим кадр, который требуется в определенный отрезок времени увеличить, и выделяем его с помощью маркеров. Внесенные изменения отобразятся в окне предпросмотра и на панели Timeline в виде специальных стрелок голубого цвета. Они показывают продолжительность и направление анимации масштаба.
Чтобы возвратить масштаб к первоначальному значению, верните шкалу времени к моменту, когда в масштабировании на кадре больше нет необходимости, и установите значение Scale (масштаб) 100 % или кликните кнопку «Масштабировать медиаданные по размеру холста». Также программа предлагает пользователю функцию SmartFocus (интеллектуальный zoom).
Работа со звуком
Основная задача программы при обработке звука - увеличить или убавить громкость на определенных отрезках клипа. Как вы уже догадались, для редактирования звука нужно перейти на вкладку «Audio ». Если посмотреть на панель Timeline более внимательно, то вы заметите специальную границу (линию), которая отвечает за общий уровень громкости скринкаста. Чтобы поднять уровень звука, мы захватываем левой клавишей мыши эту линию и тянем ее вверх, чтобы понизить - вниз.
Подобные изменения затрагивают аудиодорожку целиком, то есть редактируется аудиопоток на протяжении всего клипа. Гораздо чаще возникает ситуация, когда нужно убавить или увеличить звук на каком-то конкретном участке клипа. Как это сделать, я расскажу ниже, а пока рассмотрим другие возможности Camtasia Studio при работе со звуком.
При активной вкладке «Audio» в верхней части рабочей области нам доступны две функции:
— Enable volume leveling (выравнивание звука);
— Enable noise removal (подавление шума).
Во время записи видеоурока мы, сами того не замечая, говорим или чуть тише, или, наоборот, громче. Возникают своеобразные перепады громкости. Чтобы это исправить и приравнять весь аудиопоток к некому общему уровню звука, следует воспользоваться функцией Enable volume leveling (выравнивание звука).
После того, как мы отметили данный чекбокс галочкой, в выпадающем меню справа необходимо задать значение «Уровень перепадов»:
сильно велики - high volume variation;
незначительные - low volume variation;
хотим настроить вручную - Custom settings.
После использования данной функции все звуки клипа как бы усредняются. Высокие пики обрезаются, а тихие - становятся громче. Сильно увлекаться этой функцией я бы не рекомендовал, поскольку она имеет один недостаток. При выравнивании звука таким образом могут появиться фоновые шумы.
Enable noise removal - функция, отвечающая за подавление шума. Если поставить галочку в данном чекбоксе, то происходит автоматическое удаление шума и звуковые колебания окрасятся в оранжевый цвет.
Открыв вкладку Advanced и параметр «Adjust sensitivity», можно настроить параметр чувствительности. Чем больше это значение, тем интенсивнее будет удаляться шум, но опять же увлекаться этим не стоит, поскольку увеличение данного параметра может привести к искажению звука. Если кликнуть на кнопку «Auto noise training», произойдет автоматическое шумоподавление, а если выбрать режим «Manual noise trainingbon selection», то шумоподавление можно будет регулировать вручную.
Переходим к пункту Editing tools . Данная функция позволяет изменить громкость не всего аудиопотока, а отдельных участков. При помощи маркеров на шкале времени мы выделяем конкретный участок и кликаем по кнопке Volume down (уменьшение громкости) или Volume up (увеличение громкости).
Борьба с вылетом программы
Чтобы застраховать себя от потери редактируемых проектов, рекомендую настроить опцию «Автосохранение». Перейдем в настройки программы Camtasia Studio. В верхнем меню выберем пункт «Инструменты» (Tools) и спустимся к пункту «Настройки» (Options). Находим чекбокс AutoSave every («Автоматическое сохранение каждые…) и выберем, к примеру, значение «3 минуты», нажимаем Оk.
Вывод проекта в готовый видеоурок
Вот мы и подошли к моменту, когда наш проект окончательно готов и его необходимо вывести в видеофайл, то есть осуществить его продюсирование.
Кликаем по кнопке Produce and share и видим окошко «Production Wizard». Данное окно содержит меню, которое позволяет вывести проект в готовое видео несколькими способами. Первые три пункта предлагают вывести и сразу же разместить готовое видео в Сеть (Screencast.com, Vimeo, Google Drive, YouTube).
– Mp4 only (up to 480p);
– Mp4 only (up to 720p);
– Mp4 with video player (up to 480p);
– Mp4 with video player (up to 720p).
В большинстве случаев первый и второй вариант, MP4 only (up to 470p) или MP4 only (up to 720p), являются оптимальным форматом и выводят ваш проект в обычный видеофайл.
Такие же пресеты (шаблоны) мы можем создать самостоятельно, и когда проект будет готов, просто ими воспользоваться. Реализуется это с помощью пункта Add/Edit preset (добавить/изменить профиль). Если предложенный программой формат для сохранения видео вас не устраивает, то кликните на пункт меню Custom production settings (пользовательские настройки проекта) и задайте параметры сохранения самостоятельно.

У своих избранников?!
Друзья, примерно 2-3 года назад, сидя на паре в университете, я ползал по просторам Интернета, смотрел различные листинги и программы. И вдруг наткнулся на видео по взлому какого-то сайта Microsoft где-то в Великобритании. При этом видео было без звука, просто снималась последовательность действий, а комментарии указывались в обычном блокноте. Тогда я решил узнать что это за программа, которая позволяет производить съемку работу на компьютере. Собственно, поиски не были долгими и, таким образом, я нашел программу CamStudio, о которой мы сегодня и поговорим.
Возможно, в настоящее время используются более мощные средства, поскольку высокие технологии не стоят на месте и постоянно развиваются. Но все-таки стоит уделить внимание данному продукту. Программа CamStudio является бесплатным приложением предназначенным для съемки работы за компьютером. При этом программа начинает работать буквально по нажатию всего одной кнопки, после чего можно свернуть приложение и спокойно работать, снимая все происходящее. Давайте разберем более подробно возможности CamStudio.
Для начала стоит отметить, что CamStudio является буржуйской разработкой, но от этого она хуже не становится. Разработала приложение некоторая команда CamStudio OPEN SOURCE (Free Streaming Video Software). Кстати, скачать CamStudio можно . Как зайдете на страницу, то пролистайте немного вниз, там будет ссылка для скачивания самой программы, а также ссылки для загрузки каких-то кодеков (я толком не разобрался, что за кодеки):

После скачивания запускаем программу и видим перед собой небольшое окошко, с которым мы и будем в дальнейшем работать. На самом деле это очень удобно, а то обычно у подобных программ множество всяких настроек, в которых черт ногу сломит, а тут все просто и понятно:

Для начала пробежимся по главному меню и разберемся с настройками. С пунктом File все понятно: начать запись (Record), закончить (Stop) и приостановить (Pause), а также выход (Exit). Теперь перейдем к пункту Region, который отвечает за область съемки. Таким образом, можно полностью настроить область съемки, начиная отдельным участком экрана и заканчивая полноэкранной съемкой. По порядку:
1. Region – выбор области съемки. Перед самой съемкой необходимо выделить определенный участок экрана, который впоследствии и будет сниматься.


2. Fixed Region – также определяет область съемки, только первоначально указываются размеры области, а потом происходит установка, т.е. нет необходимости выделять область мышкой.

3. Full Screen – полноэкранная съемка
Думаю, что полноэкранная съемка наиболее удобный вариант, поскольку с остальными толкового ничего не снимешь. Хотя может быть я и ошибаюсь. Теперь посмотрим, что находится дальше в меню. В основном это настройки непосредственно самой программы, т.е. минимальные настройки виде, курсора, проигрывания записи и т.д. Стоит обратить внимание, что в программе реализована возможность записи со звуком и голосом. Для этого необходимо воспользоваться соответствующим пунктом меню:

Кстати, в этой программе есть прикольные фишки для оформления, например, вот такие:

Привет, друзья!
В этой статье я поведаю вам о такой интересной программе, как Camtasia Studio 7 … Мы рассмотрим такие моменты: для чего нужна, где скачать, как установить и наконец-то - как ее использовать!
А также, немного информации о ее прототипах как платных так и бесплатных!
А теперь, как всегда - немножко моих историй…
Все уже наверное знают, или слышали что-то о том, что я хочу создать на блоге отдельный раздел (страницу ) «Статьи под заказ! «… Но, все как-то не решаюсь… А нужно ли это вообще?
На моем блоге уже есть около пяти постов под так званый заказ, я сам обращаюсь с такими просьбами к своим читателям. Но, чтобы как-то расширить данный вопрос - в этом пока глухо…
В общем идея неплохая как по мне… Люди заказывают посты и получают ответы на свои вопросы абсолютно бесплатно! А у меня всегда будет пару дополнительных тем для написание нового поста!
В этом плане мне нужен совет моих читателей! Жду ваши советы, предложения, ну или просто мнения в комментариях! Не будьте ленивцами - напишите пару строк!
Друзья, вы наверное, также заждались выхода моих двух электронных книг?
Нет, это не означает что я лентяй и мои слова ничего не значат!
Это наоборот даже хорошо, что на блоге висит куча обещаний и объявлений - это означает, что автор реально работает и его переполняет куча идей, на воплощения которых просто не хватает времени…
Да, все мы мастера по отговоркам и в моих словах тоже присутствует немного лени… Но, а как без нее?
В своем посте «Самые нужные и полезные программы для пользователя и вебмастера!» я получил еще один заказ и соответственно сегодняшняя тема пойдет на его выполнение.
Заказ поступил еще 12 Мар 2014 … От кого и как - палить человека не буду! (подсказка: ссылка на статью выше - поищите коммент, который был написан Ириной… )
Возможно мой активный читатель уже нашел все ответы на свои вопросы и не ждет моей статьи, но я все равно напишу, а вдруг…
Выход «camtasia studio 7 обучение » реально задержался и может быть я уже потерял свой авторитет в глазах этого человека…
Если честно, то когда я узнал, что мне придется писать про Camtasia в моей голове было только одно: «Вот это жесть!». Несмотря на то, что я начал пользоваться данной программой - половина инструментов мне даже неизвестна…
Со стороны это выглядело как будто я взял заказ и спрятался в норку, как какой-то там трусливый заяц… Но, не там-то было - я же Ёжик!
Но, со временем мое мнение стало меняться, я разобрался со своими проблемами, о которых написал и сегодня я сделаю классный обзор!
Ведь основу я знаю и сейчас я вам о ней поведаю! А почему бы и нет? Тем более, что я обещал…
Ну что, пора бы и по делу поговорить!
Camtasia studio 7 обучение, или руководство для чайников…
Для чего нужна данная программа?
Camtasia Studio , одна из самых популярных программ за захвата изображения экрана, предлагает гибкую и дружественную рабочую среду и плавный процесс работы, которые делают обучение значительно проще и сводят время редактирования к минимуму.
Начать делать видео при помощи Camtasia Studio очень легко. Вы сможете следить за процессом и легко найти помощь при проблеме, так как в программе есть подробная документация, а весь процесс создания видео разбит на 3 этапа - запись, редактирование и производство готового видео.
Думаю, здесь все понятно! С этой программой вы запросто научитесь делать так называемые - «скринкасты»!
Скринка́ст (англ. screencast ) - цифровая видеозапись информации, выводимой на экран компьютера, также известная как video screen capture (досл. «видеозахват экрана»). Часто сопровождается голосовыми комментариями.
Для создания скринкастов используют не web- или видеокамеры, а специальное ПО…
После моего объемного вступления, я думаю, все уже заметили мое словосочетание «Camtasia Studio 7 «…
Несмотря на то, что уже есть более новые версии программы я написал не 8, а именно 7! Вам интересно почему? Тогда слушайте…
А всему этому вопреки стал мой личный опыт!
Раньше я тоже старался скачивать последнее версии и быть в курсе новых событий, но потом мне это все надоело!
Скажем так, я не поклонник лицензионного софта и всегда использую пиратские копии… Как и большинстве из нас, у меня просто нет возможности каждый раз бежать и покупать нужную программу по бешеным ценам!
Дело было вот в чем:
Новые версии Camtasia все которые я находил являлись платными, но к ним прилагался так называемый ключ (таблетка, key… )…
И все бы было хорошо, если бы не одно но! Лицензия давалась всего лишь на пару недель (около месяца ), потом программа не работала и никакие ключи уже не помогали!
После этой ситуации я скачивал еще пару программ и результат был тот же… А в итоге все остановилось на том, что даже новые скачанные версии уже не работали в пробном режиме…
Поэтому, я решил найти более старую версию программы, которая по моему мнению должна была быть бесплатной. Мой выбор остановился на Camtasia Studio 7!
Найти нормальную полную версию было не так-то и просто! Были аналогичные проблемы как и с 8…
Если так взять в общем, то в принципе версии ничем особо и не отличаются! Все, что нужно - есть!
Где скачать camtasia studio 7?
В последнее время мне начали говорить, что я часто не даю ссылки на скачивания программ… Так вот, сегодня я исправлюсь!
Правда, опять есть небольшое «но»… Хотел закинуть свою установку в бесплатное хранилище и дать вам прямую ссылку, но установка куда-то подевалась…
Ладно, для вас мне ничего не жалко: скачал программу еще раз и закинул в Dropbox!
Хорошая новость - программа нашлась! Скачать можете по ссылке ниже:
<<camtasia studio 7 скачать бесплатно >>
Для этой версии, camtasia studio 7, никакой русификатор не нужен! Так как программа почти переведена на русский:
* инструменты Camtasia Recorder и Camtasia Theater не переведены…
Это можно увидеть в описании программы, на сайте распространителя:
Название: Camtasia Studio 7
Тип издания: Repack
Назначение: видеоредактор, запись с экрана, создание меню для CD/DVD и др.
Разработчик: TechSmith
Год: 2010
Платформа: PC
Версия: 7.0.1 Build 57Язык интерфейса: Русский*
* инструменты Camtasia Recorder и Camtasia Theater не переведены
Таблетка: Вшита (не требуется)
Ну даже с этим замечанием программа не доставит вам хлопот! Она установлена на моем компьютере уже как месяц и никаких проблем с ней пока не возникало!
Как настроить camtasia studio 7?
Скорее всего этот пункт можно отнести к самой установке программы, чем к ее настройке… Это не тот случай когда нам нужно подстраивать программу под себя, здесь скорее всего наоборот - мы подстраиваемся под нее! Или я просто чего-то не знаю…
Но, тем не менее, смотрим! Скриншоты и небольшое описание помогут вам с этим этапом:
Начало установки… После открытия загрузочного файла и небольшой загрузочки у вас появится вот такое окошко! Нажимаем - «Далее «.
Подтверждаем лицензионное соглашение и попадаем на следующее окно…
Выбираем путь, куда буде установлена программа! В моем варианте - это так как показано на рисунку выше!
Читаем пункты и ставим галочки на свое усмотрение! В моем случае - это так
Происходит установка и распаковка файлов! И не думайте, что успеете сбегать за чайком на кухню - установка менее чем за минуту вам гарантирована!
Программа установлена и готова к запуску! Если вы на предыдущем окошке выбрали пункт «Запустить Camtasia Studio 7 после установки «, то после нажатия на кнопку «Готово » программа автоматически перейдет к запуску!
Но, а если нет, то просто запустите программу через ярлык, который уже появился на вашем рабочем столе!
С установкой мы разобрались! Теперь можно перейти и к более интересной части…
Camtasia studio 7 как пользоваться?
Инструментов в данной программе много и написать можно целую энциклопедию, поэтому я дам вам основу! А остальное дополню видеоуроком: своим, или у кого-то возьму на временное пользование…
Ну, а если мне вообще будет лень, то просто возьму и пошлю вас в руководство самой программы! А нет, не пошлю…
Руководство там на английском - это еще один дополнительный минус! Не переживайте, найти руководство в интернете не составит вам особого труда! (хотя, не факт, что и там есть на русском… )
После первого запуска программы у вас перед носом, на рабочей среде программы, появится множество открытых файлов и будет идти обучающий видеоролик на буржуйском языке…
Не пугайтесь, это все можно закрыть вот таким путем:
Также, после запуска вам будет постоянно маячить вот такое окошко:
Это так называемый «экран приветствия «… Его можно отключить: убрав галочку, которую можно увидеть на картинке выше и нажать «Закрыть «! После этого действия окно больше вас не побеспокоит!
Теперь, я немного расскажу вам, как писать эти многообещающие скринкасты!
Итак, у вас открытая программа… Нажимаем на вот такую кнопочку:
После у вас появится вот такая система на рабочем столе:
Да что я здесь маюсь, посмотрите лучше видеоуроки!
Друзья, искал специально для вас нормальные видеоуроки очень долго (с нормальным четким голосом и хорошим объяснением ) и все-таки нашел! Писать самому пока лень, но скоро начну…
Вообщем, сейчас я выставлю все уроки по порядку и вы изучите Camtasia Studio 7 наизусть!
- Введение
- Запись видео с экрана монитора
- Панель Записи
- Производство видео из проекта
И это только часть видеоуроков…
Да, это как-то неправильно - всех своих читателей я переправляю к абсолютно незнакомому человеку!
Думаю, все мои читатели не сбегут с моего блога! Ведь на меня подписываются неспроста, значит есть за что…
Слышал информацию, что Азамат Ушанов имеет неплохой курс на эту тематику… Просмотрев его канал на Youtube, я нашел два видеоролика про Camtasia Studio… В принципе их суть одинакова, но я выбрал лучший и решил показать вам!
Информация конечно не для чайников, но в некоторых моментах он меня промотивировал!
А вот так выглядил мой видеоурок, если бы его записал я:
Это я не знаю, тем я не пользовался, это я тоже не использовал, это тоже все фигня, а это никому не нужно… И справка - это фигня! =)
Как удалить camtasia studio 7?
Если у вас возникнет такая ситуация и вы все же захотите удалить данную программу… Что вам делать?
Здесь все просто… Программа удаляется просто и без всяких сложностей!
Ее легко и просто можно удалить даже с помощью стандартного апплета системы - «»! (Пуск - Панель управления - Установка и удаление программ )
Но, если у вас есть Uninstaller, то это тоже классно!
И напоследок вам небольшой список подобных программ для записи видеоуроков:
- Jing - программа для записи видео, кроме того, может снимать скриншоты с экрана монитора.
- UV ScreenCamera - программа для записи видео с экрана монитора.
- Wink - запись видеоуроков и скриншоты.
- UltraVNC Screen Camera - подобие Camtasia Studio. Запись видео с экрана.
- TipCam - запись видео.
- Total Screen Recorder - записывает видео в avi, wmv, swf, flv форматах.
- VirtualDub - запись видео.
- Webineria - программа для записи видео с экрана в AVI формат.
- Fraps - запись видео.
Сегодня говорить о данных программах мы не будем!
Мой выбор - Camtasia studio ! Camtasia - это просто и удобно!
На этом на сегодня все!
Если есть какие-то вопросы по данной тематики, или просто нужен какой-то совет - пишите все в комментариях! Всем отвечу и постараюсь помочь!
С вами был ваш любознательный Ёжик…