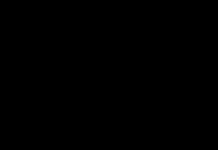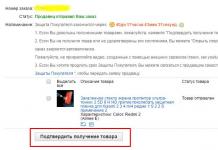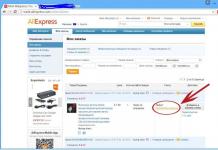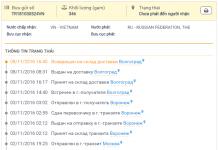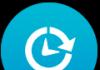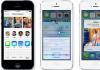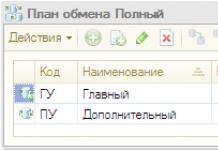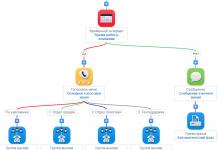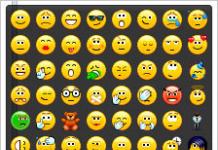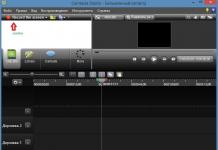Любой редактор, установленный на компьютере, является многофункциональны инструментом, и практически каждый пользователь имеет возможность в этом убедиться. Немало статей я посвятил программе Excel, которая позволяет качественно и графиками. Однако если вы думаете, что Word – приложение намного проще, вы ошибаетесь! Да, некоторые возможности Экселя для него недоступны, тем не менее, с помощью Ворда также можно выполнять различные действия, в которых возникает необходимость у того или иного юзера.
Например, представим ситуацию, когда вам нужно в тексте документа поставить галочку внутри квадрата. Некоторые ломают голову над этой задачей, хотя на самом деле все предельно просто.
Как поставить галочку в квадратике
Для того чтобы решить вопрос касательно того, как поставить галочку в ворде в квадратике, не нужно прикладывать много усилий. Нужно лишь знать несколько маленьких хитростей. На самом деле, символ галочки, причем как обычной, так и в квадрате, является встроенным символом текстового редактора. Однако, учитывая, что необходимость ее использования нельзя назвать частой, далеко не все пользователи знают, где этот символ искать и как применять. Если вы из их числа, значит следующий алгоритм действий для вас.

Альтернативный способ
Найти символы вы можете и другим способом. Для этого в меню Ворда откройте раздел «Вставка» и с правой стороны самой крайней кнопкой будет «Символ». После нажатия на нее кликните на строчку «Другие символы», после чего вы попадете в окошко с полным перечнем знаков.
Теперь просто выполните два последних пункта, описанных выше.
Вот так легко в вашем текстовом документе может появиться значок в виде галочки внутри квадрата.
Видео в помощь:

Вопросов, которые возникают при работе с программой Word возникает крайне много. Причем все они имеют самый разнообразный характер. Есть действительно сложные вопросы, которые опытному пользователю весьма сложно разобрать с первого раза. А есть простые, которые достаточно один раз разобрать и запомнить. Сегодня мы расскажем как поставить галочку в квадратик в документе Microsoft Office Word.
Итак, заходим в документ и в разделе "Главная
" находим блок "Абзац". В этом блоке самый первый пункт будет "Маркеры
". На него и необходимо нажать.

В этом же месте нажимаем на пункт "Определить новый маркер
". Откроется еще окно, в котором нужно нажать на пункт "Символ
". После этого откроется окно с многочисленным вариантом разнообразных символов.

В зависимости от стиля текста, используемого в документе, будут и определенные символы. Для того чтобы найти быстро символ "галочку в квадрате", нужно поставить стиль Wingdings . В списке символов выберите 254 по счету символ. Это и будет галочка в квадрате. Если же это не поможет и там не будет необходимого символа, то можно поступить по-другому.
Заходим в блок "Вставка
" и нажимаем на раздел "Символ
". Выбираем пункт "Другие символы
".

Здесь выбираем стиль текста Wingdings . После этого поменяются все символы под выбранный стиль и номер символа 254 будет как раз искомой "галочкой в квадрате". Все что вам осталось сделать, так это просто вставить его в документ.
В программе Microsoft Office пользователю иногда нужно вставить галочку или, как по-другому называют этот элемент, флажок (˅). Это может быть выполнено для различных целей: просто для пометки какого-то объекта, для включения различных сценариев и т.д. Давайте выясним, как установить галочку в Экселе.
Существует несколько способов поставить галочку в Excel. Для того чтобы определиться с конкретным вариантом нужно сразу установить, для чего вам нужна установка флажка: просто для пометки или для организации определенных процессов и сценариев?
Способ 1: вставка через меню «Символ»
Если вам нужно установить галочку только в визуальных целях, чтобы пометить какой-то объект, то можно просто воспользоваться кнопкой «Символ» расположенной на ленте.


После этого выбранный элемент появится в предварительно указанной ячейке.

Таким же образом можно вставить более привычную нам галочку с непропорциональными сторонами или галочку в чексбоксе (небольшой квадратик, специально предназначенный для установки флажка). Но для этого, нужно в поле «Шрифт» указать вместо стандартного варианта специальный символьный шрифт Wingdings . Затем следует опуститься в самый низ перечня знаков и выбрать нужный символ. После этого жмем на кнопку «Вставить» .

Выбранный знак вставлен в ячейку.

Способ 2: подмена символов
Есть также пользователи, которые не задаются точным соответствием символов. Поэтому вместо того, чтобы установить стандартную галочку, просто печатают с клавиатуры символ «v» в англоязычной раскладке. Иногда это оправдано, так как этот процесс занимает очень мало времени. А внешне эта подмена практически незаметна.

Способ 3: установка галочки в чекбоксе
Но для того, чтобы статус установки или снятия галочки запускал какие-то сценарии, нужно выполнить более сложную работу. Прежде всего, следует установить чекбокс. Это такой небольшой квадратик, куда ставится флажок. Чтобы вставить этот элемент, нужно включить меню разработчика, которое по умолчанию в Экселе выключено.


Способ 4: создание чекбокса для выполнения сценария
Выше мы узнали, как поставить галочку в ячейку различными способами. Но данную возможность можно использовать не только для визуального отображения, но и для решения конкретных задач. Можно устанавливать различные варианты сценариев при переключении флажка в чекбоксе. Мы разберем, как это работает на примере смены цвета ячейки.
- Создаем чекбокс по алгоритму, описанному в предыдущем способе, с использованием вкладки разработчика.
- Кликаем по элементу правой кнопкой мыши. В контекстном меню выбираем пункт «Формат объекта…» .
- Открывается окно форматирования. Переходим во вкладку «Элемент управления» , если оно было открыто в другом месте. В блоке параметров «Значения» должно быть указано текущее состояние. То есть, если галочка на данный момент установлена, то переключатель должен стоять в позиции «Установлен» , если нет – в позиции «Снят» . Позицию «Смешанное» выставлять не рекомендуется. После этого жмем на пиктограмму около поля «Связь с ячейкой» .
- Окно форматирования сворачивается, а нам нужно выделить ячейку на листе, с которой будет связан чекбокс с галочкой. После того, как выбор произведен, повторно жмем на ту же кнопку в виде пиктограммы, о которой шла речь выше, чтобы вернутся в окно форматирования.
- В окне форматирования жмем на кнопку «OK»
для того, чтобы сохранить изменения.

Как видим, после выполнения данных действий в связанной ячейке при установленной галочке в чекбоксе отображается значение «ИСТИНА» . Если галочку убрать, то будет отображаться значение «ЛОЖЬ» . Чтобы выполнить нашу задачу, а именно произвести смену цветов заливки, нужно будет связать эти значения в ячейке с конкретным действием.
- Выделяем связанную ячейку и кликаем по ней правой кнопкой мыши, в открывшемся меню выбираем пункт «Формат ячеек…» .
- Открывается окно форматирования ячейки. Во вкладке «Число» выделяем пункт «Все форматы» в блоке параметров «Числовые форматы» . Поле «Тип» , которое расположено в центральной части окна, прописываем следующее выражение без кавычек: «;;;» . Жмем на кнопку «OK» в нижней части окна. После этих действий видимая надпись «ИСТИНА» из ячейки исчезла, но значение осталось.
- Снова выделяем связанную ячейку и переходим во вкладку «Главная» . Жмем на кнопку «Условное форматирование» , которая размещена в блоке инструментов «Стили» . В появившемся списке кликаем по пункту «Создать правило…» .
- Открывается окно создания правила форматирования. В его верхней части нужно выбрать тип правила. Выбираем самый последний в списке пункт: «Использовать формулу для определения форматируемых ячеек» . В поле «Форматировать значения, для которых следующая формула является истиной» указываем адрес связанной ячейки (это можно сделать как вручную, так и просто выделив её), а после того, как координаты появились в строке, дописываем в неё выражение «=ИСТИНА» . Чтобы установить цвет выделения, жмем на кнопку «Формат…» .
- Открывается окно форматирования ячеек. Выбираем цвет, которым хотели бы залить ячейку при включении галочки. Жмем на кнопку «OK» .
- Вернувшись в окно создания правила, жмем на кнопку «OK» .









Теперь при включенной галочке связанная ячейка будет окрашиваться в выбранный цвет.

Если галочка будет убрана, то ячейка снова станет белой.

Способ 5: установка галочки с помощью инструментов ActiveX
Галочку можно установить также при помощи инструментов ActiveX. Данная возможность доступна только через меню разработчика. Поэтому, если эта вкладка не включена, то следует её активировать, как было описано выше.


После выполнения этих действий галочка в чекбоксе будет установлена.

Выполнение сценариев с использованием элементов ActiveX возможно при помощи средств VBA, то есть, путем написания макросов. Конечно, это намного сложнее, чем использование инструментов условного форматирования. Изучение этого вопроса – отдельная большая тема. Писать макросы под конкретные задачи могут только пользователи со знанием программирования и обладающие навыками работы в Эксель гораздо выше среднего уровня.
Для перехода к редактору VBA, с помощью которого можно будет записать макрос, нужно кликнуть по элементу, в нашем случае по чекбоксу, левой кнопкой мыши. После этого будет запущено окно редактора, в котором можно выполнять написание кода выполняемой задачи.

Как видим, существует несколько способов установить галочку в Экселе. Какой из способов выбрать, в первую очередь зависит от целей установки. Если вы хотите просто пометить какой-то объект, то нет смысла выполнять задачу через меню разработчика, так как это займет много времени. Намного проще использовать вставку символа или вообще просто набрать на клавиатуре английскую букву «v» вместо галочки. Если же вы хотите с помощью галочки организовать выполнение конкретных сценариев на листе, то в этом случае данная цель может быть достигнута только с помощью инструментов разработчика.
Необходимость поставить знак галочки возникает у пользователей утилиты Word сравнительно редко. Чаще всего она требуется составителям различных опросников, которые указывают в легенде галочку как один из способов, с помощью которого респондент может отметить интересующий его вариант ответа .
Галочка относится к категории Word, которая называется «Специальные символы» . В отличие от некоторых подобных ей символов, чтобы вставить галочку в текст, не нужно специальные знания какого-либо сложного кода или малоизвестной команды.
Ниже мы разберём способы, с помощью которых пользователи майкрософтовской программы Word могут легко и без особых усилий вставить в текст галочку.
Через меню «Вставка»
Как поставить галочку в Ворд 2003
Для того чтобы сделать это, выполните представленный ниже несложный алгоритм действий:

Как поставить галочку в Ворд 2007
Чтобы это сделать, воспользуйтесь предложенными ниже рекомендациями и выполните их строго по порядку:
- Кликните в текстовом поле на то место, где вы планируете разместить ваш специальный знак, и убедитесь, что курсор расположен именно там, где необходимо.
- В верхней части окна утилиты Word отыщите пункт меню под названием «Вставка» и кликните по нему левой кнопкой вашей мыши.
- Отыщите здесь вкладку, которая называется «Символы», и кликните по ней.
- В открывшемся выпадающем окне нажмите «Другие символы».
- Перед вашим взором появится окно, в котором в виде таблицы будет представлено множество самых различных символов. Среди них вам потребуется отыскать искомый. Обнаружив галочку, кликните по ней левой кнопкой вашей мыши, чтобы выделить её, и в нижней части окна нажмите на кнопку «Вставить». Знак появится в текстовом поле именно там, где был расположен ваш курсор.
- Нажмите на кнопку «Закрыть», чтобы выйти из этого окна.
Ставим галочку в Word в квадратике
Процесс постановки требующегося нам специального знака в квадрат аналогичен как для старых версий утилиты Word, так и для современных, поэтому сразу же перейдём к пошаговому рассмотрению алгоритма действий:

Как поставить галочку в утилите Word при помощи горячих клавиш
В этом случае вам необходимо действовать следующим образом:
- Если у вас старая версия софта, то вам нужно кликнуть по меню с названием «Вставка», затем нажать на «Символы» и открыть окно, где вы увидите таблицу со всеми возможными символами и знаками, поддерживающимися Ворд. В новых версиях софта кликните на «Вставка», затем на подкатегорию «Символы» и в выпадающем окне нажмите на «Другие символы», после чего перед вами откроется та же самая таблица с символами.
- Теперь посмотрите в верхнюю часть окна. Там вам нужно будет отыскать форму, рядом с которой написано «Шрифт». В поле формы напишите «Windings 2».
- Кликните на интересующий вас знак, чтобы выделить его.
- Теперь обратите своё внимание на область, расположенную под таблицей с символами. Здесь вы обнаружите поле, которое называется «Код знака». Запомните его, так как он вам понадобится в дальнейшем.
- Закройте окно, в котором находятся специальные символы.
- Поставьте курсор в то место текстового поля, которое вам необходимо.
- После этого нажмите на клавишу, которая называется ALT, и, не отпуская её, наберите цифрами на клавиатуре код, который вы запомнили. Затем вам будет нужно отпустить ALT, а на месте, где был курсор, появится символ галочки.
Символ галочка не представлен на клавиатуре, но с помощью специальных комбинаций его можно легко добавить в ваше сообщение, пост или текстовый документ.
Рассмотрим детальнее, как это можно сделать.
Виды галочек + использование
Значок галочка (птичка, галка) – это специальный значок, который часто используется для описания подтверждения чего-либо.
Может встречаться в оформлении перечислений или подчеркиваний мысли. Прочитав следующие инструкции, найти и использовать символ вы сможете самостоятельно.
Самый простой вариант – это копирование объекта с этой статьи. Существует несколько видов значка:
Если вам понадобилась галка для использования в одном предложении или фразе, просто скопируйте понравившийся элемент с помощью его выделения и сочетания клавиш CTRL и C на клавиатуре.
Чтобы набрать птичку на клавиатуре самостоятельно, необходимо использовать кодировку Unicode. Наберите букву U и + . Затем нужно набрать код значка.
Цифровые обозначения для разных видов галочек бывают следующими: 2713 (обычный знак), 2714 (полужирный шрифт), 2705 (галочка в квадрате выделенная), 2611 (в квадрате обычная).
Если комбинация U +2713 или другая не превращается автоматически в галочку, скорее всего, в документе не настроено автоматическое распознавание символов Юникода или вы вводите код неправильно.
В текст сразу будет преображаться в нужный знак, поэтому вы можете смело набирать его в сообщениях и разных постах.
Значок в MS Word
Все, кто хоть раз использовал знают, что выставление специальных символов помогает структурировать документ и сделать его легко читаемым.
Значок галочки может понадобиться вам в процессе оформления списка задач, перечисления.
Неопытные пользователи выставляют знак с помощью добавления в документ изображения с нужным элементом. Такой подход неправильный, ведь он увеличивает конечный размер файла.
Все можно сделать гораздо проще. Чтобы поставить галку в Ворде, выполните несколько следующих шагов.
- Откройте документ в программе любой версии. В зависимости от года выпуска ПО расположение нужных вкладок может отличаться;
- Кликните на раздел «Вставка» ;
- В правой части панели инструментов найдите пункт «Символ» и нажмите на него;
- В Выпадающем окне кликните на «Другие символы» .
- Во всплывающем окне вы можете найти галочку, воспользовавшись одним из двух способов. Выберите набор «Dingbats» и в предложенном списке кликните на нужный элемент или в нижней части окошка введите код элемента в Юникод (шестнадцатеричная). К примеру, 2714. Ворд автоматически найдет объект, который вам нужен. Кликните на него и подтвердите действие, нажав на «ОК» .

Рис.3 – специальные символы в Ворде
После добавления галочки в тело документа вы сможете применить к ней любое форматирование: изменить цвет, шрифт, тип заголовка и прочие опции.