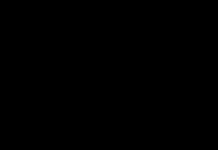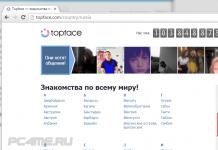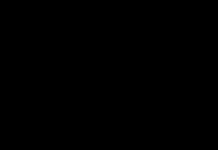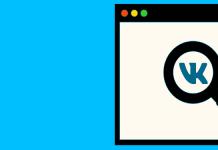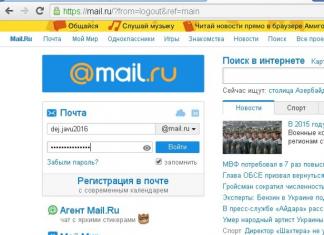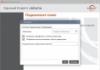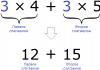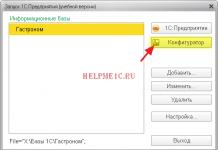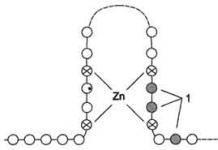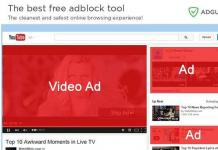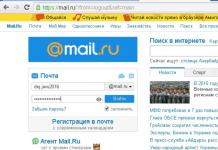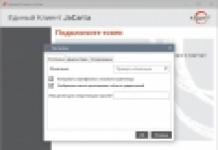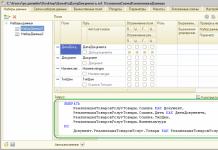MiniTool Partition Wizard Home Edition: восстановление раздела жесткого диска и другие операции по управлению разделами бесплатно и без ограничений.
Статью побудило написать письмо постоянной читательницы. Она сообщила, что при попытке смены файловой системы на внешнем жестком диске с помощью Acronis компьютер перестал видеть жесткий диск, а Acronis показывает, что диск свободен от каких либо данных.
Первое, что приходит в голову в таком случае - проблемы с таблицей разделов. Они могут появиться так же в результате аппаратных сбоев или вирусной атаки. В общем от повреждений или удаления таблицы разделов не застрахован никто и рано или поздно можно с подобной ситуацией столкнуться.
Обычно при проблемах с таблицей разделов профессионалы используют проверенный временем TestDisk. Но отсутствие у этой программы графической оболочки и необходимость работать в режиме командной строки отпугивают от нее начинающих пользователей. По счастью, существует хорошая бесплатная программа MiniTool Partition Wizard Home Edition, которая прекрасно справляется не только с восстановлением разделов жестких дисков, но позволяет производить основные насущные операции с разделами.
Функции и возможности программы
- Создание раздела
- Разбиение раздела
- Удаление раздела
- Изменение размеров раздела
- Преобразование раздела
- Копирование раздела
- Расширение раздела
- Форматирование раздела
- Исследование (просмотр) раздела
- Скрыть раздел
- Смена имени диска
- Сделать раздел активным
- Восстановление раздела
В данной ситуации нас интересует последняя функция, которую подробно рассмотрим на конкретном примере.
Восстановление раздела.
На жестком диске существовало 3 раздела C, D и E. Но в один прекрасный миг D и E исчезли. В управлении дисками была следующая картина:
Вместо радела D имеем неизвестный раздел, к данным которого нет доступа. Вместо раздела Е имеем пустое пространство. Налицо проблемы с таблицей разделов. Запускаем Partition Wizard.

Выбираем диск и запуск мастера восстановления раздела:


Выбор диска для восстановления:

Лучше выбрать сканирование всего диска:

Для начала выбираем быстрое сканирование, к полному сканированию всегда успеем обратиться:

Самый ответственный момент: просмотр разделов (через двойной клик) и отметка разделов, которые хотим иметь на своем диске. Обратите внимание, что имеющийся раздел С тоже отмечен:

После нажатия на Finish появится предупреждение, т.к. вторая строчка не отмечена и соответствующий раздел будет удален:

Запускаем выполнение выбранных операций:

Подтверждаем выполнение:

Для того, чтобы диски D и E появились в директории Мой компьютер, необходимо назначить им соответствующие буквы. Так для диска D.
Доброго времени суток читатели блога сайт. Как отформатировать жёсткий диск или флешку я уже описывал в этой заметке. Там описывается программа Acronis Disk Director 11, отличное средство для работы по разделению жёсткого диска на разделы и форматированию, но минус в том, что продукт платный. Можно конечно скачать всяческие кряки и ключи к этой проге, но на этом сайте я не описываю подобных действий т. к. это всё же нарушение закона, а нарушать мне его не хочется. Так вот предлагаю Вам альтернативу платному Acronis Disk Director 11 - это Partition Wizard.
Форматирование жёсткого диска через Partition Wizard
Что такое форматирование, что такое низкоуровневое, быстрое и полное форматирование читайте в этой заметке. В этой статье мы будем учится форматированию жёсткого диска через Partition Wizard, ни какой лишней теории. Кстати Partition Wizard - это улучшенная версия программы Partition Magic. В отличии от Partition Magic, которая работает только с внешнего носителя, Partition Wizard может форматировать непосредственно из под Windows. Как производить форматирование при помощи Partition Magic, читайте .
Итак, скачать бесплатно программу для форматирования жёсткого диска Partition Wizard качаем можно с сайта разработчиков вот по этой ссылке . Единственный минус программы это английский язык, но всё преодолимо, читайте далее. Сайт тоже на инглише. Для перевода сайта можно воспользоваться например этими сервисами .
Скачиваем версию Home

После установки запускаем программу. Видим следующее.

Тут мы видим все доступные диски и флешки. Для того чтобы отформатировать например флешку или какой либо раздел жёсткого диска, нужно его выбрать кликом мыши. На снимке выше выдран диск I:\. Далее в верхнем меню программы нужно выбрать кнопку Format .

После делаем настройки форматирования, а именно:
1. Можно задать метку диска
2. Файловую систему, если не планируете хранить фильмы на диске то можно ставить Fat32, хотя это уже и устаревшая система разметки диска.
Форматирование жесткого диска это процесс формирования новой файловой таблицы и создания раздела. При этом все данные на диске удаляются. Причин провести такую процедуру может быть много, но результат один: мы получаем чистый и готовый к работе или дальнейшему редактированию диск. Форматировать диск мы будем в программе MiniTool Partition Wizard. Это мощный инструмент, помогающий пользователю создавать, удалять и редактировать разделы на жестких дисках.

1. Запускаем скачанный установочный файл, нажимаем «Далее» .

2. Принимаем условия лицензии и снова нажимаем кнопку «Далее» .

3. Здесь можно выбрать место для установки. Подобный софт рекомендуется устанавливать на системный диск.

4. Создаём ярлыки в папке «Пуск» . Изменить можно, отказаться нельзя.

5. И значок на рабочем столе для удобства.

6. Проверяем информацию и нажимаем «Установить» .


7. Готово, оставляем галку в чекбоксе и жмем «Завершить» .

Итак, MiniTool Partition Wizard мы установили, теперь приступим к процедуре форматирования.
В данной статье будет рассказано, как отформатировать внешний жесткий диск. С обычным жестким диском необходимо будет произвести такие же действия за тем исключением, что, возможно, потребуется перезагрузка. Если такая необходимость возникнет, то программа об этом сообщит.
Форматирование
Форматировать диск мы будем двумя способами, но для начала необходимо определить, какой диск подвергнется этой процедуре.
Определение носителя
Здесь все достаточно просто. Если внешний диск является единственным съемным носителем в системе, то проблем нет. Если же носителей несколько, то руководствоваться придется размером диска или записанной на него информацией.

В окне программы он выглядит так:

MiniTool Partition Wizard автоматически не обновляет информацию, поэтому, если диск был подключен после запуска программы, то её нужно будет перезапустить.
Операция форматирования. Способ 1
1. Кликаем по разделу на нашем диске и слева, на панели действий, выбираем «Форматировать раздел» .

2. В открывшемся диалоговом окне можно изменить метку диска, файловую систему и размер кластера. Метку оставим старую, файловую систему выберем FAT32 и размер кластера 32кБ (для диска такого объема подойдут именно такие кластеры).
Напомню, что если необходимо хранить на диске файлы размером 4ГБ и более, то FAT не подойдет, только NTFS .

Нажимаем «Ок» .
3. Операцию мы запланировали, теперь нажимаем «Применить» . В открывшемся диалоговом окне содержится важная информация о том, что нужно отключить энергосбережение, поскольку если операция прервется, то с диском могут возникнуть проблемы.

Нажимаем «Да» .
4. Процесс форматирования обычно занимает немного времени, но это зависит от объема диска.


Диск отформатирован в файловой системе FAT32 .
Операция форматирования. Способ 2
Данный способ можно применить, если на диске более одного раздела.
1. Выбираем раздел, нажимаем «Удалить» . Если разделов несколько, то проделываем процедуру со всеми разделами. Раздел преобразуется в незанятое пространство.

2. В открывшемся окне присваиваем букву и метку диску и выбираем файловую систему.


Хотите обращаться с персональными SD-картами как профессионал? Это руководство поможет!
Персональные sd-карты нашли широкое применение в мобильных устройствах. Они используются для хранения пользовательских и системных файлов. Стоимость их невелика, а доступный объем памяти достаточно обширен. Сегодня речь пойдет о переносе пользовательских приложений. Для этой задачи отлично подойдет персональная карта. Предварительно ее нужно будет подготовить соответствующим образом. Мы покажем вам, как создать второй раздел на sd карте, с целью его последующего использования.
Подготовка sd-карты
Предварительная проверка ошибок не будет лишней. Сделать это можно используя встроенные средства Windows. Далее необходимо найти любую подходящую программу, которая позволит создать новые разделы на вашей карте. В нашем примере будет использоваться MiniTool Partition Wizard Home Edition. Программа бесплатная, и предоставляет все необходимые функции. Скачать ее можно с нашего сайта . Отлично, теперь мы можем переходить непосредственно к выполнению нашей задачи. Ваша SD-карта должна быть подключена к компьютеру. Для этого используйте картридер, подключенный к USB порту, или любое мультимедиа устройство, которое позволит работать с картой.
Обратите внимание : если на вашей SD-карте есть данные, следует сделать их резервную копию. В процессе создания раздела, вся информация будет удалена.
Запускаем MiniTool Partition Wizard Home Edition. Главное окно программы выглядит вот так:
Убедитесь, что ваша SD-карта отображается в списке подключенных устройств. Наверняка, на ней будет создан всего один раздел - его мы сейчас удалим. Щелкните по нему курсором мышки чтобы он стал активным. Теперь в строке меню нажимайте "Partition ", затем "Delete ".

Теперь все доступное пространство будет помечено как "Unallocated " (не размеченное). Теперь можно с ним работать. Выделяем не размеченную область, и снова переходим в меню "Partition ". В этот раз щелкаем "Create ".

Если вы все выполнили верно, откроется мастер настройки разделов. Теперь мы переходим непосредственно к созданию.
Подготовка второго раздела
Для наших целей вполне хватит двух разделов:
- Первый мы отформатируем в FAT32 - его использовать будем под пользовательские файлы
- Второй соответственно в EXT2 - именно здесь мы будем размещать файлы для переноса
Итак, на предыдущем шаге мы уже запустили мастер создания разделов. Давайте создадим первый из них. В появившемся окне нам следует выбрать и заполнить все необходимые поля. В строчке "Partition label " следует указать имя для раздела. Здесь нет определенных предписаний - пишите так, чтобы вам было максимально понятно. Поскольку работать он будет как основной, в поле "Create As" мы выбираем Primary . В разделе "File System " нам следует выбрать формат для будущего раздела. Как мы уже определились он будет использоваться в FAT32 . Выберите его из выпадающего меню. В том случае, если доступный объем карты менее 2ГБ, вам следует выбирать FAT . Теперь следует назначить букву для диска, и выбрать размер кластера. Тут ставьте настройки по желанию. Осталось только настроить размер будущего раздела. В поле "Size and Location " нам нужно настроить три параметра:
- Не размеченная область до
- Размер раздела
- Не размеченная область после
Обратите внимание, что нужно оставить место для дополнительного раздела.

Теперь все подготовительные мероприятия закончены. Можно сохранять параметры, и переходить к следующему шагу. Нажимаем кнопку "ОК" и продолжаем читать статью.
Создание второго раздела на SD карте
Осталось совсем немного работы. Теперь особых сложностей не будет. Нам осталось создать второй раздел SD карты. Использовать мы будем все оставшееся пространство. Процесс полностью схож с описанным выше, с тем только исключением, что формат мы выберем EXT2. Точно также заполняйте все поля, назначайте раздел "Primary " и выбирайте из выпадающего списка "EXT2 ". Настраивайте для использования все оставшееся пространство памяти. Нажимайте кнопку "ОК". Вы переместитесь на главное окно программы. Если все было настроено верно, щелкайте кнопку "Apply " в левом верхнем углу. Mini Tool Partition Wizard спросит вас о том, хотите ли вы подтвердить все внесенные изменения и начать процесс.

Щелкайте кнопку "YES" и ждите завершения работы. После этого можно переходить к использованию.
Видео к статье :
Заключение
Итак, наша SD карта имеет два раздела - FAT и EXT2 соответственно. Если мы делали резервную копию данных, самое время перенести их обратно в пользовательский раздел. Сделать это можно простым копированием. Теперь для ваших нужд есть и второй раздел, который вы можете использовать для переноса приложений. Надеемся инструкция вам понравилась и принесла пользу.
Если вы хотите запустить любимое приложение на вашем домашнем компьютере, используйте для этого .
Зачем искать информацию на других сайтах, если все собрано у нас?
Здравствуйте друзья, сегодня хочу написать обзор на интересную программу иностранных разработчиков под названием MiniTool Partition Wizard. Сразу скажу, что программа позволяет работать с дисками. Что она из себя представляет, какие возможности имеет, сейчас мы и поговорим.
Новый обзор на версию 10.2 —
Утилита для резервного копирования —
Для чего утилита MiniTool нужна?
Итак, программа MiniTool Partition Wizard представляет собой менеджер дисков, в котором собраны много возможностей и функций для работы с дисковыми разделами. Есть несколько версий данной программы, чем более дорогую версию вы выберите, тем больше функций вам будет доступно.Что может программа? Она может объединять разделы, конвертировать диски, удалять или форматировать разделы, имеет безопасное стирание.

Возможности Partition Wizard
- Способность преобразовывать диск из и наоборот.
- Способность и наоборот.
- Копировать тома.
- Копировать boot дисков.
- Поддерживание UEFI boot.
- Поддерживание дисков с 4 КБ-ми секторами.
- Изменения размера кластера без влияния на данные.
- Слияние разделов без повреждений.
И это еще малая часть функций, которая доступна в программе.
Как я уже сказал выше, есть несколько редакций данной утилиты.
Free Edition . Бесплатная версия, в которой включены стандартные функции форматирования, конвертирования, изменения размера разделов и другое.
Professional Edition . Доступны те же самые функции, плюс дает возможность создания загрузочных CD-дисков или флешек. Это полезно в том случае, если возникли проблемы с операционной системой, и работать с дисками не выходит. Возможностей больше, чем в бесплатной версии.
Server Edition . Данный вид программы можно использовать в коммерческой среде. Разработана версия для Windows Server и Windows PC, все функции предыдущих версий доступны.
Enterprise Edition . Данная версия направлена на предприятия, но доступны почти те же самые функции. Можно использовать на неограниченном количестве компьютеров.
Technician Edition . Данная версия не имеет ограничений и подходит для всех видов ОС Windows, доступны абсолютно все функции. Цена версии 699 долларов.
Bootable CD . Специальная программка для создания загрузочных CD, тоже самое, что и в встроенных функциях предыдущих версий.
Таким образом, мы разобрали программу для работы с дисками. Скачать MiniTool Partition Wizard можно и для Windows XP, 7, 8 и Windows 10. Интерфейс очень приятный и простой, все интуитивно понятно. В случае возникновения вопросов, вы можете зайти на официальный сайт программы и узнать информацию у разработчиков.