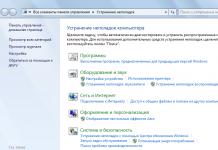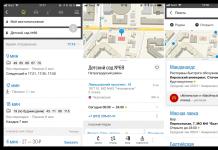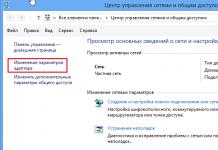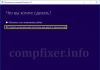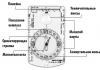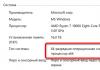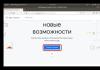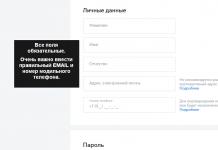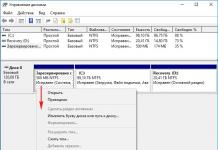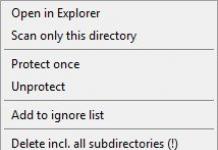BIOS, или базовая система ввода-вывода, обеспечивает начальный запуск компьютера, благодаря ей операционная система получает доступ к аппаратным ресурсам. BIOS имеет множество настраиваемых параметров, однако разбить диск с ее помощью нельзя. Для этого следует воспользоваться специальными утилитами.
Вам понадобится
- - программа Acronis Disk Director;
Инструкция
Если вас не устраивает схема разбивки дискового пространства вашего винчестера, вы можете самостоятельно разрешить такого рода затруднение. Нет необходимости обращаться за помощью к специалисту, вы вполне справитесь сами. Прямо сейчас вам будут даны необходимые рекомендации, касающиеся вопросов о том, как объединить разделы жесткого диска и что именно потребуется для того, чтобы восстановить каталоги винчестера. Поверьте, все намного проще... Главное — желание и внимательность в действиях. Начнем, пожалуй.
Стандартный вариант
С помощью встроенных системных средств Windows можно производить как разбивку, так и объединение дискового пространства. Однако данная статья посвящена второму варианту — организации единого тома из нескольких составных. Допустим, вам необходимо из двух каталогов (С:\ и D:\) сделать один том.
- Откройте меню «Пуск» и введите в поисковой строке команду — diskmgmt.msc.
- Откроется сервисное окно «Управление…».
- Обозначьте раздел «D» и с помощью правой кнопки мыши вызовите контекстное меню, из списка которого следует выбрать команду «Удалить том...». Разумеется, все данные на нем будут уничтожены. Подтвердите свое действие.
- Следующий шаг — курсор на диск «С» — вызов меню и активация команды «Расширить том».
- В новом окне нажмите «Далее», а затем выберите неразмеченную область (удаленный диск «D»).
- Завершение процесса — кнопка «Готово». После вышеописанного процесса системный том «С» расширится, а вопрос о том, как объединить разделы жесткого диска, можно считать решенным.

Эффективный организатор: Acronis Disk Director Suite
Вышеуказанная программа может если не все, то очень многое. Запустите Acronis и в следующем минимизированном окошке отметьте «Ручной режим». Принципиально отличных действий в использовании представленной программы, имеется в виду рассмотренный вариант, нет. Однако функционал софта значительно преобладает над Windows-средствами.
- Выбираете диск (D) и при вызове контекстного меню указываете «Объединить».
- В следующем окне указываете раздел, к которому следует присоединиться (С).
- В том случае, когда диск (D) имеет данные и не был отформатирован, необходимо создать папку, где будет находиться переносимая информация.
- Далее присваиваете ей имя.
- В следующем окне кликаете по новой папке, затем подтверждаете — «Ок».
- Финальное действие — жмете на ярлык в виде флажка.
Для того чтобы понять, как объединить разделы жесткого диска, достаточно одного практического повторения.
Восстановление разделов

Программный сбой является основным виновником ситуации, когда система теряет доступ к одному из томов винчестера. Однако Acronis способен все исправить.
- Снова используйте ручной режим.
- На месте раздела будет неразмеченная область, кликнув по которой, нужно выбрать «Дополнительно», далее — «Восстановить».
- Следующее действие — выбираете «Вручную» и жмете «Далее».
- Затем появится окно «Способ поиска», где «Полный» — ваш выбор.
- На этом этапе, возможно, вы увидите некий список, посредством которого и происходит восстановление разделов жесткого диска. Именно здесь, в этом окне, отображаются все утерянные данные. Важно выбрать из списка раздел, который наиболее соответствует размеру искомого.
- Теперь жмете на знакомый вам «Флажок» и ожидаете окончания процесса восстановления, о чем программа вас уведомит посредством сообщения.
В заключение
Как видите, «терзавший» вас вопрос «Как объединить разделы жесткого диска?» на самом деле легко разрешается, более того, не требует от пользователя специальных знаний и IT-навыков. Для того чтобы ваш жесткий диск работал как можно дольше, а его производительность всегда оставалась на высоте, проводите своевременное профилактическое обслуживание: дефрагментацию, очистку и проверку на наличие ошибок. Будьте эффективны!
Инструкция
Включите компьютер, нажав кнопку Power, и воспользуйтесь функциональной клавишей F2 или Del для перехода в режим BIOS. Перейдите на вкладку Advanced BIOS Features в открывшемся окне BIOS Setup Utility и выберите раздел Boot Device Priority. Укажите CD-ROM Drive в качестве основного загрузочного устройства и сохраните сделанные изменения, нажав функциональную клавишу F10. Подтвердите выполнение выбранного действия, нажав кнопку Yes в открывшемся окошке запроса системы.
Вставьте загрузочный диск ОС Windows в дисковод и перезагрузите систему. Нажмите функциональную клавишу Enter в открывшемся окне установщика операционной системы и подтвердите свое согласие с условиями лицензионного соглашения, нажав клавишу F8 в следующем окне.
Весь жесткий диск в данном случае опознается Windows в качестве неразмеченной области, поэтому рекомендуется разбить его на два логических раздела. Для этого нажмите функциональную клавишу С и напечатайте желаемый размер создаваемого тома в соответствующем поле. Подтвердите выполнение выбранного действия, нажав функциональную клавишу Enter и убедитесь в том, что созданный раздел отображается в строке «Новый раздел».
Выделите строку «Неразмеченная область» в списке и снова воспользуйтесь клавишей С для создания второго логического тома. Напечатайте нужный размер создаваемого диска в соответствующем поле и подтвердите сохранение сделанных изменений, нажав функциональную клавишу Enter.
Выделите том, предназначенный для установки операционной системы, и отформатируйте его в NTFS. Дождитесь завершения копирования файлов на жесткий диск и перезагрузки компьютера. Не выполняйте никаких действий при очередной загрузке и продолжите установку OC Windows.
Вернитесь в BIOS после завершения установки операционной системы вышеописанным методом и установите в качестве главного загрузочного устройства Hard Disk для уменьшения времени загрузки. Сохраните сделанные изменения.
Источники:
- Как установить Windows и разбить жесткий диск на разделы
Многие опытные пользователи делят жесткий диск на несколько разделов. Это помогает обеспечить удобную работу с данными и сохранить огромное количество информации в том случае, если операционная система перестанет запускаться.
Вам понадобится
- - Partition Manager.
Инструкция
Когда вы устанавливаете операционную систему Windows Vista или Seven, лучше всего разрезать жесткий диск во время этого процесса. После появления меню выбора жесткого диска, на который требуется установить операционную систему, нажмите кнопку «Настройка диска». После этого откроется дополнительное меню.
Выберите жесткий диск, который требуется разрезать на несколько частей. Нажмите кнопку «Удалить» и подтвердите выбранное действие. Теперь нажмите кнопку «Создать». Задайте размер будущего локального диска. Укажите тип его файловой системы. Повторяйте процедуру создания нового раздела до тех пор, пока не достигните нужного количества локальных дисков.
Теперь выберите тот локальный диск, на который вы хотите установить Windows и нажмите кнопку «Установить».
В тех ситуациях, когда требуется разрезать жесткий диск после установки операционной системы, лучше воспользоваться дополнительными утилитами. Найдите и скачайте программу Partition Manager. Уточните предварительно ее совместимость с вашей операционной системой.
Установите Partition Manager и запустите программу. Найдите над панелью инструментов вкладку «Мастера» и откройте ее. Выберите функцию «Создание раздела». Теперь установите флажок возле пункта «Режим для опытных пользователей» и нажмите кнопку «Далее».
Укажите жесткий диск, который будете разрезать на части. Нажмите кнопку «Далее». Теперь, перемещая бегунок, задайте размер будущего локального диска. Установите флажок напротив пункта «Создать как логический раздел». Нажмите кнопку «Далее».
Выберите формат файловой системы раздела и букву для него. Нажмите кнопку «Далее» и завершите работу мастера. Теперь откройте меню «Изменения» и кликните по пункту «Применить изменения». Подождите, пока программа выполнит указанные операции.
Купив новый жесткий диск, некоторые пользователи даже не догадываются о том, что его сначала нужно подготовить к использованию и потом уж устанавливать на него ОС, копировать файлы и так далее. Такой подготовительной процедурой является форматирование диска с последующим его разбиением на логические разделы.

Вам понадобится
- - программа Partition Manager.
Инструкция
Разделить хард на разделы можно непосредственно при установке операционной системы. В ОС Windows Seven этот процесс выглядит следующим образом.
Когда вы устанавливаете новую операционную систему на свой компьютер, у вас есть возможность разбить один жесткий диск на несколько томов, будь то два тома, три или больше. Если этого не сделать, то все файлы будут храниться на одном диске: и система, и ваши личные мультимедиа, установленные программы. Это не всегда удобно, более того, рекомендуется использовать под систему отдельный том размером примерно в 100 Мб, чтобы на нем не хранилась больше никакая информация, кроме нужд ОС. В этой статье вы узнаете, как разделить ваш жесткий диск на несколько новых и что при этом нужно помнить.
Для начала вам нужно попасть в директорию Управления дисками. Для этого зажмите сочетание клавиш Win + R или Win + к на русской раскладке. Перед вами откроется окно поиска. В строке “Открыть” напишите команду:- diskmgmt.msc
И кликните “Ок”.


Кликните на жесткий диск правой кнопкой мыши.






Впишите в строку “Размер сжимаемого пространства” то количество Мб, на которое вы уменьшаете Диск С.














BIOS, или базовая система ввода-вывода, предназначена для предоставления операционной системе доступа к аппаратным ресурсам компьютера. В BIOS можно выполнить множество разнообразных настроек, но средств для разбиения диска в нем нет. Для того, чтобы разбить винчестер на несколько разделов, следует воспользоваться возможностями ОС или специальными утилитами.