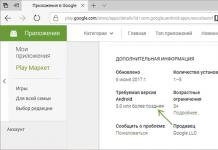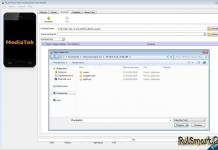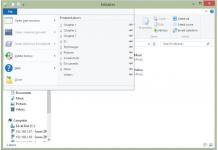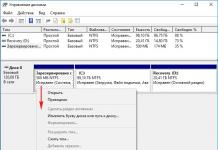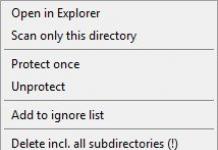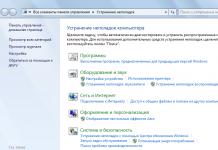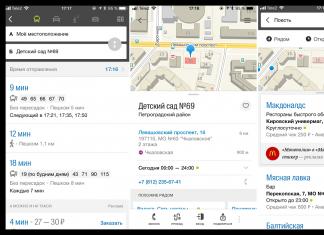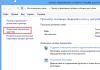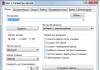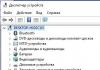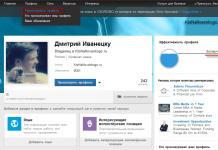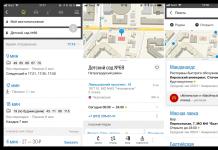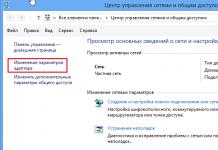Для любого грамотного человека умение оформить документ является одним из самых необходимых. Будь вы студентом, врачом или бизнесменом, существующие реалии обязывают вас знать правила, согласно которым текст должен быть обработан. В нем необходимо соблюдать нужные размеры шрифтов, отступы, колонтитулы и нумерацию страниц.
Удаление
Первый из вариантов, который обычно подразумевается при оформлении документов, - это отсутствие какой-либо маркировки страниц. Все листы должны быть чистыми. Они содержат только необходимую информацию без излишеств. Как убрать нумерацию страниц в "Ворде", если вам достался такой документ? Существует универсальный и простой метод. Он поможет быстро справиться с проблемой:
- Откройте нужный текстовый документ и прокрутите любой лист до самого низа.
- Затем дважды щелкните на номере страницы левой кнопкой мышки.
- Число выделится. И вы сможете его удалить клавишей Backspace.
- Нажмите кнопку "Закрыть" на появившейся панели колонтитулов.
Теперь во всем тексте исчезнет исчисление листов. Разобравшись, как убрать нумерацию страниц в "Ворде" во всём документе, можно приступать к частным случаям.
Word 2003
Основополагающий принцип составления любого документа, доклада или проекта - наличие титульного листа без нумерации. На нем человек указывает только заголовок и автора. Допустим, вы часто пользуетесь программой "Ворд", как убрать нумерацию с первой страницы, при этом не знаете. Не переживайте. Это не должно быть для вас большой проблемой. Первое, что надо сделать, это избавиться от всей нумерации страниц в документе, как это было описано чуть выше. Затем выбираем меню "Вставка". Кликаем на "Номера страниц". Выберите положение цифр на листе. И снимите галочку напротив "Номер на первой странице". Теперь на титульном листе ничего не будет отображаться.

Если же вам нужно знать, как убрать нумерацию некоторых страниц в "Ворде", а не всех сразу, то для этого придется очень постараться и внимательно над ним поработать. Вам предстоит сделать следующие действия:
- Внимательно просмотрите свой документ. Определите места, в которых не нужны номера страниц.
- На предыдущих листах воспользуйтесь функцией "Вставка" - "Разрыв" - "Новый раздел со следующей страницы".
Каждый раздел имеет свою собственную нумерацию. И вставлять числа на них придется каждый раз отдельно. Зато теперь вы сможете выбрать, какие из страниц не должны быть пронумерованы.

Word 2007
С выходом этой версии программного обеспечения в ней произошло множество кардинальных изменений интерфейса. Поэтому последние рассмотренные задачи отличаются по способам выполнения. Итак, как убрать нумерацию страниц в "Ворде 2007" и более поздних версиях? Делаем это так:
- Чтобы создать титульный лист, выберите в верхнем меню пункт "Разметка страницы". Нажмите на маленькую стрелочку рядом с надписью "Параметры страницы". После этого добавьте галочку "Различать колонтитулы для первой страницы".
- Для того чтобы изменить лишь некоторые номера, вставляйте разрывы. Делайте это точно так же, как и в старой версии. Данное меню также располагается в меню "Разметка страницы".
Кроме того, есть небольшая хитрость. Она подскажет вам, как убрать нумерацию страниц в "Ворде". Иногда и она срабатывает. Если никто не собирается всерьёз проверять документ, то некоторые номера можно просто закрасить белым цветом.
Совсем не редко особенно у студентов возникает такой вопрос, как убрать номер страницы с титульного листа контрольной или курсовой работы написанной в текстовом редакторе Microsoft Word?
Ведь правила написания обязывают не нумеровать титульную страницу выполненых работ.
Некоторые студенты находят весьма оригинальный способ выхода из данной ситуации, закрывая фигурой цифру в цвет фона.
Хороший способ, но имеет небольшой недостаток, фигура может случайно сдвинуться при просмотре, но как вариант рабочий, поэтому я его не исключаю и он имеет право быть еще одним способом описанным в этой статье.
Получи Кэшбэк 57% на первую покупку в AliExpress, а при всех последующих гарантировано 12%
СКОРЕЕ ЖМИ!
Также вы узнаете как начать отсчет страниц с любой нужной вам цифры. Как изменить арабские цифры на римские или вообще поставить буквы.
И наконец последнее удаление нумерации со всех страниц документа.
Как убрать номер страницы способ 1

1. На главной странице выбрать «Вставка».
2. Номер страницы.
3. Здесь приводится несколько вкладок где именно будут распологаться на страницах вашего документа номера.
Разберем на примере вторую вкладку «Внизу страницы» при наведении на нее курсора мыши слева всплывает с четырьмя образцами расположений номеров, слева, посредине, справо и номер с вертикальной линией.
4. Двойным кликом левой кнопкой мыши выбираем любую из четырех вкладок, тут же произойдет нумерация страниц с тем расположением чисел какое вы выбрали.
Теперь чтобы убрать номер с титульного листа просто ставим флажок «Особый колонтитул для первой страницы», после чего цифра №1 исчезнет если исчезновения не произошло то тогда нужно выделить единичку и нажать два раза клавишу Delete.


Далее в верхнем левом углу Word редактора выбираем кнопку файл.

Здесь нужно выбрать сохранить как, (если документ был сохранен ранее и имеет уже присвоенное имя то нажимаете просто пункт сохранить).

Откроется окно где нужно будет присвоить имя и тип файла.

Способ 2
Заходим Вставка --> Фигуры, выбираем любую путем еденичного клика по ней, должен появиться вместо курсора крестик, зажимаем левую кнопку мыши и не отпуская вырисовываем фигуру.

Я выбрал прямоугольник, если вы вдруг решите изменить размер созданной фигуры то кликните один раз по фигуре ЛКМ по ее периметру появятся метки наведя на одну из них курсор до появления двухсторонней стрелки зажимаем левую кнопку мыши и тянем увеличивая или уменьшая фигуру.
Можно поворачивать фигуру в любом направлении путем зажатия левой кнопки мыши зеленой точки на фигуре.

Меняем цвет и контур фигуры
Для этого производим по фигуре двойной клик на ней также появятся метки как и в первом случае, что означает как вы уже знаете возможность форматирования, а также в верху страницы появится меню с нужными нам параметрами для замены цвета.

Нам нужны два верхних пункта. Это Заливка фигуры выбираем цвет в нашем случае это белый, тут же наш прямоугольник примет выбранный цвет, останеться убрать контур который убирается также по этой схеме.

Прежде чем отбеливать контур переместите фигуру на то место где она должна находиться дабы не потерять ее на белом фоне.
Перемещение производится путем наведения курсора на фигуру и зажимания кнопки мыши пока фигура не будет на нужном месте. Вот так выглядит отрывок моего текста с наложенной на него фигурой.
Если нужно отменить последнее действие и вернуться к предыдущему то нужно нажать Ctrl + Z, а если вы вернулись назад но решили все же до этого вариант был все же лучше то в помощь Ctrl + Y (о вариантах сочитания клавиш и не только вы узнаете в ).
В левом верхнем углу экрана также есть две стрелки выполняющие те же функции что и сочетание клавиш, что в некоторых случаях может быть удобней.
Формат номера страниц
Иногда бывает нужно страницы прописать не арабскими цифрами а римскими или вообще буквами еще может потребоваться начинать отсчет не с одного а например с цифры 3 или любой другой поэтому продолжаем дальше.
Идем по накатаному уже пути, Вставка --> Номер страниц --> Формат номеров страниц. (нижний пункт Удалить номера страниц, соответственно удаляет все номера)

И выстовляем нужные значения формата номера, а также можно проставить с какой цифры начать отсчет, незабываем нажать OK для сохранения настроек.

На этом я завершаю настоящие руководство о том, как убрать номер страницы, с титульного листа двумя способами.
Смотрим интересное видео о планете Марс.
Многим пользователям очень сложно убрать нумерацию страниц в Word. Проблемы возникают с расположением цифр, номером страницы или стилем колонтитула. В это статье мы разберемся, как удалить нумерацию на некоторых страницах в Word или со всего документа.
Как убрать цифру с титульного листа?
Для удаление номера с первой страницы, вам необходимо:
1. В главном меню нажать на раздел «Вставка».
2. Затем нажмите на «Нижний» или «Верхний колонтитул».
3. В настройках под всеми шаблонами номеров, необходимо выбрать опцию «Изменить … колонтитул».

4. Чтобы на главной странице не было цифры, нужно на вкладке «Конструктор» поставить «галочку» в окне «Особый колонтитул для первой страницы».

5. Затем закройте окно колонтитулов — для этого нажмите «Закрыть окно колонтитулов».

Если вам необходимо отображать цифру 1 на втором листе, то для этого нужно настроить отсчёт нумерации страниц:
1. Перейдите на вкладку «Вставка» в пункте «Номер страницы» выберите «Формат номеров страниц…».

2. В окне «Формат номера страницы», в блоке «Нумерация страниц» нужно выбрать «начать с:» и напишите цифру «0». Далее нужно нажать «ОК».

Как убрать цифру нумерации со второй страницы?
1. Курсор расположите на первой странице в конце.

3. После данной опции, если цифры на первом листе не было, то и на втором листе она пропадет, так как будет начинаться новый раздел и нумерация начнется с третьего листа.
Как убрать нумерацию для всего документа?
1. Откройте раздел «Вставка».
2. В подразделе «Номер страницы» необходимо выбрать «Удалить номера страниц».
При работе с текстовыми документами очень часто возникает необходимость пронумеровать страницы. Нумерация позволяет сделать правильное оглавление и упрощает навигацию по документу.
В текстовом редакторе Word нумерация страниц включается при помощи кнопки «Номер страницы» на вкладке «Вставка». Об этом знают большинство пользователей и обычно с этим не возникает проблем. Однако иногда нумерацию страниц нужно настроить под особенности конкретного документа, например, убрать нумерацию с первой страницы, и с такой задачей уже справляются не все.
Сейчас мы рассмотрим, как раз такую задачу. Материал будет актуален для пользователей современных версий Word. Таких как Word 2007, 2010, 2013 и 2016.
Для того чтобы убрать нумерацию страниц с титульной страницы сначала сделайте простую нумерацию страниц, которая будет отображаться на всех страницах документа, включая первую. После этого перейдите на вкладку «Разметка страницы». Здесь нужно нажать на небольшую кнопку, которая находится в правом нижнем углу блока кнопок «Параметры страницы».
После нажатия на эту кнопку откроется окно «Параметры страницы». Здесь переходим на вкладку «Источник бумаги» и включаем опцию «Различать колонтитулы первой страницы».

После чего закрываем окно «Параметры страницы» с помощью кнопки «ОК». С помощью такой простой манипуляции мы убрали нумерацию с первой страницы документа Word.
Но, есть один важный момент, теперь на первой странице документа нет номера, но на второй странице стоит номер «2». Если такой вариант нумерации вас устраивает, то на этом можно закончить. Если же вы хотите, чтобы на второй странице нумерация начиналась с номера «1», то вам нужно перейти на вкладку «Вставка», нажать на кнопку «Номер страницы» и открыть «Формат номеров страниц».

В результате появится небольшое окно с параметрами нумерации. Для того чтобы на второй странице документа стоял номер «1» здесь нужно включить опцию «Начать с» и установить значение «0».

Таким образом, после сохранения этой настройки, Word начнет нумеровать страницы не с единицы, а с нуля. А значит, на второй странице мы получим не «2», а «1», как и нужно.
Нужно отметить, что данный способ удаления нумерации отлично работает только для первой страницы документа Word, если же без нумерации нужно оставить две первые страницы или больше, то он не сработает. В этом случае документ нужно разделять с помощью разрывов раздела. О том, как это делается можете почитать .
Легче всего скрыть нумерацию, разделив документ на разделы. Затем для каждого раздела нумерацию можно установить по отдельности.
Установите курсор в место предполагаемого разрыва разделов, например, в конец содержания, и перейдите на вкладку «Разметка страницы». В группе «Макет» выберите «Разрывы» и далее в списке «Разрывы разделов» команду «Следующая страница». Word добавит разрыв разделов в указанном месте.
 Теперь установите курсор в том месте, где должна начинаться нумерация, то есть в начало основного текста документа. В ленте на вкладке «Вставка» найдите кнопку «Верхний колонтитул» или «Нижний колонтитул» — в зависимости от того, в каком месте страницы вам нужно проставить нумерацию. Щелкните по нужной кнопке и в раскрытом меню нажмите «Изменить верхний колонтитул» (или «Изменить нижний колонтитул»).
Теперь установите курсор в том месте, где должна начинаться нумерация, то есть в начало основного текста документа. В ленте на вкладке «Вставка» найдите кнопку «Верхний колонтитул» или «Нижний колонтитул» — в зависимости от того, в каком месте страницы вам нужно проставить нумерацию. Щелкните по нужной кнопке и в раскрытом меню нажмите «Изменить верхний колонтитул» (или «Изменить нижний колонтитул»).
В ленте появится новый раздел «Работа с колонтитулами» со вкладкой «Конструктор».

Установите курсор туда, где должен стоять номер страницы, и выберите «Номер страницы | Текущее положение», а также настройте их вид.
 В меню «Номер страницы | Формат номеров страниц» укажите, должен ли Word начать нумерацию сначала или продолжать нумерацию предыдущего раздела.
В меню «Номер страницы | Формат номеров страниц» укажите, должен ли Word начать нумерацию сначала или продолжать нумерацию предыдущего раздела.
Фото: компания-производитель