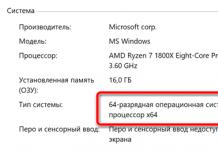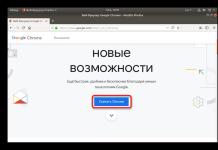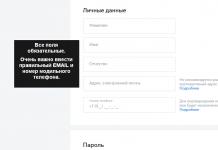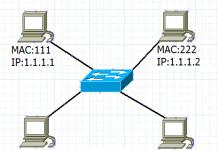Добилась я всё таки своего. Научилась совмещать несколько фото в одно, на этот раз с помощью бесплатной программы Paint , которая установлена на каждом компе.
Решила и тут сделать МК, может кому пригодится.
Итак, поехали...
Открываем папку в компе, в которой находятся фото, которые нам надо совместить. И, нажав правой кнопкой мыши на пером фото увидим такое окошко. Нажимаем Paint/

Потом опять выбираем в папке второе фото и так же открываем в Paint.
Опять нажимает"свернуть" и добавляем так же третье фото.
Подгоняем под один размер все фото. Жмём в правом верхнем углу(где маленькие фото) на первое фото. Нажимаем "Изображение" - "Изменить размер"
Всплывает окошко - какое мне не удалось сфоткать, поэтому вставлю чужое фото . Смотрим какая ширина данного (вашего) фото и выставляем в последующих фото такую же ширину. Чтобы выставить одну ширину нужно каждое фото редактировать через "Изменить размер" отдельно.
P.S. Я этого не делала -после подогнала все фото - ниже увидите как.
(всётаки я убедилась уже, что надо выставить чтобы все фото были одинаковой высоты. Если размеры значительно разные, то потом при растягивании изображение искажается)
Далее нажимаем вновь на первое фото и вновь на "Изображение" и выбираем "Размер холста (или полотна)"
Всплывает такое окошко (фото опять не моё). Там где графа ширина нам надо указать такой размер: надо приплюсовать все ширины наших фото (в данном случае трёх)+ добавить ещё 5. Например, у меня вышло 1445 + 5 =1450. 
Получится вот такое фото
После нажимаем на второе фото и жмем "Правка" - "Выделить всё"
Появится вокруг фото "бегающая" рамка
Получится вот такое 
Теперь жмём на первое фото с пустым холстом
Опять нажимаем "Правка" и теперь "Вставить"
Получится вот так
Удерживая мышкой второе фото, тихонько передвигаем его на свободное место.
Теперь жмём на третье фото 
И 1. так же вырезаем его и 2. жмём опять на первое фото
Так же вставляем и передвигаем третье фото
Здесь видно что фото другого размера (выше я писала что не выставляла одинаковую ширину). Его можно растянуть - указано на фото
Осталось немного пустого места - это исправимо. Жмём на "Файл" - "Сохранить как" И сохраняем готовое фото себе на комп.

Чтобы отредактировать данное фото - я сделала следующее: Открываем папку, где находится фото. Нажимаем на него правой кнопкой мыши и выбираем то, что указано стрелочками
Жмём на "Изменить рисунки"
Удерживая левой кнопкой мыши передвигаем "рамочку"
Получилось вот так
"ОК"
Жмём стрелочку "назад"
И по-желанию жмём "Автоподстройка" для выравнивания цвета
Закрываем программу 
И вот результат 
Уфф! Пол ночи ушло - но результатом я довольна Буду рада если кому пригодится, а особенно "Чайникам"
P.S. Так как появились комменты, что у некоторых не такой Paint - копирую коммент, как получилось сделать фото немного по другому. Коммент взят отсюда
Юлия Братск
Привет, тёзка! Может быть и мне подскажешь, пожалуйста, другой способ? у меня тоже немножко не такой Pаint)
Юлия Артуровна
Попробую помочь в этом МК из под вырезанного и вставленного фото вытягивается нижнее, а у меня вставленое ставиться рядом(нажимаешь вырезать, вставить и нажимаешь на вставленное фото, оно переносится, я поставила рядом)если не понятно, постараюсь обьяснить по другому
В этом уроке фотошопа я расскажу как склеить две фотографии в одну, данный способ быстрый и понятный.
1. Начнем с открытия необходимого количества фотографий, которые мы будем склеивать. Я выбрал две фотографии, которые я сделал в прошлом году в Торонто. Для начала нам необходимо открыть в одном окне несколько фотографий. Для этого открываем их по отдельности в фотошопе (для каждой свое окно). Затем в одном из окон правой кнопкой щелкам по фотке, выбираем Duplicate layer (Дублировать слой), и в появившемся окошке в выпадающем списке выбираем документ с нашей второй фоткой.
2. Размещаем с помощью инструмента перемещения (Move Tool) (V) картинки на одном уровне. Совмещаем так, как бы вы хотели их объединить.
![]()
3. Теперь нам необходимо выделить верхний слой и кликнуть по пиктограмме Add Layer Mask (добавить маску слоя):
![]()
4. Для облегчения процесса сдвинем верхний слой немножко вниз (опять же Move Tool). В дальнейшем это поможет нам определить длину градиента для маски.
![]()
5. Выбираем gradient tool (Заливка градиентом) (G). Настройки градиента должны быть такими (верхняя панель)
6. Затем кликаем на крае верхней картинке (см. рисунок), зажимаем клавишу Shift, и проводим горизонтальную линию от начала верхней картинки, до конца нижней (на рисунке все понятно).
![]()
7. Должно получиться что-то подобное:
![]()
8. Для придания резкости и примечательности, просто сделаем линию градиента неможко короче:
![]()
9: Вот что получается у меня:
![]()
10. А теперь обратно совместим картинки, поднятием верхней
![]()
11. Ну вот и все, осталось слить слои, но это не обязательно. Простеший эффект.
Если вы владеете компьютером даже на уровне начинающего пользователя, вам не составит особого труда соединить 2 фотографии в одну. Некоторые предпочитают делать это в Photoshop, другие используют специально предназначенные программы, но все они, по сути, делают то же самое, что можно осуществить при помощи простого и понятного Paint.
Как работать в Paint
Программа Paint – это элементарный графический редактор, который позволяет работать с пиксельными изображениями, внося в них необходимые изменения. С его помощью можно уменьшить картинку, сделать в ней надпись, создать свой рисунок или соединить два фотографии в одну.
Главное отличие этого графического редактора от остальных в том, что он встроен в операционную систему, то есть не нуждается в скачивании и установке, как Photoshop или Corel Draw. Элементарный набор функций хоть и позволяет совершать минимум манипуляций с изображением, зато делает это быстро и точно.
Как соединить 2 фото в 1
Существует несколько способов соединить 2 фото в одну, поэтому здесь будут представлены некоторые из них, чтобы вы смогли выбрать и воспользоваться тем, который сочтете наиболее подходящим и удобным.
Способ первый:

Точно таким же образом можно помещать фото снизу, а также совмещать большее количество изображений, накладывая их друг на друга в виде коллажа или располагая вокруг. То лишь один из наиболее наглядных способов совместить две фотографии в одну в Paint. Быть может, со временем вы разработаете свою более быструю стратегию.
Второй способ как склеить две фото в одну
Существует альтернативный способ использования Paint для создания одного изображения из двух. Он детально продемонстрирован на видео «Как совместить 2 фотографии в одну в Paint»:
Элементарность графического редактора Paint многим кажется слишком примитивной и малоинтересной, но, тем не менее, эта программа до сих пор поставляется вместе с самыми последними версиями Windows. Причина этому может быть только одна – это самый простой и быстрый способ внести коррективы в изображение, в том числе и соединить 2 фото в одно.
Как давно вы пользуетесь компьютером?
Poll Options are limited because JavaScript is disabled in your browser.
Итак, мы имеем два совершенно независимых, не имеющих ничего общего между собой документа. Я хотел бы совместить фотографии из этих документов в один. Давайте рассмотрим несколько простых способов это сделать.
Способ 1: Перетаскивание (Drag and Drop)
Простое перетаскивание изображения из одного документа в другой - самый простой и наиболее распространенный способ перемещения изображений между документами в Photoshop. Осуществляется он с помощью инструмента "Перемещение" (Move Tool), который находится в самом верху панели инструментов:
При активном Move Tool, щелкните левой клавишей мыши по фотографии, которую вы хотите переместить, и удерживая клавишу нажатой, перетащите её в окно документа другой фотографии. Когда вы отпустите кнопку мыши, фотография переместится в другой документ. Я перенесу фото с каплями в документ с лицом женщины. Вот что у меня получилось:

Заметим, что Photoshop просто "уронил" перемещаемую фото в то место, где я отпустил кнопку мыши. Такой результат не очень хорош. Лучше перемещать фотографию с помощью Move Tool, предварительно зажав клавишу Shift. Переместите фото, отпустите клавишу мыши, и только потом отпустите клавишу Shift. Зажатая Shift даёт команду Photoshop разместить перемещаемое изображение в центре документа.
Отменим предыдущий шаг, нажав Ctrl+Z и снова попробуем перетащить фото, на этот раз удерживая Shift. Теперь фото с каплям воды разместилось по центру документа:


Способ 3: Скопируйте и вставьте (Copy And Paste)
Еще одним способом перемещения изображений между документами является стандартный метод "копировать-вставить", в народе именуемый "копипастой". Этот способ знаком любому пользователь компьютера.
Отличие его заключается в том, что перед копирование надо выделить документ с помощью Ctrl+A. Кроме того, выбрать всё изображение можно, если кликнуть по вкладке главного меню Выделение --> Всё (Select --> All). При выделении всего изображения, по периметру всего изображения появятся "марширующие муравьи".
Итак, шаги, необходимые для перемещения изображения из одного документа в другой:
- Нажимаем на перемещаемый документ для его активации
- Выбираем все пиксели изображения, нажав Ctrl+A или вкладка Select --> All
- Копируем изображение, нажав Ctrl+C
- Кликаем мышкой по целевому документу, т.е. по тому, в который мы будем вставлять изображение
- Нажимаем Ctrl+V
Ну и напоследок, давайте смешаем два наших изображения. Как Вы помните. у нас фото с каплями находится над фото с женщиной.
Для того, чтобы получить фотомонтаж - эффект лица женщины через стекло с каплями дождя - надо всего лишь применить к верхнему слою с каплями режим наложения "Мягкий свет" (Soft Light). Вот что у нас получилось в результате:

Итак, теперь мы знаем три способа совмещения фотографий в одну, и как сделать простой фотомонтаж с помощью изменений режимов наложения!
Сделать из двух фото одно совершенно несложно - сейчас для этого создано несколько десятков сервисов. В некоторых из них это основная функция, в некоторых - второстепенная. Сегодня мы расскажем, на каких сайтах можно выполнить это нехитрое действие всего за несколько минут.
: объединить несколько фото в одно – это просто!
 Pixlr обладает огромным ассортиментом полезных функций для редактирования фотографий
Pixlr обладает огромным ассортиментом полезных функций для редактирования фотографий
IMGonline: как сделать 2 фото в одном онлайн
Сервис IMGonline – настоящий кладезь полезных функций для обработки фотографий. Здесь собрано множество инструментов для цветокоррекции и улучшения снимков, а также применения интересных эффектов. Несмотря на всю мощность сайта, его дизайн очень примитивен, зато пользоваться им можно даже со старого мобильного телефона, имеющего выход в интернет.
Для склеивания фото во вкладке «Инструменты» необходимо выбрать функцию «Объединить две картинки в одну» или просто нажать сюда .
 Пусть вас не пугает большое количество информации на странице. Если нужно просто объединить 2 фото без их редактирования, то предложенные настройки не понадобятся
Пусть вас не пугает большое количество информации на странице. Если нужно просто объединить 2 фото без их редактирования, то предложенные настройки не понадобятся
Выполняем следующие три шага:
- Загружаем нужные фотографии.
- Отмечаем ориентацию их расположения (вертикально или горизонтально) и по необходимости настраиваем остальные параметры объединения. Здесь же можно повернуть, обрезать или отразить ваш снимок, хотя делается это не очень удобно и вообще не наглядно.
- Выбираем формат готового изображения (jpg или png-24).
Нажимаем кнопку «ОК».
 Далее вам предложат открыть или скачать готовое объединение
Далее вам предложат открыть или скачать готовое объединение
поможет соединить фотографии в одну онлайн
– еще один очень простой в использовании, но многофункциональный фоторедактор. Чтобы сделать из двух фото одно, сначала их нужно по очереди залить на сайт. Для этого во вкладке «Файлы» выбираем «Загрузить с диска» или «Загрузить из альбома Вконтакте». Затем нажимаем «Операции» – «Редактировать» – «Склеить несколько фото».
 Обращаем ваше внимание, что картинки загружаются по отдельности: сначала первая, а потом точно таким же образом – вторая
Обращаем ваше внимание, что картинки загружаются по отдельности: сначала первая, а потом точно таким же образом – вторая
 Здесь же вы можете нормализовать размер снимков относительно друг друга
Здесь же вы можете нормализовать размер снимков относительно друг друга Если вас устраивает готовая склейка, нажимаете «Принять», если нет – «Отменить».
 С полученным результатом можно работать дальше или сохранить изображение на компьютер или «Вконтакте»
С полученным результатом можно работать дальше или сохранить изображение на компьютер или «Вконтакте» Хотите сделать объединение оригинальным? Для этого Кропер предлагает целый архив декоративных фоторамок, а также возможность создания цветной или динамической рамки.
 Выбирать изображения для редактирования удобно со специальной панели слева
Выбирать изображения для редактирования удобно со специальной панели слева Как видите, все предложенные сервисы одинаково хорошо могут соединить два фото в одно онлайн. Однако каждый сайт имеет свои особенности, дополнительные функции и возможности. Какие из них вам больше по душе – решайте сами.