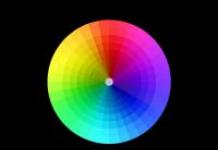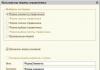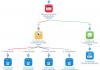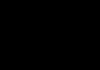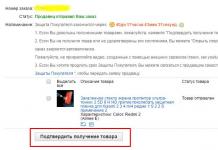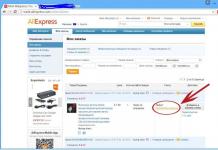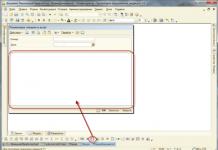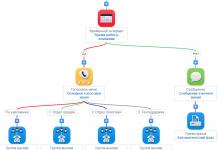Внимание! 26 октября 2014 года Россия изменила свои часовые пояса. Для корректной работы службы синхронизации времени всем пользователям необходимо установить обновление с официального сайта Майкрософт: http://support2.microsoft.com/kb/2998527
Что такое синхронизация времени и как это работает
Синхронизация времени — это процедура сверки системного времени на компьютере с эталонным временем на удалённом сервере, а также, последующая корректировка времени на компьютере.
Для чего нужна синхронизация времени
Часы на материнской плате, как и любые другие бюджетные часы, отсчитывают время с погрешностью. Одни часы могут спешить, другие — отставать. Точно такая же ситуация и с системным временем на компьютере. Точные часы от фирмы Rolex никто не будет встраивать в материнскую плату. Вместо этого в ОС Windows есть функция синхронизации часов через интернет с сервером времени, который всегда выдаёт правильное и точное время.
Как настроить синхронизацию системного времени в Windows 8.1 и Windows 7
Синхронизация времени включена по умолчанию. Для того, чтобы она работала, необходим доступ компьютера в интернет. По умолчанию синхронизация времени происходит автоматически раз в неделю.
Как синхронизировать время на компьютере
Если вы желаете установить точное время вручную прямо в данный момент времени, выполните следующие действия:
Нажмите левой клавишей мыши на часы в правом нижнем углу экрана:

Сперва проверьте, правильно ли настроен часовой пояс. Если нужно изменить часовой пояс, нажмите кнопку Изменить часовой пояс :

В поле Часовой пояс выберите своё местоположение:

И нажмите кнопку ОК для сохранения новго корректного местоположения:

Теперь в окне Дата и время перейдите на вкладку Время по интернету и нажмите на кнопку Изменить параметры :

Откроется окно Настройка времени по интернету. Выберите сервер времени (чаще всего, сервер по умолчанию time.windows.com работает нормально и не нуждается в смене на другой). Нажмите кнопку Обновить сейчас для синхронизации системных часов с выбранным сервером времени:

Сначала вы увидите сообщение Подождите, выполняется синхронизация с time.windows.com :

Когда синхронизация закончится, вы увидите сообщение Время было успешно синхронизировано… Нажмите ОК для закрытия окна.
Иногда бывают ситуации, когда необходимо изменить время на компьютере или даже дату, но как показывает практика, начинающих пользователей компьютеров даже эта простая задача может поставить в тупик.
Прочитав эту статью, вы узнаете как установить дату и время на компьютере зайдя в настройки BIOS, а также в операционных системах Windows 7 и Windows 10.
В каких ситуациях может понадобится изменять настройки времени на компьютере? Например, вы перелетели со своим ноутбуком в другой часовой пояс и чтобы ваш компьютер работал по местному времени, его нужно будет изменить.
Или например, у вас после выключения компьютера постоянно сбивается время и вам нужно его каждый раз настраивать. В этом случае нужно сначала разобраться, почему так происходит, а уже устранив неисправность, настроить дату и время.
Сбиваться время может из-за того, что разрядилась , тогда вам ее нужно просто заменить. Кстати, как только вы вытащите элемент питания из системной платы, все настройки системы собьются и вернутся к настройкам по умолчанию, в том числе собьется и время и после замены батарейки его нужно будет заново настраивать.
Некоторые программы, которые имеют лицензию, привязанную к дате, не будут работать, если на компьютере она не верно установлена, так что за нормальной работой системных часов нужно следить.
Если у вас сбились часы на компьютере из-за того, что села батарейка, при включении компьютера вы увидите об этом сообщение, где вам будет предложено зайти в BIOS и настроить их или нажать F1 и продолжить загрузку компьютера.
Если вы не боитесь настраивать , тогда можете настроить число и часы сразу, не загружая операционную систему.
Сейчас современные системные платы выпускаются с разными видами BIOS, одни со старой версией, другие уже с новой, которая называется UEFI.
Если у вас старая версия BIOS, тогда зайдя в него, вам нужно перейти в самый первый его раздел или вкладку. Называться он может по разному, например “Standart Smos Features”, “Main”, “SysInfo”, но он всегда будет первым.

Здесь вы увидите показатели времени и календаря, которые вам и нужно будет изменить. Чтобы это сделать, внимательно посмотрите на подсказки с правой стороны или внизу экрана. Компьютер вам всегда подскажет, какие кнопку нужно нажимать для изменения настроек BIOS.
Сначала выберите нужный показатель используя одни клавиши, в данном случае это TAB или ENTER, а затем уже изменяйте его используя другие клавиши, например F5 или F6.
Чтобы ваши изменения вступили в силу, нужно выйти из BIOS с сохранением изменений, нажав F10.

Если у вас UEFI BIOS, тогда перейдите в дополнительные настройки, нажав на клавишу F7 или по кнопке меню “Дополнительные”, сверху или снизу экрана.

Затем перейдите во вкладку “Основные” и измените показания часов и календаря используя подсказки, которые вы увидите в правой части экрана.
Например, нажимая клавиши стрелок () и (↓) вы можете выбрать нужные пункты, а клавишами (+) и (-) изменить их значения.
Затем нажмите на кнопку “Выход” и выйдите из системных настроек сохранив изменения.
Как установить дату и время на компьютере с Windows 7.
Если вы не хотите изменять настройки времени в БИОС, тогда их можно легко изменить в операционной системе, например Windows 7.
Оснастка с помощью которой настраивается календарь в Windows называется timedate.cpl, которая находится в каталоге Windows/System32 и открыть ее можно несколькими способами.

Например, набрав строке поиска Windows или в окне команду timedate.cpl. Но минус такого способа в том, что нужно запоминать, как называется эта оснастка, а так как со временем ты просто забываешь про нее, то открыть окно редактирования времени можно и не зная как она называется.

Наведите на изображение часов в нижнем правом углу экрана и нажмите на них левой кнопкой мыши, а после того,как появится новое окно, нажмите в нем на надпись “Изменение настроек даты и времени”.

Если нажмете на часы правой кнопкой мыши, тогда появится другое окно, где нужно будет выбрать пункт “Настройка даты и времени”.

Кроме этого, открыть окно с настройками календаря и часов можно из панели управления. Откройте панель управления и выберите пункт “Часы, язык, регион”.

После чего откроется другое окно, где вы можете открыть основное окно с настройками даты или только то, которое хотите редактировать.

Если вы используете для работы оснастку , тогда откройте ее и четвертым по списку у вас будет находиться раздел с нужными вам пунктами меню.

Еще я хотел бы обратить ваше внимание на программу , с помощью которой можно открыть многие настройки системы. На второй странице вы увидите кнопку “Дата и время”, нажав на нее вы сразу откроете окно с помощью которого можете изменить показатели часов и календаря.

Основное окно настройки часов имеет несколько вкладок и кнопок, рассмотрим для чего они нужны.
Перейдите в самую первую вкладку и первое, что нужно сделать перед настройкой часов, это изменить часовой пояс, если установлен не ваш, для этого нажмите на кнопку “Изменить часовой пояс”.
После этого можно изменить показания часов, для этого нажмите на кнопку “Изменить дату и время”.

При выборе часового пояса, нажмите на кнопку с названием поясов и выберите тот, в котором вы находитесь. Если в вашем регионе действует два времени, тогда активируйте функцию автоматического перехода между зимним и летним временем. Если в вашем регионе одно время, тогда эту функцию можно отключить.
После этого можно переходить у настройкам календаря и часов.

Изменить установки календаря и часов очень легко.
Для изменения календаря, укажите день и месяц в специальном окне с левой стороны.
Для того, чтобы изменить показания часов, выделите мышкой нужный вам показатель и введите другое число с помощью клавиатуры или используя кнопки с иконками треугольников измените этот показатель в любую сторону. Затем нажмите на кнопку “OK”.
Если вы хотите изменить внешний вид календаря, тогда нажмите на надпись “Изменение параметров календаря”.

После этого в окне “Настройка формата” вы сможете изменить внешний вид вашего календаря, который отображается в правом углу экрана.

В следующей вкладке основного окна “Дополнительное время”, вы можете активировать еще два циферблата с часами. Для этого активируйте часы, после чего выберите часовой пояс для того, чтобы они показывали время этого часового пояса и дайте название этим часам.
Эта функция будет полезна, например, если у вас в другом часовом поясе живут родственники и чтобы быть в курсе, сколько у них времени в данный момент, можно активировать дополнительные часы.

Их можно посмотреть, если просто навести мышкой в область уведомления часов.

А если нажать на часы левой кнопкой мыши, вы увидите сразу три циферблата, которые будут показывать разное время.

Третья вкладка основного окна называется “Время по интернету”. Здесь показаны сервера с помощью которых компьютер синхронизирует свои часы со временем в интернете.
По большому счету ту изменять ничего не нужно, компьютер отлично работает с установками по умолчанию.
Только если ваш компьютер был на длительный срок отключен от интернета, то вы можете синхронизировать его часы, чтобы быть уверенным, что он показывает точное время, нажав на кнопку “Изменить параметры”.

После этого откроется новое окно, где нужно будет нажать на кнопку “Обновить сейчас” и ваши часы начнут показывать точное время.
В окне “Сервер” можно посмотреть все доступные сервера к которым можно подключить ваш компьютер.

В результате этих действий откроется большое окно “Время и язык”, где будут доступны все основные настройки для часов и календаря.
Коротко по ним пробежимся:
- Чтобы изменить часы перейдите во вкладку “Дата и время”.
- Затем отключите автоматическую установку времени.
- После этого нажмите на кнопку “Изменить”, чтобы изменить показания часов и календаря.
- Чтобы изменить часовой пояс, перейдите в одноименный раздел и выберите тот, который вам нужен.
- Если в вашем регионе действует одно время, отключите опцию перехода с зимнего времени на летнее и обратно.
- Нажав на пункт “Изменить формат даты и времени”, вы сможете изменить внешний вид часов.
Как видите, установить дату и время на компьютере очень просто и справится с этой задачей любой пользователь.
Удачи!
Для некоторых пользователей самые простые манипуляции кажутся даже очень нетривиальными. Думаю и вы были когда-то в ситуации, когда разбирались подолгу с какой-то проблемой, а ее решение заняло 1-2 минуты. Время от времени нам приходится вносить корректировки в систему и именно поэтому, сейчас расскажу, как установить дату и время на компьютере в Windows 7. Сделать это можно несколькими способами, но я рассмотрю лишь один, самый основной и самый удобный, без всяких лишних действий и максимально подробно.
Примечание: я рассмотрю пример с Windows 7, но после прочтения этой статьи вы сможете изменить время и дату в других системах Windows. Потому что вы поймете цепочку, как нужно это делать.
Первым делом перемещаем курсор в нижнюю правую часть экрана, находим там дату, которая отображается в виде времени и, собственно, сегодняшнее число. Щелкаем левой кнопкой мыши, перед нами открывается окно.
Здесь вы не внесете никаких изменений, данное окно будет полезно, например, чтобы посмотреть, сколько дней в этом месяце. Чтобы приступить к изменениям, нам необходимо кликнуть левой кнопкой мыши по надписи: «Изменение настроек даты и времени».
Итак, теперь перед нашим взором появляется другое окно с тремя вкладками. Нас интересует «Дата и время», в которой вы и должны находиться по умолчанию. Здесь можно найти кнопку «Изменить дату и время» (важный момент: учетная запись, которой вы пользуетесь в настоящий момент, должна иметь права администратора, в противном случае, компьютер попросту ограничит доступ к настройкам).

Нажимаем ее и видим уже третье по счету окошко «Настройка времени и даты».

В левой его части находится блок с календарем. Совершая пролистывание при помощи черных треугольников (я их обычно называю «язычками») маленького размера, можно выбрать месяц и год, щелкнув один раз по нужному числу, — соответственно получается дата.
В правой части окна находится циферблат, нажимаете на первое число (часы) и меняем на нужное значение часов, минут и секунд, либо удерживаем нажатой клавишу мыши на треугольниках справа (верхний увеличивает время, а нижний — уменьшает). После того, когда вы разобрались, как настроить дату и время на компьютере, нажимаем «ОК» везде, где нам это предлагается, и наслаждаемся правильной датой!
Единственное, что я еще могу добавить – это описание альтернативных способов открытия окна «Дата и время». Заходим в «Пуск» — «Панель управления». Возле надписи «Просмотр» устанавливаем значение «Мелкие значки» и нажимаем «Дата и время». После этого делаем все по вышеописанной инструкции. Как вариант, для тех, кто быстро печатает, предлагаю также просто открыть «Пуск» и набрать слово «Время» в поисковой строке. Результаты поиска предложат вам зайти в «Дату и время».
В целом, это все, что можно рассказать по вопросу, как настроить дату и время на компьютере. Если на компьютере установлена другая система, то принцип изменения даты и времени не сильно отличается, главное знать, где и как.
Важно! Если после перезагрузки у вас сбивается время – это вирусы или надо заменить батарейку в системном блоке.
Дату и время можно настроить как через Bios, так и через операционную систему. В данном случае мы рассмотрим настройку через операционную систему.
Итак для того чтобы настроить дату и время на компьютере выполните следующие действия:
Шаг 1 . На панели задач, в правом нижнем углу, нажмите один раз по дате и времени . В появившемся окне нажмите на Изменение настроек даты и времени ...

Получить доступ к настройкам даты и времени можно еще и другим способом.Нажмите Пуск выберите Панель управления и кликните на Дата и время .
Шаг 2 . В открывшемся окне Дата и время нажмите на Изменить Дату и время .
Эта процедура требует разрешение прав администратора, если вы обычный пользователь без знания пароля и особых разрешений вам изменить ничего не
удастся.
Шаг 3 . В окне Настройка времени и даты с помощь стрелочек или вручную установите сегодняшнюю дату и время.
В завершении нажмите Ок .

Также, в окне Дата и время
во вкладке Дата и время
, вы можете выбрать часовой пояс в котором вы находитесь. Для этого нажмите Изменить часовой пояс
.
В окне нажмите на разворачивающийся список и из списка часовых поясов выберите ваш часовой пояс и нажмите ОК
.

Также, вы можете настроить синхронизации с любым сервером времени. Для этого
в окне
Дата и время
перейдите во вкладку
Время по интернету
и нажмите Изменить параметры
(Требует разрешения администратора).
В появившемся окошке поставьте галочку в поле Синхронизировать с сервером времени в Интернете
. В поле Сервер
нажмите на стрелочку и из списка выберите любой сервер времени и нажмите Обновить сейчас
после этого кликните ОК
.

На этом все. Настройка завершена.
Не секрет, что даже электроника не может достичь абсолютной точности. Об этом свидетельствует хотя бы то, что через определенный период системные часы компьютера, которые отображаются в нижнем правом углу экрана, могут иметь расхождение с реальным временем. Для предотвращения подобной ситуации существует возможность синхронизации с интернет-сервером точного времени. Посмотрим, как это осуществляется на практике в Windows 7.
Главным условием, при котором можно осуществить синхронизацию часов, является наличие интернет-подключения на компьютере. Синхронизировать часы можно двумя способами: при помощи стандартных инструментов Windows и применив стороннее программное обеспечение.
Способ 1: синхронизация времени при помощи сторонних программ
Разберемся, как синхронизировать время через интернет при помощи сторонних программ. Прежде всего, требуется выбрать софт для установки. Одной из лучших программ в этом направлении считается SP TimeSync. Она позволяет синхронизировать время на ПК с любыми атомными часами, доступными в интернете через протокол времени NTP. Разберемся, как её установить и как в ней работать.
- После запуска установочного файла, который расположен в скачанном архиве, открывается приветственное окно инсталлятора. Щелкните «Next» .
- В следующем окне требуется определить, в какое место на компьютере будет инсталлировано приложение. По умолчанию это папка программ на диске C . Без существенной необходимости не рекомендуется изменять данный параметр, так что просто щелкайте «Next» .
- В новом окне сообщается о том, что SP TimeSync будет установлен на ваш компьютер. Жмите «Next» для запуска инсталляции.
- Запускается процесс инсталляции SP TimeSync на ПК.
- Далее открывается окно, в котором говорится об окончании установки. Для его закрытия щелкните «Close» .
- Для запуска приложения щелкните по кнопке «Пуск» в нижнем левом углу экрана. Далее перейдите по наименованию «Все программы» .
- В открывшемся перечне установленного софта ищите папку SP TimeSync. Чтобы перейти к дальнейшим действиям, щелкните по ней.
- Отобразится иконка SP TimeSync. Кликните по указанному значку.
- Данное действие инициирует запуск окошка приложения SP TimeSync во вкладке «Время» . Пока что в окошке отображается только локальное время. Чтобы отобразилось серверное, время щелкните по кнопке «Получить время» .
- Как видим, теперь одновременно в окошке SP TimeSync отображается и локальное, и серверное время. Также отображаются такие показатели, как разница, задержка, старт, версия NTP, точность, актуальность и источник (в виде IP-адреса). Для того, чтобы синхронизировать компьютерные часы, нажмите «Задать время» .
- После данного действия локальное время ПК приведено в соответствии с серверным, то есть, синхронизировано с ним. Все остальные показатели сброшены. Чтобы снова сравнить локальное время с серверным, опять нажмите «Получить время» .
- Как видим, на этот раз разница совсем маленькая (0,015 сек). Это обусловлено тем, что синхронизация проводилась совсем недавно. Но, конечно, не очень удобно каждый раз синхронизировать время на компьютере вручную. Чтобы настроить этот процесс автоматически, перейдите во вкладку «NTP-клиент» .
- В поле «Получать каждые»
можно указать промежуток времени в числах, через который часы будут автоматически синхронизированы. Рядом в раскрывающемся списке существует возможность выбрать единицу измерения:
- Секунды;
- Минуты;
- Часы;
- Сутки.
К примеру, зададим интервал в 90 секунд.
В поле «NTP сервер» при желании можно указать адрес любого другого сервера синхронизации, если тот, который установлен по умолчанию (pool.ntp.org ) вам по каким-то причинам не подходит. В поле «Локальный порт» лучше не вносить изменения. По умолчанию там установлено число «0» . Это означает, что программа подключается к любому свободному порту. Это наиболее оптимальный вариант. Но, конечно, если вы по определенным причинам желаете назначить для SP TimeSync определенный номер порта, то можете это сделать, вписав его в данное поле.
- Кроме того, в этой же вкладке расположены настройки управления точностью, которые доступны в версии Pro:
- Время попытки;
- Число успешных попыток;
- Предельное число попыток.
Но, так как мы описываем бесплатную версию SP TimeSync, то останавливаться на этих возможностях не будем. А для дальнейшей настройки программы переместимся во вкладку «Параметры» .
- Тут, прежде всего, нас интересует пункт «Запускать при старте Windows»
. Если вы желаете, чтобы SP TimeSync автоматически запускался при старте компьютера, а не делать это каждый раз вручную, то около указанного пункта поставьте галочку. Кроме того, можно установить галочки напротив пунктов «Сворачивать иконку в трее
» и «Запускать со свернутым окном»
. Установив данные настройки, вы даже не будет замечать, что программа SP TimeSync работает, так как все действия по синхронизации времени через установленный интервал она будет проводить в фоновом режиме. Окно нужно будет вызвать только в том случае, если вы решите произвести корректировку ранее выставленных настроек.
Кроме этого, для пользователей версии Pro доступна возможность использования протокола IPv6. Для этого нужно просто установить галочку около соответствующего пункта.
В поле «Язык» при желании можно выбрать из списка один из 24 доступных языков. По умолчанию установлен язык системы, то есть, в нашем случае русский. Но доступны английский, белорусский, украинский, немецкий, испанский, французский и многие другие языки.
- Кликните по системным часам, расположенным в нижнем углу экрана. В открывшемся окне переместитесь по надписи «Изменение настроек даты и времени» .
- После запуска окна перейдите в раздел «Время по Интернету» .
- Если в данном окне указано, что компьютер не настроен на автоматическую синхронизацию, то в этом случае щелкните по надписи «Изменить параметры…» .
- Запускается окно настройки. Установите галочку около пункта «Синхронизировать с сервером времени в интернете» .
- После выполнения данного действия поле «Сервер» , которое до этого было неактивным, становится активным. Кликните по нему, если желаете выбрать сервер отличный от того, который установлен по умолчанию (time.windows.com ), хотя это не обязательно. Выберите подходящий вариант.
- После этого можно провести немедленную синхронизацию с сервером, нажав «Обновить сейчас» .
- После выполнения всех настроек жмите «OK» .
- В окне «Дата и время» тоже жмите «OK» .
- Теперь ваше время на компьютере будет синхронизироваться со временем выбранного сервера с периодичностью раз в неделю. Но, если вы захотите установить другой период автоматической синхронизации, то это будет не так просто сделать, как в предыдущем способе с использованием стороннего софта. Дело в том, что в пользовательском интерфейсе Windows 7 просто не предусмотрено изменение данной настройки. Поэтому придется вносить корректировки в системный реестр.
Это очень ответственное дело. Поэтому, прежде чем переходить к процедуре, хорошо подумайте, так ли вам необходимо изменять интервал автоматической синхронизации, и готовы ли вы справиться с данной задачей. Хотя необычайно сложного тут ничего нет. Просто следует подходить к делу ответственно, во избежание фатальных последствий.
Если вы все-таки приняли решение вносить изменения, то вызовите окно «Выполнить» , набрав комбинацию Win+R . В поле данного окошка впишите команду:
Щелкните «OK» .
- Открывается окно редактора системного реестра Windows 7. В левой его части расположены разделы реестра, представленные в виде размещенных в древовидной форме каталогов. Перейдите в раздел «HKEY_LOCAL_MACHINE» , дважды кликнув по его наименованию левой кнопкой мыши.
- Далее таким же образом перейдите последовательно в подразделы «SYSTEM» , «CurrentControlSet» и «Services» .
- Открывается очень большой перечень подразделов. Ищите в нем наименование «W32Time» . Кликните по нему. Далее перейдите в подразделы «TimeProviders» и «NtpClient» .
- В правой части редактора реестра представлены параметры подраздела «NtpClient» . Кликните дважды по параметру «SpecialPollInterval» .
- Запускается окно изменения параметра «SpecialPollInterval» .
- По умолчанию значения в нем заданы в шестнадцатеричной системе исчисления. С данной системой хорошо работать компьютеру, но для обычного пользователя она непонятна. Поэтому в блоке «Система исчисления» переводите переключатель в положение «Десятичная» . После этого в поле «Значение» отобразится число 604800 в десятичной системе измерения. Это число отображает количество секунд, через которые производится синхронизация часов ПК с сервером. Нетрудно подсчитать, что 604800 секунд равно 7 дням или 1 неделе.
- В поле «Значение» окна изменения параметра «SpecialPollInterval» вписываем время в секундах, через которое мы желаем синхронизировать часы компьютера с сервером. Конечно, желательно, чтобы данный интервал был меньше, чем тот, который установлен по умолчанию, а не больше. Но это уже каждый пользователь решает для себя сам. Мы же в качестве примера установим значение 86400 . Таким образом, процедура синхронизации будет выполняться 1 раз в сутки. Жмем «OK» .
- Теперь можно закрывать окно редактора реестра. Щелкните по стандартному значку закрытия в верхнем правом углу окна.















Таким образом, мы настроили программу SP TimeSync. Теперь каждые 90 секунд будет происходить автоматическое обновление времени Windows 7 в соответствии с серверным временем, причем все это выполняется в фоновом режиме.
Способ 2: синхронизация в окне «Дата и время»
Для того, чтобы синхронизировать время, использовав встроенные возможности Windows, требуется выполнить следующий алгоритм действий.

















Таким образом, мы настроили автоматическую синхронизацию локальных часов ПК со временем сервера с периодичностью 1 раз в день.
Способ 3: командная строка
Следующий способ для запуска синхронизации времени подразумевает использование командной строки. Основное условие состоит в том, чтобы перед началом процедуры вы вошли в систему под учетным именем с правами администратора.


Синхронизировать время в Windows 7 можно, как применяя стороннее программное обеспечение, так и использовав внутренние возможности операционной системы. Причем, сделать это можно различными способами. Каждый пользователь просто должен выбрать более подходящий лично для себя вариант. Хотя объективно использование стороннего ПО более удобно, чем применение встроенных инструментов ОС, но нужно учесть, что установка сторонних программ создает дополнительную нагрузку на систему (пусть и небольшую), а также может являться источником уязвимостей для действий злоумышленников.