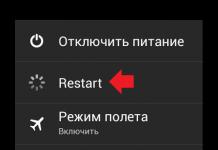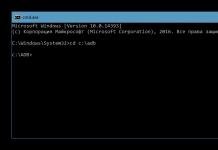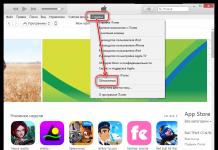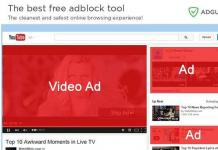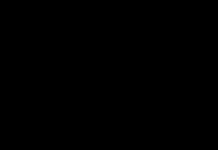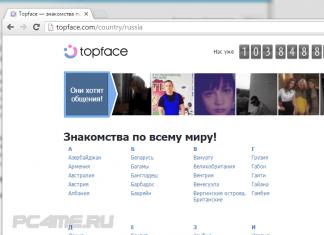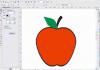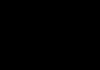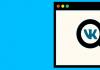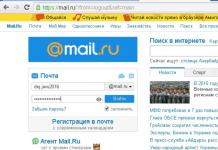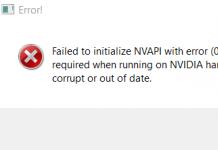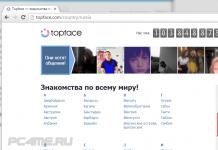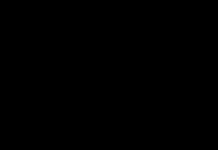Случаев, когда нужно узнать модель своего жесткого диска, немного. Чаще всего, подобным вопросом задаются, когда винчестер приказал долго жить - при работе появляются ошибки, либо ОС вовсе не загружается из-за нерабочего диска. Бывает, определить свой HDD нужно, чтобы его заменить на более ёмкий, либо эта информация для вас просто интересна.
В любом случае, проблемы с винчестером относятся к тем, что устраняются в мастерских, поскольку ремонт компьютеров на дому целесообразен лишь тогда, когда проблему можно устранить быстро и качественно. Диагностика неисправностей HDD занимает продолжительное время, а значит быстро можно произвести только замену проблемного диска на новый.
Наиболее примитивный способ узнать свой жесткий диск - достать его из системного блока или корпуса ноутбука. Для этого отключаем питание (извлекаем батарею ноутбука), откручиваем системный блок (или нижнюю крышку на днище ноутбука) и достаем наш HDD, на котором и будет видна вся интересующая информация - производитель, объем, скорость работы, страна производства и другие параметры.
Если разбирать ноутбук или раскручивать системный блок у вас желания нет, тогда всю интересующую информацию мы можем узнать программным методом.
Как узнать реальный объем жесткого диска
Для лучшего понимания производители и продавцы указывают традиционный объем дисков: 40, 60, 120, 160, 320, 500, 640 Гб и так далее. Однако в реальности он всегда меньше заявленного, поскольку:
1 Гб = 1024 Мб
1 Мб = 1024 Кб
1 Кб = 1024 байт
а производители при расчете округляют до 1000. Ниже приведена таблица соответствия маркировочного объема HDD и реального.
| Объем накопителя | Всего, байт (округленно) | Реальный объем |
|---|---|---|
| 40 GB | 40,000,000,000 | 37.25 GB |
| 60 GB | 60,000,000,000 | 55.88 GB |
| 80 GB | 80,000,000,000 | 74.51 GB |
| 100 GB | 100,000,000,000 | 93.13 GB |
| 120 GB | 120,000,000,000 | 111.76 GB |
| 160 GB | 160,000,000,000 | 149.01 GB |
| 200 GB | 200,000,000,000 | 186.26 GB |
| 250 GB | 250,000,000,000 | 232.83 GB |
| 320 GB | 320,000,000,000 | 298.02 GB |
| 400 GB | 400,000,000,000 | 372.52 GB |
| 500 GB | 500,000,000,000 | 465.65 GB |
| 640 GB | 640,000,000,000 | 595.84 GB |
Чтобы в этом убедиться, щелкните правой кнопкой мыши по ярлыку Мой компьютер и выберите Управление . В открывшейся утилите перейдите во вкладку Запоминающие устройства - Управление дисками

В нашем случае, утилита показывает 465.65 ГБ, что соответствует маркировке в 500 ГБ.
Как узнать модель жесткого диска
Как и в предыдущем способе, щелкните правой кнопкой мыши по ярлыку Мой компьютер и выберите Управление . В открывшейся утилите управления компьютером откройте вкладку Диспетчер устройств . Здесь разверните пункт Дисковые устройства и вы увидите установленные на вашем компьютере жесткие диски.

В нашем случае, их два - Hitachi HTS545050A7E380 и SanDisk SSD i100 24 GB. Первый - традиционный HDD, второй - твердотельный SSD накопитель.
Как узнать всю информацию о своем винчестере
К программе AIDA64 мы уже обращались за помощью, когда искали , и т.д. Поможет нам данная утилита и в этот раз.
Ознакомиться с программой AIDA64 и бесплатно скачать ее можно нашего сайта.
Запускаем АИДУ на своем компьютере и переходим по вкладкам Хранение данных - ATA . Сверху окна выбираем нужный жесткий диск, если их несколько, и программа покажет всю информацию о винчестере. Отчет разбит на части, нужная нам информация озаглавлена как Свойства устройства ATA и Физические данные устройства .

Как видно, все элементарно и абсолютно просто, если знать, какими инструментами для поиска информации пользоваться.
К основным параметрам любого жесткого диска можно отнести форм фактор (2.5 — для ноутбука, 3.5 — для настольного ПК), объем, интерфейс подключения (Sata 1, Sata 2, Sata 3 и так далее), скорость вращения шпинделя, размер буфера.
Для того, чтобы узнать какой жесткий диск установлен в вашем компьютере или ноутбуке существует множество методов. В данной статье мы поговорим о самых простых и доступных из них. Будет способ без установки дополнительных программ и при помощи программы Aida64.
Способ узнать какой жесткий диск стоит на компьютере №1 — Через управление компьютером
Итак для определения модели жесткого диска нам потребуется зайти в управление компьютером.
Для этого правой кнопкой мыши нажимаем на значок «Компьютер» на рабочем столе или в меню пуск и выбираем «Управление» («Управление компьютером»).
Входим в управление компьютером
В левом верхнем углу раскрываем пункт «Запоминающие устройства» -> «Управление дисками».

Открываем «Запоминающие устройства» -> «Управление дисками»
В правой части окна вы увидите все установленные в компьютер жесткие диски и сд приводы.
По объему выделяем жесткий диск, параметры которого хотим узнать, кликаем по нему правой кнопкой мыши и в открывшемся меню выбираем «Свойства».
Откроется окно свойств жесткого диска, где на вкладке «Общие будет написана его модель».

Находим в свойствах модель установленного в компьютер жесткого диска
Теперь чтобы узнать все основные параметры нужно ввести эту модель в любой поисковик и посмотреть в интернете интересующие вас параметры.

Ищем модель в интернете

Смотрим полное описание всех характеристик жесткого диска
Программа Aida64 — Способ узнать какой жесткий диск стоит на компьютере №2
Скачиваем и устанавливаем программу Aida64 с официального сайта. Программа имеет 30-ти дневный пробный срок действия. Поэтому вы без проблем сможете воспользоваться пробной версией.
Объем жесткого диска – характеристика, которая чаще всего является решающим фактором для пользователя при выборе или замене диска. Так как же узнать реальный объем, учитывая, что при маркировке жестких дисков гигабайт приравнивают не к 1024, а 1000 мегабайтам. И если в недалеком прошлом, когда размер HDD редко превышал 80 Гб, этим можно было пренебречь, то при размерах диска более терабайта потери составляют солидные цифры. Получить информацию о реальном размере вашего жесткого диска можно как из BIOS, так и средствами операционной системы и различных сторонних утилит.
Вам понадобится
- компьютер под управлением операционной системы Windows, утилита HDD Life Pro, доступ в интернет.
Инструкция
Здравствуйте.
Предупрежден - значит вооружен! Это правило как нельзя кстати подходит к работе с жесткими дисками. Если заранее знать, что такой-то вот жесткий диск скорее всего выйдет из строя - то риск потери данных будет минимален.
Конечно, 100% гарантию не даст никто, но с высокой долей вероятности некоторые программы могут проанализировать показания S.M.A.R.T. (набор программно-аппаратных средств, следящих за состоянием жесткого диска) и сделать выводы по тому, сколько он еще прослужит.
Вообще, для осуществления такой проверки жесткого диска есть десятки программ, но в этой статье я хотел остановиться на одних из самых наглядных и простых для использования. И так…
Как узнать состояние жесткого диска
HDDlife
(Кстати, помимо HDD, поддерживает так же и SSD диски)
Одна из лучших программ для постоянного мониторинга состояния жесткого диска. Поможет вовремя распознать угрозу и заменить винчестер. Больше всего она подкупает своей наглядностью: после запуска и анализа, HDDlife представляет отчет в очень удобном виде: вам показывается в процентном соотношение «здоровье» диска и его производительность (самый лучший показатель, разумеется, это 100%).
Если ваши показатели выше 70% - это говорит о хорошем состоянии ваших дисков. Например, после пары лет работы (довольно активной кстати), программа проанализировала и сделала вывод: что данный жесткий диск здоров примерно на 92% (а это значит, что прослужить он должен, если не произойдет форс-мажора, как минимум еще столько же).

После запуска, программа сворачивается в трей рядом с часами и вы всегда можете контролировать состояние своего жесткого диска. При обнаружение какой-либо проблемы (например, высокая температура диска, или осталось слишком мало места на винчестере), программа оповестит вас всплывающим окном. Пример ниже.

Оповещение HDDLIFE о том, что заканчивается место на жестком диске. Windows 8.1.
Если же программа проанализирует и выдаст вам окно как на скриншоте ниже - советую вам не медлить с резервной копией (и заменой HDD).

HDDLIFE - данные на жестком диске в опасности, чем быстрее скопируете их на другие носители - тем лучше!
Hard Disk Sentinel
Эта утилита может поспорить с HDDlife - она так же хорошо ведет мониторинг состояние диска. Что больше всего подкупает в этой программе - это ее информативность, одновременно с простотой для работы. Т.е. она будет полезна, как начинающему пользователю, так и уже достаточно опытному.
После запуска Hard Disk Sentinel и анализа системы, вы увидите главное окно программы: слева будут представлены жесткие диски (в том числе и внешние HDD), а справа в окне будет отображаться их состояние.
Кстати, довольно интересная функция, по прогнозированию работоспособности диска, по тому, сколько он еще прослужит вам: например, на скриншоте ниже прогноз составляет более 1000 дней (это около 3-х лет!).
Состояние жёсткого диска ОТЛИЧНОЕ. Проблемные или слабые сектора не найдены. Ошибок набора оборотов или передачи данных не обнаружено.
Никаких действий предпринимать не надо.
Кстати, в программе реализована достаточно полезная функция: вы сами можете задать порог критической температуры жесткого диска, при достижении которой, Hard Disk Sentinel оповестит вас о превышении!

Hard Disk Sentinel: температура диска (в том числе и максимальная за все время использования диска).
Ashampoo HDD Control

Отличная утилита для контроля состояния жестких дисков. Встроенный в программу монитор позволяет заблаговременно узнать о появлении первых проблем с диском (кстати, программа может оповестить вас об этом даже по электронной почте).
Так же, помимо основных функций, в программу встроены ряд вспомогательных:
Дефрагментация диска;
Тестирование;
Очистка диска от мусора и временных файлов (всегда актуально);
Удаление истории посещений сайтов в интернете (полезно, если за компьютером вы сидите не одни и не хотите чтобы кто-то знал, чем вы занимаетесь);
Так же есть встроенные утилиты для снижения уровня шума диска, настройки питания и пр.
Скриншот окна Ashampoo HDD Control 2: с жестким диском все в порядке, состояние 99%, производительность 100%, температура 41 гр. (желательно, чтобы температура была менее 40 гр., но программа считает, что для данной модели диска все в порядке).
Кстати, программа полностью на русском языке, интуитивно продумана - разберется даже начинающий пользователь ПК. Особое внимание обратите на показатели температуры и состояния в главном окне программы. Если программа выдает ошибки или состояние оценивается как крайне-низкое (+ к тому же издается скрежет или шум из HDD) - рекомендую первым делом скопировать все данные на другие носители, а затем начать разбираться с диском.
Hard Drive Inspector
Отличительной чертой этой программы является:
1. Минимализм и простота: в программе нет ничего лишнего. Она выдает три показателя в процентном соотношении: надежность, производительность и отсутствие ошибок;
Hard Drive Inspector - мониторинг состояния винчестера.
СrystalDiskInfo
Простая, но зато надежная утилита для контроля за состоянием жестких дисков. Причем, она работает даже в тех случаях, когда многие другие утилиты отказываются, вылетая с ошибками.
Программа поддерживает несколько языков, не изобилует настройками, выполнена в стиле минимализма. Вместе с тем, в ней есть достаточно редкие функции, например, снижения уровня шума диска, контроль за температурой и пр.
Что еще очень удобно - так это графическое отображение ситуации:
Синий цвет (как на скриншоте ниже): все в порядке;
Желтый цвет: тревога, нужно предпринимать меры;
Красный: нужно принимать безотлагательные меры (если еще успеете);
Серый: программа не сумела определиться с показаниями.

CrystalDiskInfo 2.7.0 - скриншот главного окна программы.
HD Tune
Эта программа пригодится более опытным пользователям: которым помимо графического отображения «здоровья» диска, нужны еще и качественные тесты диска, в которых можно детально ознакомиться со всеми характеристиками и параметрами. Так же нельзя не отметить, что программа, помимо HDD, поддерживает и новомодные SSD диски.
Довольно интересную возможность HD Tune предлагает для того, чтобы быстро проверить диск на ошибки: диск на 500 ГБ проверяется примерно за 2-3 минуты!
HD TUNE: быстрый поиск ошибок на диске. На новом диске недопустимы красные «квадратики».
Так же весьма нужная информация - это проверка скорости чтения и записи диска.
HD Tune - проверка скорости работы диска.
Ну и нельзя не отметить вкладку с детальной информацией о HDD. Это бывает полезно, когда необходимо узнать, например, поддерживаемые функции, размер буфера/кластера или скорость вращения диска и пр.
HD Tune - детальная информация о жестком диске.
В общем-то, подобных утилит можно привести, как минимум, еще столько же. Думаю, что и этих большинству хватит более чем…
И последнее: не забывайте делать резервные копии, даже если состояние диска оценивается как отличное в 100% (хотя бы самые важные и ценные данные)!
Удачной работы…
Почему жесткий диск называют винчестером?
Винчестерами жесткие компьютерные диски начали называть в США в 70-х годах ХХ века. Тогда компанией IBM был выпущен первый аналог современных жестких дисков: устройство, состоящее из двух шкафов, внутри которых располагались магнитные диски емкостью 30 Мб каждый.
Маркировалось оно надписью «30х30» — точно такая же надпись присутствовала на винтовке известной фирмы «Winchester». Сначала жесткие диски называли «винчестерами» в шутку, но вскоре название прочно закрепилось за ними и стало почти официальным.
Не все знают, что на компьютере имеется несколько жестких дисков. Например, открывая программу Мой компьютер, мы видим значки дисков C, D, E,F. Но в это не значит, что у вас один жесткий диск - в большинстве случаев это несколько логических дисков, на которые размечен единственный физический диск, установленный на компьютере.
Но бывает и так, что на компьютере установлено несколько физических накопителей, если вы не побоитесь открыть ваш системный блок и найти их, если опять-таки же вы знаете как они выглядят.
Каждый из жестких дисков может маркироваться одной латинской буквой или в свою очередь может быть разбит на несколько логических дисков. Это удобно, например для хранения отдельно фильмов, игр, документов, фото. А также в случае дефрагметации диска программами, что займет меньше времени.
Так как же определить количество жестких дисков на компьютере, не открывая его?
Все очень просто. Нажмите «Пуск» и щелкните правой кнопкой мышки на пункте «Компьютер». Также можно щелкнуть на значке Мой компьютер на рабочем столе, если только этот значок без стрелки внизу, то есть не является ярлыком. В появившемся контекстном меню выберите пункт «Управление».

Откроется вот такое окно:

Здесь вам нужно выбрать раздел «Управление дисками». На дисплее появятся сведения о физических накопителях и о логических томах, на которые они размечены. На следующей иллюстрации приведен пример одного жесткого диска, размеченного на два логических. Там же присутствуют два скрытых раздела, предназначенных для системных нужд компьютера - они нас не интересуют.

А здесь мы видим сразу два жестких диска - Диск0 и Диск1:

Диск 0 разделен на логические - C,D,E,F. Мы тут все буквы не видим. Если у вас Windows установлен на Диске0, то даже после снятия Диска1, операционная система спокойно загрузится.
Диск 1 - целиковый и не разделен на логические разделы, отмечен буквой G.
Как узнать реальный объем жесткого диска
Для лучшего понимания производители и продавцы указывают традиционный объем дисков: 40, 60, 120, 160, 320, 500, 640 Гб и так далее. Однако в реальности он всегда меньше заявленного, поскольку:
1 Гб = 1024 Мб
1 Мб = 1024 Кб
1 Кб = 1024 байт
И так, мы видим,что логический диск С имеет объем 400.76Гб, а физический диск G - 931,51Гб. Общий объем диска C можно узнать, сложив объемы его логических дисков.
Перво-наперво надо усвоить, что «винтов» (жестких дисков) для настольных компьютеров существует 2 типа, в основном отличающихся типом подключения:
- IDE (он же ATA , он же PATA ) — морально устаревший, но всё еще используемый вид жестких дисков . Визуально его можно отличить по широкому гнезду для кабеля (40 штырьков в 2 ряда) на торце самого HDD (жесткого диска) и четырьмя толстыми контактами справа для подключения кабеля питания. Подробнее про стандарт АТА можно прочитать в Википедии

- SATA (SATA2) — следующая, более совершенная ступень в развитии предыдущего стандарта. Отличается гораздо лучшими показателями по скорости обмена данными. А это значит записывать-копировать-удалять любимые фильмы-музыку- кино компьютер будет пошустрее.

Основные характеристики жесткого диска: интерфейс, ёмкость, объем буфера, физический размер (форм-фактор), время произвольного доступа, скорость передачи данных, количество операций ввода-вывода в секунду, скорость вращения шпинделя, уровень шума.
Первое, на что следует обратить внимание при выборе жесткого диска - интерфейс - устройство, преобразующее и передающее сигналы между HDD и компьютером. Наиболее распространёнными интерфейсами сейчас являются: SCSI , SAS , ATA (IDE , PATA ), Serial ATA (SATA ), eSATA и USB .

Интерфейс SCSI имеет скорость 640МБ/с, используется, в основном, на серверах; SAS - его более высокоскоростной аналог (12 Гбит/с), обратно совместимый с интерфейсом SATA .
ATA (IDE , PATA ) - предшественник SATA , сейчас он уже не актуален из-за своей небольшой скорости в 150МБ/с.
eSATA и USB - интерфейсы для внешних винчестеров.
Serial ATA (SATA) - это самый распространённый интерфейс жестких дисков. Именно на него следует ориентироваться при выборе винчестера. На данный момент существует несколько вариаций SATA . С физической точки зрения они не отличаются (интерфейсы совместимы), различия только в скорости: (SATA-I - 150 Мбайт/с, SATA-II - 300 Мбайт/c, SATA-III - 600 Мбайт/с.).
Что касается емкости: тут все просто. Чем она больше, тем лучше, так как больше информации можно будет записать. Данная характеристика никак не влияет на производительность винчестера. Определяется пользователем исходя из потребности в месте для хранения файлов. В таблице ниже приведены средние значения размера основных типов файлов, на которые стоит обратить внимание при выборе HDD .
| Наименование | Объем единицы | Наименование | Объем единицы |
| OC Windows | до 20 Гб | Фильм HD | 5 - 50 Гб |
| ОС Linux | до 20 Гб | Музыкальные файлы | 3-10 Мб |
| Mac OS | до 20 Гб | Изображения | 1-20 Мб |
| Виртуальная машина | от 10 Гб | Современные игры | 10 - 20 Гб |
| Фильм DVD | 1 - 5 Гб | Программы и утилиты | 10Мб - 5 Гб |
Объём буфера (кэша) . Буфер (кэш) - встроенная в жёсткий диск энергозависимая память (подобная оперативной памяти), предназначенная для сглаживания различий скорости чтения/записи, а также хранения данных, обращение к которым происходит наиболее часто. Чем больше кэш - тем лучше. Показатель варьируется от 8 до 64 Мб. Наиболее оптимальным считается значение 32 Мб.
Существуют два основных форм-фактора для жестких дисков: 3.5 дюйма и 2.5 дюйма. Первый в основном используется в настольных компьютерах, второй - в ноутбуках.
Время произвольного доступа . Данная характеристика показывает среднее время, за которое винчестер выполняет операцию позиционирования головки чтения/записи на произвольный участок магнитного диска. Параметр колеблется в пределах — от 2,5 до 16 милисекунд. Естественно, чем меньше значение - тем лучше.
Скорость передачи данных. Современные жесткие диски имеют скорость 50-75 Мб/с (для внутренней зоны HDD) и 65-115 Мб/с (для внешней зоны).
Количество операций ввода-вывода в секунду. Данная характеристика колеблется в пределах от 50 до 100 операций в секунду в зависимости от размещения информации на диске.
Последние три параметра стоит рассматривать в иерархической последовательности, в зависимости от назначения винчестера. Если вы чаще пользуетесь громоздкими приложениями, играми, нередко смотрите фильмы в HD качестве, их следует подбирать в такой последовательности: скорость передачи данных > количество операций ввода-вывода в секунду > время произвольного доступа. Если же в вашем арсенале много маленьких, часто запускаемых приложений, то иерархия будет выглядеть так: время произвольного доступа > количество операций ввода-вывода в секунду > скорость передачи данных.
Скорость вращения шпинделя — количество оборотов шпинделя в минуту. От этого параметра в значительной степени зависят время доступа и средняя скорость передачи данных. Наиболее распространенными являются скорости вращения: 5400, 5900, 7200, 10000 и 15000 об/мин. Оптимальной для ПК является скорость в 7200 об/мин.
Уровень шума жесткого диска состоит из шума вращения шпинделя и шума позиционирования. Измеряется в децибелах. На данную характеристику следует обратить внимание из убеждений комфорта.
.jpeg)
Фирма-производитель жестких дисков.
На данный момент, основными производителями жестких дисков являются - Western Digital , Hitachi , Samsung , Seagate Technology , Toshiba. Можно до ус.ачки:) спорить, какая фирма лучше... Но обратимся к фактам . Наберем в интеллектуальном поисковике Nigma.ru "проблема с жестким диском....." (вместо точек - пишем фирму ):
проблема с жестким диском Hitachi - запросов 5 400 000.
проблема с жестким диском Seagate - запросов 5 500 000.
проблема с жестким диском Western Digital - запросов 7 400 000 .
проблема с жестким диском Samsung - запросов 17 000 000.
Как видите, первое место по надежности у Hitachi , второе у Seagate. Хотя я-бы, исходя из собственного опыта, поставил на второе место Western Digital (WD).
WD бывают с наклейками разных цветов - Black (черный), Blue (синий), Green (зеленый). Самым надежным считается Black , на втором месте Blue и на последнем Green .
Итак, при выборе жесткого диска:
1. Важно! Вам нужно выяснить -какой разьем у Вашего старого жесткого диска. Если IDE , то советую посмотреть разьемы на материнской плате. При наличии SATA -подключения , лучше купить SATA-жесткий диск. При отсутствии SATA, покупаете IDE .
2. Важно! Выяснить, потянет ли Ваш старый блок питания с мощностью, как правило, 300 Ватт - новый (возможно, более обьемный и скоростной ) жесткий диск.
Для нормальной работы дисков их надо периодически, раз в месяц, дефрагментировать.
Итак, что же такое - фрагментация…
В процессе работы файлы, записываемые на накопитель, зачастую располагаются не в подряд расположенных кластерах, а разносятся на несколько кусочков в разных частях пластины. Это происходит и при увеличении размера файла в процессе работы компьютера и при записи больших файлов на заполненный винчестер, когда на нем просто нет достаточного количества идущих подряд свободных кластеров. Чем чаще модифицируются файлы, тем больше растёт их фрагментация (т. е. файл дробится на большее количество «кусков») . Это приводит к тому, что чтение файла будет занимать всё большее время, потому что жёсткому диску придётся интенсивно двигать головками, собирая по всей площади пластин разрозненные куски файла. Чем больше фрагментов в файле, тем медленней работает наш компьютер. Наверное, каждый из нас хоть раз злился на то, как медленно подгружается уровень игры или запускается «тяжёлое» приложение вроде Adobe Photoshop.
Итак, фрагментация файлов - зло. А со злом надо беспощадно бороться, причём, лучше на его территории. :)
Главным оружием в борьбе с фрагментацией файлов служат программы-дефрагментаторы. Их довольно много, но суть их работы одна. В процессе анализа жесткого диска создается карта размещения файлов по кластерам, после чего осуществляется перемещение фрагментированных файлов на свободное пространство таким образом, чтобы весь файл оказался в последовательно расположенных кластерах. Рассмотрим программу дефрагментации.
Defraggler 1.01
Разработчик : Piriform Ltd
Размер дистрибутива: 445 Кбайт
Работа под управлением: Windows 2K/XP/2003/Vista
Способ распространения: freeware (http://www.defraggler.com/download)
Цена: бесплатно
Defraggler — очень простой и удобный инструмент для проведения дефрагментации, отличающийся высокой скоростью работы и предлагаемый бесплатно. Программа предельно проста в управлении, не требует никаких настроек и очень компактна — для ее запуска необходим лишь один файл, который можно скопировать на флэшку и в дальнейшем использовать на любом компьютере без установки. Принцип работы Defraggler несколько отличается от аналогичных решений.

Вначале программа анализирует указанный диск и выдает полный список имеющих фрагментацию файлов, причем с указанием полного пути до каждого из них. А затем, также по требованию пользователя, она может провести дефрагментацию выбранных папок и файлов либо сразу всего диска в целом. При дефрагментации программа обрабатывает даже очень большие файлы, но пропускает заблокированные системой файлы и область MFT.