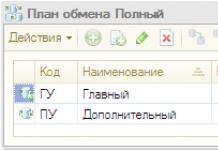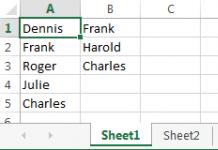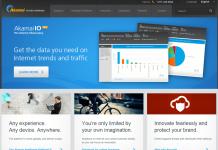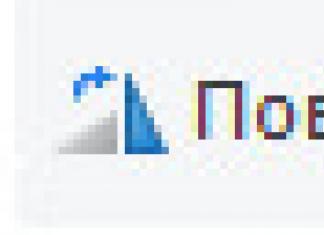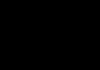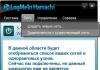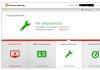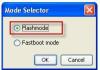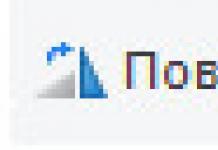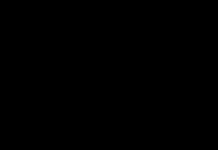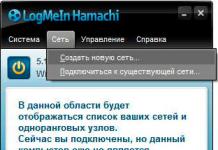В "Ворде" - это довольно объемная тема. Про нее можно рассказывать очень долго, но в этой статье мы этого делать не будем, мы поговорим про фон для текста.
В "Ворде" есть множество инструментов, которые способны определенным образом выделить текст или же всю страницу. Делается это для привлечения внимания читателя к определенному участку текста. Но что делать, если вы скачали документ из интернета, а различного рода выделения в нем вам только мешают?
В этой статье мы поговорим про то, как убрать в "Ворде" фон в тексте. Мы рассмотрим самые популярные способы, как это сделать. Поговорим про то, как убрать фон всей страницы и текста в частности. Также расскажем про инструмент в программе, который способен за считанные секунды избавить документ от форматирования другого пользователя.
Убираем фон страницыДля начала поговорим про то, как в "Ворде" убрать выделение всего листа. Данная проблема менее распространена, чем та, что будет приведена далее, но все равно имеет место быть. Порою, скачав какой-то документ из интернета и открыв его, вы можете обнаружить, что за стеной текста весь лист покрашен в другой цвет. Вряд ли это кому-то понравится, тем более если вы собирались использовать этот документ для работы. Поэтому нужно в срочном порядке устранять этот нюанс. Сейчас мы поговорим о том, как это сделать.
Изначально вам необходимо перейти в нужную вкладку. Называется она "Дизайн". Заметим, что в данной статье используется версия "Ворда" 2016 года выпуска, поэтому могут быть различия по сравнению с более ранними версиями программы. Во вкладке "Дизайн" вам нужно найти значок, который называется "Цвет страницы". Он располагается в самой правой части ленты инструментов. Более точное местонахождение вы можете увидеть на изображении.
Нажмите на значок, а в выпадающем меню выберите "Нет цвета". После проделанных манипуляций цвет листа за текстом должен измениться на привычный белый. Вы также можете поменять цвет на тот, что захотите, но это уже по желанию.
Убираем фон текстаКак говорилось выше, сейчас мы выясним, как убрать в "Ворде" фон в тексте. Эта проблема распространена довольно широко. Дело в том, что такое форматирование применяют в том случае, когда хотят привлечь внимание читателя к определенному отрывку в тексте. Но порою люди перебарщивают с этим, и текст становится читать просто невозможно. Еще такая проблема часто встречается при копировании текста с какого-то сайта. Поэтому вам стоит узнать, как убрать в "Ворде" фон в тексте, чтобы в будущем быстро исправлять этот нюанс.
А делается это достаточно просто. Вам всего лишь нужно изначально выделить текст, который выделен цветом, и нажать на значок "Цвет выделения текста". Он находится на вкладке "Главная" в области "Шрифт".

В выпадающем меню, как и в прошлом примере, вам необходимо нажать на "Нет цвета", чтобы все выделение исчезло. Вот вы и узнали, как убрать фон текста в "Ворде". Но это еще не последний способ.
Очищаем все форматированиеЕсли предыдущие способы для вас показались сложными или же вы считаете, что они довольно затратны по времени, то сейчас мы расскажем, как убрать в "Ворде" фон в тексте всего лишь за пару секунд.
Делается это с помощью кнопки "Очистить все форматирование". Нужно изначально выделить текст, в котором нужно убрать форматирование, а потом нажать эту кнопку.
Точное местонахождение этой кнопки вы можете увидеть на изображении.

Стоит отметить, что, помимо фона, в тексте уберется и его заданный шрифт, размер и все атрибуты форматирования, поэтому подумайте, стоит ли это того.
Те, кто много работает с MS Word наверняка не раз замечали, что при копировании текста в документ из других документов, электронных книг, он вставляется вместе с цветовым выделением. Причем это фоновое выделение может быть совершенно любого цвета, хотя в источнике этого выделения цветом нет.
В данной статье мы расскажем как избавиться от выделение текста цветом в ворде которое, на первый взгляд, не убирается.
Почему появляется выделение цветом?Причина этого явления кроется в следующем. Когда вы выделяете текст в источнике, из которого собираетесь его скопировать, вместе с текстом выделяется и его форматирование, к которому относится шрифт, цвет текста и цвет фона, на котором находится нужный текст.
Причем в источнике фон может быть не заметным, а при копировании его в вордрвский документ на белый лист цветовое выделение становится видимым.
Как убрать выделение текста цветом в ворде?В MS Word, начиная с версии 2007 для удаления фонового выделения текста, который появился при его копировании из других источников нужно выделить его и на вкладке «Главная» нажать на кнопку «Очистить формат». Выглядит она вот так:
Кнопка «Очистить формат» в word 2007 и выше для удаления фона с текста
Либо же после выделения текста с фоном переходим на вкладку «Разметка страницы» и выбираем кнопку «Границы страниц».

Разметка страницы в Word 2007
В открывшемся окне на вкладке «Заливка» раскрываем стрелку с цветами и выбираем «нет цвета».

Удаления фона с текста из интернета в Word 2007-2016
В 2003 ворде после выделения текста нужно в главном меню выбирать пункт меню «Формат» -> «Границы и заливка».

Заливка текста, представляющая собой цветовой фон, является популярным оформительским средством, которое по частоте использования занимает одно из первых мест. Но вот когда на основе какого-то документа или шаблона, содержащего такое оформление, приходится создавать свой, многие начинают задумываться, как убрать заливку с текста в «Ворде», чтобы он выглядел «чистым». Для этого есть несколько основных способов.
Как убрать заливку с текста в «Ворде» простейшим методомСам редактор содержит множество инструментов, позволяющих создавать или убирать цветовой фон текста или всего документа. Большинство команд дублируется в разных меню. Однако самые нужные функции выведены на основную в виде кнопок.
Тут присутствует и кнопка заливки, обозначенная значком карандаша, кисти или ведерка (в зависимости от версии редактора) с латинским символами «ab» или без них. Общий принцип решения проблемы того, как убрать заливку в «Ворде», состоит в том, чтобы выделить нужный текст или строку, а затем при нажатии кнопки из выпадающего меню выбрать либо желаемый цвет, либо указать параметр «Нет заливки». Но это касается только выделенного текста. Точно так же просто можно убирать фон страниц.
Как убрать заливку в «Ворде» из контекстного менюКак уже говорилось, многие функции дублируются, поэтому избавиться от фона можно при помощи соответствующей команды в меню, вызываемом правым кликом на выделенной строке.

Надо сказать, что и первый и второй способ одинаково хорошо подходят и для обычного текста, и для табличных данных, только во втором случае выделяются нужные ячейки.
«Ворд» 2003Есть еще пользователи, которые работают с версией редактора 2003 года выпуска, считая его самым удобным. Здесь инструментарий, позволяющий решить проблему того, как убрать заливку в «Ворде», несколько отличается от более поздних версий программы.

Например, для удаления заливки всего документа следует выделить весь текст (меню «Правка»/«Выделить все» или сочетание Ctrl + A), а затем перейти на вкладку формата и использовать раздел границ и заливки. На соответствующей вкладке выбирается параметр ее отсутствия и кнопкой «OK» подтверждается изменение.
«Ворд» 2007Теперь посмотрим, как убрать заливку в «Ворде» 2007, на том же примере. Выделяем весь текст и переходим к меню разметки страницы. Здесь используем сначала раздел фона страницы, а затем - раздел границы страницы (доступ можно получить и при клике на кнопке заливки).

После проделанных действий мы снова попадаем в окно границ и заливок, которое было описано выше.
«Ворд» 2010Если посмотреть на вопрос того, как убрать заливку в «Ворде» 2010, можно применить методику версии программы 2007 года. Отличие состоит только в том, что два последних пункта меню поменяны местами.
«Ворд» 2016В самой новой версии текстового редактора вопрос того, как убрать заливку в «Ворде», решается еще проще. Для избавления от заливки следует перейти к меню дизайна в основной панели.

Справа будет видно две-три кнопки «Подложка», «Цвет страницы» и «Границы страниц». Нас интересуют две. С их помощью можно поменять практически все параметры, касающиеся заливок текста, целых страниц подложек вроде водяных знаков способов заливки, выбора цвета и т.д. Собственно, настройка всех этих параметров есть в любой версии программы, просто инструменты располагаются в разных меню.
Кстати сказать, в этой версии программы при выделении фрагмента или всего текста сразу же появляется подсказка в виде всплывающей панели, на которой присутствуют кнопки главных операций. Так что выбрать нужный вариант действия можно и отсюда.
Удаление заливки кардинальным методом для всех версий текстового редактораНапоследок рассмотрим еще одну методику, которая позволяет избавиться от заливки в случае, когда пользователю приходится работать со сторонним документом или каким-то шаблоном, в котором присутствует такой элемент оформления (выделения).
В открытом документе или при копировании текста выделяем все полностью, как это было показано выше, и на главной панели находим кнопку удаления форматирования (например, в версии редактора 2016 года она обозначена литерой «А» и ластиком). После применения этой операции и состоится удаление форматирования, в том числе - и заливки, которая содержалась в документе.
Вместо послесловияКак видим, изменение или удаление заливки в разных версиях редактора производится практически одинаковыми методами, вот только инструменты располагаются в разных категориях, а названия самих меню отличаются. В некоторых случаях для доступа к ним придется покопаться в настройках.
Но наиболее простым методом является все-таки использование специальной кнопки и меню границ. При желании, чтобы каждый раз не вызывать дополнительные меню, можно вывести кнопки соответствующих команд непосредственно на главную панель. Опять же, заострять внимание на этом не имеет смысла, поскольку перетаскивание кнопок и меню, в котором расположена данная функция, отличается в зависимости от модификации приложения.
Excel для Office 365 Word для Office 365 Outlook для Office 365 PowerPoint для Office 365 Excel для Office 365 для Mac Word для Office 365 для Mac Outlook для Office 365 для Mac PowerPoint для Office 365 для Mac Excel 2019 Word 2019 Outlook 2019 PowerPoint 2019 Project профессиональный 2019 Excel 2016 Excel 2019 для Mac PowerPoint 2019 для Mac Word 2019 для Mac Word 2016 Outlook 2016 PowerPoint 2016 Project профессиональный 2016 Excel 2013 Word 2013 Outlook 2013 PowerPoint 2013 Excel 2010 Word 2010 PowerPoint 2010 Excel 2016 для Mac Outlook 2016 для Mac PowerPoint 2016 для Mac Word 2016 для Mac Word для Mac 2011 Excel для Mac 2011 Outlook для Mac 2011 PowerPoint для Mac 2011 Excel Starter 2010 Outlook 2019 для Mac Project Online Desktop Client Project профессиональный 2013 Project стандартный 2013 Project стандартный 2016 Project стандартный 2019 Word Starter 2010 Меньше
В Word, PowerPoint, Excel и Outlook из рисунка можно удалить фон, чтобы выделить или подчеркнуть основную идею или удалить отвлекающие детали.
Удаление фона недоступно для файлов с векторными рисунками, например в форматах SVG, AI, WMF и DRW.

Рисунок 1. Исходный рисунок

Рисунок 2. Тот же рисунок с удаленным фоном
Можно воспользоваться функцией автоматического удаления фона или нарисовать линии, определяющие, какие области рисунка следует сохранить, а какие - удалить.

Рисунок 3. Исходный рисунок с линиями для удаления фона

Сохранить изменения Сохранить как рисунок

К рисунку, оставшемуся после удаления фона, можно применить художественные эффекты , например набросок карандашом или цемент, добавлять эффекты для рисунков , например тени, свечения или отражения. Например, если сохранить только один цветок в рисунке, при применении тени она будет видна только на цветке, который был сохранен при удалении фона.
Сохранение измененного рисунка
Изменения, внесенные в фон рисунка, влияют только на копию изображения, которое выводится в презентации, документе, книге или сообщении. Они не затрагивают исходный файл изображения. Однако закончив настройку и выбрав команду Сохранить изменения , вы можете щелкнуть изображение правой кнопкой мыши и выбрать Сохранить как рисунок , чтобы сохранить измененное изображение в отдельном файле.
Важно: Сжатие рисунка с целью уменьшения размера файла приводит к изменению количества деталей в исходном рисунке. Это значит, что после сжатия рисунок может выглядеть иначе, чем до сжатия. Поэтому перед удалением фона необходимо сжать рисунок и сохранить файл. Если результат после сжатия и удаления фона будет неудовлетворительным, сжатие можно отменить даже после сохранения файла, до тех пор пока не завершена работа программы, в которой выполнялось сжатие.

В рисунок, в котором удален фон, можно добавить эффекты, например тень, отражение и свечение . Эти эффекты будут применены только к видимой области рисунка. Например, при применении тени она будет видна только на той части рисунка, которая была сохранена при удалении фона.(Необязательно) Сохранение измененного рисунка
Изменения, внесенные в фон рисунка, влияют только на копию изображения, которое выводится в презентации, документе, книге или сообщении. Они не затрагивают исходный файл изображения.
Однако закончив настройку и выбрав команду Сохранить изменения , вы можете сохранить отдельную копию измененного изображения для использования в другом месте:
Щелкните изображение правой кнопкой мыши и выберите команду Сохранить как рисунок , чтобы сохранить измененное изображение в виде отдельного файла.
Видео: удаление фона из рисунка в Office для Mac 2011