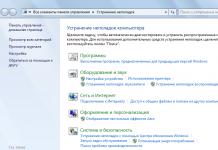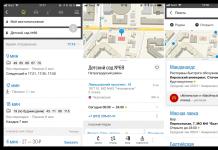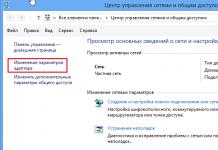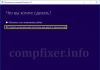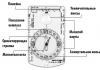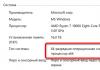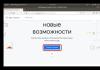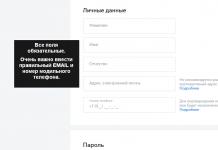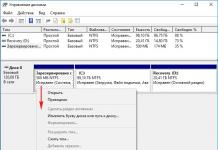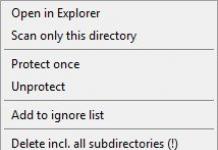Передавать прошивки, обновления и прочие данные путём паяльника и проводов – не лучшее решение для Ардуино. Однако микроконтроллеры для arduino wi-fi стоят недёшево, да и нужда в них есть далеко не всегда, отчего пользователи предпочитают их не использовать в своих проектах без надобности.
Но вот очередной китайский продукт захватил рынок, wi-fi jammer esp8266 своими руками можно присоединить к плате Ардуино или другой системе, и вы получите стабильное соединение с рядом других преимуществ. Так давайте разберёмся с arduino uno wi-fi, и стоит ли покупать данный модуль, а также, что вообще собой представляет подобный микроконтроллер на wi-fi ардуино.
Сейчас большая часть пользователей ардуино уже не беспокоится о цене подобных девайсов, хотя ещё 3 года назад arduino wi-fi модуль считался роскошью. Всё это благодаря wi-fi jammer esp8266, производители которого ввели на рынок совершенно новый продукт, поражающей своей функциональностью и, одновременно с тем, являющийся достаточно дешёвым, что внесло весомую лепту и создало конкуренцию в этом направлении.
Таким образом, arduino wi-fi esp8266 сейчас считается самым доступным модулем на рынке, как и все его собратья. Так, цена на зарубежных площадках стартует от 2-х долларов, что позволяет пачками закупать данные модули и не перепрошивать их тысячу раз, перепаивая контакты, чтобы сохранить работоспособность.

Сначала данный wi-fi модуль ардуино использовался, в основном, как arduino wi-fi shield, так как являлся наиболее дешёвым вариантом и ничем не уступал оригинальному. Устройство действительно практически легендарное, ведь весомых минусов за его стоимость не найти. Имеется множество библиотек, в том числе и пользовательских, а также поддерживает работу через Serial шины и простейшие АТ и АТ+ команды. Благодаря этому никакой семантики пресловутого С99, как это часто бывает с другими сторонними микроконтроллерами, изучать не нужно.
Соответственно, даже новичок разберётся за секунды, а профессионал сможет применить уже заготовленные библиотеки. Среди других достоинств отмечается:
- Процессор на 160 МГц, однако он 32-битный, что накладывает определённый отпечаток на производительность. Но стоит помнить, что модуль всё же применяется в связке с платами Ардуино, которые сами по себе режут высокие частоты и съедают большую часть ресурсов неизвестно для чего.
- Производитель, выпустивший wi-fi модуль esp8266, интересные проекты на этом не закончил, и сейчас имеется целая линейка микроконтроллеров проверенного качества.
- Современные стандарты защиты сети. Конечно, WPA и WPA2 уже давно не столь безопасны, как хотелось бы, но их наличие не может не радовать в таком дешёвом контроллере.
- 16 портов вывода, в том числе 10-битный, позволяющий поэкспериментировать с платой.
Что ещё важнее, с коробки вас ждёт постоянная память до 4 мегабайт, в зависимости от типа платы, а это в разы упрощает работу с большими библиотеками и даже некоторыми медиа-файлами. Ведь на большинстве плат ардуино и 1 мегабайт считается непозволительной роскошью.
Характеристики esp8266 wi-fi безусловно радуют, особенно в сравнении с его более дорогими конкурентами, но у пользователя, не имевшего ранее опыта с данными платами, возникнет вопрос о том, как же его подключить. Дело в том, что модуль имеет гораздо больше пинов, чем привыкли видеть новички, а, соответственно, у тех начинается паника. Однако, если разобраться в ситуации, то на деле в этом нет ничего сложного. Достаточно запастись припоем и паяльником и просто почитать инструкцию.
Как подключить Wi-Fi модуль к Arduino
Давайте же рассмотрим подключение esp8266 esp 12e и что такое esp8266 мост wi-fi uart. Ведь именно подключение и настройка модуля вызывают больше всего вопросов.

В первую очередь определитесь, какая версия микроконтроллера у вас на руках. В первой встраиваются светодиоды около пинов, а на второй, которую стали выпускать совсем недавно, сигнальные огни находятся около антенны.
Перед подключением стоит подгрузить последнюю прошивку, позволяющую увеличивать скорость обмена пакетами до 9600 единиц информации в секунду. А проверять соединение мы будем через кабель usb-ttl и соответствующий терминал от CoolTerm.

Пины для подключения вышеописанного кабеля стандартные, а вот питание идёт через 3.3 вольтовый пин с Ардуино. Важно помнить, что максимальную силу тока, которую подаёт плата, невозможно поставить выше 150 мА, а esp8266 esp 07 и esp8266 witty cloud wi-fi модуль для arduino требуют 240 Ма.
Однако, если другого источника тока нет, можете использовать и стандартный вариант от Ардуино, но мощность платы пострадает. Хотя, при не сильной загрузке, достаточно и 70 мА, будьте готовы к внезапным перезагрузкам микроконтроллера в пиковые моменты нагрузки и пишите софт соответственно, чтобы он фильтровал и разбивал файлы, не перегружая плату.

Еще один вариант подключения ниже. Важно - контакты RX-TX соединяются перекрестием. Так как уровни сигналов модуля ESP8266 3.3В, а Arduino 5В, нам нужно использовать резистивный делитель напряжения для преобразования уровня сигнала.

Прописываем Wi-Fi модуль в Arduino
Как известно, при должном опыте можно и шилд esp8266 ex 12e сопрячь со смартфоном, но у новичков и прописка esp8266 esp 12 в системе Ардуино вызывает трудности. На деле достаточно подключить модуль и проверить его работоспособность, скинув несколько штатных команд АТ через меню отладки.
Например, можно добавить мигание штатным светодиодом (для схемы подключения выше):
#define TXD 1 // GPIO1/TXD01 void setup() { pinMode(TXD, OUTPUT); } void loop() { digitalWrite(TXD, HIGH); delay(1000); digitalWrite(TXD, LOW); delay(1000); }Как только плата подтвердит, что видит микроконтроллер в системе, можно начинать полноценную работу с ним. Однако стоит отметить, что если сама плата ардуино используется в проекте лишь для подключения данного контроллера – это иррационально.
Достаточно USB-UART преобразователя, так как esp8266 не использует «мозги» ардуино, а своей флеш-памяти ему вполне хватит для хранения пары базовых библиотек и прошивок. Соответственно, тратиться лишний раз на вспомогательную плату нет никакого смысла, если вы можете просто подпаять его к преобразователю и дальше использовать в проекте. При этом, подключив вспомогательный источник питания и не беспокоясь, что данные перестанут передаваться в самый ответственный момент из-за недостатка мощности системы.
Важное замечание! Для последней схемы скетч загружаем в Arduino как обычно, но так как модуль ESP8266 подключен к контактам 0 и 1, программирование становится невозможным. Компилятор будет показывать ошибку. Отсоедините провода идущие к ESP8266 от контактов 0 и 1, произведите программирование, а после верните контакты на место и нажмите кнопку сброса в Arduino.
Илья 16969
Первым делом уточним, для чего нужен внешний wi-fi адаптер, если в большинство ноутбуков и нетбуков давно устанавливают встроенный адаптер. Проблема в том, что из-за недостаточной мощности встроенного wi-fi адаптера или различных препятствий (большое расстояние до самого роутера, толстые стены) скорость интернета может снижаться. Чтобы избежать этой проблемы можно воспользоваться этим самым адаптером, который усилит интернет-сигнал.
Ниже приведены обзор и сравнение недорогих адаптеров до 1000 рублей, из которых мы выберем наилучший.
В начале определим критерии, на основе которых, мы будем сравнивать и выбирать наилучший вариант.
Производитель. На данный момент есть несколько основных производителей – это TP-Link, D-link и Asus. Плюсы такого выбора очевидны: хорошая сервисная поддержка, масса информации в интернете и известный бренд.Второй важный критерий – это мощность сигнала. Обычно находится в диапазоне от 13 до 28 dBM. Соответственно, чем больше мощность, тем лучше для нас.
Следующий важный параметр – это скорость соединения. Диапазон скорости от 150 до 300 Мбит/с. Тут тоже самое, чем выше, тем лучше.Наличие и количество антенн. Их может не быть вообще, но их присутствие увеличивает эффективность работы адаптера. Но такие конструкции очень громоздкие.
Тип подключения. Есть два основных типа: простое подключение через USB и более сложное подключение напрямую к материнской плате. Существуют и другие подключения, например, через micro-USB, что особенно актуально с появлением планшетных компьютеров, где нет полноценного входа USB.
 |
Electrozon | 17 610 Р | |
 |

Теперь перейдем к рассмотрение и сравнению наших моделей. Разделим их на две группы, в первую из которых войдут компактные адаптеры, а во вторую варианты, имеющие одну или несколько антенн.
Начнем с рассмотрения первой группы и самого дорого варианта TP-LINK TL-WN821N. Его стоимость составляет 740 рублей. Он имеет 300 Мбит/с в скорости передачи данных и мощность передатчика 20 dBm. Подключается по USB версии 2.0.
Следующий вариант TP-LINK TL-WN821NC. Его стоимость 510 рублей. Имеет скорость передачи данных и мощность передатчика такие же, как и предыдущий вариант. Подключается также через USB, а в подарок идет USB-подставка (крэдл).Остальные варианты, хоть и имеют цену ниже, при этом обладают недостаточными характеристиками. Из этого делаем вывод, что самый хороший компактный wi-fi адаптер – это TL-WN821NC от компании TP-Link.
Теперь перейдем к выбору лучшего адаптера из второй группы. Данные адаптеры подойдут для тех, кому нужен данный девайс для работы дома или в офисе.

 |
|||
 |
Первый и самый дорогой представитель это TP-LINK TL-WN8200ND. Его цена составляет 930 рублей. Адаптер имеет скорость передачи данных 300 Мбит/с, с мощностью передатчика при этом 27 dBm. Также оснащен двумя антеннами по 5 dBm, который являются съемными. Но подключается он по разъему micro-USB, что не совсем удобно.

Второй вариант TP-LINK TL-WN822N. Стоимость 660р. Данные передаются со скоростью 300 Мбит/с, а вот мощность всего 20 dBm, хотя адаптер оснащен двумя несъемными антеннами. Подключение производится с помощью micro-USB. Также девайс имеет стильный дизайн.

 |
|||
 |
Без работающего WiFi адаптера ноутбук не сможет подключиться к беспроводной сети. Если вы обнаружили, что модуль Вай Фай отключен, то сможете без труда включить его самостоятельно аппаратно и программно.
Что такое WiFi адаптер
Вай Фай адаптер – это модуль в ноутбуке, который способен распознавать сигналы от роутеров, устанавливая беспроводное подключение к интернету. WiFi адаптер есть на любом современном лэптопе в виде встроенной платы.
Если вы хотите подключаться к беспроводным сетям с компьютера, можно приобрести внешний WiFi адаптер, который подсоединяется к системному блоку через интерфейс USB. Программная настройка оборудования в любом случае будет одинаковой, отличаться будут только способы аппаратного включения устройства.
Аппаратное включение
Чтобы включить адаптер вай фай на ноутбуке, найдите на корпусе соответствующую аппаратную кнопку или воспользуйтесь горячим сочетанием клавиш. Узнать текущее состояние модуля (включен или выключен) обычно можно с помощью индикатора. Если он не горит, то необходимо включить WiFi на ноутбуке.
Чаще всего за включение отвечает сочетание кнопки Fn с одной из клавиш ряда F1-F12. На ноутбуках ASUS, например, используется комбинация Fn+F2. При одновременном нажатии этих двух клавиш активируются все беспроводные модули лэптопа, в том числе и Вай Фай.
Сочетания для включения Вай Фай на ноутбуках от различных производителей:
- Acer – Fn+F3.
- ASUS – Fn+F2.
- Dell – Fn+F2.
- Gigabyte – Fn+F2.
- Fujitsu – Fn+F5.
- HP – Fn+F12.
Определить подходящую клавишу помогут пиктограммы. Обычно на нужной кнопке нарисована антенна, раздающая сигнал.
На некоторых моделях ноутбуков включить WiFi адаптер можно отдельной кнопкой на корпусе. Она может располагаться прямо под дисплеем. На старых моделях встречается двухпозиционный переключатель, который находится на боковой грани лэптопа.
Программное включение
Если после аппаратного включения адаптера WiFi в трее не отобразится значок беспроводного соединения со списком доступных точек для подключения, то придется активировать модуль еще и программно. Включить Вай Фай можно в настройках системы.

На Windows 8 и Windows 10 WiFi отключается/включается специальным переключателем, который находится над списком доступных точек или в параметрах системы.
В области уведомлений должен появиться значок, при клике на который откроется список доступных для подключения беспроводных сетей. Если в списке указано, что доступных подключений нет, убедитесь, что на роутере настроен Вай Фай. Если же значок беспроводного соединения в трее не появился, убедитесь, что WiFi адаптер работает без ошибок.
Возможные проблемы при включении
Есть несколько причин, по которым модель Вай Фай не удается включить:
- Не работает кнопка Fn, соответственно, комбинация клавиш не действует.
- Не установлены драйверы адаптера, система не обнаруживает устройство.
- Модуль WiFi вышел из строя и требует замены.
Использование сочетания клавиш обычно не является единственным способом включения модуля беспроводного подключения, но если вы пытаетесь заставить адаптер работать с помощью комбинации кнопок, но ничего не выходит, то следует проверить состояние программного обеспечения.
На некоторых ноутбуках для корректной работы кнопки Fn в системе должна быть установлена специальная утилита. Для лэптопов ASUS это ATK Hotkey Utility. Найти подходящее ПО можно на сайте производителя. Кнопка Fn может не работать и по другим причинам, но это тема для отдельной большой статьи.
Наиболее распространенной причиной, по которой адаптер Wi-Fi не удается включить, является отсутствие драйверов оборудования.

Драйверы можно установить автоматически или вручную. Рекомендуется использовать ручную инсталляцию, предварительно скачав ПО с сайта производителя. При ручной установке драйвера подходящей версии и разрядности проблема с включением адаптера должна пропасть. 
Если никакие манипуляции не помогают включить адаптер, то есть вероятность, что он поврежден. Заменить модуль можно в сервисном центре, альтернативный вариант – покупка внешнего адаптера и подключение его через порт USB. Но эти действия оправданы лишь в том случае, если вы уверены, что встроенный адаптер WiFi вышел из строя.
Фирма TP-Link сегодня является лидером по распространению сетевых USB WiFi приемников на нашем рынке. Едва ли не каждый второй компьютер или ноутбук оснащен одной из их моделей беспроводных адаптеров — TL WN725N, WN823N, WN722N и другими. Некоторые из них также поддерживают частоту 5 ГГц , хотя двухдиапазонный wifi адаптер TP-Link для компьютера уже никого не удивит — большинство топовых устройств ведущих производителей сетевого оборудования умеют работать как на частоте 2.4 ГГц, так и поддерживают новейший стандарт беспроводной связи 802.11 АС с частотой 5 гигагерц. Однако стоимость их порой равна или даже выше многих более сложных в техническом плане роутеров.
USB WiFi приемник TP-Link Archer T4U
Когда я задался целью обновить свой «парк» оборудования для проведения тестов, которое бы работало со всеми новейшими беспроводными технологиями, то встал вопрос выбора нового WiFi адаптера. Разумеется хотелось, чтобы было всё и за недорого — я выбирал не по производителю, а по соотношению технических характеристик и стоимости. Оптимальный вариантом оказался топовый WiFi приемник с подключением по USB. Именно его мы сегодня внимательно изучим и потестируем.
WiFi адаптер TP-Link Archer T4U представляет собой небольшое устройство, чуть крупнее обычной флешки и очень на нее похожий, поскольку подключается к компьютеру или ноутбуку через порт USB. Корпус черный глянцевый без особых изысков. Под прозрачным стеклом скрывается светодиод, сигнализирующий о подключении к сети.
Производитель обещает скорость 802.11ac до 867 Мбит/с на частоте 5 ГГц и до 300 Мбит/с на частоте 2,4 ГГц по беспроводному соединению. Кроме того, для увеличения быстродействия он оснащен портом USB 3.0, что также повышает качество связи по сравнению с 2.0. Как и большинство wifi приемников TP-Link, Archer T4U имеет также режим работы в качестве точки доступа и может раздавать с компьютера интернет, подключенный на тот же ПК по кабелю, либо получаемый на него также по WiFi.

Из коробки мы достанем:
- Сам WiFi приемник
- Инструкцию на русском и гарантийный талон
- CD диск с драйверами и фирменным ПО для настройки
- Дополнительный USB кабель 1м для установки приемника в том месте, где наилучший прием сигнала.

На корпусе также имеется кнопка WPS для быстрого подключения к роутеру без вашего участия.

Настройка wifi адаптера для компьютера 5 ГГц 802.11ac TP-Link Archer T4U
Для подключения вашего ПК к WiFi интернету необходимо вставить адаптер в порт USB 3.0 — подойдет и 2.0, но скорость будет ниже — насколько, проверим дальше. Запускаем с прилагавшегося CD утилиту и устанавливаем драйверы и приложение TP-Link на компьютер.

После установки и запуска программы TP-LINK откроется окно с выбором беспроводных сетей для подключения — находим свою и коннектимся, введя от нее пароль.

Кстати, TP-Link Archer T4U имеет возможность работать в — об этом рассказано в другом посте.
Если же адаптер вам достался не новым и диск от него потерян, то скачать свежую версию программы и драйверов можно с официального сайта. Заходим на tp-link.com и вводим в поиск название своей модели


И из выпадающего списка выбираем аппаратную версию своего адаптера — ее можно уточнить на наклейке на корпусе

Переходим во вкладку «Утилита» и скачиваем последнюю версию для своей операционной системы — macOS или Windows

Тесты на скорость wi-fi приемника TP-Link Archer T4U
При замерах скорости Archer T4U откровенно порадовал. В качестве партнера выступил его коллега, гигабитный роутер Archer C2, поэтому результаты теста близки к максимально возможным в реальных условиях

В нашей жизни гаджеты, как и беспроводной интернет, занимают особую роль.. В представленном каталоге вы найдете интересный выбор моделей, которые пользуются популярностью в этом году.
Что такое Wi Fi USB адаптер?
Таким терменом называют сетевое устройство, передающее и принимающее пакеты данных по беспроводномуинтерфейсу (радио связь). Все мобильные устройства современности оснащены встроенным юсб-адаптером. Каждый Wi Fi USB адаптер работает в конкретном частотном диапазоне, преобразовывая данные в радиоволны и обратно в данные, по поступлении на финальную точку.
Беспроводной USB Wi Fi адаптер имеет антенну, отвечающую за поимку и пересылку радиоволн. А также микросхемы и специальное ПО для оцифровки информации. Радиус действия антенны достигает 100 м, подобные устройства удобно использовать в квартирах и офисах средней площади. Покупая USB Wi Fi адаптер, пользователь может создать домашнюю сеть между устройствами и без использования более дорогого роутера.
Возможности USB Wi Fi адаптеров
· Передача данных на высокой скорости позволяет пользоваться интернет-соединением не хуже, чем при кабельном типе;
· Точкой доступа в интернет может быть любое устройство с USB-портом, даже ноутбук или нетбук;
· Цена на Wi Fi USB адаптер значительно ниже, чем на кабельный роутер.
Нужно понимать, что возможности передачи по радиосвязи данных ограничены, скорость обычно не превышает 3 Мб/сек. Но и такой скорости достаточно для того, чтобы в домашних условиях пользоваться парой устройств, качать фильмы и играть в онлайн игры в браузере.
Купить вай фай адаптер по выгодной цене
Во многих устройствах еще с завода имеется установленный адаптер. Его помещают под крышку корпуса и обозначают наличие специальным значком. Но если его нет, либо вам нужно настроить домашнюю сеть со старыми устройствами, предлагаем купить отдельно ЮСБ вай фай адаптер. Выбирайте модели в нашем каталоге, поддерживающие последний стандарт передачи данных и все типы шифрования WPA/WPA2 и WPA-PSK/WPA2-PSK. Если необходима консультация, звоните..