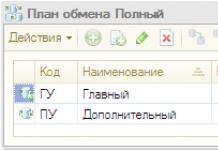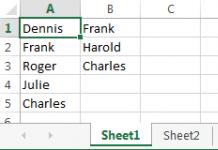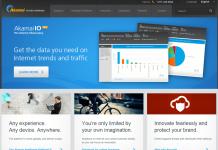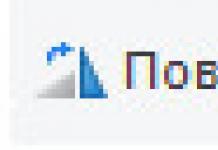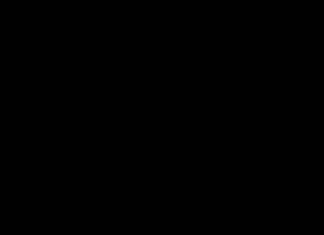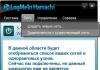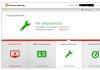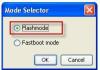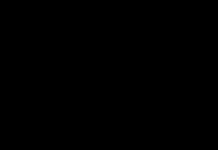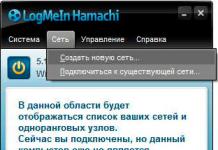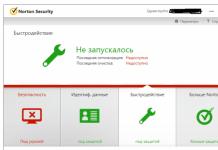Привет друзья! В сегодняшней статье мы установим Windows 7 (инструкция подойдёт и для Windows 8) на стационарный компьютер с материнской платой GIGABYTE . В БИОСе мы включим интерфейс UEFI, то есть при установке системы произойдёт преобразование жёсткого диска в GUID (GPT) - новейший стандарт формата размещения таблиц разделов на физическом жестком диске. То есть мы с Вами по максимуму используем возможности новой материнской платы GIGABYTE с UEFI DualBIOS !
Все преимущества нового БИОСа UEFI и жёстких дисков таблицы разделов GUID (GPT) написаны в этой статье . Главные преимущества: скорость, безопасность и работа с дисковым пространством более 2ТБ. Простой жёсткий диск объёмом 3ТБ преобразованный в простую, обычную и давно устаревшую MBR (Master Boot Record), позволит работать только со своими двумя террабайтами, остальное пространство для Вас будет недоступно.
Уже давно известно, что самое медленное и устаревшее устройство в нашем компьютере, это жёсткий диск и если в нашем случае ещё использовать вместо жёсткого диска твердотельный накопитель SSD, то установленная система будет загружаться у Вас за секунды, скорость работы приложений установленных в операционную систему тоже повысится. Другими словами Вы получите самый современный и быстрый компьютер.
Дело в том, что настройка UEFI DualBIOS на компьютере с материнской платой GIGABYTE происходит немного по другому, чем в описаниях этих статей. Скажу больше, настройки UEFI DualBIOS на материнских платах GIGABYTE постоянно модернизируются и изменяются, поэтому я планирую написать ещё несколько статей с описанием установки Windows 7, 8 на компьютер с материнской платой GIGABYTE и включенным UEFI, как только мне в руки попадут самые новые материнки от этой фирмы.
В первую очередь просто за 5 минут создаём загрузочную флешку UEFI вот по этой статье - и вставляем флешку в порт USB 2.0.
При включении компьютера сразу жмём клавишу Delete и входим в GIGABYTE - UEFI DualBIOS
Примечание: если запутаетесь в настройках, нажмите клавишу F7 и настройки станут такими, какие были до Ваших экспериментов.
Идём на вкладку BIOS Features
Опция Security Option - ставим в положение System .
Щёлкните правой мышью для увеличения изображения


Опция OS Type (Тип операционной системы)и ставим её в положение Windows 8 .

Опция CSM Support (Compatibility Support) (поддержка совместимости) - ставим в положение Always (всегда).

Опция Boot Mode Selection (выбор режима загрузки) выставляем UEFI and Legacy режим загрузки UEFI или Расширенный. Можете поставить UEFI Only - Только UEFI.

Опция LAN PXE Boot Option ROM - загрузка операционной системы по сети выставляем в Disabled .

Опция Storage Boot Option Control (контроль загрузки) выставляем UEFI Only - Только UEFI или можете выставить UEFI First - первый UEFI.

Опция Other PCI Device ROM Priority выставляем UEFI Op ROM .

Ещё осталась одна настройка. Теперь нужно выставить первым загрузочным устройством нашу флешку UEFI. Флешку нужно вставить в порт USB 2.0 до включения компьютера.
Самое последнее. Сохраняем наши наши изменения в настройках GIGABYTE UEFI DualBIOS, жмём на клавишу F10: Save&Exit . Компьютер сохраняет настройки БИОСа и перезагружается.


Установить

Принимаем условия соглашения

Полная установка.

Обратите внимание, жёсткий диск у меня MBR (Master Boot Record) и без общего форматирования Windows 7 или Windows 8 на диск GPT не установится,

Мы получим ошибку Установка Windows на данный диск невозможна. На выбранном диске находится таблица MBR-разделов. В системах EFI Windows можно установить только на GPT-диск»!

Поэтому жмём Настройка диска и удаляем все разделы, затем или создаём разделы заново или устанавливаем Windows 7 или Windows 8 прямо в нераспределённое пространство.



После установки Windows 7 или Windows 8 проверяем преобразован ли на жёсткий диск в GPT.
Пуск ->Компьютер ->Управление->

Управление дисками. Щёлкаем на нашем жёстком диске правой мышью и выбираем Свойства,

Переходим на вкладку Тома и видим, что у нас всё получилось. Стиль раздела: Таблица с GUID разделов (GUID
В прошлой статье мы говорили о том . А сейчас я расскажу вам как настроить BIOS компьютера для установки Windows с диска или флешки.
1. Что такое BIOS и UEFI
Каждая материнская плата имеет специальную программу для загрузки компьютера и настройки параметров различных устройств. Эта программа прошита (запрограммирована) в специальную микросхему на материнской плате и поэтому называется прошивкой.
Раньше все материнские платы имели прошивку, называемую BIOS, которая имела простой графический интерфейс с белыми буквами на синем фоне и была ограничена в функционале. Например, в BIOS нельзя было использовать мышку, выбирать язык и отсутствовали какие либо графические элементы (картинки) в виду ограниченного объема микросхемы памяти BIOS. Также материнские платы с BIOS не поддерживали диски объемом более 2 Тб ввиду ограничений старой системы разметки дисков (MBR).
Сейчас многие материнские платы имеют новый тип прошивки, называемый UEFI, которая отличается улучшенным графическим интерфейсом с использованием красивого фона, рисованных кнопок, возможностью выбора языка (включая русский) и некоторыми улучшениями. Например, поддержкой нового типа разделов дисков (GPT), позволяющей использовать жесткие диски объемом более 2 Тб.
Какой тип прошивки имеет ваша материнская плата можно узнать в руководстве к ней, на сайте производителя материнской платы или ноутбука, а также визуально при входе в программу настройки Setup. Программа Setup также прошита в материнскую плату и используется для изменения настроек BIOS или UEFI.
2. Как войти в BIOS Setup
Для входа в программу Setup нужно сразу после включения компьютера зажать кнопку «Delete» на клавиатуре. На некоторых материнских платах и ноутбуках для этого используются клавиши «F2», «F10» или «Esc». Какую именно кнопку нажимать можно прочитать в сообщениях, появляющихся сразу после включения компьютера.
В текстовом виде

В графическом виде

Если вы не успеваете прочитать, то нажмите кнопку «Pause» на клавиатуре для приостановки загрузки. Продолжить загрузку можно нажатием любой клавиши. Если вы нажмете клавишу, предназначенную для входа в Setup, то сразу же попадете в программу настройки материнской платы.
Классический BIOS

Интерфейс UEFI

3. Основы работы в Setup
3.1. Клавиши управления
Программа Setup представляет из себя набор различных параметров, сгруппированных на отдельных вкладках, в зависимости от назначения. Справа или внизу будет описание клавиш, с помощью которых производятся все действия.

Для перехода между вкладками обычно используются стрелочки «вправо», «влево» на клавиатуре. Для перехода между строками внутри одной вкладки используются стрелочки «вниз», «вверх».

Для смены значений необходимо перейти с помощью стрелочек на требуемое поле, нажать клавишу «Enter», а затем с помощью стрелочек выбрать новое значение из выпадающего меню. Для этого также могут используются клавиши «+», «-» или «Page Up», «Page Down».
Для возврата на уровень вверх или к предыдущей странице нажимайте клавишу «Esc». Клавиша «Esc» на одной из главных вкладок будет означать выход из BIOS без сохранения настроек, который нужно будет подтвердить или отказаться от выхода.
В программе Setup с интерфейсом UEFI можно выполнять все действия с помощью мышки.
3.2. Сохранение настроек
Это очень важный момент. После совершения всех необходимых настроек перейдите на вкладку «Exit», выберете стрелочками пункт «Exit and Save Changes» («Выйти и Сохранить Изменения», порядок слов может быть разным), нажмите «Enter» и подтвердите сохранение настроек выбрав стрелочками «OK» или «Yes» и снова «Enter».
Сохранить настройки можно гораздо проще и быстрее нажав клавишу «F10» на клавиатуре и подтвердив свое решение. Эта клавиша работает во многих версиях BIOS, UEFI и часто указывается в подсказках (внизу или справа).
3.3. Отмена настроек
Если вы случайно что-то изменили или не уверены в правильности сделанных настроек, то прейдите на вкладку «Exit» и выберите «Exit and Discard Changes» («Выйти и Отменить Изменения») или нажимайте клавишу «Esc» до появления сообщения о выходе без изменения настроек и подтвердите действие («OK» или «Yes»).
3.4. Восстановление настроек
Для восстановления всех настроек в оптимальные значения по умолчанию прейдите на вкладку «Exit» и выберите «Load Setup Default» («Загрузить Настройки По умолчанию»). После этого можно сразу изменить другие настройки или просто выйти из BIOS с сохранением параметров («Exit and Save Changes» или «F10»).
4. Варианты загрузки
Вставьте загрузочный диск или флешку в компьютер, на который вы планируете устанавливать Windows. Теперь для того, чтобы начать установку Windows, нужно настроить BIOS (или UEFI) с помощью программы Setup на загрузку с диска или флешки. Также для этого можно использовать специальное загрузочное меню материнской платы (Boot Menu). Последний вариант проще и удобнее, но мы рассмотрим оба способа.
5. Настройка BIOS
5.1. Изменение приоритета загрузки
Перейдите на вкладку «Boot» или «Загрузка».

Установите ваш DVD-привод или флешку первым в порядке загрузочных устройств.

Если вы будете устанавливать Windows с диска, то первым пунктом выбирайте устройство типа «ATAPI CD-ROM», название с указанием производителя или модели привода. Например, «CDROM:PM-HL-DT-STDVD-RAM GH22NP» (это DVD-привод «LG»).
Если планируете устанавливать Windows с флешки, то первым выбирайте что-то типа «Removable Dev.» или название флешки с указанием производителя. Например, «USB: Patriot Memory» (это флешка «PATRIOT»).
Transcend JetFlash 790 8Gb
Вторым должен стоять жесткий диск, который обозначается как «Hard Drive», «HDD» или интерфейс к которому он подключен, производитель и модель диска. Например, «SATA:3M-SAMSUNG HD502HJ» (это жесткий диск «Samsung» на 500 Гб с интерфейсом SATA).
Обратите внимание на то, что в разделе «Boot» могут быть и другие пункты, отвечающие за приоритет загрузки, типа «Hard Disk Drives» или «Removable Device Priority».

В них также нужно проверить, чтобы DVD-привод или флешка стояли на первом месте.

Если у вас два жестких диска, то выше должен стоять тот, на который вы устанавливаете систему. Но в таком случае я рекомендую один из дисков отключить, чтобы избежать путаницы и возможных ошибок в установке системы. Его можно будет подключить после установки.
В программе Setup с интерфейсом UEFI все делается аналогично. Ищите раздел «Boot» или «Загрузка», находите там ваш DVD-привод или флешку и поднимаете их в самый верх приоритета загрузки. Плюс для этого можно использовать мышку, что проще и удобнее.

5.2. Режим работы SATA контроллера
Это в принципе не так важно, но многих интересует этот вопрос, поэтому я решил его немного прояснить. SATA диски могут работать в режиме совместимости с более старыми IDE дисками и в более современном режиме AHCI. AHCI дает небольшой прирост производительности жесткого диска при множественном одновременном обращении к нему. Такой режим работы диска возникает в основном на серверах и для обычного домашнего компьютера практически бесполезен.
При настройке BIOS есть возможность выбрать режим работы SATA контроллера.

Эти настройки могут находиться в разных местах и несколько отличаться в названиях, но принцип везде один. Вам предлагается режим совместимости с IDE или новый режим AHCI.

В целом, режим совместимости с IDE рекомендуется использовать для Windows XP, так как изначально она не имеет SATA-драйверов и просто не увидит жесткий диск, что не позволит установить Windows. Драйвера можно встроить в установочный дистрибутив Windows, но смысла это не имеет, так как на скорость работы не повлияет, а проблем может добавить.
Есть более простой и удобный способ загрузки с DVD-диска или флешки как для BIOS, так и для UEFI – загрузка с помощью «Boot Menu» («Меню Загрузки»).
Для вызова меню загрузки могут использоваться клавиши «F8», «F10», «F11», «F12» или «Esc». Их часто можно увидеть в подсказках на начальном экране загрузки компьютера. Еще эту информацию можно узнать из инструкции, на сайте производителя материнской платы или ноутбука, поиском в интернете или методом тыка.

Сразу после включения компьютера зажмите и удерживайте клавишу вызова «Boot Menu» до появления меню выбора загрузочного устройства.

С помощью стрелочек «вниз» и «вверх» перейдите на DVD-привод или флешку и нажмите «Enter».
Sandisk Cruzer
Плюсы такого способа очевидны – не нужно копаться в BIOS, не нужно потом возвращать настройки BIOS обратно (хотя это не всегда обязательно) и достаточно вызвать это меню всего один раз, так как после начала установки Windows это уже не потребуется. Кроме того, использование «Boot Menu» не изменяет настройки BIOS или UEFI.
7. Проблемы с загрузкой
Друзья, в связи с тем, что у многих возникали проблемы с загрузкой при установке Windows и некоторые писали об этом в комментариях, я решил сделать отдельный раздел, где собрал известные мне способы решения этих проблем.
- Если загрузка компьютера останавливается в самом начале и просит нажать F1, после чего входит в BIOS, то у вас скорее всего либо села батарейка на материнке (может сбиваться время), проблемы с процессорным кулером (вышел из строя, ни туда подключили) или жестким диском (ошибки в SMART).
- Если при включение ПК появляется сообщение «Reboot and Select proper Boot device or Insert Boot Media in selected Boot device and press a key» это значит, что загрузочная область на диске или флешке не найдена или повреждена. Попробуйте загрузиться с установочного диска или флешки с помощью Boot Menu (раздел 6 статьи), если не поможет сделайте загрузочный носитель заново с помощью утилиты «Windows USB/DVD Download Tool».
- Если после перезагрузки компьютера установка Windows начитается сначала, то выньте загрузочный диск или флешку и перезагрузите компьютер, установка должна будет продолжиться с жесткого диска.
- Отключите от компьютера все лишние USB-устройства (флешку, 3G-модем, смартфон, принтер). Оставить нужно только мышку, клавиатуру, DVD-диск или флешку, с которых вы производите установку Windows.
- Если у вас несколько жестких дисков, то отключите от материнской платы все диски, кроме того на который будет производиться установка Windows.
- Сбросьте настройки BIOS по умолчанию (описано в этой статье).
- Если установщик не видит диск или в конце появляется ошибка 0x0000007B измените в BIOS режим SATA контроллера с AHCI на IDE или обратно.
- Если при каждой загрузке компьютер или ноутбук сам входит в BIOS или открывает меню загрузки, то установите в BIOS опцию Boot Pop Menu в состояние Disable/Выключено (если есть).
- Отключите Fast Boot в разделе Advanced в BIOS, а в разделе Boot установите опцию Launch CSM в состояние Enable/Включено (если есть).
- В разделе Boot в BIOS измените режим загрузки с EFI (UEFI) на Legacy (если есть).
- Установите в BIOS опцию Secure Boot в состояние Disable/Выключено (если есть).
- Выберите в BIOS версию устанавливаемой Windows (если есть).
- Если у вас ноутбук, одна версия Windows устанавливается, а другая нет и вам не помогли советы по настройке BIOS, то обратитесь в поддержку или на форум производителя. Также может помочь обновление BIOS, после которого в нем могут появиться дополнительные опции (п.8-12).
- При возможности с DVD-диска, так как с флешками бывает множество различных проблем.
- Делайте из .
- Вставляйте флешку в разъем USB 2.0 на задней панели компьютера (материнской платы) или разъем USB 2.0 ноутбука. Загрузка с разъема USB 3.0 работает не всегда.
- Попробуйте воспользоваться Boot Menu, как описано в п.6 этой статьи. Этот способ проще, надежней чем настройка приоритета загрузки в BIOS и вы сможете определить видит ли компьютер вашу флешку.
- Нижнее подчеркивание на черном экране говорит о том, что компьютер зависает в момент обращения к флешке или к жесткому диску. Если без флешки загрузка идет дальше, то дело точно в ней.
- Если компьютер не видит флешку или не хочет с нее загружаться, используйте для установки DVD-диск или другую флешку.
- Если такой возможности нет, то измените тип флешки со «съемный носитель» на «жесткий диск» с помощью утилиты «BootIt Next Generation», отформатируйте ее утилитой «HP USB Disk Storage Format Tool» и сделайте заново загрузочной с помощью «Windows USB/DVD Download Tool». Все эти утилиты вы можете скачать ниже в разделе «Ссылки».
- Если проблема возникает уже после выбора раздела установки Windows, то воспользуйтесь советами по настройке BIOS (п.7-12). Удалите при установке старые разделы с диска или сделайте это с помощью загрузочного диска Acronis Disk Director.
- Если установщик сообщает, что не может установить Windows на диск, то попробуйте выполнить или обратно.
Напоминаю, что для выхода из BIOS с сохранением настроек используется клавиша F10.
8. Ссылки
В следующих статьях мы рассмотрим как установить , и .
Sandisk Cruzer
Transcend JetFlash 790 8Gb
Sandisk Cruzer
Сейчас сложно найти человека, который хотя бы по-наслышке не знал что такое BIOS . Действительно, компьютеры давно и прочно обосновались в наших квартирах и офисах. А если учесть патологическую страсть русского человека лезть во все по лозунгом «да чего тут ремонтировать-то?!», то думаю всем привычный экран BIOS особых вопросов давно не вызывает. Сами посудите — значительных изменений в BIOS не привносили целые десятилетия — он всё время внешне оставался одним и тем же.
Вот синий Award :
А вот серые Phoenix и AMI :
На них выросли несколько поколений людей, а они внешне вообще практически не менялись. Но все-таки эволюция добралась и до BIOS — появился EFI , а за ним и UEFI .
Что такое UEFI?
EFI («Ифай » — Extensible Firmware Interface ) — это интерфейс для связи операционной системы и микропрограмм, управляющих на низком уровне оборудованием. Другими словами EFI правильно инициализирует оборудование при включении компьютера и затем передает управление операционной системе. Интерфес EFI был разработан изначально компанией Intel для систем Intel-HP Itanium в начале 2000-х, как замена старого BIOS. Действительно, существующие аппаратные ограничения делали невозможной нормальную работу больших серверов на процессорах Itanium. Было выпущено несколько версий EFI , после чего Intel внесла эту спецификацию в UEFI Forum , который сейчас отвечает за развитие и продвижение EFI. Название интерфейса кстати тоже немного изменили — получилось Unified Extensible Firmware Interface — UEFI . На текущий момент самая актуальная спецификация UEFI носит индекс 2.3.1 .
В чем основные преимущества UEFI?
Первое
, очень значимое преимущество — спецификация UEFI
является единственным вариантом для поддержки жёстких дисков, превышающих ёмкость 2 Тбайт.
Второе
преимущество — это то, что UEFI
, в отличие от классического BIOS
, не просто микропрограмма, жестко вшитая в специальный чип — это целый интерфейс, находящийся в директории /EFI
, которая может находится и на чипе, и на разделе жесткого диска и даже на отдельном съемном диске. Т.е. в UEFI
могут быть добавлены любые адаптированные программы. Уже сейчас из-под UEFI BIOS
некоторых производителей есть возможность выйти в Интернет. Конечно PPPoE
или L2TP
UEFI
поднять не сможет, а вот получить IP-адрес по DHCP от роутера — вполне можно. Соответственно расширяются возможности и загрузки по сети.
Третье
— возможность интеграции драйверов в UEFI
. Это драйвер будет актуален для любой операционной системы, которая будет установлена на компьютер, обеспечивая универсальность и кросс-платформенность.
Четвертое
— очень приятный внешне интерфейс. Это уже не скромный аскетичный интерфейс старого BIOS
. Вот, например, так называемый 3D BIOS
от GIGABYTE
:
Всё наглядно, понятно и красиво.
Есть даже выбор языка. Правда, к сожалению язык 6-й части суши земного шара пока не учитывается отнюдь не всеми производителями.
Ещё один весомый для многих плюс новой системы — значительно более быстрая загрузка операционной системы, нежели чем при использовании BIOS
. Правда операционная система тоже должна полностью поддерживать UEFI
. А это пока хорошо умеет делать только Windows 8
.
Основные настройки UEFI BIOS:
По самим настраиваемым параметрам и их значениям UEFI
BIOS
— это тот же самый BIOS
. Я не буду рассматривать интерфейс UEFI
каждого вендора — в этом нет необходимости, так как требования соответствия спецификации делает все UEFI BIOS
логически похожими, несмотря на то, что внешне интерфейс может отличаться расположением элементов.
В большинстве случаев интерфейс UEFI
сделан таким образом, что по-умолчанию пользователю доступны только системная информация и самые простые базовые настройки — порядок загрузки, режим работы:
Для выбора устройства с которого будет осуществляться загрузка. Достаточно кликнуть значок Boot Priority
и выбрать нужное устройство, с которого будет осуществляться загрузка.
В некоторых случаях, например у MSI, могут быть еще и инструменты для быстрого разгона системы:
Чтобы зайти в расширенные настройки UEFI BIOS, Вам надо кликнуть по кнопке Advanced Mode.
А вот тут мы уже видим параметры старого доброго BIOS
.
В расширенном режиме обязательно будет в наличии раздел, отвечающий за разгон и режимы работы процессора, памяти и системы управления питанием. Он может называется OC Tweaker
, AI Tweaker
или H.I.T
.
Также, обязательно будет раздел Advanced
, состоящий из 5-7 разделов. Как вариант, у некоторых производителей,например Gigabyte
, могут быть вместо одного — три раздела: System
, Peripherals
и Power Management
.
В System
— основные настройки процессора, контроллеров памяти, порты.
Если вы искали настройки BIOS в картинках, то попали по правильному адресу.
Оберегать произведённые изменения будет литиевая батарея, встроенная в материнскую плату и поддерживающая требуемые параметры при потере напряжения.
Благодаря программе, удаётся наладить устойчивое взаимодействие операционной системы (ОС) с устройствами ПК.
Внимание! Присутствующий раздел сетевой конфигурации Boot, позволяет регулировать параметры, касающиеся скорости загрузки системы, настроек клавиатуры с мышью.
После завершения работы или ознакомления с меню Bios Setup Utility, надо нажать на горящую клавишу Exit, автоматически сохраняющую произведённые изменения.
Раздел Main - Главное меню
Начнём работу с раздела MAIN, используемого с целью видоизменения настроек и корректировки временных показателей.
Здесь вы сможете самостоятельно настроить время и дату компьютера, а также сделать настройку подключенных жестких дисков и других накопителей.

Чтобы переформатировать режим функционирования жёсткого диска, нужно выбрать жесткий диск (например: «SATA 1», как показано на рисунке).
- Type - в этом пункте указывается тип подключенного жесткого диска;
- LBA Large Mode - отвечает за поддержку накопителей объёмом более 504 Мбайт. Таким образом, рекомендованное значение здесь AUTO.
- Block (Multi-Sector Transfer) - Для более быстрой работы здесь рекомендуем выбрать режим AUTO;
- PIO Mode - включает работу жёсткого диска в устаревшем режиме обмена данными. Здесь будет также лучше всего выбрать AUTO;
- DMA Mode - дает прямой доступ к памяти. Чтобы получить более высокую скорость чтения или записи, следует выбрать значение AUTO;
- Smart monitoring - эта технология, на основе анализа работы накопителя способна предупредить о возможном отказе диска в ближайшем будущем;
- 32 bit Data Transfer - опция определяет, будет ли использоваться 32-битный режим обмена данными стандартным IDE/SATA-контроллером чипсета.

Везде с помощью клавиши «ENTER» и стрелок выставляется режим Auto. Исключение составляет подраздел 32 Bit Transfer, нуждающийся в фиксации настройки Enabled.
Важно! Требуется воздержаться от изменения опции «Storage Configuration», которая находится в разделе «System information» и не допускать коррекции « SATA Detect Time out».

Раздел Advanced - Дополнительные настройки
Теперь приступим к настройкам базовых узлов ПК в разделе ADVANCED, состоящем из нескольких подпунктов.
Первоначально потребуется установить необходимые параметры процессора и памяти в меню системной конфигурации Jumper Free Configuration.

Выбрав Jumper Free Configuration, вы перейдете к подразделу Configure System Frequency/Voltage, здесь есть возможность выполнения следующих операций:
- автоматический или ручной разгон винчестера - AI Overclocking ;
- смена тактовой частоты модулей памяти - ;
- Memory Voltage ;
- ручной режим установки напряжения чипсета - NB Voltage
- изменение адресов портов (COM,LPT) - Serial и Parallel Port ;
- установка настроек контроллеров - конфигурация Onboard Devices .

Раздел Power - Питание ПК
Пункт POWER отвечает за питание ПК и содержит несколько подразделов, нуждающихся в следующих настройках:
- Suspend Mode - выставляем автоматический режим;
- ACPI APIC - устанавливаем Enabled;
- ACPI 2.0 - фиксируем режим Disabled.

Раздел BOOT – управление загрузкой
Здесь разрешается определять приоритетный накопитель, выбирая между флеш-картой, дисководом или винчестером.

Если жёстких дисков несколько, то в подпункте Hard Disk выбирается приоритетный винчестер.
Загрузочная конфигурация ПК устанавливается в подразделе Boot Setting, содержащем меню, состоящем из нескольких пунктов:

Выбор винчестера
Загрузочная конфигурация ПК устанавливается в подразделе Boot Setting,

- Quick Boot – ускорение загрузки ОС;
- Logo Full Screen – отключение заставки и активация информационного окна, содержащего сведения о процессе загрузки;
- Add On ROM - установка очерёдности на информационном экране модулей, соединённых с материнской платой (МТ) посредством слотов;
- Wait For ‘F1′ If Error - активация функции принудительного нажатия «F1» в момент идентификации системой ошибки.
Основная задача раздела Boot состоит в определении устройств загрузки и задания требуемых приоритетов.
- ASUS EZ Flash – при помощи данной опции, у вас есть возможность обновлять BIOS с таких накопителей, как: дискета, Flash-диск или компакт-диск.
- AI NET – воспользовавшись этой опцией, можно получить информацию о подключенном к сетевому контроллеру кабиле.

Раздел Exit - Выход и сохранение
Особое же внимание, надо уделить пункту EXIT, имеющему 4-е рабочих режима:
- Save Changes – сохраняем внесённые изменения;
- Discard Changes + EXIT – оставляем в действии заводские настройки;
- Setup Defaults – вводим параметры по умолчанию;
- Discard Changes – отменяем все свои действия.

Приведённые пошаговые инструкции детально разъясняют назначение основных разделов BIOS и правила внесения изменений, позволяющих улучшить производительность ПК.
Настройка Bios
Настройки Bios - Детальная инструкция в картинках
Перед запуском операционной системы за начальную загрузку компьютера отвечает набор микропрограмм под названием BIOS или современный UEFI. В этот момент с компьютером можно сделать немногое, разве что изменить настройки. Поэтому, как правило, этим никто и не занимается.
Позднее, если система работает не так, как ожидается, или нужно оптимальным образом произвести установку новой операционной системы, настройки BIOS или UEFI обойти не удастся. При этом к важнейшим пунктам относятся настройки процессора, оперативной памяти, а также процессов загрузки.
UEFI построен совершенно иначе, чем его предшественник BIOS
Больше всего различия заметны во внешнем виде: BIOS представляет из себя непонятный многим пользователям текстовый интерфейс, управляемый с клавиатуры, в то время как UEFI обзавелся удобной графической оболочкой и позволяет совершать настройки с помощью мыши. Помимо функции эмуляции BIOS, в UEFI встроен режим совместимости с BIOS и функция «Secure Boot».
Последняя защищает компьютер от вредоносных программ, которые могут загружаться вместе с ОС. К тому же более современное микропрограммное обеспечение ПК дает лучшую аппаратную поддержку. Например, только с UEFI можно создавать разделы жесткого диска с объемом более 2 Тбайт.
Не в последнюю очередь UEFI предлагает возможность удаленного включения и выключения компьютера, управления настройками UEFI и запуском операционной системы.
BIOS и UEFI настраиваются по-разному в зависимости от системы. Многие компьютеры после включения показывают уведомление о том, что нужно нажать F2, F8 или Del. Некоторые ноутбуки имеют для этого и специальные аппаратные клавиши. Между тем большинство производителей материнских плат и компьютеров делают ставку на микропрограммное обеспечение производителя American Megatrends (AMI), так что, несмотря на внешние отличия и несколько иные обозначения, управление зачастую похоже.
Базовые настройки
1. Определяем частоту процессора и оперативной памяти
Чтобы определить, работают ли процессор и оперативная память с оптимальной скоростью, установите программы CPU-Z и Prime95. В Prime95 нажмите на «Options | Torture Test», чтобы полностью загрузить процессор. Затем посмотрите, какую частоту отображает CPU-Z при нажатии на «CPU | Clocks | Core Speed» и соответствует ли она номинальной скорости, указанной в технических характеристиках процессора.
Актуальную тактовую частоту оперативной памяти вы можете найти в CPU-Z на вкладке «Memory» в разделе «DRAM Frequency». На вкладке «SPD» вы увидите номинальные рабочие характеристики модулей памяти.
Если актуальные показатели тактовой частоты процессора и оперативной памяти представляются слишком низкими, на следующем этапе вам следует проверить, можете ли вы это исправить в BIOS/UEFI.
2. Настраиваем тактовую частоту
Перезагрузите компьютер и вызовите меню BIOS/UEFI. Найдите настройки тактовой частоты. При использовании, например, материнских плат компании Asus соответствующее подменю называется «Extreme Tweaker».
Чаще всего стабильной работы вы добиваетесь в том случае, если по возможности все величины здесь стоят на «Auto». В этом случае оперативная память и процессор работают со стандартными показателями, поддерживаемыми ими и материнской платой.

3. Настраиваем компоненты системы
Через меню BIOS/UEFI можно настроить прочие компоненты системы. Среди них и контроллер дисковода, который у компьютеров с BIOS чаще всего не слишком удачно настроен по умолчанию: так, вместо «IDE» здесь следует выбрать режим работы «AHCI».
Для этого необходимо пройти по пути «Main Menu | Configuration Memory» в BIOS или «Advanced | Configuration SATA» в UEFI. Ненужные компоненты вроде подключения Firewire, COM или LPT вы можете деактивировать.

4. Особенность UEFI: Secure Boot
У компьютеров, продаваемых с установленной по умолчанию операционной системой Windows 8, одна настройка UEFI чаще всего не только препятствует установке другой операционной системы (например, Windows 7 или Linux), но и загрузке с Live DVD.
Для устранения этой преграды измените в меню UEFI «Boot | CSM» опцию «Launch CSM» на «Enabled». «Compatibility Support Module» (модуль поддержки совместимости) заботится о том, чтобы после установки новой операционной системы UEFI действовал так же, как и BIOS. Но функция безопасности «Secure Boot», препятствующая атакам руткитов, работать уже не будет.