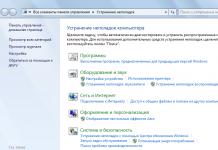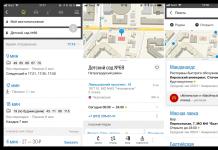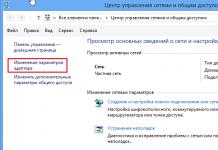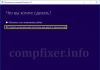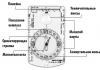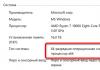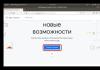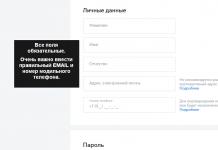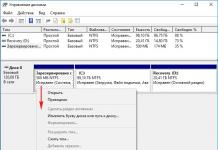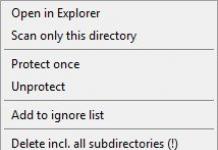Все больше пользователей предпочитают заходить в интернет через беспроводную сеть. Для того чтобы это сделать в Windows 8, понадобится установить определенные настройки. Давайте рассмотрим, что именно нужно сделать.
Для того чтобы настроить соединение для начала нужно включить адаптер и убедиться, что вы находитесь в зоне доступа беспроводной сети. На ноутбуках и планшетах есть специальная клавиша на клавиатуре, нажатие на которую активирует адаптер. Помимо этого есть комбинация кнопок, которая запускает это устройство. Обычно о том, что в вашем устройстве адаптер включен, скажет специальная лампочка на корпусе, которая при этом загорается.
После этого открываем раздел Сеть. Сделать это можно сочетанием Win+I или через Charms Bar. В открывшемся окне выбираем ту сеть, которая доступна. При необходимости вводим пароль. Если в настройках сети в пароли нет необходимости, то устройство подключится к ней автоматически. При наличии сразу нескольких типов подключений, например, по Wi-Fi и Ethernet, можно сделать их приоритет.
Решение проблем с Wi-Fi в Windows 8
Иногда пользователи сталкиваются с определенными ошибками, которые выдает система при попытке соединения через Wi-Fi. Рассмотрим основные из них и способы их решения. Первоначально следует проверить, включен ли Wi-Fi-роутер в сеть, исправно ли он работает. Если здесь все правильно, то переходим к следующему пункту. А если нет, то инструкцию по правильному подключению роутера вы сможете найти . Нужно убедиться, что в самом устройстве, планшете или ноутбуке, включен адаптер. К примеру, при режиме “В самолете”, он может автоматически сам отключиться.
Также следует убедиться в том, что сделаны верно. Для этого нужно перейти в Центр управления сетями. В нем заходим в раздел Изменение параметров адаптера. Находим нужное нам подключение и выбираем команду Состояние. Нажимаем на кнопку Сведения, где находится информация о подключении.

Здесь нужно будет обратить внимание на строку описание, в которой должен быть прописан адаптер, установленный на устройстве. Кроме того, важен такой параметр как адрес Ipv4. Иначе говоря, это IP-адрес компьютера в сети Wi-Fi. Шлюз по умолчанию будет совпадать с HCP-сервер Ipv4. В первом случае характеристика обозначает адрес точки доступа, второй параметр – это сама точка доступа. Чтобы редактировать настройки Wi-Fi, нужно перейти в раздел Состояние – Свойства. Здесь мы выбираем протокол интернета 4 версии, после чего вновь кликаем на Свойства. Во вкладке Общие можно настроить конфигурацию соединения.
Одной из распространенных ошибок, из-за которых бывает сбой в сети, является неправильный перенос настроек после того как операционная система скачала и установила обновление. В данном случае не помешает проверить метод шифрования. Для этого кликаем мышкой на иконку сети. Открываем окно вашей сети и смотрим ее свойства. Здесь можно сменить тип шифрования и безопасности, а также ключ безопасности. Также подключению Wi-Fi может показывать ошибку из-за антивируса. Попробуйте отключить защитную программу и повторить подключение. А если проблема действительно в нем, то вам нужно будет в дальнейшем установить другой антивирус. Какие антивирусные программы бывают, вы сможете узнать .
Ноутбук, планшет или другое мобильное устройство может иметь проблемы с Wi-Fi по разным причинам. И для того чтобы их исправить, понадобится для начала понять, отчего это происходит. Кстати, самым простым способом, однако, не всегда приносящим нужный эффект, является средство самодиагностики. Можно попробовать запустить его несколько раз, так как не всегда этот инструмент срабатывает с первого раза. Если же он не исправил ошибку, то вам придется искать ее самостоятельно или обращаться к специалистам.
Настроить WiFi на ноутбуке Windows 8 совсем просто.
В трее, на значке "Сеть", нажмите на левую кнопку мыши. Откроется панель с перечнем доступных WiFi сетей (точек доступа). Нужно кликнуть мышью на той сети к которой вы хотите подключиться:
После этого нужно нажать на кнопку "Подключиться":

После этого появится поле в котором нужно ввести пароль к этой точке доступа:

Примечание . Для того, чтобы увидеть текст пароля, который вы написали, нужно нажать кнопку "Глаз" в правом конце поля. Текст пароля отображается только когда кнопка удерживается нажатой!
Вводите пароль, нажимаете "Далее" и если пароль правильный то через полминуты или минуту соединение будет установлено. Значок сети в трее изменит свой вид. При этом все параметры, кроме пароля, для нового подключения Windows 8 установит автоматически.
После соединения с точкой доступа Windows 8 выдаст запрос на присвоение типа этой сети:

Если нажать кнопку "Да", то в этой сети можно будет обмениваться файлами и другими ресурсами (например печатать по сети). Если нажмете кнопку "Нет", то в этой сети будет только Интернет.
Как изменить параметры WiFi на Windows 8
В трее, на значке "Сеть", нужно нажать на правую кнопку мыши и затем в меню выбрать "Центр управления сетями". В Центре управления сетями нужно кликнуть мышью на имени подключения (на иллюстрации это "Беспроводная сеть sQuad 7.82 3G":

Откроется окно состояния этого подключения в нем нужно нажать кнопку "Свойства беспроводной сети":

И после этого откроется окно в котором вы сможете изменить настройки для этого подключения:

Как пользоваться WiFi
Пользоваться WiFi очень просто. После того как вы создали подключение включать и выключать его можно через значок сети в трее.
Однако нужно понимать, что возможность пользоваться WiFi, сильно зависит от внешних факторов. Поскольку радиосигнал подвержен воздействию внешней среды. Различные препятствия вроде стен, потолков, полов ослабляют и сигнал точки доступа, и сигнал клиентского устройства. Windows показывает уровень сигнала от точки доступа в "палочках". На картинках, в начале статьи, показан уровень сигнала в одну-две короткие палки. Это очень слабый сигнал. при таком сигнале пользоваться Интернет скорее всего не получится.
Есть программы, которые показывают уровень сигнала в цифрах - dBm, например 60 dBm или 40 dBm. Чем больше такая цифра, тем слабее сигнал - хороший сигнал это цифра меньше 50 dBm. Однако нужно понимать что точность таких цифр колеблется в зависимости от адаптера и драйвера этого адаптера. В одних и тех же условиях один адаптер может показывать например 71 dBm, а другой адаптер 82 dBm.
Кроме пассивных преград, на качество передачи сигнала WiFi могут оказывать отрицательное воздействие источники электромагнитного излучения. Так что, даже если у вас на ноутбуке установлен наилучший WiFi адаптер, это не означает что вы всегда сможете пользоваться Интернет через WiFi.
В ситуации с плохим сигналом может помочь использование адаптера с внешней антенной. Например USB WiFi адаптер TP-Link TL-WN722N/C укомплектован внешней антенной. При этом она съемная и при необходимости ее можно заменить на другую, с большим коэффициентом усиления.
Что дает наличие внешней антенны? Продолжая этот же пример - в равных условиях - одна и та же точка доступа, одно и тоже время и место подключения, наличие пассивных преград между точкой доступа и клиентом - в итоге слабый сигнал в обе стороны:
- Внутренний "родной" WiFi адаптер ноутбука подключается к точке доступа, но практически не дает возможности пользоваться Интернет из-за низкой скорости и частых обрывов.
- TP-Link TL-WN722NC с собственной антенной дает стабильное соединение с Интернет на неплохой скорости.
Если не работает WiFi
Если на вашем компьютере нет "Беспроводного сетевого соединения" причина может быть в следующем:
- На вашем компьютере вообще нет WiFi адаптера. Узнать это можно через Диспетчер устройств. В списке устройств должна быть беспроводная сетевая карта.
- На вашем компьютере WiFi адаптер есть но он отключен. Например на многих ноутбуках есть кнопки выключения WiFi адаптера. Это может отдельная кнопка или одна из кнопок F в комбинации с кнопкой Fn. Если WiFi адаптер встроен в материнскую плату, он может быть отключен в BIOS.
- Адаптер есть, но не установлены драйвера на него, в этом случае он будет в списке устройств в качестве неопознанного устройства.
- Адаптер есть, но он программно отключен.


Если "Беспроводное сетевое соединение" есть, оно показывает список сетей, но не удается подключиться к нужной сети, тогда причина может быть в том, что:
- Слишком слабый сигнал между вашим адаптером и точкой доступа. Большое расстояние, толстые стены и т.п. Причем уровень сигнала точки доступа может быть приличный, но сигнал вашего адаптера не "добивает" до точки доступа. Потому, что сигнал адаптера, в общем случае слабее чем сигнал точки доступа. Особенно если адаптер встроенный, как например в ноутбуке.
- Вы ввели неправильный пароль. Это особенно актуально для Windows XP потому, что там нельзя увидеть символы пароля.
Если соединение с точкой доступа установлено, но Интернет не работает, тогда причины могут быть:
- WiFi роутер (точка доступа) не подключен к Интернет. Например технический сбой у провайдера, или недостаток средств на вашем счете у провайдера.
- Технический сбой в работе серверов DNS у провайдера.
Домашние WiFi сети
Безопасность WiFi
Поскольку при использовании WiFi вся информация передается по радиоволне это делает WiFi сети гораздо более уязвимыми по сравнению с проводными сетями. Дело в том, что радиосигналы посылаемые точкой доступа (WiFi роутером) и устройствами, которые подключены к точке доступа, доступны для перехвата любым аналогичным устройством, которое находится в радиусе "слышимости" от точки доступа или от клиента этой точки доступа. То есть перехват сетевого трафика становится очень простым, доступным и незаметным. А перехват сетевого трафика позволяет собрать информацию, необходимую для атаки на WiFi сеть. По мере того, как становится все больше точек доступа, WiFi увеличивается и количество желающих "взломать" WiFi сеть.
Самая распространенная мотивация для взлома точек доступа WiFi это подключение к Интернету через WiFi бесплатно. Довольно распространенная сегодня картина - у вас в квартире установлен WiFi роутер и к нему подключены не только ваши устройства, но и компьютер кого-то из ваших соседей. Вы платите за Интернет, а ваш технически грамотный сосед, получает Интернет бесплатно.
Но "кража" Интернет не единственная причина по которой "взламывают" сети WiFi. Дело в том, что если злоумышленник получает доступ к вашей точке доступа, он через нее может получить доступ ко всем устройствам, которые подключены к вашему WiFi роутеру. А это дает ему возможность кражи ваших персональных данных. Например паролей к почте, к Интернет-банкам, ваших документов - одним словом ко всему чем вы владеете.
Поэтому пользоваться WiFi нужно с осторожностью. Вот несколько правил, которые стоит соблюдать.
Не подключайтесь к открытым общественным сетям WiFi через ноутбук на котором у вас хранится ценная информация. А если вам необходим доступ к Интернет через открытые сети WiFi, тогда используйте на вашем ноутбуке файерволл и антивирус. Еще лучше если вы установите на ноутбук две операционные системы. Одну основную, в которой будет храниться вся ваша ценная информация. А другую пустую, только для того, чтобы выходить в Интернет через открытые WiFi сети.
Если вы используете роутер WiFi у себя дома или в офисе, необходимо правильно выполнить настройку WiFi роутера:
- Используйте тип защиты WPA2.
- Пароль для защиты должен быть длинный - лучше если 50 - 60 символов, и должен состоять из произвольного набора символов. Пароль marina1234 очень плохой - его взломают за несколько минут. Пароль nvysue57k-sjehr}