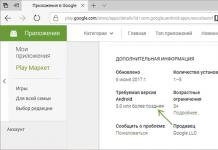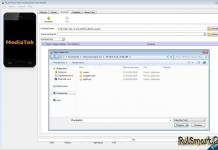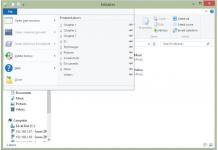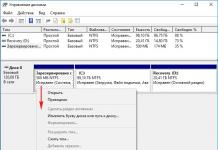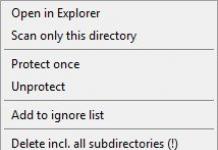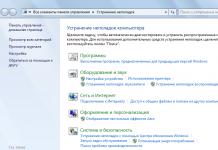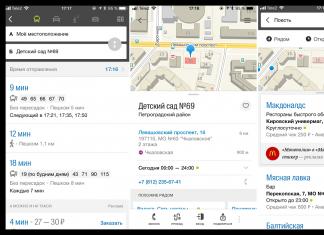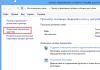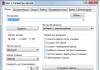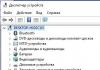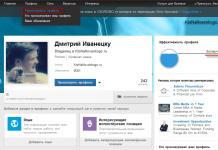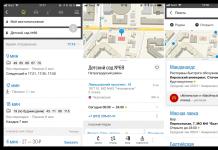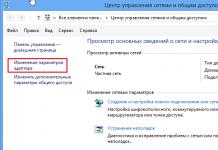Возобновление заводских настроек ноутбука нужно во многих ситуациях. Многие проблемы возникают из-за сбоя Windows или засоренности системы ненужными программами.
Данные проблемы мешают полноценной работе вашего ноутбука, он начинает тормозить. Но с помощью возобновления такие проблемы легко решить.
Также возобновлением настроек, возможно, убрать проблему под названием «».
У многих ноутбуков драйвера и операционная система скрыта в специальном разделе. Это удобно тем, что для переустановки системы диск не понадобится.
При загрузке достаточно кликнуть клавишу для восстановления системы.
Практически в каждом ноутбуке(кроме совершенно старых моделей) имеется скрытое восстановление системы. Папку под названием «Recovery» никоем случае удалять нельзя.
В ней хранятся важные сведения о вашей системе.Задействовать возобновление системы можно из операционной системы либо в период перезагрузки ноутбука . Предлагаю вашему вниманию список горячих клавиш для многих моделей ноутбуков. Данный список многим поможет.
Для «Samsung» — F4
Для «Acеr» — Alt+F10
Для «LG» — F11 при загрузке. Откроется окошко «LG Recovery Center».
Для » HP pаvilion» и «LG» — F11
Для «Pаckаrd Bеll» — F10
Для «Fujitsu Siеmеns» — F8
Для «Dеll inspirоn» — при появлении заставки «dell» необходимо кликнуть Ctrl+F11
Для «Sоny vaiо» — F10 либо клавиша «ASSIST».
Для ASUS — при появлении заставки «ASUS» требуется нажать F9
Иной путь восстановления - это серийный номер ноутбука. Его указывают с тыльной стороны шильдика. также с сайта производителя есть возможность скачать нужные драйвера и утилиты.
Обычно производители предлагают лишь одну утилиту восстановления для всех моделей их устройств, это скрытый раздел «Recovery» .
Поговорим о том, как вернуть Windows 10 в исходное состояние. Другими словами — сделать сброс (reset).
Зачем восстанавливать Windows 10 до заводского состояния
Причины могут быть две:
- Компьютер перестал нормально работать: операционная система дает сбои, работает нестабильно, системные файлы повреждены вирусами и восстановить нормальную работу без переустановки ОС не удается.
- Вы собираетесь передать компьютер постороннему человеку: подарить, продать, утилизировать. Поэтому вам необходимо уничтожить всю личную информацию.
Как вернуть Windows 10 в исходное состояние
Зажмите клавишу shift
и выберите Перезагрузку
. Это можно сделать как в меню Пуск, так и на экране приветствия: После этого компьютер начнет выключаться.
После этого компьютер начнет выключаться.
В меню Выбор действия
выберите Диагностика: возврат компьютера в исходное состояние или использование дополнительных средств
:
Кликните :
Здесь выбирайте тот вариант, который больше всего подходит вам в конкретной ситуации. В большинстве случаев стоит выбрать Сохранить мои файлы
. (Выбирайте Удалить все
, если ваша цель — очистить компьютер от личных данных перед его продажей):
Войдите в учетную запись:

Нажмите кнопку Вернуть в исходное состояние
:
Ожидайте окончания процесса сброса Windows 10 до заводского состояния:
После процедуры сброса и возвращения операционной системы в первоначальное состояние ваш компьютер будет вести себя как только что купленный: вам придется создать учетную запись пользователя или войти в существующий аккаунт Майкрософт и затем установить программы.
Как вернуть Windows 10 в исходное состояние, если система не загружается
1. Скачайте официальную утилиту Microsoft MediaCreationTool .


5. Теперь выберите Восстановление системы :

6. Кликните по пункту Диагностика :

7. Выберите пункт Вернуть компьютер в исходное состояние и действуйте согласно подсказок на экране:

C выходом Windows 8 операционная система от Microsoft обзавелась двумя новыми вариантами восстановления на случай неполадок: первый из них (Refresh) позволяет вернуть систему в исходное состояние, не затрагивая личные файлы пользователя, тогда как второй вариант (Reset) является противоположностью первого и переустанавливает систему с нуля, удаляя при этом все пользовательские данные.
Спустя год после появления «восьмерки» эти функции перекочевали в версию 8.1. Разумеется, учитывая их востребованность, Refresh и Reset стали частью и новой Windows 10, где в отличие от двух предыдущих версий они объединены под одной кнопкой. Тем не менее, работают обе функции в том же самом направлении – т.е. вы можете либо «освежить» систему, сохранив свои файлы, либо полностью переустановить ее с удалением всего и вся.
На самом деле в 10-ке есть еще один вариант восстановления, который предназначен для возврата к предыдущей версии операционной системы, с которой было произведено обновление до Windows 10, но об этой функции мы поговорим в другой раз.
Сегодня вы узнаете, как переустановить Windows 10 с сохранением личных файлов; также мы проиллюстрируем процесс сброса с удалением файлов и переустановкой системы. Оба эти варианта восстановления мы будем запускать из функционирующей операционной системы. А чтобы помочь тем из вас, у кого система по каким-либо причинам не загружается, будет описан и метод возврата в исходное состояние с сохранением файлов с помощью среды восстановления (для входа в нее вам потребуется либо диск восстановления, либо установочный носитель, так что имейте это в виду).
Итак, приступим.
Возврат компьютера в исходное состояние с сохранением файлов
Откройте приложение «Параметры» (см. ) и перейдите в «Обновление и безопасность» -> «Восстановление» . В разделе нажмите кнопку «Начать» .

Вы увидите окно с выбором действия. Поскольку наша цель «освежить» систему с сохранением личных файлов, выбираем первый вариант: «Сохранить мои файлы» .

Начнется подготовка.

Далее система покажет список приложений, которые будут утрачены в процессе восстановления. В нашем примере в списке есть только Google Chrome, поскольку это единственная сторонняя программа, установленная на тестовой машине.

На следующем экране вы увидите последствия этого варианта возврата – внимательно читаем и жмем «Сброс» .

Компьютер перезагрузится.
Затем вы увидите очередной этап подготовки, а после начнется непосредственно сам процесс возврата в исходное состояние.

Процесс не долгий, но его продолжительность главным образом зависит от скорости компьютера, так что наберитесь терпения. Когда первый этап завершится, компьютер перезапустится и начнется процесс установки драйверов, компонентов системы и настройки параметров.

Затем еще немного настроек…

…и ваш компьютер будет готов к использованию. Система будет как новая, без установленных ранее вами программ (файл со списком приложений, удаленных в ходе восстановления, вы обнаружите на рабочем столе) и настроек, зато все ваши файлы останутся нетронутыми.
Возврат компьютера в исходное состояние без сохранения файлов
Откройте меню «Параметры», перейдите в «Обновление и безопасность» -> «Восстановление» , в разделе «Вернуть компьютер в исходное состояние» нажмите «Начать» .
Выберите «Удаление файлов все» .

Обратите внимание, что в отличие от варианта с сохранением файлов, в данном случае наряду с вашими файлами, программами и настройками также будут удалены учетные записи пользователей.
Нажмите «Продолжить» .

Компьютер перезагрузится и начнется процесс возврата. Все последующие этапы будут аналогичны тем, что были описаны при выполнении возврата компьютера в исходное состояние с сохранением файлов, т.е. основную работу система сделает сама без вашей помощи. Ваше участие потребуется лишь в самом конце, чтобы сделать некоторые настройки и создать новую или ввести данные уже существующей учетной записи.

Возврат компьютера в исходное состояние, не затрагивая личные файлы, когда система не загружается
Подключите или установочный диск и запустите систему с него. (Если потребуется, настройте на своем компьютере ). Если ни того, ни другого у вас нет, прихватите флэшку и сходите к знакомому, чтобы создать диск восстановления системы (компьютер вашего приятеля должен работать под управлением Windows 8, 8.1 или 10).
В самом начале загрузки компьютера, когда на экране появится сообщение Press any key to boot from… , нажмите любую клавишу, чтобы загрузка была произведена именно с подключенного ранее диска.

После загрузки вы увидите экран установки Windows. Выберите нужный язык и нажмите «Далее» .

Затем нажмите «Восстановление системы» .

Ваши дальнейшие шаги: «Диагностика» …

…«Вернуть компьютер в исходное состояние» …


Выберите вашу учетную запись.

Если потребуется, введите пароль.

Нажмите «Вернуть в исходное состояние» .


На этом все. Надеюсь, статья вам поможет.
Отличного Вам дня!
Каждая операционная система иногда выдаёт ошибки. Но предусмотрены специальные инструменты, которые помогают исправить положение, возвратить работоспособность компьютера. Иногда приходится выполнять откат к более ранней версии, к заводским настройкам либо переустанавливать систему. Эти меры обычно требуются также при неправильной установке какой-либо программы, деактивации её, внесении ошибочных сведений в реестр, сбоях в ОС.
Когда вышла Windows 8 , ОС получила возможность новых способов восстановления при неполадках. Стало возможным вернуть систему в исходное состояние, не затрагивая личных файлов пользователя (Refresh), либо переустановить заново ОС «с нуля», все данные пользователя, настройки будут тогда удалены (Reset).
Эти две функции плавно перешли к ОС Windows 8.1. Пользователи доказали востребованность обеих функций, потому они есть также в 10-й версии ОС, где объединены под общей кнопкой. Работают в Виндовс 10 оба способа аналогично: вы сможете вернуть компьютер в исходное состояние Windows 10, сохранить файлы, настройки, всего лишь «освежив» систему, либо удалить всё, переустановив ОС.
В 10-й версии добавлена новая возможность - возврат к предыдущей версии ОС, если вы переходили на Виндовс 10, обновляя до неё 7-ю или 8-ю версию. Ниже мы подробнее расскажем, как вернуть компьютер на несколько дней назад, как выполнять откат в предыдущее состояние Windows 10 либо переустанавливать её.
В Windows есть специальная функция для восстановления работоспособности. Ею возвращают настройки реестра, системных файлов, которые были до сбоя. Производится всё на основании контрольной точки, которая была создана во время стабильной работы. На Виндовс 10 создание таких точек предусматривается регулярно, раз в неделю по умолчанию. А перед тем как будете ставить какие-либо утилиты, приложения, сторонние программы на компьютер, позаботьтесь и создайте самостоятельно на случай неудачи точку восстановления вручную.
Действовать следует так:
- Зайти в панель управления ПК.
- Пройти там на вкладку «Восстановление».
- Выбрать команду на запуск восстановления.

- Указать точку, созданную системой либо вручную вами, нажать «Далее».
Компьютер перезагрузится, через 12 минут вы получите восстановленную ОС, работоспособную.
Если ОС не загружается
При отсутствии загрузки системы, её также можно восстановить, вернуть в исходное состояние, но придётся следовать несколько иным путём.
- У вас выйдет окно с сообщением об ошибке, где предложат повторить загрузку, для чего нужно нажать на кнопку «Перезагрузить компьютер», либо реанимировать испорченные файлы, нажав на «Дополнительные варианты восстановления».
- Пойдя по второму пути, вы увидите несколько вариантов действий. Нажмите кнопку «Диагностика».
- Следующий выбор сделайте на «Восстановление системы» для отката в исходное положение.
- Откроется окно с точками восстановления, выбираете нужную.
- Дальше следуете программной инструкции, пока процедура не будет выполнена.
Откат в первоначальное состояние
Если восстановить ОС не получается посредством точки восстановления либо такая точка с работоспособными параметрами отсутствует, можно выполнить возвращение компьютера в исходное состояние.
Здесь возможны два варианта:
- С сохранением некоторых предустановленных ранее приложений, контента. Удалятся настройки, программы, драйвера.
- Без сохранения файлов, настроек, полный откат назад, к первоначальному состоянию, какое было после установки Windows 10 на устройство, к заводским настройкам.
Возвращение к заводским настройкам выполняют, когда другими механизмами наладить работу не получается либо при подготовке ПК к продаже/передаче.
- Зайдите в «Пуск», нажмите «Параметры».
- Выберите «Обновление и безопасность» - значок с круглой стрелкой.
- Слева нажимаете на «Восстановление», справа выбираете «Вернуть в исходное состояние». Далее, нажимаете «Начать».

- Выбираете путь отката: сохраняете файлы личные либо всё полностью очищаете.

- Ждёте примерно час, пока завершится процесс отката.
Откат к предыдущей версии
Те, кто ставил «десятку» на основе обновления «семёрки»/«восьмёрки», при сбоях в системе могут выполнить откат на прежнюю версию. Но этот способ доступен только в течение месяца после обновления ОС до Виндовс 10. При сроке больше месяца откат назад уже невозможен.
При откате удаляются все обновления «десятки», личная информация, драйвера предыдущей версии, которая была установлена, сохраняются.
Алгоритм будет следующим:
- Пройдите по пути «Пуск» - «Параметры» - «Обновление и безопасность».
- Нажмите функцию «Восстановление».
- Справа увидите надпись «Вернуться к Windows…» с указанием вашей предыдущей ОС.

Если такого пункта нет, значит, этот путь назад уже невозможен - прошло больше месяца с тех пор, как обновили систему до «десятки», либо из директории была удалена папка Windows.old.
Переустановка ОС с диска
Если вы заранее приготовили диск восстановления, то сможете обновить систему через него. Рекомендуем после удачного обновления ОС копировать её на диск, а после сбоя можно вернуть к работоспособным параметрам.
Для создания диска вставьте диск в дисковод либо присоедините флешку. Зайдите в раздел «Восстановление», выберите функцию «Создание диска». Следуйте указаниям программы.
Не применяйте этот диск/флешку для других целей, сохраните.
После сбоя производим возвращение Windows 10 через созданную резервную копию.
- Зайдите в «Параметрах» на вкладку «Восстановление».
- Загрузитесь в режиме Recovery, пройдите в «Диагностику», выберите восстановить образ ОС.
- Подключите носитель с образом, резервной копией, при необходимости диск отформатируйте, дайте согласие на откат и подождите, пока процесс завершится.
Восстанавливаем системные файлы
Можно запустить через командную строку специальную утилиту SFC.exe. Наберите команду /scannow, утилита начнёт сканировать файлы системы, затем исправит ошибки, восстановит файлы, вернёт их исходное, прежнее состояние. Весь процесс длится примерно 45 минут. Информация о повреждениях, которые были устранены, размещается программой в системном разделе в папке Logs.
Эти несколько приёмов помогут вам при неполадках в работе системы восстановить повреждённые файлы, вернуть состояние ОС прежнее, исходное, чтобы продолжать функционировать, как было до сбоя. Теперь вы знаете, как вернуть компьютер к заводским настройкам, сможете исправить ОС при неполадках или после ошибочно установленных программ, нарушающих работу системы в целом.
Этот вариант поможет вернуть систему к состоянию, записанному в определённый момент времени, - точке восстановления. Если сохранение таких точек настроено и включено, то перед установкой обновлений, драйверов и приложений состояние системы будет записываться на жёсткий диск.
Возвращение Windows к точке восстановления сохранит все личные файлы, а вот драйверы и приложения, которые появились после создания точки, нужно будет переустановить.
Чтобы запустить восстановление Windows, нажмите правой кнопкой на «Пуск» (Win + X) и зайдите в «Панель управления» → «Система и безопасность» → «Система» → «Защита системы». Нажмите «Восстановить» → «Далее» и выберите нужную точку восстановления.
Ещё один вариант пути: «Панель управления» → «Все элементы панели управления» → «Восстановление» → «Запуск восстановления системы».
Если точка восстановления не находится, значит, защита системы отключена, а вам придётся использовать другие способы.
Чтобы избежать неприятностей в будущем, включите создание точек восстановления. Для этого в том же меню «Защита системы» выберите системный диск, нажмите «Настроить» и включите защиту системного диска.
2. Вернуть компьютер в исходное состояние
Если точек восстановления нет или переход к ним не помогает, попробуйте вернуть систему в исходное состояние. Можно откатиться с сохранением файлов или полностью всё удалить и . Также в некоторых компьютерах - чаще это ноутбуки - есть вариант восстановления заводских настроек.

В Windows 8 и 10 запустить восстановление исходного состояния можно, перейдя в раздел «Параметры» → «Обновление и безопасность» → «Вернуть компьютер в исходное состояние» → «Начать».
В Windows 7 для этого нужно перейти в «Панель управления» → «Система и безопасность» → «Архивация и восстановление» → «Восстановить системные параметры или компьютер» → «Расширенные методы восстановления» → «Вернуть компьютер в состояние, заданное изготовителем».
3. Восстановить Windows с помощью диска
Диск восстановления пригодится, например, для отката к сохранённой точке или возврату в исходное состояние, если Windows отказывается . На роль такого диска подойдёт обычная флешка, внешний жёсткий диск или DVD.

Диск восстановления нужно записать заранее и хранить на случай сбоя системы. В разделе «Панель управления» → «Все элементы панели управления» → «Восстановление» нажмите «Создание диска восстановления». В появившемся меню отметьте пункт «Выполнить резервное копирование системных файлов на диск восстановления», и вы сможете использовать USB-накопитель не только для исправления ошибок и отката, но и для переустановки Windows.
Создать DVD восстановления в Windows можно в разделе «Панель управления» → «Система и безопасность» → «Архивация и восстановление» → «Создать диск восстановления системы». Этот же способ работает и в более новых версиях системы, отличается только название: «Резервное копирование и восстановление (Windows 7)» вместо «Архивации и восстановления».

Для исправления ошибок загрузите систему с диска. В открывшейся среде восстановления нажмите «Устранение неполадок». Запустите возвращение к точке восстановления системы в меню «Дополнительные параметры» → «Восстановление системы».
4. Восстановить Windows с помощью полного образа системы
Ещё один вариант восстановления Windows - откатиться к созданному ранее образу системы. Образ записывается на жёсткий диск, на DVD-диски или в сетевой раздел.
В отличие от отката к исходному состоянию или восстановления из точки, использование полного образа сохраняет все файлы, приложения, настройки и драйверы, установленные на момент его создания.

Самым подходящим моментом для создания такого образа может быть состояние, когда в системе установлены все и нужные приложения, но нет ничего лишнего. Так вы сможете продолжить работу сразу после восстановления.
Для создания полного образа системы в «Панели управления» выберите «Резервное копирование и восстановление (Windows 7)» → «Создание образа системы». (В Windows 7: «Панель управления» → «Система и безопасность» → «Архивация и восстановление» → «Создание образа системы».)
В появившемся меню вы можете выбрать, что из имеющихся разделов и файлов включить в образ системы и на какой носитель его записать.

Имея в распоряжении полный образ системы, вы сможете быстро возвращать Windows в нужное вам состояние. Начать восстановление на основе образа можно при перезагрузке компьютера: «Диагностика» → «Дополнительные параметры» → «Восстановление образа системы».