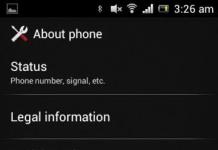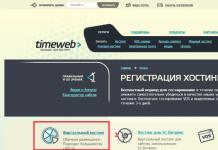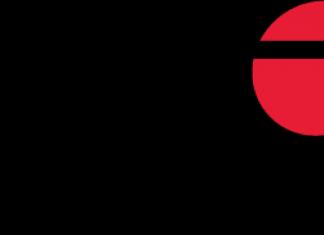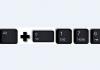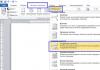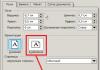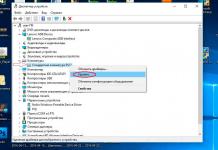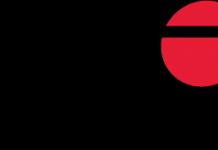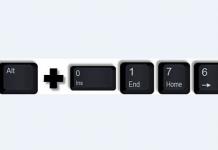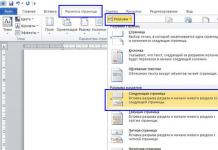Табличный редактор "Майкрософт Эксель" - это отличная программа, подходящая для создания всяческих диаграмм. Однако стоит выделить одну, которая превосходно подходит для отображения временных отрезков, а называется она диаграммой Ганта. Ее построение несколько отличается других, поэтому в этой статье подробно будет рассказано, как строится диаграмма Ганта в Excel.
Подготовительный этап
Изначально перед построением диаграммы Ганта в Excel, необходимо подготовить саму таблицу, ведь она должно иметь надлежащий вид, иначе ничего не получится. В ней обязательно должны быть внесены временные переменные, именно поэтому в статье будет происходить построение на примере графика выхода сотрудников в отпуск. Также важно, чтобы колонка с именами сотрудников не была озаглавлена, то есть шапке ее была пустой. Если вы вносили туда название, то удалите.

Если ваша таблица создана по аналогии с выше представленной, то значит у вас все получится, и мы можем продолжать рассказывать, как построить в Excel.
Этап №1: построение линейчатой диаграммы с накоплением
Однако, перед тем, как построить диаграмму Ганта в Excel, необходимо создать другую - линейчатую. Для этого выполните следующие действия:
- Выделите вашу таблицу. Для этого наведите курсор в одном ее углу и, зажав левую кнопку мыши (ЛКМ), протяните до другого угла, расположенного по диагонали.
- Перейдите во вкладку "Вставка".
- Нажмите по кнопке "Линейчатая", что расположена в группе инструментов "Диаграммы".
- В выпадающем меню кликните по любой диаграмме с накоплением. В данном случае это "Объемная линейчатая с накоплением".

Как только вы это сделали, на листе программы появится соответствующая диаграмма. Это означает, что первый этап завершен.
Этап №2: форматирование диаграммы
На данном этапе построения диаграммы Ганта, в Excel необходимо сделать невидимым первый ряд, который в нашем случае обозначается синим цветом, то есть нужно, чтобы на диаграмме был лишь отпускной период, выделенный красным. Чтобы это сделать, вам нужно:
- Кликнуть ЛКМ по любой синей области.
- Вызвать контекстное меню, нажав ПКМ.
- В нем выбрать пункт "Форматирование данных".
- Перейти в категорию "Заливка".
- Выбрать пункт "Нет заливки".
- Нажать кнопку "Закрыть".

Теперь, как можно заметить, с диаграммы пропали синие полосы, конечно, точнее будет сказать, что они стали невидимыми. На том второй этап завершен.
Этап №3: изменение формата оси
Отображение осей в данный момент не соответствует верному образцу, поэтому его необходимо изменить. Чтобы это сделать, выполните следующее:
- Нажмите ЛКМ по именам сотрудников, чтобы их выделить.
- Нажмите ПКМ.
- В появившемся меню кликните по "Формат оси".
- Появится окно. В нем вам необходимо перейти в категорию "Параметры оси" (обычно она открывается по умолчанию).
- В категории вам нужно поставить галочку рядом с "Обратный порядок категорий".
- Нажмите "Закрыть".

Теперь диаграмма поменяла свой вид - даты сверху, а имена перевернулись. Так, во первых, легче будет воспринимать информацию, а во вторых, будет правильно, так сказать, как требует ГОСТ.
К слову, на этом этапе неплохо бы было удалить легенду в диаграмме, так как она в данном случае не нужна. Чтобы это сделать, вам необходимо изначально выделить ее, нажав ЛКМ, а затем нажать клавишу DELETE. Или же удалить ее можно через контекстное меню, вызываемое ПКМ.
Третий этап инструкции, Ганта завершен, но это далеко еще не конец, поэтому переходим непосредственно к следующему шагу.
Этап №4: изменение периода
Если обратить свое внимание на временной период в диаграмме, то можно заметить, что его значения выходят за свои границы, что, как минимум, выглядит некрасиво. Сейчас мы займемся тем, что исправим этот нюанс.
Для начала вам необходимо выделить сам временной период. Затем нажмите правую кнопку мыши по нем и выберите из меню уже знакомый пункт "Формат оси". В появившемся окне вам необходимо находится в категории "Параметры оси". Там есть два значения "минимальное" и "максимальное", именно их вам и нужно будет изменить, однако перед началом переставьте переключатель в положение "Фиксированное". После этого введите тот отрезок времени, который вам необходим. К слову, в этом окне можно задать цену промежуточных делений если нужно.

По итогу выполнения всех действий нажмите кнопку "Закрыть".
Этап №5: ввод названия
Остался последний, пятый этап, который и закончит окончательное форматирование нашей диаграммы Ганта в Excel. В нем мы зададим наименование диаграммы. Незамедлительно переходим к самому процессу:
- Перейдите во вкладку "Макет", что располагается группе вкладок "Работа с диаграммами". Обратите внимание, что данная группа появляется лишь в тех случаях, когда диаграмма выделена.
- Во вкладке "Макет" нужно нажать на кнопку "Название диаграммы", а в выпадающем списке выбрать пункт "Над диаграммой".
- В появившемся поле в диаграмме, вам необходимо ввести непосредственно само название. Желательно подбирать такое, чтобы подходило по смыслу.

Надеемся, что наш пример диаграммы Ганта в Excel помог вам, так как на этом создание закончено. Конечно, вы можете продолжить и дальше форматирование, но это уже будет затрагивать, так сказать, косметическую часть. Кстати, если вы не хотите заморачиваться и создавать ее самостоятельно, то в Интернете можно найти кучу шаблонов диаграммы Ганта в Excel.
Диаграмма Ганта традиционно применяется для отображения этапов проекта. Она наиболее наглядно показывает длительность разных участков работы и может использоваться даже непрофессионалами. Расскажем, как строится простая диаграмма Ганта в Excel – подробно и с примерами.
Что такое диаграмма Ганта и зачем она нужна
Диаграмма Ганта - это разновидность графика, который в наглядном виде отображает план работ по реализации проекта. Каждая задача обозначается прямоугольником, его длина показывает, сколько времени займет выполнение. Несколько таких прямоугольников размещаются по вертикали и обозначают каждый свою работу в рамках проекта.
Диаграмма может применяться в проектах любой сложности. На этапы можно разбить проект по приобретению автомобиля, созданию нового направления бизнеса или постройки бизнес-центра. Кроме того, эта диаграмма используется в презентациях инвестиционных проектов, стартапов, инновационных производств. Такая подача информации значительно упрощает и ускоряет понимание - насколько сложен проект, как много времени надо на его реализацию, насколько он проработан. В целом, диаграмма Ганта в Excel стала стандартом в практике управления проектами и широко применяется проектными менеджерами.
Конечно, без этой диаграммы можно обойтись. Например - использовать обычный план действий, либо устно передавать своей команде информацию о задачах и сроках. Однако графическое представление сроков и этапов работ дает важное преимущество - наглядность. Человек гораздо лучше воспринимает информацию в виде визуальных образов, поэтому одна диаграмма поможет гораздо быстрее передать массу информации, чем многостраничный тест с планом действий. Особенно это актуально когда в проекте меняются участники. Также наглядное представление более уместно при презентации проекта перед аудиторией.
Как построить диаграмму Ганта в Exel. Пошаговый алгоритм
Шаг 1. Введите данные, которые необходимо отобразить в виде диаграммы Ганта в Excel. Укажите название задач, даты начала и конца работ, их длительность. Количество указанных работ зависит от сложности проекта и от того, насколько детализировано он прописывается. В нашем случае используются название «Задача 1», «Задача 2» и так далее. Подразумевается, что каждая следующая задача начинается после окончания предыдущей. Затем, для создания диаграммы необходимо выделить данные этой таблицы.

Шаг 2 . Выберите вкладку «Вставка».

В этой вкладке нажмите на иконку с изображением диаграммы, обычно она первая в списке. При наведении указателя мыши на иконку появится всплывающая подсказка.

При нажатии на иконку появится дополнительное окно, с перечнем возможных диаграмм - гистограмма, объемная гистограмма, линейчатая, объемная линейчатая, другие гистограммы.

В этом окне в строке «Линейчатая» надо выбрать иконку диаграммы «Линейчатая с накоплением».

При наведении указателя мыши на эту иконку появится всплывающая подсказка. На заднем фоне появится сам график. Нажать на иконку.

После нажатия в окне появится пример диаграммы Ганта. Ее нужно будет дополнительно отредактировать.

Шаг 3 . В первую очередь удалите легенду диаграммы, она не несет смысловой нагрузки. Для этого надо выделить легенду и в контекстном меню, которое появится при нажатии правой кнопки мыши выбрать «Удалить».

Шаг 4 . Теперь необходимо отредактировать временную ось, Excel по умолчанию подставляет некорректные параметры. Дважды кликнуть на оси времени, появится дополнительное меню.

Выберите «Параметры оси» и установите значение границы, минимум - 1.01.2017 (исходя из данных примера). Максимум - 1.02.2017. Excel автоматически преобразует эти значения в иной формат, но в таблице будут верные значения дат.

Шаг 5 . Установите единицы измерения. В данном примере выбрано значение главных единиц - «2», дополнительные оставлены по умолчанию. Данные единицы имеет смысл устанавливать исходя из удобства восприятия и эргономичности отображения данных. На диаграмме видно, что с таким шагом даты указываются через день.

Шаг 6 . Для удобства отображения имеет смысл поставить первую задачу вверх, пятую - вниз. Для этого надо выделить ось задач и в появившемся меню установить галочку «Обратный порядок категорий». Также параметр «Горизонтальная ось пересекает» установить в значении «в максимальной категории».

Ось времени переместится вверх. Если такое расположение неудобно, можно выделить ось времени и в появившемся меню в разделе «Подписи» выбрать значение «вверху». Подпись переместится вниз.

Шаг 7 . Следующий этап - убрать заливку цветом с ненужных прямоугольников, убрать синий и серый цвета, оставить только оранжевый. Для этого нужно выделить, например, серое поле гистограммы. В контекстном меню выбрать «Заливка» и указать «Нет заливки».

Для голубого цвета повторить указанную манипуляцию. График примет следующий вид.

Дополнительно можно сократить расстояние между строками, тогда диаграмма будет более наглядной. Для этого необходимо щелкнуть по оранжевому прямоугольнику и в появившемся меню установить параметр «Боковой зазор» в 10%. Строки будут расположены плотнее. При необходимости можно уменьшить сам график, перетягивая его за окружности на нижних или боковых гранях.

Диаграмма примет следующий вид. При необходимости ее можно дополнительно отредактировать - выбрать цвета, добавить наименование диаграммы, выполнить иные манипуляции по оформлению.

Диаграмма готова и ее можно использовать в дальнейшей работе. Однако стоить помнить, что данная диаграмма обладает некоторыми ограничениями. В частности - задачи в ней не связаны. При изменении длительности одной задачи, другие, что идут позже, сдвигаться не будут. Эти манипуляции необходимо производить вручную. При достаточно загруженной диаграмме это может быть затруднительно.
Полученный шаблон диаграммы Ганта в Excel может использоваться в дальнейшей работе с другими данными. Можно добавлять новые работы, новые задачи, изменять временные рамки работы. Также можно изменять графическое отображения графика, группируя работы по цветам.
Зависимость задач в диаграмме Ганта
Не всегда удобно вручную вносить все данные по каждой задаче. Иногда возникает необходимость внести изменения в длительность одного или нескольких процессов таким образом, чтобы все остальные ячейки сдвигались автоматически. Для этого можно использовать формулы. Достаточно один раз будет настроить связь между задачами и тогда изменение на любом этапе по срокам работы автоматически повлечет сдвиг будущих задач.
Допустим, старт работ по задачам известен. Тогда в ячейку В3 необходимо ввести дату старта работ по проекту. В ячейку С3 ввести количество дней, необходимое для выполнения работ по Задаче 1. А ячейке D3 присвоить значение, указанное в строке формул «= В3 + С3». Тогда ячейка D3 примет значение дня, соответствующее введенной формуле. В нашем примере - 7 января.


Либо, если работы могут начинаться позже - то добавить количество дней задержки. В нашем примере - Задача 3 начинает выполняться через два дня после окончания Задачи 2. Формула примет вид «= D4 + 2». На графике появится соответствующий разрыв между прямоугольниками.

Также работы могут начинаться раньше, чем закончится предыдущая работа. Например, Задача 3+ начинается на два дня раньше, чем заканчивается Задача 3. Формулы будет выглядеть так «= D5 - 2». На графике также будут видны изменения.

Таким образом, прописывая формулы для всех ячеек, можно вносить изменения в одну или несколько задач, остальные задачи будут автоматически пересчитаны в диаграмме Ганта в Excel. При увеличении сроков работ по проекту необходимо внести изменение в ось времени и указать новый максимум для границы.
ВИДЕО. Продвинутая работа с формулами в ваших отчетах Excel
Дмитрий Щербаков, тренер, разработчик и консультант по программам пакета Microsoft Office рассказывает на видео, как правильно работать с длинными формулами. И как быстро найти и устранить ошибку в расчетах, если она все-таки возникла.
Microsoft Office является лучшим инструментом для работы с офисными документами. В данном пакете присутствует приложение, позволяющее работать с формулами и графиками – Microsoft Excel. С помощью средств работы с таблицами возможно представить различные данные не только в числовых значениях, но и графически. В этом материале будет подробно разобрано, как построить диаграмму Ганта в Excel.
Немного о диаграмме Ганта
Вид диаграммы Gantt Diagram назван в честь американского инженера и эксперта в области менеджмента Генри Ганта. Подобный вид графика появился в начале прошлого века в 1910 году. Она представляет собой горизонтальные линии, которые демонстрирует проект, разобранный на составляющие, например, дата начала и окончания отпуска. При этом она помогает произвести контроль за поставленными задачами точно по времени, отведенному на их выполнение.
Как построить диаграмму Ганта в Excel
Далее будет дана подробная пошаговая инструкция по построению графика Ганта. Необходимо отметить, что Microsoft Office не предусматривает каких-либо шаблонов для создания диаграммы. Но при этом ее можно построить самостоятельно, используя функционал офисного редактора и некоторых инструментов форматирования.
В нашем случае будет использоваться Microsoft Office Excel 2013, разберем процесс на пошаговом примере.
Создаем таблицу
Для начала необходим создать новый проект , где требуется ввести параметры новой таблицы. В каждой отдельной строке необходимо построить четко структурированный рабочий план, при этом указав начальную и конечную дату проекта, а также его длительность.
Таким образом потребуется указать следующие пункты:
- Task (задача);
- Start Date (начальная дата);
- End Date (дата окончания);
- Duration (продолжительность).
Чтобы создать таблицу необходимо:
- открыть пустой лист Microsoft Excel;
- далее перейти в «Файл» и «Создать»;
- открыть шаблон «Пустая книга»;
В нашем случае будет использоваться график разработки программного обеспечения. Для этого будет указана следующая информация «Задача», «Start Date» (начало), «End Date» (окончание) и «Duration» (продолжительность).
В пустых колонках начинаем прописывать заголовки : Task (задача), Start Date (дата начала), End Date (дата окончания) и Duration (продолжительность).
После того, как нужная информация была занесена в таблицу, можно приступить к следующему шагу, созданию линейчатой гистограммы.
Преобразование в Гистограмму
После того, как таблица была создана, требуется выполнить преобразование в линейчатую гистограмму :

Добавляем дату начала
Добавить начальные параметры можно так:
- правой кнопки мыши кликаем по пустому месту графика, ищем пункт «Выбрать данные »;
- после этого появится новое окно «Выбор источника данных»;
- в блоке «Элементы легенды » кликаем «Добавить»;
- в строке «Имя ряда» вводим «Дата начала»;
- кликаем по иконке «Значение »;
- далее выделяем нужный столбец;
- раскрываем диалоговое окно и кликаем «Ок ».
Добавляем длительность

Описание задач
После того, как была добавлена информация о продолжительности, требуется указать список задач:
В заключении этого шага необходимо удалить легенду
, нажимаем «ПКМ» по пустому месту и выбираем «Удалить». Основные моменты построения графика закончены.
Дополнительное форматирование
Для того, чтобы выполнить преобразование, потребуется применить форматирование. Задача заключается в том, чтобы удалить синие участки линий и оставить оранжевые. Оранжевые линии являются задачами в рамках созданного проекта.
Процесс форматирования выглядит следующим образом:


После этого диаграмма Ганта приобретет правильное расположение элементов, и линия оси переместиться в верхнюю часть.



Гистограмма является динамической и в нее можно вносить коррективы, которые будут отражаться на линиях графика.
Что можно посоветовать:

Если выбранный стиль полностью устраивает, его можно сохранить в качестве шаблона
для будущих проектов: «Файл», «Сохранить как», в списке выбирать «Шаблон Excel».
Предлагаем ознакомиться с видео по созданию графика Ганта:
Где еще можно построить диаграмму Ганта
Используем PowerPoint
Инструмент для создания презентаций от Microsoft позволяет не только вставить готовые фото диаграммы, но и создать ее самим. Процесс этот достаточно простой и не потребует от пользователя каких-либо умений работать с таблицами. Пример будет составлен в Microsoft PowerPoint 2013.
Разберем процедуру создания:

Второй способ подразумевает импорт из Excel в PowerPoint:

LibreOffice Calc
Программа, которая предназначена для работы с таблицами и графиками. LibreOffice Calc имеет достаточный функционал для построения динамических диаграмм.
Процесс создание выглядит следующим образом:

Microsoft Project
Программа была создана для управления различными проектами. В Microsoft Project встроены инструменты, позволяющие работать с таблицами, презентациями, графиками и т.д.
Важно знать, что шаблон встроен в данное ПО, поэтому каких-либо сложностей у пользователей возникнуть не должно.
Процесс построения:

OnlyOffice
Функциональное программное обеспечение для управления проектами. OnlyOffice не только позволяет работать с документацией, таблицами и презентациями, но и с электронной почтой. Процесс автоматизированный , пользователю требуется лишь внести необходимую информацию и диаграмма будет создана с учетом правильного расположения элементов.
Процесс выглядит так:

Где найти шаблоны
Excel 2013
Шаблон появился в Microsoft Office 2013 под названием «Планировщик». Цель его создания заключается в контроле за выполнение поставленных задач в отведенный промежуток времени.
Он способен вести мониторинг
по следующим параметрам: «Фактическое начало», «Плановое начало», «Фактическая длительность», «Плановая длительность» и «Процент завершения».
Найти шаблон можно следующим образом: открываем «Файл», «Создать» и отыскиваем в списке «Планировщик проекта». Если он отсутствует, скачиваем его на официальном сайте разработчика.
Где скачать шаблоны
Шаблон №1
Шаблон представлен командой сайта Vertex42. Он имеет поддержку большинства офисных программ, таких как: Excel 2003, 2007, 2010 и 2013, OpenOffice Calc и Google Doc. Пользователю достаточно ввести данные проекта и динамический график будет автоматически создан.
Шаблон №2
Бесплатный шаблон для редакторов Microsoft Excel. С его помощью возможно не только быстро построить соответствующий график, но и выбирать режим просмотра в зависимости от периода выполнения поставленных задач.
Шаблон №3
Редактируемый шаблон для Excel. Он разрабатывался для осуществления контроля над выполнением задач в разных сферах деятельности. При этом необходимо отметить, что он уже настроен и для пользователя это станет плюсом, так как требуется ввести только числовую и текстовую информацию.
Процесс использования:
- в первую очередь требуется переименовать задачи . Щелкаем курсором по нужной строчке и вписываем значения;
- далее задаем параметры начала и окончания выполнения задач. Значения длительности рассчитываются автоматически.
Остальные настройки, как изменение цвета, формы линий, границ, ячеек задаются стандартно, с помощью функционала MS Excel.
Диаграмма Ганта онлайн
Построить диаграмму можно не только посредством специализированного программного обеспечения, но и онлайн сервисов. Далее будут подробно рассмотрены ресурсы, где пользователи смогут в пару кликов создать нужный график.
Smartsheet
Условно-бесплатный сервис для создания графиков и диаграмм. С помощью Smartsheet пользователи могут создать нужную гистограмму за несколько минут.
Процесс выгладит следующим образом:

GanttPRO
Редактор является условно-бесплатным и представляет собой рабочую среду для создания и управления различными проектами. В GanttPRO пользователю доступна возможность многозадачности – создание нескольких проектов и осуществления контроля за их выполнением.
После того, как пользователь пройдет регистрацию на ресурсе, ему будет предложено пройти анкетирование, где требуется указать данные компании для выбора оптимального шаблона. Шаблон можно просто отредактировать или с нуля создать собственный.
Comindware
Условно-бесплатная программа, предназначенная для управления бизнес проектами. С помощью Comindware доступна возможность создания различных диаграмм, которые будут отражать выполнение поставленных задач и процент их готовности. Для доступа к бесплатному пробному периоду
понадобится разрешение менеджера. Для пользователей данного ПО разработана корпоративная социальная сеть. Стоит заметить, что программа поддерживает возможность импорта из Excel и MS Project.
Google Таблицы
Google Таблицы – бесплатный инструмент для работы с таблицами и графиками. Но в данном офисном пакете присутствуют некоторые ограничения.
Построение выглядит следующим образом:
- вносим необходимые данные в таблицу. В первых трех столбах размещаем «Задача», «Начало» и «Окончание»;
- пропускаем один столбец и в верхней части размещаем даты проекта справа от таблицы;
- после выделяем строчку между таблицей и размещенными сверху датами, кликаем ПКМ и открываем «Условное форматирование »;
- переходим к пункту «Форматирование ячеек » и в списке выбираем «Ваша формула»;
- далее вводим параметры начала и окончания проекта.
Диаграмму Ганта часто используют для иллюстрации плана или графика проекта. Она является популярным методом планирования проектов и нередко ее можно встретить в приложениях по управлению проектами. Как же ее создать?
Диаграмма Ганта представляет собой горизонтальную гистограмму. Допустим, есть такая таблица. На ее основании нужно построить Диаграмму Ганта, с помощью которой можно будет увидеть длительность каждой задачи и распределить свою занятость.
Столбец А в этой таблице означает имя задачи, столбец В - дату начала той или иной задачи, столбец С - продолжительность выполнения задачи в днях. Рекомендуется удалить описание столбца А (в шапке), если таковое имеется, чтобы Excel не использовал столбцы А и В как категории осей. Теперь можно приступить к созданию диаграммы. Для этого нужно:

Убрать зазор между боками рядами можно, нажав на ряды (полосы красного цвета) правой клавишей мыши, выбрав Формат ряда данных и сдвинуть влево регулятор «Бокового зазора».
Диаграмма Ганта широко применяется для визуального представления плана и/или факта исполнения во времени любого сложного процесса, «разбитого» на более мелкие логические этапы. Диаграмму Ганта можно нарисовать на листе бумаги, создать в специализированной программе...
Для управления проектами (MS Project, Primavera, Gantt Project), а можно сделать в MS Excel или OOo Calc, причем практически любой степени сложности.
В этой статье на практическом подробном примере показано создание диаграммы Ганта в Excel. Для тех, кто знаком с этой темой, возможно, будет интересно ознакомиться с предложенным вариантом подготовки исходных данных и алгоритмом планирования.
В качестве примера рассмотрим процесс формирования плана-графика выполнения заказа на поставку строительных металлоконструкций. Хотя примером, конечно, может служить любой иной сложный процесс.
Принятые в статье сокращения:
КБ – конструкторское бюро
ПДО – планово-диспетчерский отдел
ОС – отдел снабжения
ПУ – производственный участок
УПиО – участок покраски и отгрузки
Завод по производству строительных металлоконструкций 12.01.2015 готов подписать договор о поставке 63 тонн балок и стоек компании ООО «ЮГ». Начаться отгрузка готовой продукции должна 04.02.2015. Окончание отгрузки должно произойти не позднее 20.02.2015.
Начальник ПДО присваивает новому заказу № 5001 и начинает составлять таблицу исходных данных для плана-графика выполнения заказа, согласовывая все возникающие вопросы с начальниками отделов и участков. План-график должен дать предварительный ответ на вопрос о возможности выполнить обязательства в срок и предоставить информацию для общего календарного плана загрузки мощностей завода.
Конечный результат, который ждет нас в конце работы, представлен ниже на рисунке, где показаны таблица исходных данных и диаграмма Ганта в Excel в момент времени, когда заказ уже находится в стадии выполнения. (В частности, КБ должно через 1 день — 23.01.15 — завершить разработку всех чертежей по этому заказу.)

Ставим мысленно себя на место начальника ПДО и, запустив программу MS Excel, начинаем движение к представленному результату.
1. Формальные общие данные:
1. Номер заказа пишем
в объединенную ячейку C2D2E2: 5001
2. Наименование заказчика —
в C3D3E3: ООО «ЮГ»
3. Тип металлоконструкций —
в C4D4E4: балки, стойки
4. Массу металлоконструкций в заказе в тоннах заносим
в C5D5E5: 63,000
5. Формулу, выводящую текущую дату записываем
в C6D6E6: =СЕГОДНЯ() = 22.01.15
2. Исходные данные:
Начинаем заполнять продолжительность этапов выполнения заказов, их начало и завершение в привязке друг к другу. Все значения интервалов времени – в сутках. Все одиннадцать пунктов-вопросов сформулированы в наиболее простом и понятном для начальников отделов и участков виде без привязок к конкретным датам (кроме первого). Это позволяет легко двигать план-график по временной шкале в случае необходимости и корректировать интервалы времени, требующиеся для выполнения этапов.
1. День начала разработки чертежей в КБ вводим
в ячейку D8: 15.01.15
/Числовой формат ячейки – «Дата», тип – «14.03.01»/
Планируем, что КБ приступит к работе по этому заказу 15.01.2015.
2. Продолжительность разработки всех чертежей в КБ по этому заказу вписываем
в D9: 8
Планируем, что разработка полного комплекта чертежей займет 8 суток.
3. Количество суток от даты начала разработки чертежей в КБ до дня выдачи первых чертежей из КБ на ПУ прописываем
в D10: 5
Полагаем, что конструкторы КБ разработают первые чертежи, а сотрудники ПДО их размножат и выдадут на ПУ через 5 дней после начала работы над заказом.
4. Интервал времени от даты завершения разработки всего заказа в КБ до дня окончания выдачи всех чертежей на ПУ вводим
в D11: 1
Выделяем 1 день на печать и комплектацию копий чертежей.
5. Время от дня старта разработки чертежей в КБ до даты поступления первых материалов на завод пишем
в D12: 5
Полагаем, что через 5 суток после начала работы по заказу первоочередные материалы, необходимые для выполнения заказа, начнут поступать на склад предприятия.
6. Продолжительность поставки всех материалов (металлопрокат, метизы, комплектующие) записываем
в D13: 8
Прогнозируем, что доставка всех необходимых для производства данного заказа материалов ОС будет осуществляться 8 дней.
7. Промежуток времени от дня выдачи первых чертежей на ПУ до даты начала изготовления заготовок заносим
в D14: 4
Выделяем 4 дня на подготовку производства и встраивание заказа в графики рабочих центров.
8. Общую продолжительность изготовления всех изделий (металлоконструкций) по заказу на ПУ вводим
в D15: 23
Планируем, что с момента начала изготовления на ПУ первой детали по заказу до момента вывоза последнего изделия на УПиО необходимо 23 дня в соответствии с технологией, мощностью и загруженностью производства.
9. Интервал времени от даты старта изготовления заготовок на ПУ до даты сдачи первых изделий на УПиО прописываем
в D16: 5
Считаем, что выполнение всех технологических операций по изготовлению одного среднестатистического изделия на ПУ займет не более 5 суток.
10. Количество суток от даты сдачи первых изделий на УПиО до дня начала отгрузки заказа вписываем
в D17: 6
Полагаем, что через 6 дней после начала поступления изделий с ПУ на УПиО будет покрашена, промаркирована, скомплектована, упакована, погружена на транспорт и отправлена заказчику первая партия заказа.
11. Продолжительность отгрузки металлоконструкций всего заказа в соответствии с условиями договора пишем
в D18: 16
Планируем, что между первой и последней отгрузками у нас есть 16 суток.
3. Расчет значений в таблице для диаграммы Ганта:
Эта таблица вспомогательная, на основе ее значений строится диаграмма Ганта в Excel. Все значения вычисляются автоматически по формулам на основе исходных данных.

1. В ячейках G3-G7 выделены названия пяти основных этапов выполнения заказа.
2. В H3-H7 вычисляются даты старта каждого этапа:
в H3: =D8 =15.01.15
в H4: =H3+D10 =20.01.15
в H5: =H3+D12 =20.01.15
в H6: =H4+D14+D16 =29.01.15
в H7: =H6+D17 =04.02.15
/Числовой формат ячеек H3-H7 – «Дата», тип – «14.03.01»/
3. В I3-I7 высчитывается — сколько времени в сутках прошло от начала каждого этапа (значения ограничиваются продолжительностью этапов):
в I3: =ЕСЛИ(($C$6-H3)>=D9;D9;$C$6-H3) =7
в I4: =ЕСЛИ(($C$6-H4)>=(D9-D10+D11);(D9-D10+D11);$C$6-H4) =2
в I5: =ЕСЛИ(($C$6-H5)>=D13;D13;$C$6-H5) =2
в I6: =ЕСЛИ(($C$6-H6)>=D15-D16;D15-D16;$C$6-H6) =-7
в I7: =ЕСЛИ(($C$6-H7)>=D18;D18;$C$6-H7) =-13
Отрицательные значения свидетельствуют о том, что до планового старта этапа еще есть время.
4. В J3-J7 рассчитывается — сколько времени в сутках осталось до конца каждого этапа (значения также ограничиваются продолжительностью этапов):
в J3: =ЕСЛИ(I3<0;D9;D9-I3) =1
в J4: =ЕСЛИ(I4<0;(D9-D10+D11);(D9-D10+D11) -I4) =2
в J5: =ЕСЛИ(I5<0;D13;D13-I5) =6
в J6: =ЕСЛИ(I6<0;D15-D16;D15-D16-I6) =18
в J7: =ЕСЛИ(I7<0;D18;D18-I7) =16
4. Создание и форматирование диаграммы Ганта:
1. Выделяем только что созданную таблицу — область G2-J7 — и нажимаем на пиктограмму «Мастер диаграмм» на панели инструментов Excel «Стандартная» — запускаем мастера.
2. В выпавшем окне на вкладке «Стандартные» выбираем тип диаграммы «Линейчатая», вид – «Линейчатая диаграмма с накоплением…»



5. Переходим к четвертому последнему шагу, нажимая на ту же кнопку «Далее». Помещаем диаграмму на этом же листе и нажимаем кнопку «Готово.

Заготовка для диаграммы Ганта создана.

6. Удалим с поля диаграммы «Легенду» (цветные квадратики и надписи «Прошло суток» и «Осталось суток») – щелкаем правой кнопкой мыши на поле, где размещена «Легенда» и в выпавшем окошке выбираем «Очистить».
7. Настроим горизонтальную ось. Для этого делаем двойной щелчок левой кнопкой мыши на «Оси значений». В выпавшем окне «Формат оси» настраиваем вкладки «Шкала», «Шрифт», «Число» и «Выравнивание» так, как показано на скриншотах.

Числа, ограничивающие шкалу времени слева и справа — это порядковые номера дней, отсчитанные от 01.01.1900.
Чтобы узнать порядковый номер любой даты, необходимо ввести ее в ячейку листа MS Excel, затем применить к этой ячейке числовой формат «Общий» и считать ответ.



8. Наводим мышь на «Область диаграммы» и щелчком правой кнопки вызываем контекстное меню, в котором выбираем «Исходные данные». В выпавшем окошке выбираем вкладку «Ряд», добавляем новый ряд «Дата начала этапа» и исправляем «Подписи по оси Х». Все должно стать так, как на снимке.

9. Настроим вертикальную ось. Щелкаем дважды левой кнопкой мыши на «Оси категорий». В окне «Формат оси» настраиваем вкладку «Шкала» в соответствии со снимком помещенными далее.

Вкладку «Шрифт» настраиваем точно так же, как сделали для горизонтальной оси.
10. Двойным щелчком левой кнопки мыши на любой из светло-желтых полосок ряда «Дата начала этапа» вызываем выпадающее окно «Формат ряда данных». На вкладке «Порядок рядов» перемещаем ряд «Дата начала этапа» на самый верх списка.

Теперь мы видим полоски всех рядов данных диаграммы.
11. Сделаем невидимыми полоски ряда «Дата начала этапа».

Диаграмма Ганта построена, осталось ее красочно оформить — отформатировать.

12. Наводим мышь на «Область диаграммы» и дважды щелкаем левой кнопкой. В выпавшем окне «Формат области диаграммы» нажимаем на вкладке «Вид» на кнопку «Способы заливки». В выпавшем окошке «Способы заливки» выбираем вкладку «Текстура» и на ней выбираем «Пергамент».

Закрываем окна нажатием на кнопки «ОК». Область диаграммы залита текстурой «Пергамент».
13. Наводим мышь на «Область построения диаграммы» и делаем двойной щелчок. В появившемся окне «Формат области построения» на вкладке «Вид» нажимаем на кнопку «Способы заливки». В окне «Способы заливки» выбираем вкладку «Градиентная» и настраиваем, например, так, как показано ниже.

Закрываем окна кнопкой «ОК». Область построения диаграммы залита созданным только что градиентом.
14. Изменяем цвета полосок на более яркие цвета – зеленый и желтый. Подводим указатель мыши на полоску ряда «Прошло суток» и дважды щелкаем мышкой. Настраиваем вкладку «Вид» выпавшего окна «Формат ряда данных» как на скриншоте.

Аналогично меняем цвет на желтый для полоски ряда «Осталось суток».
15. В завершении выделим недели на оси времени. Наводим курсор на «Основные линии сетки оси значений», двойной щелчок и в окне «Формат линии сетки» установим самую большую толщину линии.

Форматирование завершено – результат на картинке в самом верху статьи и ниже этого текста.

Заключение.
Способ создания диаграммы Ганта в Excel, описанный в этой статье давно и широко известен. Я лишь немного изменил схему ввода исходных данных, привязав все этапы плана к одной дате – дню старта процесса. В то же время определение текущей даты происходит автоматически по формуле в объединенной ячейке C6D6E6. Практика использования этого подхода доказала удобство, простоту и наглядность такого решения.
Ежедневно и автоматически линия, определяющая текущие сутки (граница между зеленым и желтым цветом), перемещается по шкале времени, показывая вам в какой стадии выполнения должны находиться этапы процесса согласно составленному плану. На картинке вверху текущая дата — 22.01.15.
Если возникнут вопросы, пишите их в комментариях, уважаемые читатели. Возможно, наш диалог будет полезен и другим.