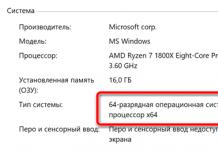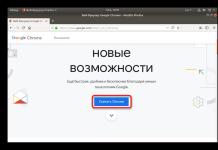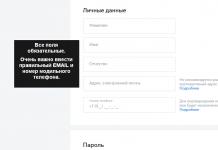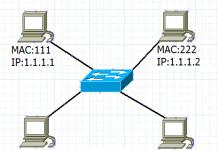Программа Diskpart – это один из лучших инструментов для Windows 10, с помощью которого вы сможете отформатировать флешку так, чтобы потом на ней было невозможно восстановить удаленные файлы. Также ПО отличается бережным отношением к устройствам, а значит, что даже многократное форматирование не повредит ваш USB носитель.
Любой пользователь, который хочет считать себя достаточно продвинутым, просто обязан владеть некоторыми приёмами по работе с командной строкой. Одновременно с этим нужно заметить, что тот же человек всегда обязан иметь под рукой некоторые необходимые материалы, которые очень удобно держать на съёмном носителе. В связи с этими двумя моментами важно упомянуть о такой интересной программе, как Diskpart, предоставляющей определённые возможности. В частности – форматирование флешки. При этом важным обстоятельством является то, что её не нужно инсталлировать в систему.
Как использовать программу Diskpart, когда необходимо срочное форматирование флешки
Такая операция вам может понадобиться при экстренном формировании загрузочного носителя, когда у вас под рукой не оказывается утилит наподобие . Всё, что от вас потребуется, - это наличие самого съёмного носителя, а также образа системы в виде ISO файла. Причем функционал, встроенный в Дискпарт, превосходит то, что вы получите от встроенной в вашу ОС возможности по форматированию.
Вам необходимо будет начать со следующей последовательности действий:
- Вставить носитель и тут же запустить командную строку с правами администратора;
- Жмите «Пуск» и вводите последовательность «cmd»;
- Появится та самая командная строка, в которой вводится «Diskpart»;
- Появится программа для форматирования флешки;
- Введите «list disc», что позволит вам отобразить все подключённые накопители flash;
- Здесь вам придётся отыскать нужную и определить её номер;
- Введите команду «select disk #».
Понятно, что вместо решётки нужно будет указать тот самый номер. Сама описываемая программа позволяет вам создавать или удалять разделы на flash-накопителе.

В качестве аналогичной команды стоит упомянуть о процедуре «clean», которая также может быть исполнена только через командную строку с соответствующими правами. Здесь вам нужно будет выполнить всё ту же инструкцию «cmd», которая вводится в поле, появившееся после вызова системного интерпретатора (WIN + R). Чтобы двигаться дальше, вы должны чётко знать, какой буквой обозначается ваш flash-накопитель. Ведь придётся вводить последовательность «format Z:», где вместо последней буквы латинского алфавита должна быть ваша. Здесь можно использовать дополнительные подкоманды, которые будут указывать сразу на тип новой файловой системы, а также на способ форматирования (быстрое или какое-то другое).

Diskpart – встроенная команда в вашу ОС. Но если вы хотите получить больше возможностей, то нужно бесплатно скачать Macrorit Disk Partition Expert Free. Это самостоятельная программа, которая никак не связана с компанией Microsoft, но именно она позволит вам очистить и отформатировать флешку любого формата, в том числе и флешку, являющуюся картой памяти – SD, microSD и т.д. Главное, чтобы вы смогли подключить устройство ко своему компьютеру на Windows 10, всё остальное за вас сделает программа.
У нас вы сможете скачать Portable версию, которая не требует установки. В случае с таким ПО, как Дискпарт, это важно. Более того, загрузка осуществляется напрямую с официального сервера разработчика, что гарантирует вам получение не только оригинала, но и самой свежей версии программы.
Что выбрать — встроенную функцию, или самостоятельную программу, решать только вам.
Для различных задач, которые встают перед пользователями, к примеру, нужно создать загрузочную флешку или появилась проблемы с форматированием флешки стандартными средствами из проводника, появляется необходимость форматирования флешки с помощью командной строки. Форматирование флешки через командную строку можно осуществить несколькими способами.
Для того, чтобы вызвать командную строку, запускаем меню Пуск и вписываем в строку поиска команду cmd.
В появившемся окне командной строки вписываем: format /fs:NTFS H: /q – где:
- format – задание на форматирование;
- fs:NTFS – описание выбираемой нами файловой системы;
- H: — нужный нам накопитель;
- /q — команда на быстрое форматирование.
В том случае, если мы захотим отформатировать файловую систему в Fat или в Fat32, команда будет выглядеть следующим образом: format /FS:FAT32 H: /q.
После ввода команды выведется сообщение: «Вставьте новый диск в дисковод H: и нажмите клавишу ENTER…» – нажмем ENTER.
Затем в окне командной строки выводится: «Метка тома (11 символов, ENTER — метка не нужна)» —
так жмем на ENTER.
Наша флешка отформатирована.
Команда Format (второй способ)
Вызываем командную строку как описано в пункте первом.
Набираем в появившемся окне командной строки: format H: /fs:NTFS /v:Arhiv – где:
- format – задача на форматирование диска;
- fs:NTFS – описание выбираемой нами файловой систем;
- v:Arhiv – метка выбираемого нами накопителя (вписывается наименование вашего диска).
Соответственно, при выборе нами другой файловой системы после fs: вписываем то, что нам необходимо – Fat или Fat32. Команда выглядит следующим образом: format H: /fs:FAT32 /v:Arhiv. В случае, если вы хотите выбрать быстрое форматирование, в команду на форматирование нужно дописать Q и команда будет выглядеть так: format H: /FS:NTFS /Q /v:arhiv.
Сразу после ввода команды в окне командной строки появляется оповещение: «Вставьте новый диск в дисковод H: и нажмите клавишу ENTER…» – нажимаем клавишу Ввод.
Флешка отформатирована.
Способ 3. Встроенная утилита Diskpart
В операционной системе Windows находится встроенная утилита для работы с накопителями, которая позволяет нам отформатировать флешку.
Вызываем командную строку командой cmd в поисковой строке меню Пуск.
В окне появившейся командной строки вводим: diskpart и запускается утилита для управления пространствами накопителей.
Набираем команду: list disk. Это позволит нам увидеть все накопители, присутствующие на нашем компьютере. Находим флешку, которую собираемся форматировать по объему. Нам стали видны все диски с указанием их объемов. Запоминаем номер выбираемого нами диска, например, 2.
Затем набираем команду: select disk 2, где 2 – выбираемый нами накопитель. Жмем Enter.
После этого, флешку необходимо очистить от атрибутов, для чего вводим команду: attributes disk clear readonly. После этого вводим команду: clean.
После очистки накопителя от атрибутов нам необходимо создать первичный раздел, для чего размечаем наш диск в выбранной нами файловой системе:
Сначала вводим команду: create partition primary, затем задаем необходимую нам файловую систему командой: format fs=ntfs или format fs=fat32. Если необходимо быстрое форматирование, то команду пишем следующим образом: format fs=NTFS QUICK или format fs=FAT32 QUICK. Нажимаем на Ввод и флешка форматируется.
Выход из программы осуществляем командой: exit.
Встроенная утилита Diskpart (еще один способ)
Существует еще один, немного отличающийся, способ форматирования накопителя с помощью встроенной программы Diskpart.
Вызываем окно командной строки, как рассказано выше, затем вводим команду diskpart и нажимаем Ввод для запуска утилиты.
Затем вводим команду list disk и снова жмем Ввод. Так мы увидим все свои накопители. После этого, так же, как и в предыдущем способе, распознаем свою флешку по размеру и запоминаем номер накопителя. Например, 2.
Пишем команду: select disk 2, где 2 – выбираемая нами флешка. Нажимаем на Enter.
Вписываем команду clean и нажимаем Enter – удаляются все файлы на накопителе.
Далее необходимо создать новый раздел на флешке, для чего вводится команда: create partition primary и Ввод, затем команда выбора диска: select disk 2 и Ввод, где 2 – нужный нам накопитель. После чего нужно ввести команду: active, чтобы утилита пометила раздел как активный. Затем вводим команду для разметки файловой системы: format fs=ntfs или format fs=fat32. Как говорилось в предыдущем способе, для быстрого форматирования добавляем в команду QUICK: format fs=NTFS QUICK или format fs=FAT32 QUICK.
После окончания форматирования нужно присвоить флешке букву. Делаем это с помощью команды: assign, после чего происходит автозапуск накопителя, и мы видим на экране окно проводника с уже отформатированной флешкой.
Для завершения работы в Diskpart пользуемся командой exit.
Заключение
Как мы показали в данной статье, сделать форматирование флешки через командную строку несложно. Главное, внимательно выбирать диск для форматирования и помнить, что после форматирования ваши данные могут быть утрачены навсегда. Работа в командной строке поможет особенно в случае работы со встроенной утилитой Diskpart, если флешку не удается отформатировать простым способом из меню проводника или при работе с флешкой вы заметили, что часть файловой системы не видна и объем флешки по какой-то причине уменьшился.
Не все пользователи знают, как отформатировать флешку с помощью командной строки. Хотя этот способ является самым эффективным и удобным решением, позволяющим быстро сменить формат носителя. Поэтому мы хотим подробно рассказать вам об этой операции, различных сопутствующих нюансах и особенностях.
Процедура форматирования может понадобиться в самых разных ситуациях:
- Допустим, нужно быстро удалить все файлы, хранящиеся на флешке.
- Еще один вариант – вы хотите полностью очистить носитель от вирусов и вредоносного софта.
- Поменять формат файловой системы. К примеру, с FAT32, где есть ограничения на размер записываемых файлов, на NTFS.
- Надоела медленная работа флешка? Или устройство не видит ее, а лишь выдает окно с ошибками при подключении? Форматирование опять же будет полезно и, скорее всего, поможет исправить проблему.
- Также довольно часто пользователи прибегают к данной процедуре, если необходимо исправить ошибки на накопителе, которые мешают чтению или записи файлов.
- Если нужно создать загрузочную флешку, то опять же не обойтись без форматирования.
Как видите, есть масса ситуаций, при которых эта операция полезна и незаменима. Поэтому вам будет полезно узнать о том, как отформатировать флешку через командную строку.
Через команду Format
Это наиболее распространенный способ. При нем формально вы проделываете все то же самое, как если бы использовали стандартные средства Windows. Но в данном случае задействуется командная строка. При этом сложного ничего нет:

Кроме того, вместо приведенной выше команды можно ввести и другую немного измененную. Выглядит она так – «Format /FS:NTFS H». «Н» – в данном случае и есть нужный нам накопитель. Если же нужно сменить файловую систему на FAT32, то команда должна выглядеть так «Format /FS:FAT32 H».
Для справки! Если ваша флешка работает плохо, информация с нее не считывается, а новые данные, наоборот, не записываются, то остается прибегнуть к крайней мере – низкоуровневому форматированию. Для этого воспользуйтесь не командной строкой, а специальной утилитой. Например, программой HDD Low Level Format Tool.
С помощью утилиты «diskpart»
Запустить форматирование флешки через командную строку можно еще одним способом. При этом задействуется специальная встроенная в ОС утилита, которая и служит для управления дисковым пространством. Называется она diskpart.
Чтобы с ее помощью отформатировать накопитель, сделайте вот что:

Теперь после форматирования через diskpart флешку можно сделать загрузочной. Достаточно просто скопировать файлы дистрибутива операционной системы на носитель.
О чем еще следует знать пользователю? Работа в командной строке со встроенной утилитой diskpart рекомендуется в тех случаях, когда флешку не удается отформатировать простым способом из меню проводника. Если же при работе со съемным носителем вы заметили, что часть файловой системы не видна или по непонятным причинам уменьшился его объем, то также желательно произвести форматирование описанным выше способом.
В заключение
Через командную строку можно отформатировать любой usb-носитель или жесткий диск, не прибегая к стандартным средствам форматирования или специальным утилитам. При этом с данной процедурой легко справиться даже начинающий пользователь. Главное, знать команды, а также уметь правильно и последовательно вводить их.
Сегодня я хочу рассказать Вам о такой замечательной программе, как . Что же в ней такого замечательного? – спросите Вы. А то, что с ее помощью можно ( данные с флешки после форматирования) или диск, и самое интересное – эта программа доступна любому пользователю Windows через командную строку, другими словами, не требует установки. И пускай Вас не пугает словосочетание “командная строка” – использование ее гораздо удобнее и проще, чем кажется на первый взгляд.
Итак, после того, как мы вставили флешку в USB-разъем, запускаем командную строку. Для этого нажимаем Пуск и в строке поиска пишем cmd , и нажимаем Enter .

В появившейся командной строке пишем , тем самым запуская программу для управления дисками. Нажимаем Enter .


В списке устройств находим нашу флешку – ее можно распознать по размеру. В моем случае это Диск 6 . Поэтому далее пишем команду . Если Ваша флешка под цифрой 4, то Вам нужно ввести команду . Если под цифрой 2, то , соответственно. Нажимаем Enter .

Затем вводим команду clean , которая удалит все файлы с флешки или диска. Нажимаем Enter .


Потом вводим команду . Таким образом выбираем указанный раздел и перемещаем на него фокус. Нажимаем Enter .

Затем выполняем команду . Система помечает раздел как активный. Нажимаем Enter .

Теперь необходимо . Оно может быть быстрым или полным. Полное форматирование выполняется командой format fs=NTFS . Если не хочется ждать и время поджимает, то делаем быстрое форматирование командой format fs=NTFS QUICK . Нажимаем Enter .

Ждем окончания форматирования.

Сейчас необходимо присвоить флешке букву. Делаем это с помощью команды assign . Жмем Enter .

Флешке автоматически назначается буква, и следом за этим срабатывает автозапуск носителя.

Теперь можно завершать работу программы . Вводим команду exit и нажимаем Enter .

Последнее, что нужно сделать – это скопировать файлы дистрибутива операционной системы (ту, для которой мы делали загрузочную флешку) на, собственно, наш флеш-накопитель. После этого наша флешка будет загрузочной, и будет загружаться абсолютно везде, на любом устройстве. С ее помощью, можно будет установить Вашу операционную систему где угодно.
Хочу заметить, что с помощью программы можно проводить множество манипуляций как с жесткими дисками (), так и с флеш-накопителями. Рассмотренный сегодня пример – лишь малая часть всех возможностей. Другие команды и примеры работы с этой программе я рассмотрю в следующих статьях.
По этой теме также читают:
 Форматирование флешки в NTFS
Форматирование флешки в NTFS
 Как восстановить данные с флешки после удаления или форматирования?
Как восстановить данные с флешки после удаления или форматирования?
 Как изменить размер диска в Windows 2000/XP/Vista/7/8. Бесплатная программа EaseUS Partition Master Free
Как создать загрузочную флешку UEFI для установки Windows 8.1 и 10?
Как изменить размер диска в Windows 2000/XP/Vista/7/8. Бесплатная программа EaseUS Partition Master Free
Как создать загрузочную флешку UEFI для установки Windows 8.1 и 10?
 Как зафиксировать строку в Excel ?
Как зафиксировать строку в Excel ?
 Как создать образ диска с помощью Daemon Tools?
Как создать образ диска с помощью Daemon Tools?
DiskPart представляет собой консольную утилиты с интерфейсом командной строки для работы с дисками (disk), разделами (partition) и томами (volume). Разработана Майкрософт для ОС семейства Windows. Следовательно должно быть намного меньше проблем, как, например, при использовании ПО от Acronis, или Paragon. Имеет гораздо больше возможностей, чем оснастка "Управление дисками " с графическим интерфейсом. Так же DiskPart можно запустить во время установки Windows Vista/7/8, что поможет в дальнейшем не создавать лишний зарезервированный раздел размером в 100МБ, который Windows создает автоматически.
Итак, начало положено. Теперь поподробней про этот "таинственный" раздел, создающийся автоматически.
При разметке диска во время установки Windows 7, кроме создания раздела под систему, выбранного нами размера, установщик создаст основной раздел размером 100МБ, в котором в дальнейшем будут находиться загрузочные файлы (bootmgr и BCD (Boot Configuration Data)). Это понятно, но зачем нам отдавать Windows 7 лишний основной раздел, если максимум их может быть 4 (или 3 при использовании расширенного(extended) раздела)? И нужна ли нам эта путаница с 2 разделами Windows 7? Разве что стоит упомянуть, что он необходим в случаях сжатия раздела или шифрования раздела Windows c помощью BitLocker™ . Также он нужен в случае использования NTFS c размером кластера >4k. Во всех остальных случаях в нем нет необходимости. Значит обычному пользователю он не нужен.
Что сделать, чтобы не создавался этот дополнительный раздел?
Всё просто! Нужно устанавливать Windows на уже отформатированный активный раздел приоритетного жесткого диска.
Если жесткий диск в компьютере один, то он и будет приоритетным. Если же их несколько, то рекомендуется отключить лишние диски на время установки Windows. Либо правильно расставить приоритеты в BIOS (UEFI).
Рассмотрим 2 ситуации:
1. Диск пуст. Никаких данных на нем нет, или данные не важны.
2. Диск уже размечен. Т.е. он содержит раздел(-ы) с важной информацией, который(-ые) нужно оставить без изменения, а так же на диске имеется раздел(-ы), который(-ые) нужно удалить.
Для запуска DiskPart во время установки Windows, на первом этапе нажимаем Shift+F10 и попадаем в командную оболочку cmd. Запускаем дисковую утилиту diskpart.
Для запуска DiskPart из уже установленной Windows 7/Vista, требуются права администратора, поэтому cmd запускать с правами администратора.

Для вызова общей справки в diskpart существует команда help, или для получения справки по отдельной команде используйте help имя_команды (например help clean).

На следующих примерах будет использоваться виртуальный жесткий диск объемом 20ГБ, на той же виртуальной машине VMware. DiskPart будет запускаться из оболочки cmd во время установки Windows 7.
Дополнительные пункты, которые относятся к работе в уже установленной ОС, отмечены "*" и выделены курсивом.
Ситуация №1.
Диск пуст. Никаких данных на нем нет или данные не важны. Создадим основной раздел для системы, и расширенный раздел в котором будет два логических раздела для данных и для документов.
Последовательность действий.
1. Смотрим список дисков в системе.
Или
Или
4. Удалим информацию на диске, обнуление MBR.
или
clean all
- обнуление всех секторов на диске
5. Создадим основной (primary) раздел под систему размером Х мегабайт.
create part primary size=X
6. Сделаем его активным (загрузочным).
7. Отформатируем раздел в NTFS, присвоим метку (имя логического диска) "System", применим быстрое форматирование.
format fs=ntfs label=System quick
*. Если необходимо (например, когда раздел создается во время обычной работы в ОС, для дальнейшего его заполнения данными из под ОС), подключим этот раздел к системе (присвоим букву лог. диску в текущей ОС).8. Создадим расширенный (extended) раздел под данные и документы на все оставшееся дисковое пространство.
create part extended
9. Внутри расширенного раздела создадим логический (logical) раздел для данных, размером Х мегабайт.
create part logical size=X
10. Отформатируем раздел в NTFS, присвоим метку "Data", применим быстрое форматирование.
format fs=ntfs label=Data quick
11. Повторим пункты 9 и 10 для раздела с документами. Внутри расширенного раздела создадим логический (logical) раздел для документов, на все оставшееся пространство.
create part logical
12. Отформатируем раздел в NTFS, присвоим метку "Documents", применим быстрое форматирование.
format fs=ntfs label=Documents quick
*. Если необходимо, подключим этот раздел к системе.13. Смотрим, что получилось.
14. Если все правильно, ты выходим из diskpart.
15. Так же, если командная строка больше не нужна, то из нее тоже выходим.
*. Устанавливая систему на отформатированный первичный раздел с меткой "System", Windows не будет создавать дополнительный основной 100МБ раздел. Вот результат после установки Windows 7 с нашими разделами.
Ситуация №2.
Диск состоит из выше созданной конфигурации. 1 основной раздел, 1 расширенный. Расширенный раздел состоит из 2 логических разделов. Нужно удалить раздел с системой, расположившейся на основном разделе, и один из логических разделов внутри расширенного раздела, пусть это будет раздел с меткой "Data". На месте 1 основного раздела создать 2 основных раздела, и присвоить им метки "Win7" и "WinXP". На месте логического раздела создать 2 логических раздела с метками "Data1" и "Data2".
Последовательность действий.
Так как на диске содержится важная информация, советую, как можно чаще, использовать команды "detail disk" и "list part" для контроля за своими действиями. Ну и как всегда, автор не несет ответственности за проделанные вами действия.
1. Первые 3 пункта без изменений. Смотрим список дисков в системе.
2. Установим фокус на приоритетный (первый в БИОСе) диск для дальнейшей работы.
Или
sel disk N
- выбираем диск с номером N
3. Проверим, что выбрался требуемый диск.
Или
4. Смотрим, какие разделы имеются на диске и их порядок нумерации.
5. Совмещаем эти номера с их именами и размерами (в уме, или на листочке), ориентируясь на результаты следующей команды.
6. Понимаем, что диск основой раздел под номером 1 и размером 17ГБ, имеет метку "System" и именно его мы должны удалить. Для этого установим фокус на данный раздел.
*. Можно проверить, что выбрался именно тот раздел, который хотели выбрать.
detail disk
7. Удаляем выбранный раздел.
8. Проверяем, что все правильно удалилось.
9. Создадим основной (primary) раздел под систему "Win7" размером Х мегабайт.
create part primary size=X
10. Сделаем его активным (загрузочным).
11. Отформатируем раздел в NTFS, присвоим метку (имя логического диска) "Win7", применим быстрое форматирование.
format fs=ntfs label=Win7 quick
12. Создадим основной (primary) раздел под систему "WinXP", на все оставшееся место.
create part primary
13. Отформатируем раздел в NTFS, присвоим метку (имя логического диска) "WinXP", применим быстрое форматирование.
format fs=ntfs label=WinXP quick
14. Проверяем, что все правильно создалось.