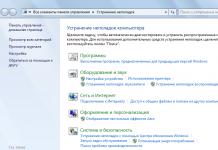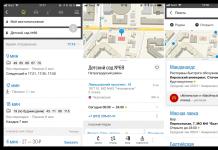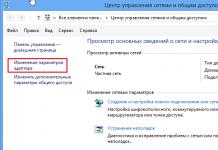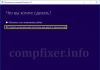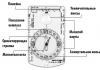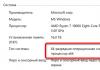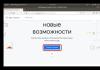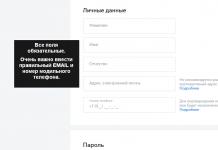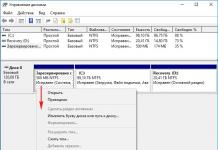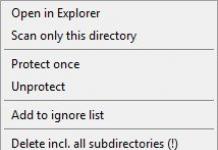Если модем Мегафон не видит ноутбук – не стоит отчаиваться. Способы решения проблем есть – вы сможете самостоятельно разобраться с возникшими трудностями, если прочтете наш обзор. Приступим к изучению самых распространенных ошибок и поиску решений? Тогда скорее открывайте статью!
Устройство связи уже используется или не настроено
В просторечии эту проблему можно обозначить, как ошибка 633 – она означает, что:
- Определенная программа уже использует устройство;
- Или драйвера для оборудования установлены неправильно.
Решений несколько – они максимально просты:
- Переставьте устройство в другой ЮСБ-порт;
- Перезагрузите ноутбук или ПК.
Не удается подключиться к удаленному компьютеру
Ошибка 720 сигнализирует о том, что на ноутбуке некорректно работают сетевые протоколы. Есть действенный способ устранения неполадки – сброс настроек протокола TCP/IP!
- Нажмите на кнопку «Пуск» правой кнопкой мыши;
- Выберите иконку «Выполнить» ;
- Введите в окно команду netsh int ip reset resetlog.txt и кликните на кнопку «ОК» ;

- После выполнения первой команды, впишите вторую netsh winsock reset ;

- Снова кликните на кнопку «ОК» ;
- После внесения изменений перезагрузите компьютер.
Также вы можете попробовать переустановить приложение Мегафон Modem.
Если этот метод не помог, стоит задуматься над внесением изменений в работу операционной системы – вызовите специалиста на дом или отнесите компьютер в сервис.
Ошибка 628 очень распространена – очень часто она влияет на то, что модем Мегафон не подключается к интернету. Если вы несколько раз кликнули на кнопку «Повторный звонок», но соединение не осуществилось – позвоните в службу поддержки. Возможно, причины кроются в среде технических неполадок.
Если это не помогло – сделайте следующее:
- Войдите в свойства модема;
- Откройте раздел «Дополнительно» и перейдите на вкладку «Дополнительные параметры связи» ;
- В открывшемся поле «Дополнительные команды инициализации» введите значение AT+CGDCONT=1 , «IP» , «internet» ;
- Откройте вкладку «Общие»;
- Установите значение параметра «Отмена вызова при отсутствии связи» более одной минуты;
- Сохраните внесенные изменения.
Если ошибка подключения к сети у модема Мегафон на ноутбуке по-прежнему возникает, рекомендуем проверить состояние баланса – оно должно быть положительным.
Соединение разорвано
Одна из причин, почему ноутбук не видит Мегафон модем после осуществившегося соединения – ошибка 711. Что делать в таком случае?
- Кликните на кнопку «Пуск» ;
- Перейдите на «Панель управления» и нажмите на иконку «Администрирование» ;

- Далее выберите раздел «Службы» ;

- Найдите значок «Диспетчер подключений удаленного доступа» ;
- Откройте свойства служб и установите значение «Авто» в строке «Тип запуска» ;

- Перезагрузите ноутбук или ПК и попробуйте повторить процедуру.
Почему не работает модем Мегафон, если вы выполнили приведенные выше манипуляции? Есть и другие причины.
USB-Modem не определяется программой Мегафон Internet
Если компьютер не видит модем Мегафон после успешной установки программы, стоит озаботиться переустановкой драйверов – возможно, вы совершили ошибку при загрузке, или вообще не загрузили драйверы.
- Закройте приложение модема;
- Откройте «Мой компьютер» на рабочем соле;
- Перейдите к папке Program Files на диске С ;э

- Откройте путь MegaFon Internet (MegaFon Modem)Driver ;
- Найдите документ driversetup.exe и дважды кликните для запуска;
- Ничего не произойдет – и это нормально, подождите пару минут и повторите процедуру;
- Приложение установки запустится в автоматическом режиме.
Вы знаете, почему 4G модем Мегафон не видит компьютер - из-за драйверов. Самый простой способ решения этой неполадки – переустановка устройства в другой разъем на ноутбуке или компьютере.
Подключение зависает
Если модем Мегафон не подключается к сети и зависает на уровне надписи «Подключение», нужно сделать следующее:
- Войдите в установочное приложение;
- Отключитесь от интернета;
- Найдите раздел «Инструменты» (Опции или Настройки);
- Переставьте галочку из строчки «RAS» в «NDIS» или наоборот;
- Кликните «ОК» для сохранения изменений и перезагрузите ноутбук или компьютер.
Таким образом вы сможете исправить неполадки некорректного определения системой подключаемого устройства на ноутбуке.
Подключение прервано удаленным компьютером
Модем Мегафон без доступа к интернету никому не нужен, ведь его основная задача – соединение пользователя со всемирной паутиной. С ошибкой 629 можно бороться следующим образом:
- Проверьте, не забыли ли вы поставить сим-карту в модем;
- Введите пин-код при необходимости (есть в комплекте с устройством);
- Перезагрузите компьютер/ноутбук;
- Переставьте носитель в другой ЮСБ-порт.
Удаленный компьютер не отвечает
В данном случае все просто – достаточно проверить настройки приложения для работы с оборудованием:
- Откройте программу Мегафон и откройте вкладку с инструментами;
- Перейдите к разделу «Опции» и нажмите на значок «Сеть» ;
- Установите «Приоритет WCDMA» и кликните на кнопку «Применить» .

Вы можете попробовать переустановить сим-карту в телефон и попытаться выйти в сеть с помощью смартфона вместо ноутбука.
Если вам удалось устранить все неполадки, то ознакомьтесь с актуальными .
Теперь вы знаете, что делать, если устройство отключено или недоступно – не отчаиваться и не паниковать, а пользоваться нашими советами и инструкциями!
Если вдруг при работе с модемом или при его подключении к ПК возникла проблема (он перестал видеть гаджет, начал греться или отключаться сам по себе), не впадайте в панику - это не означает, что он сломался. Скорее всего, между ПК и модемом исчезает связь из-за программного обеспечения. Как выяснить причину и какие меры принять?
Как проверить работоспособность модема
Исправен модем или нет, проверить легко: если у вас есть другой ПК, подключите его к нему. Если ситуация не поменялась, значит, проблема (какая бы они ни была) действительно в сетевом устройстве вашего оператора - сдайте его в сервисный центр. Возможно, он подлежит ремонту. Специалист уже сможет наверняка сказать, покупать новый или нет. Обычно модемы «живут» не более 3 лет, если ими активно пользоваться.
При возможности подключите модем к другому компьютеру, чтобы проверить, работает ли он
Если на другом ПК модем отлично работает, переходите к методам решения, описанным ниже.
Что делать, если нет другого ПК? Посмотрите на индикаторы модема - горят ли они. Если да, скорее всего, дело в драйверах (их нужно переустановить или обновить), вирусах на ПК или в ошибках в реестре. Если индикатор не светится, возможно, покрытие мобильной сети в месте, где вы находитесь, ненадёжное. Переместитесь в другое - ближе к окну. Если устройство появилось, значит, причина была в сигнале.
Расположите компьютер возле окна либо же используйте удлинитель USB, чтобы положить на подоконник модем
Если индикаторы не светятся ни в каких местах, хотя покрытие вашего оператора должно захватывать ваш дом, обратитесь в его техслужбу. Если с их сетями всё в порядке, отдайте модем на диагностику в офис провайдера.
Компьютер не видит модем
Проблема с видимостью модема проявляется по-разному: не запускается инсталлятор программы, сама утилита, не появляется меню автозапуска при подключении модема или же сам ярлык устройства в «Проводнике». Во всех этих ситуациях используйте методы ниже.
Проверяем, есть ли модем в «Диспетчере устройств»
Сперва узнайте, отображается ли модем в диспетчере с перечнем оборудования ПК:
- В версии 10 раскрыть его легко - достаточно кликнуть ПКМ по значку «Пуск» на экране и на панели щёлкнуть по диспетчеру.
Выберите в меню иконки «Пуск» «Диспетчер устройств»
- Для остальных версий используйте контекстное меню ярлыка компьютера на «Рабочем столе» - выделите «Свойства».
Перейдите в свойства вашего ПК
- На панели с характеристиками перейдите по ссылке в левом столбце.
В окне с характеристиками открываем «Диспетчер устройств»
- Разворачиваем меню с контроллерами USB - найдите своё сетевое устройство. В пункте должно значиться слово Modem. Также можно раскрыть и поискать девайс в меню «Модемы».
Ищите свой модем в ветке «Контроллеры USB» или «Модемы»
- Если его нет в перечне, посмотрите, есть ли там какой-то неизвестный девайс, который отмечен вопросительным знаком. Оборудование модема может быть также отмечено жёлтой иконкой - она говорит, что с оборудованием что-то не так (скорее всего, «полетели» драйверы и нужна их переустановка).
Модем может и вовсе отсутствовать в списке оборудования
Если нет никаких признаков присутствия модема в диспетчере, это означает, что:
- не установлены драйверы модема или произошёл сбой в их работе из-за повреждений;
- модем сломан;
- не работает USB-разъём.
Если модем пропал после выхода из режима гибернации, скорее всего, он будет обозначен в диспетчере как составное устройство. В этом случае поможет перезагрузка ПК и переподключение сетевого гаджета.
Модем есть в списке устройств в диспетчере, но в «Проводнике» и программе его нет
Проведите также ещё одну диагностику, если модем всё же есть в диспетчере:
- Щёлкните ПКМ по пункту девайса - зайдите в его свойства.
- Переключитесь на блок для диагностики. Кликните по «Опросить модем».
К «Диагностике» кликните по «Опросить модем»
- В итоге у вас должен появиться текст - отчёт о проверке. Если он не появился, значит, нужно переустановить «дрова» девайса.
В меню над кнопкой должен появится текст с результатами опроса
- Перейдите также в блок с дополнительными параметрами. В строке с командой инициализации должен стоять верный код для вашего оператора. Если стоит неправильный, исправьте. Например, для Мегафона это код AT+CGDCONT=1,»IP»,»internet», а для Билайна - AT+CGDCONT=1,»IP»,»internet.beeline.ru». Но это актуально только, если у вас подключение создано средствами «Виндовс». Если подключение идёт через фирменную утилиту, строка должна быть пустой.
Укажите правильные параметры инициализации
Проверяем разъёмы ПК на повреждения
В диспетчере нет устройства - возможно, порт USB, к которому вы подключились, не работает, засорён или отключён. Вставьте модем в другой слот, чтобы проверить в гнезде ли дело. Если вы используете удлинитель USB, замените его на новый. Если у вас стационарный ПК, подключите девайс к порту на задней панели блока - там соединение лучше.
Вставьте модем в разъём на задней панели блока
Очистка USB-разъёма
Если порт оказалось причиной, проверьте его на наличие загрязнений. Если они есть, удалите их:

Если очистка не помогла, это может говорить о следующем:

Переустановка драйверов модема
Для начала попробуйте способ обновления конфигурации:

Если процедура не дала результат, переходите к переустановке. Если у вас осталась фирменная утилита для создания подключения, удалите её с помощью сторонней утилиты Revo Uninstaller, чтобы сразу убрать все «хвосты» в реестре и на жёстком диске, которые останутся от программы после удаления основных данных. После этого переходите к следующим действиям:
- Откройте официальный сайт своего оператора или производителя модема. Там вы сможете найти драйверы для вашего сетевого гаджета. Загрузите их установщик.
- В диспетчере жмём ПКМ по модему выбираем пункт «Обновить драйверы».
Выберите пункт для обновления «дров»
- В мастере апдейта жмём на ручную установку.
Выберите «Выполнить поиск драйверов на этом компьютере»
- Кликаем по «Обзор».
Щёлкните по кнопке «Обзор»
- В маленьком окошке выбираем файл, который скачивали ранее. Запускаем инсталляцию и ждём её завершения. После этого перезагружаем ПК.
Найдите, выберите файл установщика драйвера и кликните по ОК
- Подключаем модем к ПК - если фирменная программа сама не устанавливается, загружаем её с сайта оператора.
Если в диспетчере модема нет, запустите скачанный файл установки ПО через «Проводник». После инсталляции подключите модем к компьютеру и посмотрите, была ли решена проблема.
Несоответствие железа или операционной системы
Если вы подключили модем к компьютеру в первый раз и он его не увидел, возможно, дело в том, что девайс не совместим с текущей «операционкой». Посмотрите, будет ли работать модем на других ПК - с аналогичной ОС и с другими версиями. Если несоответствие подтвердилось, выход - переустановка «Виндовс» - поставить ту версию, на которой девайс будет работать. Либо же приобрести другой модем.
Возможно, ПК не видит ваш модем, потому что на первом установлена несоответствующая ОС
Несоответствие может касаться и аппаратной части ПК. Найдите сведения о требованиях вашего модема на официальном сайте производителя. Откройте свойства системы и сравните характеристики. Если ваш ПК их не выполняет, нужно купить подходящее оборудование (либо новый компьютер, либо другой модем - более устаревшую модель).
Откройте окно с характеристиками компьютера
Возможен и такой вариант: вашей ОС не хватает компонентов, которые она должна была получить с обновлениями. Запустите апдейт в центре. В «десятке» это делается следующим образом:
- Разверните панель «Параметры» через «Вин» и I либо просто щёлкните по шестерне в «Пуске».
Перейдите в «Параметры» через меню «Пуск»
- Кликните по разделу для обновлений.
Открываем плитку «Обновление и безопасность»
- В первом же блоке в списке слева щёлкните по серой большой клавише.
Кликните по «Проверка наличия обновлений»
- Поиск займёт некоторое время - подождите.
Подождите, пока закончится поиск обновлений
- Если что-то будет найдено на серверах Microsoft, система это тут же загрузит и установит. Когда инсталляция завершится, перезапустите устройство, чтобы апдейт вступил в силу.
Подождите, пока апдейт скачается и установится
Решение проблемы с помощью реестра
Реестр - база данных, от которой зависит корректность работы ОС. В процессе работы в ней скапливаются ошибочные записи - они-то и могут быть причиной множества проблем на ПК. Вручную редактировать реестр могут только очень опытные пользователи. Новичкам же подойдут специальные утилиты по очистке по типу CCleaner. На её примере как раз и рассмотрим процедуру:
- Найдите возможность подключиться к другой сети, чтобы скачать с официального сайта утилиту CCleaner. Поставьте её на ПК, выполняя несложные шаги в мастере инсталляции.
Скачайте инсталлятор с официального сайта программы
- В интерфейсе приложения сразу переходим во второй блок «Реестр». Все пункты слева будут уже отмечены, поэтому жмём тут же на «Поиск проблем».
В разделе для реестра запускаем сканирование базы данных
- Проверка займёт около пары минут.
Подождите, пока программа попытается найти ошибочные записи в реестре
- Появится список проблемных записей. Исправьте их все - кликните по кнопке в правом нижнем углу.
Исправьте все ошибочные записи в реестре, которые нашла программа
- Сделайте на всякий случай копию реестра - щёлкните по «Да».
Сохраните копию реестра на случай неправильного удаления записей
- Выберите место, имя для файла и сохраните его на «Рабочем столе», к примеру. Это может быть и любой пользовательский каталог. Главное, чтобы вы запомнили папку, в которую поместили копию.
Поместите копию реестра на видное место
- Согласитесь с исправлением всех ошибок в базе данных.
Кликните по «Исправить» в диалоговом окне
- Кликните по «Закрыть» и запустите проверку снова.
Щёлкните по «Закрыть» в окошке
- Если появится фраза «Неполадки не обнаружены», дело сделано - перезагрузите ПК и попытайтесь подключиться к сети с помощью модема.
Если при повторной оценке появилась надпись «Неполадки не найдены», закрывайте программу
Проверка компьютера на вирусы
Многие неполадки с ПК и оборудованием, которое в нему подключается, случаются из-за вирусов. Вполне возможно, что ваш модем оказался невидимым именно из-за вредоносного кода.
Избавьтесь от вирусов на ПК, чтобы решить проблему с модемом
На помощь придёт антивирус - домашний (установленный у вас сейчас в системе), а затем портативный вариант (если у вас есть альтернативная сеть, к которой вы можете подключиться, скачайте Dr.Web CureIt, Kaspersky Virus Removal Tool, AdwCleaner или AVZ). Перед сканированием, сделайте апдейт в интерфейсе антивируса - он должен получить все последние базы существующих вирусов.
Используйте сначала тот антивирус, который установлен у вас на ПК, а затем портативный сканер
Рассмотрим сканирование в стандартном антивирусе ОС Windows Defender в «десятке»:
- Используя инструкцию из раздела «Несоответствие железа или операционной системы», выполните обновление системы. Возможно, один из пакетов будет апдейтом для «Защитника» - для его базы данных.
- Теперь раскройте окно антивируса через трей «Виндовс» - кликните по белому щиту.
Открываем Windows Defender через трей
- В блоке, посвящённому защите, переключитесь на подраздел для расширенного сканирования.
Перейдите к расширенному сканированию в антивирусе
- Оставьте отметку рядом с полной проверкой и щёлкните по серой кнопке под перечнем.
Выбираем полное сканирование и запускаем процедуру
- Поиск вирусов стартовал - ждите, когда закончится. Скорее всего, он займёт много времени, но будет при этом эффективным.
- Если обнаружится угроза, без сожаления удалите её через меню с результатами.
Запретите системе отключать порт для экономии энергии
Кроме этого вы можете сделать ещё следующее:

Модем не видит SIM-карту
О том, что модем не видит «симку», может говорить отсутствие сигнала в интерфейсе фирменной утилиты. При этом индикатор на самом устройстве может гореть.
Если у вас есть другая карта, вставьте её, чтобы определить, в ней ли дело. Если другой «симки» нет, достаньте ту, что находится в модеме и вставьте снова (и, главное, правильно).
Вставьте правильно «симку» в слот в модеме
Если ничего не поменялось, скорее всего, дело в карте (её контакты со временем стираются). Неисправно может быть и само гнездо для карты - попробуйте потереть его ластиком (возможно, контакты окислились или загрязнились).
Не срабатывает - отнесите «симку» и сам модем в сервисный центр вашего оператора, чтобы специалисты уже точно определили, в чём дело. Если неисправна «симка», вам её бесплатно поменяют - номер при этом и тариф останутся прежними.
Модем сильно греется
Устройство нагревается обычно по одной причине - слабый сигнал от станции в месте, где находится пользователь. Модему приходится работать на износ, чтобы поддерживать связь - токи, которые проходят через него, вызывают сильное нагревание. Это может привести к перегоранию контактов - устройство выйдет из строя.
Контакты модема сильно нагреваются из-за слабого сигнала от вышки
Расположите модем на подоконнике - возможно, там связь будет лучше. Чтобы подключиться к компьютеру, используйте специальный провод для USB.
Используйте удлинитель USB, чтобы поместить модем поближе к окну
Компьютер может не распознавать модем из-за проблем с «дровами» девайса, отключённого USB-порта, «мусора» и вирусов в системе, а также из-за ошибочных файлов в реестре. В первую очередь узнайте, есть ли модем в перечне оборудования в «Диспетчере устройств». Подключите устройство к другому порту USB или другому ПК. Затем уже переустановите драйверы и фирменную утилиту вашего оператора.
Частенько пользователи лэптопов сталкиваются с такой проблемой, когда ноутбук не видит модем. Почему такое происходит? Тут есть несколько причин, причем как самых простых и банальных, так и более серьезных, связанных уже с аппаратной частью. Сегодня как раз мы и рассмотрим наиболее часто встречающиеся проблемы, из-за которых портативный ПК не находит модем, а также расскажем, как с ними можно бороться.
Сбой в драйверах
Одна из самых распространенных причин, почему ноутбук не видит модем - проблема с драйверами. Если говорить вкратце, то интернет-модуль ноутбука попросту «теряет» свои драйвера и начинает работать некорректно. Как правило, случается это по нескольким причинам:
- Принудительное выключение ноутбука.
- Сбой во время обновления системы.
- Повреждение или удаление драйвера сторонней программой.
Как определить, что проблемы именно с драйверами? Все достаточно просто. Для начала нужно проверить системный трей (иконки в правом нижнем углу, рядом с часами). Если поврежден драйвер, то с большой долей вероятности иконка сетевого доступа будет либо перечеркнута, либо вовсе отсутствовать.
Еще один вариант, как можно проверить драйвера - зайти в диспетчер устройств и посмотреть вкладку «Сетевые адаптеры». Если там будет отображаться устройство с восклицательным знаком, то, значит, драйвера работают некорректно либо вовсе отсутствуют.
Исправить проблему в данном случае можно лишь при помощи переустановки драйверов. Обычно они находятся на диске, который идет в комплекте с ноутбуком или же в отдельной специальной папочке на системном диске.
Проблемы с автоматическим определением
Вторая причина, из-за которой ноутбук не видит модем - проблема с автоматическим определением. Наверняка многие замечали, что порой ноутбук очень долго проводит автоматическое обнаружение модема и подключение к нему. На самом деле эта процедура вполне стандартная и действительно порой может занимать даже несколько минут, но по причине некоторых сбоев в работе интернет-модуля или же в его настройках обнаружение может продолжаться вечно и даже перезагрузка ноутбука в этом случае не поможет.
Однако не стоит заранее расстраиваться, ведь на самом деле проблема некритичная и «лечится» достаточно просто. Нужно зайти в диспетчер устройств и перейти на вкладку «Сетевые адаптеры». Далее следует нажать правой кнопкой мыши на сетевом адаптере и выбрать «Свойства». Последнее, что необходимо выполнить - выбрать вкладку «Драйвер», нажать на кнопочку «Удалить устройство», перезагрузить ноутбук и установить драйвера для сетевого адаптера по новой.
Проверка модема
Очень часто причиной, по которой ноутбук не видит модем, становится сбой в работе последнего. Обычно сбой происходит из-за не очень хорошей прошивки модема, в результате чего, он может периодически зависать. Внешних признаков того, что модем завис, обычно нет, но на самом деле он может не отображаться в списке доступных сетей для подключения.

Как можно исправить данную проблему? Тут есть 2 варианта. Первый заключается в обычной перезагрузке модема путем извлечения кабеля питания на 10-20 секунд. Второй способ более сложный и подойдет для более опытных пользователей. Он подразумевает обновление прошивки модема, на более новую и стабильную, если, конечно, такая есть. Информацию о том, как можно обновить прошивку, лучше всего почитать на официальном сайте производителя модема. Там же, как правило, есть подробные инструкции с картинками.
Сброс настроек
Еще одна причина, почему ноутбук не видит модем, заключается в сбросе настроек. На самом деле данная проблема далеко не редкость, многие пользователи с ней сталкиваются. Сброс настроек происходит в основном из-за скачков напряжения, которые приводят к аварийным перезагрузкам модема. Также настройки интернет-подключения могут обнуляться из-за резких отключений модема от сети питания. Но не всегда сбрасываются полностью все настройки подключения, как правило, зачастую сброс затрагивает только параметры вай-фай соединения, из-за чего ноутбук и не видит модем.

Что делать, если такое случилось? Ну тут только один выход - зайти в настройки модема и по новой создать точку доступа вай-фай, если проблема коснулась именно ее. Если же с точкой доступа все в порядке, то придется перенастроить само интернет-подключение в соответствии с теми параметрами, которые предоставил провайдер.
Проблемы с USB-модемом
Многие пользователи так называемых портативных USB-роутеров тоже сталкиваются с проблемой, что их ноутбук не видит интернет-модем среди подключенных устройств. Как известно, все USB устройства работают по технологии Plug & Play и не требуют установки дополнительных драйверов. Но также эта технология частенько грешит ошибками, из-за которых подключаемые устройства не определяются в системе.

Как можно исправить такую проблему? Прежде всего необходимо удостовериться в полной исправности USB порта, в который подключается модем, потому как он может быть попросту неисправен. Если же с разъемом все в порядке, то следующий шаг - проверка корректной установки драйвера устройства.
Все девайсы типа Plug&Play имеют собственный драйвер, который не всегда правильно устанавливается в систему при первом подключении. Для того чтобы проверить драйвер, нужно зайти в диспетчер устройств и проверить 2 вкладки «Модемы» и «Порты». Если в какой-либо из них есть устройство с восклицательным знаком или крестиком, то нужно сделать следующее:
- Удалить из системы программное обеспечение, которое идет вместе с USB-модемом в комплекте.
- Переустановить драйвера ноутбука, которые отвечают за USB порты и прочие разъемы. Как правило - это драйвера на чипсет.
- После того как 1 и 2 шаги будут выполнены, нужно заново установить ПО от модема в соответствии со всеми инструкциями.

Еще это не помогло, то нужно убедиться, в нужный ли тип USB порта подключается модем. Все устройства такого типа работают только с USB-разъемами типа 2.0, и если подключение производится в порт 3.0, то ноутбук попросту не сможет его распознать.
Если же и в этом случае модем не определился, то его работоспособность стоит проверить на другом ноутбуке, поскольку он может быть просто бракованным и неработоспособным.
Неисправность модуля

Ну и последняя причина, почему ноутбук перестает видеть модем или же не видит его вовсе - банальная поломка модуля в самом ноутбуке. Если ни один из вышеперечисленных способов устранить проблему не помогает, то с вероятностью 99 % адаптер вышел из строя. Как можно это проверить? Все через тот же диспетчер устройств. Неисправный интернет-модуль будет помечен треугольником либо же вовсе исчезнет. При попытке переустановить драйвера на устройство будет появляться ошибка, а если попробовать зайти в настройки модуля, то система выдаст ошибку.
Все что можно сделать в таком случае - отнести ноутбук на ремонт.
Сегодня в статье мы поговорим о вопросе – почему не работает 3G/ 4G модем на компьютере или ноутбуке. Как не странно, но именно с этими маленькими штучками бываем больше проблем, чем со стационарными роутерами. Если модем резко перестал работать, то это не означает, что он сгорел и его нужно чинить. Можно немного подождать и снова подключиться к интернету. Нужно понимать, что подобное подключение очень нестабильно – особенно если вышка находится далеко или на сервере у провайдера есть какие-то проблемы.
Если модем всё равно не подключается к интернету – то посмотрите на индикатор подключения. Он может гореть, мигать разными цветами. Если это красный цвет, то связи может не быть или вы подключены по протоколу 2G. Синий (3G) и зеленый (4G) сигнал – говорит о том, что модем подключен к вышке.
ПРИМЕЧАНИЕ! Инструкции подходит для всех типов модемов: МТС, Мегафон, Билайн, YOTA, Теле2. Если в процессе возникнут трудности, проблемы или вопросы – пишите о них в комментариях под статьёй.
Не горит
Возможно, он просто сдох. Но не стоит заказывать место на кладбище, давайте переставим его в другой USB-порт. Порты на компе или ноуте, тоже любят перегорать. Если он все равно не захочет пробуждаться, то попробуйте его подключить к другому устройству. Если и там он не будет гореть или отображаться, то скорее всего он сломан.
Горит, но интернета нет
И так давайте проверим, чтобы модем был в системе и правильно работал. Нажмите одновременно клавиши «Win» и «R» далее впишите команду «devmgmt.msc» и нажмите «ОК».

Там должен быть раздел «Модемы» – откройте его и посмотрите, есть ли там ваше устройство. Если его нет, то посмотрите в раздел «Другие устройства». Если вы увидите подозрительный аппарат с жёлтым треугольником – то значит, на модем скорее всего просто не установились драйвера.

Для установки драйверов, нужно подключиться к интернету. Вот такая дилемма – подключитесь, например к Wi-Fi, опять зайдите в диспетчер устройств, найдите модем и нажимаем правой кнопкой. Далее выбираем «Обновить драйверы». После этого выбираем, поиск драйверов на серверах Microsoft и обновляем их.
Если вы его не увидели в списке ни в одном из категорий, то посмотрите на индикатор. Проверьте, чтобы модем был плотно вставлен в порт. Также можно его переставить в другой вход. Если у вас компьютер, переустановите в задний порт, иногда передние входы просто забывают подключить к материнской плате, и они не работают.
ПРИМЕЧАНИЕ! Если модем есть и драйвера на него установлены, то попробуйте удалить это устройство, нажав правой кнопкой. А потом выберите его же в разделе «Другие устройства» и нажмите «Обновить драйверы».

Если после установки драйвера ничего не помогло, то зайдите в «Свойства» устройства и нажмите на «Диагностика». Далее выбираем «Опросить модем».

После этого должен высветиться текст. Если этого не происходит – идём в раздел, который расположен правее. И так, если вы подключаетесь по специальной программе к интернету, то там ничего не должно быть. В противном случае будет строка подключения к серверу как на картинке выше.
Настройки сети

- «Win» + «R» – «OK»;
- В сетевых устройствах, должен быть модем, нажимаем на него правой кнопкой и заходим в «Свойства»;

- Зайдите в 4 протокол и установите как на картинке выше галочки, а потом нажмите «ОК».
- Если это не поможет, то опять зайдите обратно и установите нижнюю галочку как «Использовать следующие адреса DNS-серверов». А потом чуть ниже введите:
- 8.8.8.8
- 8.8.4.4
- Это «гугловские» сервера, они должны стабильно работать.
Что делать, если ничего не помогает
В первую очередь нужно понять – как появилась проблема. Возможно, вы ранее установили какую-то программу, которая мешает работае модема. Особенно это касается ПО, который работают с сетями. Они могут менять настройки подключения. Также возможно на вашем ПК есть вредоносное программное обеспечение или вирусы. Обновите базы данных на антивирусной программе и проверьте всю машину.

Зайдите в «Автозагрузку» – «Win» + «R» – «msconfig». В автозагрузке может быть много мусора, посмотрите внимательно и как настоящий сыщик уберите подозрительные программы. Особенно это касается того ПО, которое не имеет в строке «Производитель» – четкого наименования.
Эта неприятная ситуация знакома многим пользователям интернета, которые используют модемы от сотовых операторов для доступа во всемирную сеть. Ваш компьютер не хочет видеть устройство и отдых или плодотворная работа находятся под угрозой. Но не стоит сразу паниковать и спешить в ремонтную мастерскую или в магазин электроники. Лучше попытаться самостоятельно выявить причину неисправности и попробовать её устранить. Так что же можно предпринять обычному юзеру для обнаружения модема?
Причин того, что компьютер или ноутбук не обнаруживает модем, несколько. Например, отказ USB-порта, старые драйверы, вирусы и так далее. И если в случае аппаратной неисправности сделать можно немногое, то при программном сбое любому пользователю вполне по силам самому устранить досадную неприятность и попасть, наконец, в интернет. Давайте вместе последовательно пройдём несколько шагов для восстановления нормальной работы модема.
Шаг 1: Проверка индикации
Почти все модемы оснащены световым индикатором на корпусе. Посмотрите, горит ли он? Вполне возможно, что в месте вашего нахождения банально отсутствует надёжное покрытие сотовой сети и поэтому модем не работает корректно и не выполняет свою главную функцию. Переместитесь в другую точку местности и проблема решится сама собой, устройство обнаружит устойчивый сигнал с базовой станции провайдера и появится доступ в интернет.
Шаг 2: Проверка USB-разъёма
Подключение модема к компьютеру обычно осуществляется через порт USB, поэтому логично предположить, что неисправен данный разъём на вашем ПК. Попробуйте воткнуть устройство в другой аналогичный порт. Если применяется удлинитель USB, то при наличии такого же кабеля, поменяйте его. Не задействуйте для модема разъёмы на лицевой панели корпуса системного блока, так как это приводит к потере питания и силы принимаемого сигнала.
Шаг 3: Обновление драйверов
Есть вероятность, что безнадёжно устарели драйверы вашего USB-модема и их нужно срочно обновить. Чтобы посмотреть состояние девайса заходим в «Диспетчер устройств» на ПК. Для примера возьмём компьютер с Виндовс 8 на борту, в остальных операционках от Майкрософт алгоритм действий будет похожим.


Шаг 4: Обновление конфигурации оборудования
Иногда случается, что операционная система неправильно распознаёт некоторые устройства и здесь может помочь обновление конфигурации оборудования. По аналогии с Шагом 3 открываем «Диспетчер устройств»
и запускаем процесс нажатием на соответствующий значок на верней панели инструментов. Не помогло? Тогда идём дальше.
Шаг 5: Обновление операционной системы
Майкрософт часто выпускает важные обновления для Виндовс и выкладывает их для скачивания на свои серверы. Старайтесь своевременно устанавливать их, ведь новые устройства могут функционировать некорректно без свежих пакетов и даже не определяться системой. Поэтому не отключайте автоматическое обновление ОС и поддерживайте программное обеспечение в актуальном состоянии.