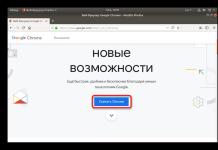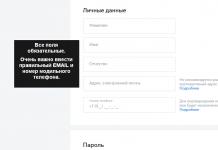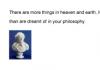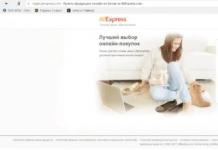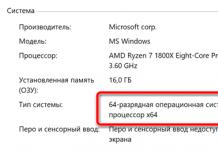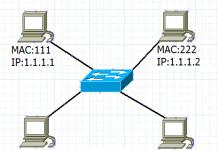Для размещения больших рисунков, схем или таблиц часто требуется повернуть страницу в ворде . Изменим ориентацию страницы для параграфа Абзац и интервалы между строками.
Существует несколько способов изменения ориентации страниц.
1-ый способ:
Выделите фрагмент любого текста, для которого следует изменить ориентацию страниц
.
Выполните специальную команду Файл/Параметры страницы.
На вкладке Размер бумаги: установите альбомную ориентацию страницы, в поле Применить выберите К выделенному тексту.
Щелкните по кнопке ОК.
Перейдите в режим просмотра Обычный. При изменении ориентации страниц (как, например, и при изменении количества колонок) начинает новый раздел, и в этом месте появляется разрыв раздела. Удалите эти разрывы, – ваш текст примет первоначальный вид.
ВНИМАНИЕ! При удалении разрыва раздела текущий раздел приобретает параметры форматирования следующего раздела.
2-ой способ:
В случае если страницы в альбомной ориентации должны быть заполнены полностью, а вы не знаете, в каком месте они закончатся, то целесообразно воспользоваться следующим способом:
Установите курсор ввода в начале фрагмента, для которого следует изменить ориентацию страниц (в начале заголовка Абзац и интервалы между строками).
Выполните данную команду: Файл/Параметры страницы.
На вкладке Размер бумаги: установите альбомную ориентацию страницы, в поле Применить выберите До конца документа.
Щелкните по кнопке ОК. Весь текст, начиная с этого абзаца, расположен теперь на страницах в альбомной ориентации.
Вернем книжную ориентацию страниц, начиная с третьей. Для этого установите курсор ввода в её начало, а затем проделайте те же самые операции (только на вкладке Размер бумаги установите книжную ориентацию и в поле Применить не забудьте выбрать режим До конца документа!). Ориентация страниц вернулась к первоначальной.
Напоследок, чтобы наш текст казался сплошным, уберите абзацный отступ в начале третьей страницы.
Приветствую! Иногда при создании какого-либо документа в ворде нужно перевернуть страницу в альбомное положение (горизонтально). По умолчанию все страницы в офисной программе расположены вертикально (книжная ориентация), и некоторые пользователи не знают, как можно перевернуть страницу именно горизонтально . Сегодня мы рассмотрим, как это сделать.
Нижеописанные действия будут актуальны для Word 2007, 2010, 2013. Итак, перевернуть страницу в Ворде проще простого, сейчас Вы в этом убедитесь. Кстати, есть два способа: первый – когда нужно перевернуть все листы в ворде, второй – когда необходимо перевернуть лишь одну страницу. Давайте же с Вами рассмотрим эти два варианта.
Как перевернуть все страницы в ворде горизонтально
Для этого переходим во вкладку «Разметка страницы» и находим кнопочку «Ориентация». По умолчанию установлена книжная ориентация, нажимаем на эту кнопку и меняем на альбомную ориентацию.
После этого все листы в программе перевернуться в горизонтальное положение. Как видно, все это делается в считанные секунды.
Как перевернуть только одну страницу в ворде горизонтально
Иногда нужно, чтобы в документе присутствовали листы, как в горизонтальном положении, так и вертикальном. Обычно такое нужно при написании книг или мануалов. Итак, чтобы создать документ со смешанной ориентацией страниц нам нужно опять же попасть в раздел «Разметка страницы» и нажать на кнопочку, которая находится в правом нижнем углу.
Откроется окно Параметры страницы, где можно установить ориентацию страницы документа. К примеру, нам нужна горизонтальная ориентация, поэтому ее и выберем. После того, как Вы выбрали ориентацию, обратите внимание на пункт «Применить», где можно выставить к чему будет применена выбранная ориентация листа (ко всему документу или до конца документа).

Нам нужно выбрать «до конца документа». После этого жмем кнопку «ОК». Теперь можно увидеть, что новая страница внизу стала отличаться положением от верхней. Далее предположим, что после этой перевернутой страницы нам нужно вернуть ориентацию на нижних листах. Опять таки, идем в «Параметры страницы», выставляем необходимую ориентацию и применяем до конца документа.
Друзья, ничего сложно, как видите сами, нет и перевернуть лист в ворде в горизонтальное положение сможет даже ребенок. Есть вопросы – можете задавать их в комментариях. На этом все, всех благ!
Если вы довольно часто используете программу Ворд для работы, то вам может потребоваться перевернуть страницу в горизонтальное положение. При запуске программы, документ всегда располагается вертикально. В этой небольшой статье мы и рассмотрим, как сделать страницу полностью и частично горизонтальной.
Делаем всю страницу горизонтальной
Выполняем следующие действия:
- Переходим на вкладку «Разметка страницы» и видим здесь кнопку «Ориентация». По стандарту здесь стоит книжная ориентация.
- Нажимаем на альбомную ориентацию , и все наши листы переворачиваются в горизонтальное положение.
Этот мануал работает в Ворд 2007 и выше.
Делаем всего-лишь одну страницу горизонтальной
Как видите, сделать весь документ горизонтальным оказалось проще простого, но бывают случаи, когда в части документа требуется использовать и книжную, и альбомную ориентацию. Обычно такое приходится использовать, когда человек пишет всяческие мануалы, книги и пр.
Для того чтобы сделать одну или несколько страниц горизонтальными, нам потребуется:
- Снова перейти в раздел «Разметка страницы» .
- Заходим сюда и смотрим в правый верхний угол. Там должна быть кнопочка «Параметры страницы». Нажимаем на него, и перед вами открывается дополнительное меню, которое предлагает вам выбрать тип написания – вертикальный (книжный) или горизонтальный (альбомный). Тут же вы сможете выбрать к чему применять — ко всему документу, либо до его конца.
- Выбираем пункт до конца документа, и у нас в Ворде получается один альбомный лист.
Если вы закончите работу над альбомным листом, а следующий лист вам потребуется книжным – просто проделываем всю ту же работу, только устанавливаем в настройках «книжный» вариант, а не альбомный. Вот и все. Этот мануал точно работает в версии Ворда 2007, но наверняка подойдет и для более старших версий программы.
Работа в текстовом процессоре «Ворд» — форматирование не только текста, но и всех страниц. Изменить расположение листа в Word можно с помощью стандартных функций программы.
Как перевернуть страницу в Microsoft Word 2010К файлу, создаваемому в программе «Ворд» можно применять стили, создавать уникальное форматирование. В текстовом процессоре можно экономить время на создание документа любого типа.
Стандартный формат страниц документа
По умолчанию в программе выставлена книжная ориентация документа – страница повернута вертикально к пользователю. Большинство файлов оформляются на книжных страничках: отчеты, курсовые и дипломные работы, рефераты, доклады, книги и другие.
Иногда, чтобы разместить таблицу или объемную картинку, делают страницу с альбомной ориентацией. Изменение положения листа доступно в программе «Ворд». Альбомная ориентация вмещает большие иллюстрации и диаграммы.
Рассмотрим, как перевернуть лист в word и как сделать один лист альбомным в текстовом процессоре.
Самый простой и быстрый способ сделать альбомную ориентацию в программе
Рассмотрим процесс изменения положения на примере «Ворд 2013» — распространенного обновленного текстового процессора. Чтобы в word сделать альбомный вид, следуйте инструкции:
- найдите на панели инструментов вкладку для разметки страницы;
- изменение происходит с помощью нажатия на выпадающий список в поле «Ориентация». Выберите альбомную версию странички. После совершения этого действия все в открытом файле станут альбомными;
Сделать в word альбомную ориентацию можно и с помощью окошка параметров страницы. Нажмите на иконку параметров, как показано на рисунке ниже:
Рис 2. Второй способ смены, через окошко параметровОткроется окно для детального редактирования формата открытого файла.
Рис 3. Редактирование формата в параметрах страницыВ окне изменяются следующие параметры листа: положение страничек, различие колонтитулов, ширина и высота полей, начало и конец разделов и размер бумаги. Чтобы в word перевернуть лист горизонтально, выберите альбомную ориентацию.
Доброго времени суток, мои дорогие друзья. Опять с вами этот, ну как там его...в общем Я. И сегодня я хочу начать небольшой цикл статей про Microsoft Word. Всё таки это основная офисная программа и пользуются ей подавляющее большинство людей. Но несмотря на это они не знают очень многих элементаных вещей. Я чуть ли не каждый день сталкиваюсь с этим.
Так вот, чтобы восполнить эти пробелы, я и подготовлю для вас специальные статьи. И начнем мы с темы, из-за которой многие действительно впадают в ступор. Бывают такие моменты, когда нужно написать текст или что-либо еще на горизонтальном расположении лиcта, а как это воплотить в жизнь никто и не знает. И вот сегодня я вам как раз поведаю,как развернуть лист в ворде горизонтально, чтобы подогнать его под ваши нужды. Я буду делать это на примере офиса 2013, то для 2010 и 2007 этот способ также акуален.
Весь документ целиком
Самый простой способ развернуть нашу рабочую область горизонтально или вертикально — это пойти в меню «Разметка» , затем выбрать пункт «Ориентация» — «Альбомная» . Вуаля. Благодаря такому незамысловатому способу можно развернуть все странички документа.
Конкретные страницы
Часто бывают случаи, когда необходимо повернуть горизонтально только один лист, ну или несколько страниц. Что тогда делать в таких случаях? Тут очень просто. Для начала вам нужно выделить один или несколько листов, которые вы хотите перевернуть. Сделали? Красавчики!
Теперь мы снова идем в меню «Разметка страницы» , только теперь не выбираем ориентацию там, а ищем пункт «Параметры», после чего нажимаем крохотный значок правее него.

Вам откроется окно параметров стрaницы. Вот это как раз и есть то, что нам нужно. Обратите внимание на самый низ. Там, напротив ориентации, есть выпадающий список. Раскройте его и выберите пункт «Выделенные cтраницы» . Ну а теперь уже можно жмахать на альбомную ориентацию.

После такой вот манипуляции только выделенные вами листочки будут повернуты горизонтально. Ну и соответственно вы можете таким же макаром возвращать вертикальный вид, то бишь книжную ориентацию. Только учтите, что если вы выделяете весь текст на вертикальной странице, то это не значит, что он целиком уместится на одну горизонтальную. Поэтому из одного книжного листа может получиться два альбомных.
На этом я заканчиваю свою статейку. Вроде бы добавить больше нечего. Надеюсь, что я помог вам в решении вашего вопроса. Если это так, то не забудьте подписаться на обновления моего блога и делиться статьей с друзьями в социальных сетях. Удачи вам, и конечно же не забывайте заходить снова на мой блог. Пока-пока!
С уважением, Дмитрий Костин