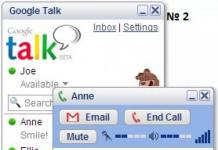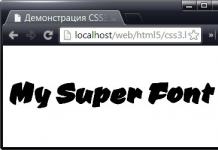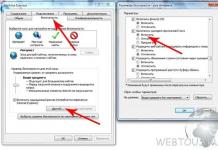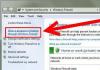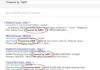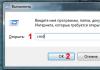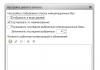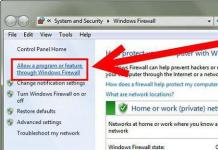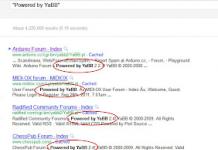Зачастую пользователи, которые занимались повторной инсталляцией седьмой версии Windows, замечают, что после переустановки «Виндовс 7» не работает звук. Что можно сделать в такой ситуации? Наверное, нет смысла обсуждать вопросы неработоспособности самого оборудования, тем более что проблема в большинстве случаев относится не к профессиональным саундкартам, а к интегрированным.
Почему не работает звук после переустановки «Виндовс 7»?
Для начала рассмотрим основные проблемы, которые могут возникнуть. Как правило, в процессе инсталляции система автоматически распознает все «железные» устройства и автоматически устанавливает для них соответствующие драйверы из собственной базы данных. И именно эти драйверы могут не соответствовать требованиям, заявленным для корректной работы самого оборудования. Несмотря на то что в большинстве случаев инсталляция программного обеспечения производится без сопутствующих конфликтов, проблемы все же могут возникнуть.
Для специфичного оборудования этот установка может протекать с ошибками. Отсюда и получаем ситуацию, когда после переустановки «Виндовс 7» не работает звук. Инструкция, размещенная ниже, в большинстве случаев поможет устранить программные сбои. Но однозначно практически все предлагаемые решения сводятся только к тому, чтобы самостоятельно инсталлировать драйвер, который рассчитан именно на используемый тип оборудования, а также проверить, как работает звуковая служба системы.
Обратите внимание на тот факт, что установка драйверов и дополнительного ПО для профессиональных устройств вроде карт Terratec (или более современных) подразумевает не только наличие драйвера, но и получение встроенной поддержки звука с использованием Wavetable, что соответствует распознаванию MIDI-каналов и основному набору GM или XG от Yamaha, GS от Roland и т.д.
Отдельно стоит сказать, что и универсальные драйверы ASIO тоже не всегда ведут себя корректно. Например, в некоторых программах необходимо использовать принудительную остановку использования аудиоустройства при сворачивании программы или при остановке воспроизведения.

По крайней мере, в FL Studio любой версии можно найти пункт настройки аудио в виде параметра Auto Close Device, который как раз и отвечает за прекращение использования звукового драйвера при вышеуказанных условиях.
После переустановки «Виндовс 7» не работает звук: что делать в первую очередь?
Первым делом необходимо обратиться к стандартному «Диспетчеру устройств», вызвать который можно либо из «Панели управления», либо из раздела администрирования через ПКМ на значке компьютера, либо командой devmgmt.msc в меню «Выполнить».
Если после переустановки «Виндовс 7» звук не работает, сначала нужно посмотреть на состояние звуковой карты. Когда с ней наблюдаются неполадки, она может быть помечена желтым треугольником с восклицательным знаком. Это явное указание на то, что драйвер оборудования установлен неправильно или отсутствует вообще (хотя иногда устройство может и не маркироваться).

В этом случае через ПКМ на названии звуковой карты необходимо выбрать пункт обновления драйвера (программного обеспечения устройства). Также можно использовать раздел свойств, где на вкладке драйвера нажимается соответствующая кнопка. Система предложит инсталлировать ПО из собственной базы данных. Соглашаемся и ждем результата. Но часто по завершении процесса выдается сообщение о том, что наиболее подходящий драйвер уже установлен. Но ведь звука все равно нет.
Использование пакетов установки и обновления драйверов
В такой ситуации (особенно если саундкарта с поддержкой HD Audio не относится к моделям линейки Realtek) можно попытаться установить оригинальный драйвер с инсталляционного диска, который должен в обязательном порядке присутствовать при покупке компьютера или ноутбука.

Если такового нет, наилучшим решением станет применение дисковых или стационарных пакетов драйверов, позволяющих и установить, и обновить программное обеспечение любого устройства. К таковым можно отнести пакеты DriverPack Solution, Slim Drivers и Driver Booster. Все участие пользователя при их использовании сводится только к соглашению на инсталляцию нужного ПО, после чего в обязательном порядке нужно произвести полный рестарт системы.
Можно даже удалить устройство, и, возможно после рестарта его драйверы будут установлены автоматически, причем не системой, а именно программой обновления.
Поиск драйверов по идентификаторам
Но предположим, что и применение таких утилит для нестандартного оборудования эффекта не дало, и после переустановки «Виндовс 7» звук не работает ни под каким предлогом.

Не стоит расстраиваться, выход есть. В том же «Диспетчере устройств» нужно использовать раздел свойств звуковой карты и перейти на вкладку сведений, где в выпадающем меню сверху следует выбрать показ ИД оборудования. Вполне возможно, что в описательной части будет видно несколько строчек, содержащих идентификаторы VEN и DEV. Копируем или записываем самое длинное значение, а затем переходим к поиску драйвера в интернете. Для этого можно воспользоваться либо специализированными сайтами, либо официальными ресурсами производителей, если они известны.
Далее все просто. Скачиваем нужный драйвер и интегрируем его в систему. Если файл драйвера не относится к исполняемым, а представлен в виде формата INF, установить его можно через ПКМ с выбором соответствующей строки. Но система может сообщить, что такая установка не поддерживается. В этом случае снова переходим к обновлению драйвера в «Диспетчере устройств», но при выборе указываем либо поиск драйвера на локальном компьютере, либо через кнопку обзора задаем локацию, в которой загруженный инсталлятор был сохранен.
Проблемы со службой Windows Audio
Но и это иногда не помогает, а после переустановки «Виндовс 7» звук не работает снова. В чем же причина? Очень может быть, что для инсталляции самой системы применялся не оригинальный дистрибутив, а какой-то пользовательский репак (Repack), вследствие чего звуковая служба была инсталлирована некорректно или в данный момент находится в деактивированном состоянии.

Проверить ее работоспособность и тип запуска можно через раздел служб, доступ к которому осуществляется через ввод в консоли «Выполнить» команды services.msc. Здесь нужно найти службу Windows Audio и через двойной клик вызвать раздел редактирования параметров, после чего убедиться, что процесс активирован, а в типе старта установлено значение «Автоматический». Если по каким-то причинам заданные параметры не соответствуют описываемым, их нужно просто привести в надлежащий вид. После этого производится перезагрузка.
В заключение
Остается добавить, что это и есть самые основные решения, позволяющие устранить проблему того, что после переустановки «Виндовс 7» не работает звук. Однако иногда дело может доходить даже до курьезов, когда пользователь просто забывает включить саунд передвижением ползунка на иконке в системном трее. В ноутбуках это могут быть комбинации клавиш в сочетании с кнопкой Fn. Если на материнской плате установлена не одна звуковая карта, имеет смысл переключиться на другую.
Особое внимание стоит обратить на присутствие дополнительных виртуальных устройств, которые тоже могут блокировать доступ к основной карте. Это могут быть сторонние драйверы и программы вроде AudioMAX, ASIO4ALL, установленные для карт без поддержки мода Full Duplex и пытающиеся эмулировать работу "железных" устройств, и многое другое. В этом случае нужно быть внимательным особо, так как такие компоненты могут банально перехватывать управление звуковыми схемами и устройствами в Windows-системах, а избавиться от них зачастую бывает очень трудно.
Нет звука на компьютере с ОС Windows 7? Очень многие сталкиваются с этой проблемой, и сегодня мы разберем ряд способов, которые могут исправить отсутствие звука.
Пропавший звук может быть следствием сразу нескольких причин, и чтоб его вернуть, бывает нужно последовательно найти исправить каждую из них.
Если все перечисленные нами способы не помогут, лучше всего сдать компьютер в ремонт – пусть этим занимаются специалисты.
Кстати, они для обнаружения проблемы они наверняка повторят все действия, описанные ниже.
В чем же причина пропажи звука?
Иногда причина может быть настолько простой, что пользователи даже и подумать не могут о таком. Но начать стоит с очевидного, так что в первую очередь попробуйте следующее:
- Перезагрузите компьютер. Вполне возможно, что какие-то составные части операционной системы банально не догрузились из-за её «возраста» или загруженности другими процессами. Сделать это можно, нажав на кнопку на системном блоке или же нажатием кнопки «Перезагрузка» в меню «Пуск».

- Проверьте колонки на предмет того, не отошли ли какие-то провода, не отключены ли переключатели и вообще, нет ли каких-либо других дефектов и повреждений. Вполне возможно, что потребуется отключить все провода от колонок и подключить все это заново. Смотрите, горит ли светодиод, который свидетельствует о работоспособности колонок, если таковой на них есть.
- Нажмите иконку «Громкость» (она отмечена на рисунке №2). Там нужно проверить, не отключен ли звук. Красный кружок означает, что звук по каким-то причинам отключился. В таком случае нужно просто поднять бегунок громкости вверх или даже просто кликнуть на сам красный кружок. Тогда система автоматически включит звук.

Это самые простые решения проблемы с неработающим звуком. Все это следует попробовать в первую очередь. А уж потом применять все методы, описанные ниже.
Важно! Убедитесь в исправности колонок или наушников – проверьте их на других устройствах, прежде чем искать поломку в компьютере.
Проблема в драйверах
Одна из самых распространенных причин возникновения проблемы с неработающим звуком на компьютере состоит в сбоях драйверов.
Проверить, так ли это в вашем случае очень просто. Для этого необходимо сделать следующее:
- Открыть меню «Пуск» и нажать на «Панель управления», как это показано на рисунке №3.

- В строке поиска (на рисунке №4 выделена зеленым цветом) следует написать «Диспетчер устройств». После этого нужно открыть тот диспетчер устройств, который находится в разделе «Система».
- Попробуйте воспроизвести разные файлы. Возможно, звука нет только при проигрывании какого-то определенного типа файлов. В таком случае, скорее всего, проблема с кодеками. Как её решить, будет описано ниже.

Важно! Открыть диспетчер устройств нужно именно таким способом, как описано выше. Как видим, диспетчеров в Windows 7 большое количество и выглядят все одинаково, но функции в некоторых из них могут отличаться, пусть и не намного.
После этого, в открывшемся окне нужного нам «Диспетчера устройств», нужно посмотреть, нет ли в где в списке восклицательных знаков.
Особенно нас интересует раздел под названием «Звуковые, видео и игровые устройства».
Восклицательные знаки свидетельствуют о том, что драйвера слишком сильно устарели, работают неправильно или говоря по-простому, «слетели», то есть пропали из системы из-за её сбоя.
Даже если восклицательных знаков нет, все равно было бы полезно обновить драйвера.
Вполне возможно, какой-то из них всё-таки начал работать неправильно, просто система пока об этом «ничего не знает».
Процесс обновления драйверов
В первую очередь обновить драйвера нужно для тех устройств раздела «Звуковые, видео и игровые устройства», в названии которых есть слова «Аудио» или Audio.
Впрочем, обновление драйверов для всех остальных устройств тоже не помешает. Выглядит процесс обновления выглядит следующим образом:
- Следует кликнуть правой кнопкой мыши на конкретном устройстве и в выпадающем списке вариантов выбрать пункт «Обновить драйверы…».

Рис. №5. Пункт «Обновить драйверы…» в выпадающем списке при нажатии на аудио-устройство
- В открывшемся окне нужно выбрать пункт «Автоматический поиск обновленных драйверов». Тогда система начнет поиск новых версий драйверов в интернете, в том числе и на сайте разработчика предыдущих версий. Это оптимальный вариант с точки зрения простоты использования.

После окончания поиска в этом же окне появится список доступных вариантов обновлений драйверов. Следует нажать на один из них и продолжить установку нажатием кнопки «Далее».
Возможно, там будет сообщение о том, что данное устройство не нуждается в обновлении драйверов – тогда и делать-то ничего не нужно.
Если же драйвера требуют обновления, но автопоиск в интернете не нашел подходящих, необходимо зайти на сайт разработчика, найти там последний драйвер для нужного устройства, скачать и установить вручную.
Для этого нужно выбрать второй вариант в окне, показанном на рисунке №6.
Проблема в кодеках
Есть один легкий способ определения того, что на компьютере есть проблема с кодеками.
Состоит он в том, чтобы проиграть разные файлы и проверить, воспроизводятся ли все типы файлов или только некоторые.
Но эта проблема может проявлять себя и другим способом – полностью отключать звук на компьютере.
Чтобы установить полный набор кодеков, лучше всего воспользоваться вариантом, который предлагает команда разработчиков KM Player.
Называется он K-Lite Codec Pack и это полный набор кодеков, необходимых для нормальной работы компьютера.
Интересно, что установка кодеков – не такой простой процесс, как может показаться на первый взгляд.
Ошибки могут возникнуть уже на этапе скачивания. Поэтому ниже будет описан процесс скачивания и установки K-Lite Codec Pack. Выглядит он так:
- Кодеки можно скачать с официального сайта K-Lite, другие источники могут содержать вредоносное ПО.

- В разделе «Mega» найти кнопку Download Mega. Только в таком пакете есть полный набор кодеков. При установке других пакетов какого-то может не хватить.

- На следующей странице будет доступно две ссылки для скачивания K-Lite Codec Pack – Mirror 1 и Mirror 2. Пользователи часто пишут на техфорумах, что для России и других стран бывшего СССР лучше подходит вторая ссылка. После скачивания следует запустить файл для начала установки пакета кодеков.
Важно! Если у вас на компьютере уже установлен старый пакет кодеков, на этом этапе на экране появится всплывающее окно – система предложит его удалить. Соглашайтесь, ведь вы уже скачали новую версию.
- Далее откроется окно установки. Там будут варианты установки, среди которых нужно выбрать Advanced, как это показано на рисунке №9, и нажать кнопку «Next >» внизу страницы.

- В следующем окне тоже следует нажать кнопку Next >, и вот после этого появится окно, в котором уже можно выбрать компоненты установки, то есть кодеки. Лучше всего выбрать Profile 9, в котором содержится их наибольшее количество. По окончании снова нажмите Next >.

- В нескольких следующих всплывающих окнах следует просто нажимать Next >, они нас особо не интересуют. Так нужно делать вплоть до появления окна выбора расширений файлов, показанного на рисунке №11. Мы рекомендуем выбрать Select all video и Select all audio, чтобы любые аудио- и видеофайлы открывались медиапроигрывателем KM Player.

- Теперь снова несколько раз нажимаем «Next >» и ждём конца установки, которое будет обозначено кнопкой «Готово».
Вышеописанные способы решения проблемы со звуком помогают устранить несколько самых распространенных причин неполадок.
На видео ниже можно увидеть еще несколько вариантов решения проблемы.
Нередко пользователи сталкиваются с такой проблемой, когда неожиданно пропадает звук на Windows 7. Причины могут быть совершенно разными. В зависимости от них, различаются и сами способы устранения проблемы. Важно понимать, что её решить поможет любая информация, связанная с вашим компьютером. Часто сталкиваясь с этой проблемой:
- Пытались обновить драйвера для звуковой карты или любые другие.
- Подключали к устройству другие колонки.
- Переустановили операционную систему Windows.
- Вносили изменения в системных настройках, реестре.
- Установили дополнительное программное обеспечение для улучшения компьютера.
Нет звука после переустановки Windows
Если до переустановки виндовс ваша звуковая карта прекрасно работала, а теперь даёт сбой, то проблема скорее всего кроется в драйверах. При этом в трее вполне благополучно может отображаться значок громкости, а после переустановки Windows оповестит вас о том, что установила все драйвера. Тем не менее, это вовсе не значит, что драйвера корректно установились и подходят для вашей звуковой карты.
Чтобы исправить данную проблему, вам необходимо сделать следующее:
- Если у вас ноутбук, то просто зайдите на официальный сайт производителя и загрузите последнюю версию драйверов для вашей модели (это целый пакет обновления, поэтому вам не придётся искать какой-то конкретный драйвер);
- Также вы можете поискать диск со всеми драйверами, который обычно идёт в комплекте вместе с компьютером и другими дисками (например, для установки Windows).
- Если у вас стационарный компьютер, то вам необходимо узнать модель материнской платы.
- Затем зайти на официальный сайт именно производителя материнской платы (то есть не вашей звуковой карты или аудио чипа) и скачать пакет драйверов оттуда.
- После проделанных действий и установки драйверов не забывайте перезагружать компьютер.
Проверка правильности подключения и работоспособности колонок
Чтобы разобраться, почему исчез звук на компьютере, хотя ещё вчера он был, рассмотрим несколько основных моментов. Во-первых, проверьте, включены ли ваши колонки или наушники правильно. Возможно, что кто-то из членов вашей семьи случайно выключил колонки или воткнул штекер не в то гнездо.
В любом случае, ещё раз проверьте, правильно ли подключены колонки и другое оборудование на компьютере.
Если вы уверены, что все подключено правильно, попробуйте проверить сами колонки. Для этого подключите их к другому устройству: плееру, телефону или телевизору. Если они работают, то проблема в самом компьютере.
Настройки Windows
Следующее, что нужно сделать - найти в трее значок громкости и нажать на него правой кнопкой мыши. Появится контекстное меню. В нём необходимо выбрать строчку «Устройства воспроизведения».
В открывшемся окне, проверьте какое из устройств используется в качестве аудиовыхода (то есть устройств воспроизведения, а не записи). По умолчанию это должны быть динамики компьютера. Здесь же будет указана и вся необходимая информация о звуковой карте на компьютере. Если вы используете дополнительную аудиокарту (USB), то возможно в данный момент она используется в качестве устройства по умолчанию, поэтому измените её на внешние динамики.
Если устройство для воспроизведения выбрано правильно, то выберете динамики в списке и перейдите во вкладку «свойства». Здесь внимательно просмотрите каждую отдельную вкладку:
- общие (здесь будет указана информация об аудио карте, а нажав «свойства» и перейдя во вкладку «драйвера» вы сможете проверить наличие и дату установленного ПО) убедитесь, что в пункте «применение устройства» стоит «использовать»;
- уровни (проверьте, чтобы ползунки громкости не стояли на самом минимуме);
- улучшения (желательно отключить все эффекты);
- SRS Audio Enhancement;
- дополнительно (здесь нажмите на зелёный треугольник «проверка», должен появиться аудиосигнал, проверьте, что формат по умолчанию стоит «16 bit, 44100 Гц»).
 Если все настройки выставлены правильно, но звука на компьютере все равно нет, то ищем корень проблемы дальше. Кроме того, если вы используете специальный софт для настройки аудиосистемы, то проверьте все настройки там.
Если все настройки выставлены правильно, но звука на компьютере все равно нет, то ищем корень проблемы дальше. Кроме того, если вы используете специальный софт для настройки аудиосистемы, то проверьте все настройки там.
В устройствах воспроизведения пусто
Если зайдя в устройства воспроизведения на компьютере вы обнаружили, что там нет абсолютно никаких устройств, то необходимо сделать следующее:
- Щёлкните правой кнопкой мыши по пустому пространству.
- Появится контекстное меню.
- Отметьте галочкой два пункта: показать отключённые и отсоединённые устройства.
 После проделанных действий, в окне должны появиться все ваши аудиоустройства с отметкой «отключено». Поэтому щёлкаем по динамикам правой кнопкой мыши и выбираем «включить».
После проделанных действий, в окне должны появиться все ваши аудиоустройства с отметкой «отключено». Поэтому щёлкаем по динамикам правой кнопкой мыши и выбираем «включить».
Аналогичные действия проводим и с другими устройствами, например, наушниками. Если вам удалось сделать все правильно, то проблем возникнуть не должно.
Устройства воспроизведения включены, но звука нет
Бывает и так, что напротив устройств воспроизведения отображается зелёная галочка, уведомляющая о работоспособности устройства, но звука все равно нет. Ещё раз подключите к компьютеру другие наушники или колонки. Аудиосигнала до сих пор нет? Значит проблема точно не в колонках. Продолжаем искать дальше. Возможно, драйвера на аудиокарту неправильно установились. Поэтому нелишним будет их вновь удалить и поставить заново. Для того чтобы это сделать нужно попасть в диспетчер устройств. Поэтому откройте пуск и впишите «диспетчер устройств».
Либо откройте панель инструментов, перейдите в блок «оборудование и звук», а затем «диспетчер устройств».
Откроется сам «диспетчер устройств». Здесь необходимо удалить все установленные на вашем компьютере звуковые драйвера. Для этого щёлкните по ним правой кнопкой мыши и выберете «удалить».
После того, как удалите все аудиодрайвера перезагрузите компьютер. Сразу же после включения, он автоматически должен начать поиск недостающих драйверов и их установку.
Обычно, эта процедура помогает вернуть звук. Также решить эту проблему можно произведя восстановление системы.
В диспетчере устройств непонятные символы
Следующая проблема, когда пользователь установил на свой компьютер Windows 7 и все кроме аудио работает отлично. Если запустить диспетчер устройств, то возле драйверов будут следующие значки.
Обычно это означает, что установлены устаревшие драйвера (у вас стоит Windows 7, а драйвера поставили для XP). Если у вас нет возможности скачать другие драйвера, то чтобы исправить проблему, нужно сделать следующее:

Включаем звук в BIOS
Бывает и так, что вирус или любая другая неисправность просто отключает звуковую карту в настройках биоса. Чтобы удостовериться, что все работает, необходимо сделать следующее:

Проверка работоспособности служб
Следующее, что можно проверить, это работает ли служба Windows Audio на компьютере. Чтобы это сделать, нужно:
- Открыть «пуск» - «панель управления».
- Выбрать блок «система и безопасность».
- Открыть «администрирование» - «службы».
Для более удобного поиска, отсортируйте службы по имени. Найдите строчку «Windows Audio».
 Убедитесь, что данная служба включена. Для этого смотрим информацию в столбике «состояние» - должно быть «работает», а также тип запуска «автоматически». Если что-то из этого указано другое, то щёлкаем по ней правой кнопкой мыши и изменяем необходимые нам параметры.
Убедитесь, что данная служба включена. Для этого смотрим информацию в столбике «состояние» - должно быть «работает», а также тип запуска «автоматически». Если что-то из этого указано другое, то щёлкаем по ней правой кнопкой мыши и изменяем необходимые нам параметры.
После этого не забудьте перезагрузить компьютер. Если и это не помогает, то переходим к отчаянным мерам и пробуем воспользоваться встроенной в Windows утилитой поиска проблем.
Диагностика Windows
Многие пользователи достаточно критично относятся к данной функции. Тем не менее её нельзя недооценивать. Особенно в тех случаях, когда, кажется, что ничего не помогает. Чтобы приступить к диагностике, необходимо сделать следующее:

Откроется дополнительное диалоговое окно, где вы сможете выбрать конкретную область для поиска и устранения неполадок. Так как мы сейчас пытаемся настроить звук, то выбираем соответствующий блок «звук и оборудование».
Затем пункт «воспроизведение».
Перед вами появится встроенная служба для поиска и устранения неполадок Windows. Чтобы утилита начала работу вам остаётся нажать «далее» и дождаться её результатов.
Если виндовс удастся найти источник проблемы, то она самостоятельно докачает отсутствующие драйвера или вернёт настройки по умолчанию. Вам останется только перезагрузить компьютер.
Неисправность аудиокарты
Если никакое из вышеописанных действие не помогает, то скорее всего ваша аудиокарта или другая аппаратная часть вышла из строя. Можно попытаться провести восстановление системы или полную переустановку виндовс. Особенно, если вы уверены, что с компьютером не могло ничего произойти, и проблема появилась после того, как вы установили новую операционную систему. Не забывайте, что аудиокарта точно такая же часть компьютера, как оперативная память или процессор. Поэтому она имеет свой ограниченный срок действия. Возможно тот факт, что у вас пропал звук говорит о том, что пора её поменять.
Доброго дня.
Эта статья, основанная на личном опыте, представляет собой своего рода сборник причин, из-за которых не компьютере может пропасть звук. Большинство причин, кстати, можно легко устранить самостоятельно! Для начала, следует различать, что звук может пропасть по программным и аппаратным причинам. Например, проверить работоспособность колонок можно на другом компьютере или аудио/видео технике. Если они рабочие и звук есть - то скорее всего вопросы к программной части компьютера (а вот об этом по подробнее).
И так, приступим…
6 причин, почему нет звука
1. Нерабочие колонки (часто перегибаются и ломаются шнуры)
Это первое что необходимо сделать при настройке звука и колонок на компьютере! А то, иногда, знаете ли бывают такие казусы: приходишь помочь человеку решить вопрос со звуком, а он оказывается забыл про провода…
К тому же, возможно вы их подключили не к тому входу. Дело в том, что на звуковой карте компьютера есть несколько выходов: для микрофона, для колонок (наушников). Обычно, для микрофона выход покрыт розовым цветом, для колонок - зеленым . Обратите на это внимание! Так же, вот небольшая статья про , там этот вопрос был разобран более детально.

Рис. 1. Шнур для подключения колонок.
Иногда бывает, что входы сильно износились, и их всего лишь нужно слегка поправить: вынуть и снова вставить. Можно так же почистить компьютер от пыли, заодно.
Так же обратите внимание включены ли
сами колонки. На передней стороне многих устройств можно заметить небольшой светодиод, который сигнализирует, что колонки подключены к компьютеру.

Рис. 2. Эти колонки включены, т.к.горит зеленый светодиод на корпусе устройства.
Кстати, если в колонках прибавить громкость на максимум, можно услышать характерное «шипение». Обратите на все это внимание. Несмотря на элементарность, в большинстве случаев проблемы бывают как раз с этим…
2. Звук убавлен в настройках
Второе, что нужно сделать - проверить, а все ли в порядке с настройками компьютера, возможно в Windows програмно убавлен звук на минимум или отключен в панели управления звуковыми устройствами. Возможно, если он просто убавлен на минимум, звук есть - играет очень слабо и его попросту не слышно.
Покажем настройку на примере Windows 10 (в Windows 7, 8 все будет аналогично).
1) Открываем панель управления , далее переходим в раздел «оборудование и звуки «.
3) У вас во вкладке «звук » должны отображаться аудио устройства (в том числе и колонки, наушники), подключенные к компьютеру. Выделяете нужные динамики и щелкаете по их свойствам (см. рис. 4).
4) В первой вкладке, которая перед вами откроется («общие «) нужно посмотреть внимательно на две вещи:
- - определилось ли устройство?, если нет - вам нужны драйвера для него. Если их нет, воспользуйтесь одной из утилит для , утилита заодно и порекомендует где скачать необходимый драйвер;
- - посмотрите в низу окна, а включено ли устройство. Если нет - то обязательно включите его.
5) Не закрывая окно, переходим во кладку «уровни «. Посмотрите на уровень громкости, должен быть более чем 80-90%. По крайней мере, пока у вас не появиться звук, а потом уже отрегулируете (см. рис. 6).
Рис. 6. Уровни громкости
6) Во вкладке «дополнительно » есть специальная кнопка для проверки звука - когда вы ее нажмете у вас должна заиграть короткая мелодия (5-6 сек.). Если вы ее не слышите, переходите к следующему пункту, сохранив настройки.
Рис. 7. Проверка звука
7) Можно, кстати, еще раз зайти в «панель управления/оборудование и звуки » и открыть «настройки громкости «, как показано на рис. 8.
Здесь нас интересует, а не убавлен ли звук на минимум. Кстати, в этой вкладке можно убавить звук даже определенного типа, например весь, который слышится в браузере Firefox.
8) И последнее.
В правом нижнем углу (рядом с часами) есть так же настройки громкости. Проверьте стоит ли там нормальный уровень громкости и не отключен ли динамик, как на картинке снизу. Если все хорошо, можете переходить к пункту 3.
Рис. 10. Настройка громкости на компьютере.
Важно! Помимо настроек Windows, обязательно обратите внимание на громкость самих колонок. Возможно регулятор стоит на минимуме!
3. Нет драйвера на звуковую карту
Чаще всего, на компьютере возникают проблемы с драйверами для видео и звуковой карт… Именно поэтому, третьим шагом по восстановлению звука - будет проверка драйверов. Возможно, эту проблему вы уже могли выявить в предыдущем шаге…
Чтобы определить, все ли с ними в порядке, зайдите в диспетчер устройств . Для этого откройте панель управления , далее откройте вкладку «Оборудование и звук «, а затем запустите диспетчер устройств . Это самый быстрый способ (см. рис. 11).
В диспетчере устройств нас интересует вкладка «Звуковые, игровые и видео устройства «. Если у вас есть звуковая карта и она подключена: здесь она должна отображаться.
1) Если устройство отображается и напротив него горит восклицательный желтый знак (или красный) - значит драйвер работает неправильно, или вообще не установлен. В этом случае вам нужно скачать нужно версию драйвера. Кстати, мне нравится пользоваться программой - она покажет не только модель устройства вашей карты, но и подскажет где для нее скачать нужные драйвера.
Отличный способ обновить и проверить драйвера - это использовать утилиты для авто-обновления и поиска драйверов для любого оборудования в вашем ПК: . Очень рекомендую!
2) Если звуковая карта есть, но Windows ее не видит… Здесь может быть все что угодно. Возможно что устройство не исправно, или вы его плохо подключили. Рекомендую для начала почистить компьютер от пыли, продуть слот, если у вас не встроена звуковая карта. В общем, в этом случае проблема, скорее всего с аппаратной частью компьютера (или в том, что в Биос устройство выключено, о Бос см. чуть ниже в статье).

Рис. 12. Диспетчер устройств
Так же имеет смысл обновить свои драйвера или установить драйвера другой версии: более старые, или новее. Часто бывает, что разработчики не в состоянии предусмотреть все возможные конфигурации компьютера и возможно что в вашей системе какие-нибудь драйвера конфликтуют между собой.
4. Нет кодеков на аудио/видео
Если при включении компьютера у вас есть звук (слышно, например, приветствие Windows), а при включении какого-нибудь видео (AVI, MP4, Divx, WMV и пр.) - проблема либо в видеопроигрывателе, либо в кодеках, либо в самом файле (возможно он испорчен, попробуйте открыть другой видео файл).
1) Если проблема с видео проигрывателем - рекомендую вам установить другой и попробовать. Например, проигрыватель - дает отличные результаты. В нем уже есть встроенные и оптимизированные для его работы кодеки, благодаря чему он может открывать большинство видео файлов.
2) Если проблема с кодеками - посоветую сделать две вещи. Первое - удалить свои старые кодеки из системы полностью.
А второе, установить полный набор кодеков - K-Lite Codec Pack. Во-первых, в этом пакете есть отличный и быстрый проигрыватель Media Player, во-вторых, будут установлены все самые популярные кодеки, которые открывают все самые популярные форматы видео и аудио.
Статья про кодеки K-Lite Codec Pack и их правильную установку:
Кстати, важно не только их установить, а установить их правильно, т.е. полный набор. Для этого скачайте полный набор и во время установки выберите режим «Lots of Stuff» (более подробно об этом в статье про кодеки - ссылка чуть выше).

Рис. 13. Настройка кодеков
5. Неправильно настроенный Биос
Если у вас встроенная звуковая карта - проверьте настройки Биос. Если в настройках звуковое устройство выключено - то вряд ли вы его сможете заставить работать в ОС Windows. Скажу честно, обычно данная проблема встречается редко, т.к. по умолчанию в настройках Биос - звуковая карта включена.
Чтобы зайти в эти настройки, нажимайте кнопку F2 или Del (в зависимости от ПК) при включении компьютера.Если не получается зайти, попробуйте посмотреть на экран загрузки компьютера, как только вы его включили, повнимательнее. Обычно на нем всегда пишется кнопка для входа в Биос.
Вот например, включается компьютер фирмы ACER - внизу пишется кнопка DEL - для входа в Биос (см. рис. 14).

Рис. 14. Кнопка входа в Биос
В Биос нужно искать строку, содержащую слово «Integrated «.

Рис. 15. Integrated Peripherals
В списке вам нужно найти свое аудио-устройство и посмотреть, а включено ли оно. На рисунке 16 (ниже) оно включено, если у вас напротив будет стоять «Disabled » - поменяйте его на «Enabled » или «Auto «.

Рис. 16. Включение AC97 Audio
После этого можно выйти из Биос, сохранив настройки.
6. Вирусы и рекламное ПО
Куда же мы без вирусов… Тем более их столько, что неизвестно что они могут вообще преподнести.
Во-первых , обратите внимание на работу компьютера в целом. Если происходят частые , срабатывания антивируса, «тормоза» на ровном месте. Возможно вы действительно заразились вирусом, причем не одним.
Лучшим вариантом будет проверить компьютер на вирусы каким-нибудь современным антивирусом с обновленными базами. В одной из статей ранее, я приводил лучшие на начало 2016г.:
Кстати, хорошие результаты показывает антивирус , его даже устанавливать не обязательно. Просто скачайте и проверьте.
Во-вторых , рекомендую проверить ваш компьютер при помощи или флешки (так называемый Live CD). Кто ни разу не сталкивался, скажу: вы как бы загружаете с компакт-диска (флешки) готовую операционную систему, в которой есть антивирус. Кстати, возможно в ней у вас и появиться звук. Если так - то вероятнее всего у вас проблемы с Windows и возможно придется ее …
7. Восстановление звука, если ничего не помогает
Здесь я приведу несколько советов, возможно они помогут вам.
1) Если раньше у вас звук был, а сейчас нет - возможно вы установили какие-нибудь программы или драйвера, вызвавшие конфликт оборудования. Есть смысл при этом варианте попробовать .
2) Если есть еще одна звуковая карта или другие колонки попробуйте их подключить к компьютеру и переустановить заново драйвера на них (удаляя при этом из системы драйвера на старые устройства, которые вы отключили).
3) Если все предыдущие пункты не помогли, можно рискнуть и . Далее сразу же установить звуковые драйвера и если вдруг звук появиться - внимательно смотреть за ним после каждой установленной программы. Скорее всего вы сразу же заметите виновника: драйвер или программа, которая ранее конфликтовала…
4) Как вариант, вместо колонок подключите наушники (вместо наушников - колонки). Возможно стоит обратиться к специалисту…
Если у вас пропал звук на компьютере, то это конечно очень плохо, нужно как можно скорее разобраться почему так произошло и решить быстренько эту проблему.
Причины внезапного отсутствия звука могут быть очень разные, это могут быть вообще что угодно поэтому мы рассмотрим 10 самых популярных причин. Они подойдут практически под любой виндовс, от xp до 10, включая windows 7 и 8.
Я вас сразу попрошу, пожалуйста не торопитесь, прежде чем писать в комментариях мол, что делать, у меня нет звука на компьютере, вообще нечего не помогает. Сперва рассмотрите и проработайте все 10 шагов, я уверен на 99 процентов, что дьявол кроется в одном из расписанных причин.
Что делать если пропал звук
Начнем как обычно с более простого, закончим сложным.
1. Регуляторы громкости
Обратите внимание на значок громкости в области уведомлений и нажмите по нему.

Естественно ползунок громкости должен стоять как минимум на середине. Убедитесь что он не в самом внизу.

Ну если иконка громкости имеет вот такой запрещающим значком, то означает это что звук в системе полностью отключен.
Нажмите по нему и звук снова появиться.

Здесь у нас тоже должно быть все включено.

Если вдруг какой-то из ползунков в самом низу, то переместить его как минимум на середину и тогда звук с колонок появится.
Не забудьте проверить звук на колонках, убедитесь что, в них не вставлены наушники, если они там, то само с собой нужно их вытащить.
И так продолжаем искать ответ на вопрос, Почему пропал звук на компьютере.
Нужно зайти в те устройства, которые отличаются и проверить.
Жмем значок громкости и переходим в .

В открывшейся программе находим в списках устройств свои динамики и проверяем, чтобы там стояла зелёная галочка.

Если не дай Бог её нет, то нужно нажать по устройству правой кнопкой мыши и выбрать пункт Использовать по умолчания.

Если же у вас динамики подсвечиваются серым цветом, а статус стоит Отключено, то исправить это легко. Нажимаем правой кнопкой мыши и выбираем пункт включить, естественно же не забываем сделать их по умолчанию.

Бывает ещё что здесь вообще нет наших динамиков, они не отображается, в таком случае нужно нажать по-пустому месту и выбрать Показать отключенные устройства. Динамики после этого отобразятся и их можно будет включить как я уже писал выше, а потом сделать по умолчанию.
3. Проверти звуковую карту
Нужно быть уверенным что звуковая карта включена, если в колонках звука по-прежнему нет, то этот момент тоже надо проверить.

Возможно она уже была включена, а может вообще её здесь нет, случаи бывают разные, если у вас звуковая карта не отображается, но есть раздел другие устройства например, аудиоустройства на шине, а рядом желтый восклицательный знак.

Это означает что драйвер слетел и её нужно заново установить. Об этом я расскажу в следующем пункте.
4. Проверьте драйвера на звук (Важно!)
Если вы вдруг определили, что звук у вас на компьютере пропал по причине отсутствия драйвера, то вам нужно естественно его заново установить.
Но для тех у кого этот драйвер есть, я всё равно советую установить, так как скорее всего предыдущая версия уже устарела и она обновиться более свежим.
- Для начала определимся какой драйвер на нужно скачать.
- Давайте вернемся в диспетчер устройств и нажмем два раза по звуковой карте.

- Перейдите на вкладку сведения,
найдите раздел свойства
и выберите пункт из списка ИД оборудования
и появится несколько значений нам для начала понадобится первое. Скопируйте его.

- Далее идем на сайт devid.info , в строку поиска вбиваем данное значение и нажимаем Искать.
- Этот сайт подберет для нас наиболее подходящий драйвер и нам останется скачать самую последнюю версию под свою операционную систему.

- После скачивания драйвера, запускаем установочный файл если он имеется.

- Если драйвер был скачен в каком-то другом формате, то он устанавливается немножко по-другому нужно через диспетчер задач, на вкладки Драйвер нажать Обновить.

- После этого выполните поиск драйверов с помощью встроенной программы.

- Нажимаем обзор и указываем путь где лежит драйвер. Нажимаем далее.

- Установка будет выполнена, по окончанию версия драйвера обновиться.

Но установка драйвера на звук — это ещё не все.
Для тех у кого стоит звуковая карта Realtek , а она стоит почти у всех, я рекомендую установить вспомогательную программу.
Она называется RealtekHigh Defender Audio Driver. Она очень помогает при работе со звуком. Если допустим пропал звук на компьютере, то опять же после установки Realtek High Defender Audio, проблема с большой вероятностью может решиться.

Скачайте Realtek и установите.

Установка проходит в два этапа, сначала программа копирует нужные файлы и предупреждает что компьютер будет перезагружен, а после перезагрузки драйвер полноценно продолжает свою установку.

По завершению установки компьютер опять нужно будет перезапустить, чтобы все изменения вступили в силу.

В итоге мы увидим рядом с регулятором громкости новый значок, это маленькая колонка который говорит о том что программа уже работает.

Её можно запустить и даже можно выполнять некоторые настройки но об этом этом в следующей статье.

5. Подключение к компьютеру
Если звук до сих пор не заработал, то вот вам ещё одна причина, время от времени встречающаяся. Вот его способ решения.
Разверните системный блок и проверьте чтобы кабель от колонок, полностью был вставлен в соответствующий разъем.

Почти всегда он подсвечен зелёным цветом, это разъем для колонок. Проверьте чтобы кабель был плотно вставлен в этот разъем. И вообще для перестраховки я советую вам её снова вытащить и снова вставить.

6. Служба Windows Audio
Иногда бывает что звук пропадает из-за сбоя службы. Давайте проверим что там всё в порядке.

7. Проверка колонок
Конечно вы уже 100 проверяли, крутили регуляторы громкости на колонках, но я не могу пропустить этот пункт, так как бывает что где-то проводок отошёл, колонки забыли вставить. Или допустим наушники сломались и тому подобное. И пользователь сразу бросается в панику, что делать, нет звука, что же произошло.
Подключите колонки, в которых пропал звук, к другому компьютеру или ноутбуку. Так будет гораздо надежнее, если проделайте эту процедуру, то вы на 100% будет уверены, что ваши колонки не сломались, это уже будет намного проще. Тоже самое касается и наушников, если звука там тоже нету.
8. Настройка звука в BIOS
Этот шаг для тех кто недавно производил какие-то изменения в Bios. Если вы в Bios, что то поменяли, то есть вероятность что вы случайно отключили функцию, которая отвечает за звук.

9. Вирусы
Если у вас засел какой-то жесткий вирус, то это 100% что это он навредил нашему компьютеру.
Нужно все вредоносные программы удалить. Ну конечно из-за вирусов редко пропадает звук, но это тоже случается, поэтому этот шаг тоже нужно проработать
10. Восстановление системы или переустановка Windows.
Если у вас внезапно пропал звук на компьютере или ноутбуке, и вы даже знаете в какой день это произошло или после какой операции, то можно вернуть все на свои места выполнив откат системы.
Есть такая Крутая фишка, как восстановление системы. Ниже инструкция, как можно запустить.

А в самых печальных случаях, когда восстановление системы не помогло или вообще была отключена, тогда вам может помощь переустановка Windows. Это мне кажется самая последняя попытка вернуть звук на компьютере
Ничего не помогло
Надеюсь вы тщательно проработали все 10 шагов, прежде чем добрались до этого момента.
Но если вы всё это проделали, и вам ничего не помогает, то остается только отнести компьютер мастеру и пусть он у вас посмотрит. Скорее всего у вас сломалась звуковая карта и нужно будет её заменить.

В любом случае, прошу вас написать в комментариях, как вам удалось решить проблему со звуком на своём компьютере. Желаю вам удачи.