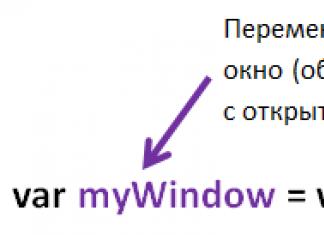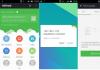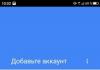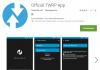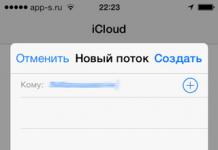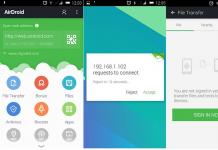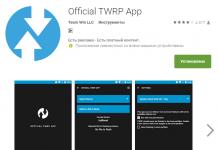В сети часто звучат фразы: «драйвер нужно обновить», «некорректно установлен драйвер» и т.п. Как же понимать такие выражения? Для этого нужно сначала дать определение драйвера.
Драйвер – программа, которая делает возможным работу компьютера со всем оборудованием, подключенным к нему. Без драйверов не будет возможна работа видеоадаптера, звуковой карты, принтера, факса и другого оборудования. Эти программы дают «понять» операционной системе, как взаимодействовать с аппаратной частью компьютера.
Обновление драйверов, используя стандартные средства операционной системы
При покупке компьютера с ним вместе идет диск с драйверами. Он понадобится в конце установки Windows. Но они, скорее всего, будут устаревшими, хотя компьютер с ними будет работать. Нужно регулярно обновлять драйвера. Такой процесс осуществляется несколькими способами.
В самой ОС Windows 7 имеется возможность обновления драйверов без стороннего ПО.
Способ №1
Нужно открыть меню «Пуск», а затем выбрать в нем «Устройства и принтеры».

Откроется окно, с различными устройствами. Нужно найти пиктограмму, напоминающую своим видом компьютер, системный блок или жесткий диск. Эта иконка будет иметь имя компьютера.

Нажав правой кнопкой мыши по значку, откроется меню. Здесь выбирается пункт «Параметры установки устройств».

Следуем указаниям на скриншоте. После этого сохраняем все изменения кнопкой «Сохранить».

Теперь ОС сама будет искать обновленные или неустановленные драйвера на компьютер.
Способ №2
Установка драйверов в этом способе происходит через «Диспетчер устройств». Чтобы открыть это окно потребуется нажать правой кнопкой мыши на «Мой компьютер» и выбрать «Диспетчер устройств».

Аналогично, если выбрать «Свойства». В открывшемся окне необходимо найти в левой части «Диспетчер устройств».

Откроется окно, где будет список всех устройств подключенных к компьютеру.

Теперь по очереди выбирается каждая вкладка с оборудованием. Например, пусть это будет «Сетевые адаптеры». Двойной щелчок мыши по вкладке и откроются оборудования, для которых нужно обновить или установить драйвера.

Выбирается необходимое оборудование и по нему делается щелчок правой кнопкой мыши. В открывшемся меню нужно нажать на «Обновить драйверы…».

Здесь предлагается два варианта по установке драйверов.
- Автоматический поиск обновленных драйверов;
- Выполнить поиск драйверов на этом компьютере.
Первый вариант предпочтительнее, так как система сама будет искать в интернете нужные драйвера. Для неопытного пользователя это оптимальный вариант. Если же имеется диск с драйверами, то лучше выбрать второй вариант. Здесь нужно будет указать место, где искать программы.
Если автоматический поиск не дал результатов, то следует поискать драйвера на официальном сайте производителя оборудования.
Иногда при обновлении возникают проблемы. Старый драйвер начинает конфликтовать с новым. Чтобы этого избежать следует старое программное обеспечение удалить.
Выбирается пункт «Свойства», как показано на скриншоте.

В открывшемся окне нужно перейти на вкладку «Драйвер» и нажать кнопку «Удалить». Это позволит избавиться от старого драйвера и установить новый без проблем.

После удаления установка драйвера делается по вышеописанному принципу.
Если опять установка не удалась, то необходимо сделать откат. На скриншоте показана кнопка «Откатить». После ее нажатия происходит отмена установки и возврат к предыдущему состоянию. Иными словами, «Откатить» синоним слова «Отмена».
Минусы перечисленных двух способов – не всегда удается найти в интернете то, что нужно. Чтобы решить эту проблему существуют другие рекомендации по установке.
Автоматическое обновление при помощи DriverPack Solution
Используя DriverPack Solution, можно легко автоматически установить или обновить драйвера для компьютера с разной конфигурацией оборудования.
В пакете содержится почти 9 Гб программ. Использовать DriverPack Solution удобно, если нет в наличии интернета. В пакете находятся различные драйвера в актуальном состоянии.
При помощи DriverPack Solution можно настроить оборудование в настольном компьютере, ноутбуке и нетбуке.
Если даже в базе у программы нет соответствующего драйвера, то она поможет его скачать из сети. Конечно, в этом случае потребуется доступ в интернет.
DriverPack Solution скачивается с сайта http://drp.su/ru/download.htm. После загрузки образа его можно записать на диск или смонтировать соответствующей программой (Alcohol, Daemon Tolls и т.п.).

Щелчок на вкладке «Бэкап» позволяет создать резервную копию драйверов для компьютера, на котором запущена программа DriverPack Solution.
Работа с программой осуществляется в пару кликов. Новички и опытные пользователи оценят ее по достоинству.
Установка драйверов при помощи Driver Genius
Эта программа напоминает DriverPack Solution, но она является коммерческой (платной).
После инсталляции Driver Genius откроется главное окно программы. Здесь нужно щелкнуть по кнопке «Начать проверку».

Когда проверка закончится, то откроется окно с результатами.

По скриншоту видно, что обнаружена одна проблема. Для ее исправления требуется нажать кнопку «Далее».
Программа Driver Genius способна резервировать и восстанавливать драйвера. Эта функция будет полезна, когда компьютер полностью настроен. Теперь можно создать резервную копию драйверов. При последующей переустановке ОС не нужно будет искать диски от аппаратной части компьютера. Достаточно будет запустить инсталляционный пакет с заранее сохраненными драйверами.


Если нажать кнопку на «Обновление», то откроется список с операционными системами, для которых требуется найти драйвера.

Выбрав одну из операционных систем, программа сама начнет поиск драйверов на нее. Для этого нужно нажать кнопку «Далее».
Программа имеет свою базу с драйверами. Чтобы ее обновить достаточно нажать на «Веб обновление».
Driver Genius соединится с Центром обновлений драйверов и скачает необходимые.

В окне программы драйвера могут быть удалены, если они начинают конфликтовать.
Особенность Driver Genius в том, что каждое устройство можно диагностировать на правильную работоспособность. Для этого левой кнопкой мыши следует нажать на «Инструменты» и в раскрывшемся меню выбрать «Диагностика устройств».

Вся аппаратная часть, неправильно работающая, будет отображена в окне проверки.
Поиск драйверов на ноутбук по его производителю
Установка драйверов на ноутбуки происходит сложнее, чем на персональные компьютеры. Удобно настраивать аппаратную часть устройства через сайт http://drp.su/drivers/notebooks/?l=ru.
Здесь дается список всех производителей ноутбуков. Необходимо выбрать соответствующую компанию.
Компании производители ноутбуков:
- Acer;
- Samsung;
Это лишь малая доля списка всех производителей.

Например, требуется установить драйвера для ноутбука Acer 1AEGM002. В списке необходимо выбрать производителя Acer. Он располагается в самом начале сайта. На открывшейся странице следует найти нужную модель. Щелкнув по ней, осуществляется переход на страницу с драйверами для Acer 1AEGM002.

Здесь можно скачать полный пакет с оболочкой программы для последующей настройки аппаратной части. Если необходимы только один или несколько драйверов, то можно загрузить их по отдельности на странице ниже.
Вообще, для современных устройств поиск драйверов не составляет труда. Но бывает так, что оборудование малоизвестное или устаревшее. В этом случае автоматический поиск драйверов может быть затруднительным и не дать нужных результатов.
Выход есть только один – ручная установка.
Ручная установка драйверов
Вся процедура начинается с поиска устройства, для которого необходим драйвер. Например, пусть это будет видеокарта.
Необходимо зайти в «Диспетчер устройств» и нажать на «Видеоадаптеры».
Выбрать устройство и щелкнуть по нему правой кнопкой мыши с последующим выбором «Свойства».

Откроется окно. Здесь нужно перейти на вкладку «Сведения». В меню «Свойство» нужно выбрать «ИД оборудования».


Все, что находится до символа «&» является названием оборудования. По нему осуществляется поиск драйвера.
Для этого используются два основных сайта:
- http://devid.drp.su;
- http://devid.info/ru.
Для первого сайта ИД оборудования вводится в следующее поле:

Для второго сайта ИД оборудования вводится в следующее окно:
После нахождения драйверов необходимо их скачать и установить. Если это exe-файлы, то они инсталлируются как обычная программа. Если файл имеет другое расширение, например, *.ini, то установку драйверов нужно выполнять из «Диспетчера устройств».

Здесь выбирается 2-ой пункт «Выполнить поиск драйверов на этом компьютере». Далее указывается место, где сохранен файл *.ini.
Бывает так, что ИД отображен непонятно.

Здесь нет привычных слов PCI\VEN. Как же искать драйвера? Чтобы поиск дал результаты, убираются все символы в запросе до слова VEN, и удаляются все символы, начиная с «&».
Остается только «VEN_10EC&DEV_0888». Эту фразу вводят на сайтах, где ищут драйвера.
Еще один способ как узнать ID оборудование и название устройства через Everest
- Необходимо инсталлировать программу.
- Теперь необходимо запустить Everest.

Чтобы узнать ИД оборудования потребуется переход в левой части главного окна в интересующий раздел.

На компьютере пользователя отображается окно с «Аппаратным ID».
Зная это значение, производится поиск драйверов.
Все описанные способы установки драйверов несложные. Каждый может самостоятельно сделать это. Конечно, бывают случаи, когда драйвер найти невозможно. Это касается очень старого оборудования. Драйвера на него можно встретить на компьютерных форумах и в социальных сетях.
Как правило, большего всего проблем пользователю доставляет не «кривой» софт или операционная система, а драйвера или их неимение. К примеру, отсутствие звукового драйвера сделает ваш ПК немым, а если нет видеодрайверов, то игры просто не запустятся, выдавая самые разнообразные ошибки.
Попробуем разобраться, как обновить все драйвера на компьютере наиболее безболезненным способом, взяв в расчёт мнения специалистов и отзывы простых пользователей о тех или иных продуктах. Начнём с того, что для обновления или установки драйверов существует весьма разношёрстный софт, который не только поможет вам заставить корректно работать ваше оборудование, но и в некоторых случаях всю базу существующих программ.
DriverPack Solution
Одна из самых популярных, и судя по отзывам, лучших программ для того, чтобы обновить драйвера на компьютере. Обзавестись этим софтом можно на официальном сайте разработчика, где оригинал представлен в виде образа ISO (для виртуального диска), открыть который можно с помощью специальных утилит: «Демон Тулс» или «Алкоголь 120%».

Важно отметить, что пользоваться программой можно даже на тех компьютерах, которые не подключены к интернету, а это весомый плюс, потому как большинство аналогичных утилит часто требуют сетевое соединение. После того как вы установите программу свой ПК и запустите её, она автоматически отсканирует вашу систему и предоставит подробный отчёт о наличии или отсутствии драйверов. Пользователю достаточно лишь проставить галочки в тех местах, где он хочет сделать обновление, или как вариант, нажать на кнопку «Обновить драйвера на компьютере».
Спустя 10-15 минут, на ваш компьютер будут установлены последние версии софта. Крайне редко случается, что какие-то специфичные пункты требуют ручного вмешательства, если в базе данных «Солюшена» нужных драйверов не оказалось. Также стоит предупредить пользователей: перед первым запуском этой утилиты настоятельно рекомендуется сделать контрольную точку восстановления системы (на всякий случай).
Driver Booster
Весьма неплохая и полностью русифицированная утилита для того, чтобы обновить драйвера на компьютере. Программа исполняется в двух версиях - бесплатной и коммерческой. Софт сравнительно быстро отсканирует вашу систему на наличие старых версий драйверов (или их отсутствие), и мало того, укажет, какие пункты наиболее критичные в этот момент. То есть что нужно обновить в первую очередь.

Радует в программе то, что весь процесс можно поставить в автоматический режим - нажали на кнопку «обновить драйвера на компьютере автоматически» и утилита сама создаст контрольную точку. И в будет устанавливать нужные программы, в то время как вы занимаетесь своими делами. Для тех, кто очень часто работает с базами драйверов, то есть установщикам или сервисным работникам, эта программа станет незаменимым помощником. Но и простые пользователи могут взять её на вооружение, так разобраться в функционале не составит особого труда.
Driver Checker
Эта программа - просто находка для тех, кто по тем или иным причинам, любит переустанавливать операционные системы, а вместе с тем хочет обновить драйвер на компьютере. Представьте, что вам необходимо поставить другую ОС, а под рукой не оказалось ни одного установочного пакета драйверов. Этот софт позволяет сохранить все существующие в системе драйвера (бэкап), а затем в любое удобное для пользователя время восстановить их из архива, что крайне полезно и удобно.

С функционалом программы разберётся любой пользователь, тем более что многие нужные пункты выполняются в автоматическом режиме. После запуска софт сам предложит отсканировать всю систему на наличие устаревших программ и после предоставит подробный отчёт: что конкретно установлено и требует ли обновления.
Slim Drivers
Довольно простая и, главное, бесплатная утилита, которая поможет вам обновить драйвер на компьютере. Тех возможностей, которыми блещут предыдущие респонденты, она не имеет. Работать в фоновом режиме она не способна, но со своей первостепенной задачей вполне справляется. Утилита отсканирует ваш компьютер на наличие старых и отсутствующих версий драйверов, выдав при этом подробный список проблемных пунктов. Выбрав нужный, можно его обновить.
DriverMax
Интересная и крайне шустрая программа для того, чтобы обновить драйвер на компьютере. В обычном режиме время сканирования не превышает 20 секунд, а это по сравнению с аналогичным софтом очень неплохой результат.

Разработчик предусмотрел две версии утилиты - коммерческую и бесплатную, причём для домашних нужд free-версии хватает, как говорится, «за глаза». Платное расширение ПРО - это, скорее, для сервисных служб и любителей переустанавливать операционные системы каждый день.
Даже несмотря на то что интерфейс утилиты на английском языке (есть любительские переводы на сторонних ресурсах), разобраться с её функционалом не составит особого труда. Так же как и в первых случаях, при запуске будет предложено полное сканирование системы с последующим отчётом. Кстати, отчёт выглядит крайне подробным и наглядным. Софт предоставит рекомендации по обновлению и напомнит о критичных проблемах драйверов.
Подводя итог
Многие могут возразить, что такого рода программы - это захламление системы, и обновить драйвер на компьютере можно через официальный сайт разработчика. В принципе, да, но только если вы знаете, к примеру, модель или производителя своей видеокарты, а в операционной системе случайно оказались базовые драйвера.
А если ваше устройство настолько специфичное или просто старое, что найти марку или производителя просто не представляется возможным, да и поддержка этого гаджета может быть прекращена самим поставщиком. Именно тогда на помощь и приходят такого рода утилиты, которые помогут вашему устройству работать правильно и без сбоев. К тому же значительным плюсом такого рода программ является простота установки необходимых драйверов, так как вручную налаживать работу десятка устройств - то ещё муторное дело.
Компьютерные технологии не стоят на месте, да и производители регулярно обновляют программное обеспечение для компьютерных комплектующих. А для того чтобы операционная система работала стабильно, очень важно знать, как обновить драйвера на windows 7. Для начала давайте разберемся, что же такое драйвер? Драйвер — это специальная программа, которая отвечает за правильное взаимодействие периферийных устройств и дополнительных компонентов с компьютером. Получается, что без драйверов ни компьютер, ни принтер, ни другие устройства работать не будут. Существует всего два способа установки и обновления драйверов:
- автоматическое обновление;
- ручное обновление.
Стабильная работа системы может быть нарушена вирусами, которые необходимо удалить. О том, как очистить от них компьютер вы можете узнать в этой статье . Браузер зачастую стоит проверить и почистить отдельно, о чем вы можете узнать .
Обновление драйверов в автоматическом режиме
Вы можете просмотреть все установленные драйвера для звуковой карты и прочих устройств в «Диспетчере устройств» . Открыть его можно следующим образом:
1. Нажмите кнопку « Пуск» , в поисковой строчке наберите «Диспетчер устройств» , откройте его щелчком мыши.

3. Здесь нам предлагается два варианта установки драйверов: автоматически и вручную. Мы выберем автоматическое обновление драйверов windows 7 и программа начнет поиск на серверах обновлений Microsoft.
4. После того как поиск завершится, и драйвер будет найден, произойдет обновление драйвера. Для завершения нажмите ОК.
У этого способа есть свои минусы — база драйверов Microsoft хоть и огромна, но все равно не охватывает все устройства, поэтому можно столкнуться с тем, что драйвер автоматически не обновится.
Обновление драйверов в ручном режиме
Рассмотрим случай, когда необходимо произвести обновление драйвера в ручном режиме. Для начала разберемся, как проверить драйвера для windows 7 . Выбираем устройство, для которого необходимо обновить драйвер, пусть это будет видеоадаптер, и идем по шагам:
- щелкнем правой кнопкой мышки по строчке с видеоадаптером и выберем пункт « Свойства » ;
- в появившемся окне переключимся на вкладку « Драйвер » и запомним, какая версия драйвера у нас установлена;

- запускаем браузер и в поисковой строке пишем модель нашей видеокарты;
- переходим на сайт производителя;
- выбираем модель нашей видеокарты и версию с разрядностью операционной системы;
- смотрим версию драйвера, если версия отличается — качаем свежую версию драйвера;
- производим установку;
- после установки проверяем версию драйвера.

Здравствуйте уважаемые постоянные читатели и посетители сайта сайт. сегодня я хочу вам рассказать об обновлении драйверов. Я думаю никому не нужно объяснять, для чего их необходимо устанавливать/обновлять, потому что об этом уже давно написано в интернете ОЧЕНЬ БОЛЬШОЕ количество информации.
Просто я вам сегодня расскажу об одном из методов обновления драйверов. А методов здесь существует всего два:
первый метод (неудобный) – это ручное обновление через Виндовс, которое очень неудобное, особенно при обновлении множества драйверов на компьютере.
Сразу скажу, что я про этот способ обновления драйверов рассказывать не стану, потому что он очень долгий, а буду рассматривать способ наиболее простой, удобный и быстрый.
Что же это за способ такой? Это обновление драйверов через специальную программу.
Программа эта называется – .
Основные преимущества этой, без преувеличения, замечательной программы состоят в том, что она абсолютно бесплатная, причём, я сразу же хочу поблагодарить создателей данной программы, потому что она действительно очень качественно выполнена и очень хорошо справляется со своей задачей.
Как обновить драйвера на компьютере
Эту программу вы можете скачать с нашего сайта пройдя по ссылке, которая будет внизу данной статьи.
“Весит” она конечно немало – примерно около 2,5 Гб., так что тем, у кого медленный интернет, заранее, перед скачиванием запаситесь терпением и деньгами, чтобы оплатить пару-тройку тонн трафика (шутка), но оно того стоит, так как данная сборка будет вас выручать не раз и даже не два, поверьте!)).

Драйвер Пак Солюшн включает в себя все драйвера , которые необходимы для компьютера и вам ненужно будет дополнительно “залазить” в интернет, чтобы искать их все по одиночке на разных сайтах и затем ещё по отдельности скачивать; они уже все полностью есть для вашего компьютера в этой версии программы.
После того, как закачаете эту программу к себе на компьютер, вы можете запустить её через специальную иконку с именем autorun. После того, как программа успешно запустится, вы увидите её главное окно с настройками, а также с разной информацией о вашем компьютере:
bios; процессор, его температура; оперативная память; жёсткие диски; система; антивирус и т.д.
Также увидите информацию и о всех драйверах: уже имеющихся в системе, то есть установленных, если конечно таковые имеются и тех, которые требуют установки и обновления.
Ещё через данную программу можно зайти в такие важные разделы компьютера как “Диспетчер устройств”, “Установка и удаление программ”.
С интерфейсом программы надеюсь разобрались, теперь о главном, о том:
Как обновить драйвера
Всё очень просто). Для того, чтобы обновить драйвера, жмём кнопку “Обновить всё” и программа обновит все драйвера которые уже установлены у вас на компьютере, но если вы не хотите обновлять все драйвера, то можно обновить только один либо несколько драйверов, по желанию, то есть выборочно, поставив галочку напротив нужного вам драйвера.

Для того, чтобы сделать выборочное обновление драйверов , необходимо слева, в окне программы, найти пункт “Настройки” и отметить его галочкой, после, откроется список всех дополнительных настроек программы. В данном списке ставим галочку в пункте “Режим эксперта”.
После чего, у вас откроется полный список всех установленных драйверов, далее отмечаете галочкой только те, которые хотите обновить.
После выбора, нажимаем “Интеллектуальная установка”(либо обновить/установить выбранные/помеченные), тем самым, запуская автоматическое обновление выбранных вами драйверов.
После обновления, программа сама перезапустится и если обновление прошло успешно, без ошибок, то мы обнаружим, что в списке драйверов требующих обновления, обновлённые только что драйвера “испарятся”, то есть их уже не будет в списке драйверов требуемых обновления.
Ну вот в принципе и всё, поздравляю только что вы обновили драйвера !))
Вот так работает данная программа.
И так, выводы, вкратце, основные плюсы данной супер-пупер мега-сборки,
программы для обновления драйверов
Она очень удобная; имеет приятный понятный интерфейс;
Возможность выбора установки драйверов;
Полностью автоматическая установка драйверов !!!;
Её можно использовать как онлайн (через интернет) так и оффлайн (то есть возможность пользоваться данной программой без подключения к сети интернет);
Например данную сборку драйверов можно записать на “болванку”, внешний hdd или флэшку и пользоваться уже имеющимся архивом;
Имеется функция создания бэкапа драйверов (автоустановщика в формате exe), то есть создание резервной копии всех драйверов установленных на компьютере;
Для корректной работы компьютера или ноутбука необходимо периодически проводить обновление его программного обеспечения, в том числе и драйверов для устройств. Сделать это довольно просто. В данной статье мы расскажем об этом подробнее.
Как обновить драйвера? Способ 1
Вручную. Для актуализации программного обеспечения устройств нам необходимо зайти в свойства компьютера (открываются при нажатии c помощью второй кнопки указательного устройства на ярлычок «Мой компьютер»). В возникшем перед вами окне находим вкладку «Диспетчер устройств». Именно там находится перечень всех установленных аппаратных компонентов компьютера. Заходим туда. Далее находим устройство, которое нужно обновить или установить драйверы, и кликаем по нему правой кнопкой мыши. Выбираем пункт «Обновить драйверы». Вам будет предложено выбрать автоматически поиск (в интернете) или ручной поиск (на компьютере). Если есть выход в глобальную сеть, то лучше воспользоваться первым вариантом. Система зайдет на сайт производителя и загрузит самую последнюю версию программного обеспечения.
Как обновить драйвера? Способ 2
Специальные утилиты. Также можно воспользоваться помощью специальных программ, которые анализируют текущие версии драйверов, установленных на вашем ПК, и сравнивают с версиями на сайтах производителей. В случае, если утилита обнаружит, что вы используете устаревшее программное обеспечение, вам будет предложено обновление. Среди таких программ популярны: Driver Pack Solution, Driver Genius и так далее. Кстати, если вас интересует, как обновить все драйвера, то вам

лучше воспользоваться именно этим вариантом.
Как обновить драйвера? Способ 3
Обновление к автоматическом режиме также возможно выполнить с помощью стандартных инструментов установленной у вас ОС. Если у вас версии Windows XP, то вам необходимо выполнить следующую последовательность действий:
- заходим в «Панель управления»;
- выбираем вкладку «Центр обеспечения безопасности»;
- далее «автоматическое обновление»;
- выбираем опцию загрузки рекомендованных обновлений и подтверждаем свой выбор.
Система проведет самостоятельно установку новых драйверов и, если это необходимо, предложит перезагрузку компьютера для их активации. Как обновить драйверы? Если у вас версия ОС Vista, 7, 8 то вам необходимо воспользоваться сервисом Windows Update. Его можно найти в меню «Пуск» - «Все программы».
Как обновить драйвера на компьютере? Способ 4

Для поиска драйверов конкретного устройства, например, видеокарты, можно посетить сайт производителя и загрузить их оттуда. Многие компании, занимающиеся производством комплектующих компьютера, предоставляют возможность пользователям в автоматическом режиме найти интересующее их программное обеспечение. От вас потребуется знать название устройства и его модель.
Вот такими методами можно поддерживать актуальность установленного на вашем компьютере программного обеспечения. Не забывайте периодически проверять обновления драйверов, и тогда ваше система будет иметь высокий уровень производительности и защищенности.