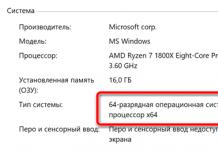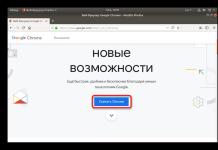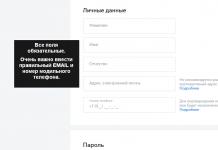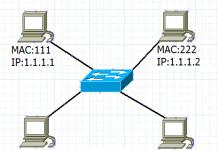Здравствуйте админ! Установил несколько дней назад Windows 10, а сегодня зашёл в журнал обновлений, а там сообщение - «Ещё не установлено ни одно обновление»
Вернулся в Центр обновлений Windows и нажал на кнопку «Проверка наличия обновлений»

Происходит недолгий поиск обновлений.

Затем поиск прекращается и выходит сообщение «Устройство обновлено. Время последней проверки: сегодня...» , хотя в журнале нет никакого упоминания об установленных обновлениях.

На данный момент версия моей сборки Windows 10 - 1607 (14393.0), а у моего друга версия сборки системы 1607 (Сборка ОС 14393.351) , хотя устанавливали мы винду в один и тот же день.
Скажите, а какими ещё способами можно установить обновления на Windows 10?
Как установить обновления на Windows 10 и повысить версию сборки до самой актуальной
Привет друзья! Если установленная на вашем компьютере Windows 10 никак не хочет скачивать и устанавливать обновления, то вы можете запустить поиск обновлений вручную. Ещё вы можете скачать готовые пакеты обновлений в виде обычного установщика на официальном сайте Майкрософт и установить их. Если ничего из предложенного проблему не решит, то можно использовать средство «Устранение неполадок Центра обновления Windows». Рассмотрим все варианты.
Откройте « Параметры Windows 10 » и выберите «Обновления и безопасность»

Выберите «Центр обновления Windows» и нажмите на кнопку «Проверка наличия обновлений»

Обновления должны скачаться и установиться.

Если данная проверка ни к чему не приведёт, значит скачайте готовые пакеты обновлений в виде обычного установщика на официальном сайте Майкрософт и установите их. Для этого, здесь же, окне «Центр обновления Windows» нажмите на кнопку «Ищите информацию о последних обновлениях. Подробнее». Или просто перейдите по ссылке:
https://support.microsoft.com/ru-ru/help/12387/windows-10-update-history

Откроется страничка «Журнал обновления Windows 10» официального сайта Майкрософт.
На данной странице вы можете узнать всю интересующую вас информацию о последних обновлениях операционной системы Win 10.
Например, давайте узнаем всю информацию о самом последнем вышедшем обновлении от 11 октября 2016 г. - KB3194798 (сборка ОС 14393.321).

Данный пакет обновлений «KB3194798» является накопительным и содержит в себе все необходимые обновления за последнее время. Если его скачать и установить, то ваша система получит все последние актуальные обновления разом и повысит до самой последней на данный момент.

Давайте скачаем накопительное обновление «KB3194798» на сайте « Microsoft Update Catalog », а затем установим его. И спользуйте для скачивания обновления браузер Internet Explorer, переходим по ссылке:
http://www.catalog.update.microsoft.com/home.aspx
вводим в строке поиска KB3194798 и жмём на « Search »

На моём компьютере установлена Windows 10 64-bit, я выбираю соответствующий накопительный пакет обновления для Windows 10 Version 1607 для систем на базе процессоров x64 (KB3194798) и жму « Download »



Я выберу для сохранения папку «Загрузки» и жму «Сохранить »

Идёт процесс скачивания обновления.

Просмотр загрузок.
Открыть папку.

Запускаем установку обновления.

Подготовка установки.

Вы хотите установить следующее программного обеспечения Windows?


Выполняется установка обновлений.


Установка завершена. Перезагружаем компьютер.


После перезагрузки смотрим журнал обновлений, как видим, наше обновление установлено,

а сборка повышена до версии Windows 10 1607 (Сборка ОС 14393.321)

Более того, после установки накопительного обновления у нас стал нормально работать Центр обновлений Windows.
Жмём «Установить сейчас» и устанавливаем другие обновления.

После установки обновлений снова перезагружаем компьютер.

Происходит установка обновлений.


Сборка системы повышена уже до версии Windows 10 1607 (14393.351)

Всем привет! Сегодня я расскажу о таком увлекательном процессе, как установка обновлений на Windows 10. Почему эта информация важна для Вас? Неправильная работа с новым центром обновления может привести к ошибкам и системным сбоям. А Вы ведь не хотите этого?
Хорошая новость состоит в том, что разработчики «десятки» существенно сократили количество настроек, доступных для обычного пользователя. Но есть один недостаток – теперь невозможно выбирать, что хотите устанавливать, а что – нет. Как говорится, всё или ничего. Update система тянет паки из сети при первой же возможности, а Вас уведомляет лишь о необходимости перезагрузки. Хотите узнать, как отключить этот режим?
Работа с центром обновления в Home версии
Предлагаю перейти от сухих слов к активным действия. На следующих скринах показано, как открыть центр обновления. Сначала выбираем пункт «Параметры» (из меню «Пуск»):
В открывшемся окне следует выбрать правый нижний раздел – «Обновления и безопасность»:

Должно загрузиться такое окно:

Самое обидное, что нас никто не спрашивает, хотим мы устанавливать что-то или нет. Система ставит нас перед фактом, планируют перезагрузку.

И всё же, пользователь может указать свое время перезапуска, когда ПК не используется для выполнения важных задач:

Если хотите узнать, что Вам хотя «впарить», то нажмите на кнопку «Сведения». Будет показан перечень обновлений, которые загружены из сети, ожидают установки.

Чтобы узнать больше, кликните по надписи: «Требуется перезапуск». Появится расширенная информация для ознакомления.

Рекомендуем нажать на ссылку «Дополнительные параметры». В новом окне можно поставить галочку напротив пункта «Отложить обновления». Это позволит запретить установку почти всех «обнов», кроме тех, которые связаны с безопасностью системы.

Можно просмотреть ранее установленные паки, просто выбрав «Журнал». Если хотите удалить те или иные паки, которые становятся причиной системных конфликтов, то жмите по надписи: «Удалить…».

Откроется окно «Программы и компоненты», где можно оторваться на полную катушку, но следует быть внимательными, чтобы не навредить системе. Перед тем как удалять что-то, узнайте о возможных последствиях такого действия.

Чтобы вручную проверить наличие доступных паков, кликните по соответствующей кнопке:

Процесс поиска может занимать от 5 минут до получаса (зависит от скорости Интернет-соединения, загруженности серверов Microsoft).
Если доверяете разработчикам, то не стоит особо заморачиваться над этой темой. Пусть всё происходит автоматически, без Вашего вмешательства.
Но если хотите больше повлиять на процесс, тогда переходим ко второй части нашей статьи. В ней мы рассмотрим детально, как с помощью редактирования реестра внести точные настройки в процесс обновления (вплоть до его отключения).
Изменения в Windows 10 PRO, Enterprise
В большинстве случаев работа с центром обновления ничем не отличается от редакции Home. Добавлена возможность влиять на групповую политику посредством реестра. Внимание, эти настройки требуют повышенной внимательности и представления о возможных плачевных последствиях Ваших действий. Готовы продолжить?
- Заходим в настройку групповой политики, нажав комбинацию клавиш Win + R. Вводим команду gpedit.msc

- Затем следует перейти по следующему пути: Конфигурация компьютера– Административные шаблоны – Компоненты – Центр обновления.
- Дважды кликните мышкой по параметру Настройка автоматического обновления, который расположен справа.
- Выберите пункт «Включено», а ниже можно указать предпочитаемый вариант проверки. Рекомендуем выбрать №2. Его суть: система будет предупреждать Вас перед скачиванием и установкой обновлений. Чувствуете, мы начинаем отвоёвывать свободу действий у Windows?

- Теперь делаем проверку внесенных изменений. Жмем «Пуск», выбираем пункт меню «Параметры» - «Обновление и безопасность». В открывшемся окне жмём на кнопку «Проверка наличия обновлений»
- Теперь никто не сможет менять настройки «простым способом», а для внесения изменений придётся делать изменения реестра вручную:

Использование параметров реестра
Сейчас мы рассмотрим, как с помощью встроенной утилиты regedit выполнить гибкую настройку параметров обновления. Это непростая тема, поэтому, рекомендую перед прочтением немного освежить мозг, отдохнуть. Когда будете готовы, переходите к следующей инструкции:
- Нажмите комбинацию клавиш Win + R и в поле ввода укажите команду «regedit».
- Откроется редактор реестра. Слева будет перечень разделов. Нам нужно пройти по пути: HKEY_LOCAL_MACHINE\ SOFTWARE\ Policies\ Microsoft\ Windows
- Теперь создаем новый раздел. Для этого кликаем правой кнопкой мыши на папке Windows и выбираем «Создать раздел».
- Вводим следующее название: WindowsUpdate. Именно так, без пробелов и прочих символов.
- В данной папке создаем еще одну вложенную с именем AU.
- Выделяем вновь созданный раздел, переходим в правую часть окна и вызываем контекстное меню, где выбирайте «Создать параметр DWORD». Укажите для него имя AUOptions.
- Устали? Нет? Тогда продолжим.
- Нужно создать еще несколько параметров, присвоив им названия: ScheduledInstallTime, NoAutoUpdate, ScheduledInstallDay.
Для каждого параметра установите одно из значений, в зависимости от Ваших предпочтений.
| Описание | Эта опция настраивает варианты установки и загрузки обновлений. |
| Доступные значения | 2 – система будет уведомлять Вас обо всех действиях. Я настоятельно рекомендую выбирать именно это значение 3 – опция является стандартной и предполагает автоматическую загрузку, но способ установки выбираете Вы. 4 – установка паков будет происходить согласно указанного Вами расписания. 5 – предоставляет доступ к настройкам обновлений всем пользователям, не только администратору. |
| NoAutoUpdate | Этот параметр позволит Вам полностью запретить автоматические действия системы (поиск, установка паков). |
| Возможные значения | 0 – вкл. 1 – откл. |
| Параметр | ScheduledInstallTime |
| Доступные значения | В этом разделе можно указать конкретное время, на которое хотите запланировать установку «обнов». Можно указать значение от 0 до 23, предварительно убедившись, что параметр AUOptions (смотрите выше) имеет значение AUOptions = 4 |
| Параметр | ScheduledInstallDay |
| Доступные значения | 0 – ежедневно 1 – каждый понедельник 2 – каждый вторник 3 – каждую среду 4 – каждый четверг 5 – каждую пятницу 6 – каждую субботу 7 – каждое воскресенье |
| Параметр | NoAutoRebootWithLoggedOnUsers |
| Описание | Параметр указывает, что для завершения установки по расписанию служба автоматического обновления будет ожидать перезагрузки компьютера любым вошедшим пользователем вместо автоматической перезагрузки компьютера |
| Доступные значения | 1 – отключить автоматическую перезагрузку 0 – включить автоматическую перезагрузку |
Запрет автоматической установки драйверов
У Вас случалось такое, что после обновления драйвера (одного или нескольких) через систему Windows Update, появлялись системные сбои разной степени тяжести?
Чтобы полностью обезопасить себя и отказаться от автоматического обновления «дров», следует перейти в «Панель управления», выбрав нужный пункт в меню после нажатия Win + X.
В разделе «Система» (слева) выбираем «Дополнительные параметры». Переходим на вкладку «Оборудование» и кликаем по заметной кнопке «Параметры установки устройств»:


Обязательно перезагружаем ПК после внесения изменений. Теперь при подключении нового устройства система не будет предлагать найти драйвер на своем сервере. Вам придется делать это вручную. Пусть Вы потратите больше времени на поиск, но полностью обезопасите себя от неправильного обновления или установки непроверенных драйверов, которые могут существенно навредить системе.
Статья получилась увесистая и, надеюсь, полезная. Если хотя бы десятая часть предоставленной информации Вам пригодится, я буду очень рад. Ведь не для себя стараюсь, а для Вас, дорогие читатели блога. Не забывайте, что все вопросы можно задавать в комментариях после этого поста. Постараюсь оперативно ответить и помочь каждому!
С уважением, Виктор
it-tehnik.ru
Как установить юбилейное обновление Windows 10 – детальное руководство
Спустя примерно более полугода ожиданий, начиная со 2 августа Майкрософт начала рассылать своим клиентам первое крупное обновление своей операционной среды Windows 10 под номером 1607. Оправдало ли оно наши ожидания, или в действительности все событие превратилось в обычный «пшик», не привнеся ничего нового и нужного? Сегодня мы поговорим о том, как установить юбилейное обновление Windows 10, какие новые функции и абилки оно привнесло, какие изменения добавило в систему и стоит ли вообще его ставить.
Как узнать номер текущего билда ОС Windows 10?
Первое, что нам нужно сделать, - это узнать, стоит ли нам устанавливать юбилейное обновление вообще, или оно уже инсталлировано в систему. Для этого узнаем номер сборки текущей операционной системы. Зайдем в меню «Параметры» через меню Пуск и выберем раздел «Система».



Отображается подробная статистика об активной сборке Windows 10.

Как видим, в нашем примере установлена версия 1607. Это и есть номер сборки с установленным юбилейным обновлением Windows 10. Если у вас так же установлена версия 1607 или выше, значит Anniversary Update уже установлен на вашем ПК. Если версия ниже приведенного выше номера – значит эта статья придется вам как никогда кстати.
Как установить юбилейное обновление Windows 10 – способ 1 (с помощью Центра обновления Windows)
Самый надежный и проверенный способ установки Anniversary Update – это автоматически, с помощью Центра обновления Windows. Поскольку Майкрософт распространяет обновление постепенно, в разные даты для разных устройств на базе Windows 10, все что вам нужно – это выждать определенное время, пока соответствующее обновление не появится в списке доступных апдейтов в Центре обновления. Проверим, есть ли оно там. Нажимаем на кнопку «Пуск» в левом нижнем углу экрана и выбираем в контекстном меню опцию «Параметры».

На открывшейся форме выбираем пункт «Обновление и безопасность».

В результате попадаем в Центр обновления Windows. Смотрим, есть ли здесь нужное нам обновление. Anniversary Update выглядит как обычное обновление под номером билда 1607.

Как видим, нужное нам обновление в списке присутствует. Дождемся, пока скачаются установочные файлы для него, и установим его как любое другое обновление.
Как установить юбилейное обновление Windows 10 – способ 2 (вручную, с официального сайта поддержки Майкрософт)
Если вы не желаете ждать, пока юбилейное обновление появится в списке доступных, предлагаем вам воспользоваться ручным способом, а именно – скачать Anniversary Update с официального сайта поддержки Майкрософт вот по этой ссылке. Этот способ также вполне простой, - нужно лишь скачать дистрибутив и вручную запустить процесс инсталляции на своем компьютере.
Заходим на указанный выше веб-ресурс и загружаем оттуда инсталляционный файл, нажав на кнопку «Скачайте юбилейное обновление сейчас».

На первой же форме знакомимся с номером установленной на вашем ПК версии Виндовс и смотрим, какой номер является наиболее актуальным на момент запуска процедуры обновления, которую вы инициировали. Нажимаем кнопку «Обновить сейчас».

Сразу оговоримся, что для успешного обновления нам понадобится не менее 20 Гб свободного места на системном диске. Об этом вам может сообщить системное предупреждение, также уведомляющее о том, что процедура обновления на данном компьютере невозможна до тех пор, пока вы не освободите дисковое пространство.

Освобождаем место и повторяем попытку.
Также с помощью представленной методики не удастся установить юбилейное обновление на корпоративную версию Windows 10. Если у вас именно такая, придется записать образ Win 10 на носитель либо смонтировать его через виртуальное устройство, что гораздо удобней, чем использовать целый компакт-диск или флешку.
Как установить юбилейное обновление Windows 10 – способ 3 (с помощью образа, записанного на диск/флешку или смонтированного на виртуальное устройство)
Скачиваем нужный нам дистрибутив операционки соответствующей разрядности вот по этой ссылке и монтируем образ на логическое устройство с помощью приложения Daemon Tools, по инструкции, уже приводимой нами вот здесь.
После того, как диск будет смонтирован запускаем setup.exe и приступаем к процедуре обновления системы с носителя.
На первом этапе выбираем загрузку обновлений с сервера Майкрософт перед началом инсталляции. Выбираем опцию «Скачать и установить обновления» и нажимаем кнопку «Далее».

Вскоре после этого на экране появится форма соглашения, которую нужно принять, нажав соответствующую кнопку в нижнем правом углу.

Теперь начинает процесс загрузки обновлений. Стоит немного запастись терпением и усидчивостью, поскольку это дело не быстрое и требует небольшого количества времени.

Когда все будет готово, перед вами возникнет окно запуска процедуры установки ОС. Начинаем установку (в нашем случае, обновление) и щелкаем кнопку «Установить».

Пройдет примерно полчаса, пока процедура установки подойдет к концу. Ручное вмешательство здесь не нужно, поэтому можете смело заниматься своими делами. Более того, во время установки компьютер будет несколько раз перезагружен, так что не волнуйтесь, - все идет по плану.
Когда все будет закончено, система будет загружена, и вы можете проверить, какая версия ОС у вас установлена теперь, воспользовавшись инструкцией, приведенной в начале нашей статьи.
Какие изменения привносит Anniversary Update для Windows 10?
Первое крупное обновление для Windows 10 добавляет массу правок в пользовательский интерфейс, на первый взгляд абсолютно незаметных, но при ближайшем рассмотрении весьма интересных и занимательных. Как установить Windows 10 Anniversary Update мы уже разобрались; теперь несколько слов о том, что оно собственно из себя представляет.
Первое, что бросается в глаза, - это стартовое меню. Отныне в нем по дефолту отображен перечень инсталлированных приложений, от последних добавленных до установленных уже давненько. В то же время, меню с доступом к кнопке питания и настройкам, «Проводнику», учетному аккаунту теперь наоборот скрыто. Плитки, в свою очередь, никаким видимым изменениям подвергнуты не были.

Теперь, нажав правую кнопку мыши на любом приложении или плитке, вы выведете на экран некоторые дополнительные функции либо разделы, обогащающие ваш пользовательский опыт и юзабилити.

Была добавлена функция, позволяющая осуществлять проекцию изображения на компьютер на базе Windows 10 со смартфона либо другого ПК. Эта опция находится в категории «Система».

Существенные изменения коснулись и меню оповещений. В новой Windows 10 кнопка для доступа к центру уведомлений на панели задач расположена сразу же за временем и датой и теперь отображает число оповещений.

Внешний вид центра уведомлений также изменился. Теперь с его помощью можно отображать на экране больше данных и интегрировать действия в сами оповещения.

Вместе с обновлением стало возможным в параметрах указать, для каких именно приложений будут отображаться уведомления, и какие будут наиболее приоритетными из них.

Что касается быстрых действий, теперь самые невостребованные из них можно и вовсе отключать, а остальные в любом порядке менять местами, как вам заблагорассудится.

В браузер Microsoft Edge наконец была добавлена поддержка расширений. Хотя доля этого веб-навигаторе на рынке ничтожно мала, и уступает даже IE11, разработчики не собираются останавливаться на своем почине, и упорно продолжают развивать свое детище. Вот и пришло время добавить расширения в Edge (обзор этого последнего творения от Майкрософт мы уже публиковали ранее). Хотя их число на данный момент измеряется лишь одним десятком, можно установить и дополнение для работы с сервисом цифровых заметок OneNote, и добавить возможность сохранять наиболее интересные статьи в Pocket или Pinterest.

Едва ли можно надеяться на то, что в скором будущем число расширений для Edge будет хоть сколько-нибудь большим, но лиха беда начало. Хороший старт удалось заложить, теперь дело за сторонними разработчиками и IT-комьюнити. Что касается общих впечатлений от работы с Edge, браузер был заметно облегчен. Теперь он работает на 20-25% быстрее, а в отношении поддержки HTML5 практически не уступает Хрому.
Вот мы и разобрались, как установить юбилейное обновление Windows 10. Как видите, особой погоды оно не делает, а лишь привносит косметические изменения в структуру и дизайн ОС. В грядущем году нас ждет еще один крупный апдейт для «десятки», возможно там мы увидим нечто более грандиозное и масштабное, чем мелкие изменения и тонкости в интерфейсе.
LiveLenta.com
Как включить обновление Windows 10
Часть данной операционной системы и непременно важный его компонент имеет Центр обновления. Именно он регулярно проверяет все серверы Майкрософт на способность обновиться. Поскольку после того, как система начнет обновляться, производительность такого устройства резко возрастет. Повысится в системе безопасность, стабильность и плюс надежность.
Не секрет, что вот некоторые системы способны настраивать всё поведение для Центра обновления:
- устанавливать можно обновления автоматически и загружать его также автоматически;
- в ручном режиме проводить запуски текущих обновлений.
Дополнительные такие моменты для настроек:
- выбирать теперь не только, как запустить обновление, но и выбирать снова какие конкретно обновления непременно должны устанавливаться;
- легко и просто включать полную проверку для поиска обновлений.
Что дают эти дополнительные функции
Все эти удобные такие моменты помогают принимать же решение о целесообразности для установок определенного рода обновлений. Также данное воздействие помогает не засорять излишне пропускную способность текущего канала интернет, если речь идет о медленных соединений.
Тонкости работы с Windows 10
Без выбора оставили теперь пользователя редакция Pro, поскольку тут возможно отложить теперь включение обновления только на некоторое время. Другими словами теперь новая система устанавливает все автоматически.
Есть некоторые моменты, которые и позволяют несколько блокировать данный процесс. Читайте, как установить обновление windows 10 вручную. Несколько есть и способов для виндовс управлять центром обновления:
1) Через раздел под таким названием «дополнительные параметры».
Настраивать в windows 10 anniversary update процесс обновления можно при помощи раздела названием «дополнительные параметры». Этот метод позволит предотвратить перезапуск компьютера автоматический, но вы не сможете этим методом блокировать теперь обновления.
Последовательность действий:
- Открываем приложение названием «параметры» и там переходим к теме обновление и теме безопасность и только потом к самому центру обновления windows 10 anniversary update.
- Переходим к «дополнительным параметрам».

- Теперь здесь уже выбираем «уведомлять …» . Так вы сможете windows 10 anniversary update защитить от автоматического перезагружения сразу после скачивания и после установленных текущих обновлений.
- Далее просто необходимо вам включить опцию названием «При обновлении виндовс предоставлять обновления …т».
- Затем стоит активировать параметр под названием «отложить обновления». После того, как вы включили такую опцию, обновления не смогут устанавливаться теперь и загружаться в течение примерно нескольких дней или даже месяцев. Исключением тут будут только те обновления, которые отвечают за безопасную её работу от системы.

- Осталось только выбрать ссылку «выберите, как и когда получать …» и потом сразу переведите специальный переключатель на «обновление из нескольких мест» в состояние его «откл». Это действие точно поможет в целях экономии интернет трафика, поскольку данная функция делается по принципам технологии P2P или по принципу работы торрент-клиентов.

2) Через отключение его автоматической загрузки от драйверов таких устройств.
Система новая ещё и позволяет нам не начать автоматическую его загрузку и также установку драйверов. Смотрите, как включить это:
- При помощи сочетания быстро открываем диалог выполнить.
Как открыть диалог выполнить на видео.
- Теперь в окне вводим вот такую специальную команду rundll32 newdev.dll,DeviceInternetSettingUi и теперь перед вашими глазами окно «параметры установки …».
- Теперь в таком окне выбираем «нет, предоставить возможность выбора» и только после этого переходим к выбору «никогда не устанавливать драйверы из Центра …».

- Фиксируем текущие изменения через сохранения.
После такого подключенного действия система не будет и устанавливать, и искать драйверы с компьютера, а обращаться к системе Центра обновления станет только в случае не нахождения на жестком диске конкретного драйвера.
3) Использование Show or hide updates, специального инструмента, для того чтобы скрыть обновления.
После запущенного инструмента можно освободить систему от неугодных обновлений. Вот какая последовательность действий пригодится для этого:
- Скачиваем инструмент для этого под названием Show or hide updates.
Видео как скачать Show or hide updates.
- Программу теперь запускаем и после нажимаем далее, для того, чтобы начиналось сканирование.

- Теперь можно нажать «Hide updatesВ».
- Перед вами откроется ещё один экран, и теперь вы можете здесь выбрать через список обновления, которые планируете скрыть, и после вашего выбора в списке вам это легко удастся. Вы после неправильного выбора всегда сможете всё вернуть на свои места и просто убрать галочку с необходимых для обновления вариантов. Просто вам потом нужно будет вместо того, чтобы нажать В«Hide updatesВ» подобрать вариант В«Show hidden updatesВ».
4) В качестве лимитного теперь установим подключение к подключению Wi-Fi.
Ещё один путь помогает в виндовс 10 устанавливать и загружать обновления строго не автоматически, а од некоторым контролем самого пользователя. Для этого условия просто настраиваем интернет к данному подключению, как к лимитному.
Вот что для этого необходимо сделать самому пользователю:
- Откроем сначала «Параметры» и потом откроем «Сеть и интернет».
- Затем открываем название «дополнительные параметры» и тут стоит переключить специальный ползунок в режим «задать как лимитное подключение» и просто поставить его в положение «вкл».
И этого будет достаточно, чтобы наша «десятка» не проводила бесконечные автоматические загрузки, когда сама того захочет. Пока подключение к интернету у вас значится, как лимитное она будет не в праве это производить.
Смотрите видео, как сделать проводное соединение интернет лимитным.
Можно перейти от наиболее простых способов к более продвинутым. Даже в условиях того, что Майкрософт смогла удалить все возможности управления при помощи скачивания обновлений, настройки через редактор реестра остались работать по-прежнему. Вы можете включить или уведомления о текущих загрузках, либо автоматическую его загрузку и также уведомления об установке, также есть шанс подключать установку всего строго по расписанию. Следует также знать, что поскольку измены произошли и в самом центре обновления, то в силу не сразу вступают настройки политики реестра. Вы увидите это и отметите, что изменения не наступают сразу и даже после перезагрузки устройства.
Вам после всего необходимо нажать кнопку «проверка наличия обновлений» через центр обновления.

После этого система практически сразу начнет принимать текущие изменения. Только после этого вы сможете заметить изменения после того как откроете дополнительные параметры и посмотрите, что новые настройки применены успешно. Вот как включить обновления при помощи простого способа.
Видео о способах работы с реестром.
secretwindows.ru
Как вручную обновиться до Windows 10
В данной статьей мы подробно рассмотрим способы обновления Windows 10 вручную и что необходимо знать, прежде чем приступать к этой процедуре.
В последнее время все больше пользователей интересуется: как скачать и установить обновления на Windows 10 вручную? Часть этих посетителей – владельцы «пираток», которые побоялись зарезервировать и установить десятку традиционным путем, часть – владельцы ХР или Висты, а часть – просто любители начинать «жизнь с чистого листа». В этой статье мы подробно расскажем, как вручную обновить Windows 10 в любом из этих случаев.
Как самостоятельно обновить Виндовс 10 после 29.07.2016?
К сожалению, водопад невиданной щедрости, который устроил Майкрософт, совершенно бесплатно отдавая свое детище, закончился. После 29.07.2016 можно либо купить лицензию на десятку, либо скачать пиратскую версию с торретов, либо… Читать наш сайт и понимать, что ещё не все потеряно! Остался пока один рабочий способ заполучить легальную десяточку на свой компьютер.
- Вам нужно быть обладателями лицензионной Винды 7 или 8;
- Зайти на официальную страницу Microsoft - там предлагается специальная версия десятки для людей с ограниченными возможностями. Она ничем не отличается от обычной, просто есть специальные возможности, такие как виртуальная клавиатура, лупа. Вы даже можете их не включать.
- Нажимаете «Обновить сейчас» - на рабочий стол вашего компьютера скачивается установочный файл.
- Нажимаете на файл - запускается обновление - просто следуйте инструкции.
- Для завершения процесса потребуется перезагрузка.
Все, вы счастливый обладатель десятой Винды. Если что-то осталось непонятно - смотрите видео.
А мы ещё напоследок вспомним, как легко все было сделать раньше:
Установка обновлений Windows 10 вручную: как это было раньше
Вариант №1: Суровый
Данный вариант ответа на вопрос о том, как вручную запустить обновление Windows 10 без ожидания, больше всего подходил тем, кто хотел забыть опостылевшую жизнь со старой версией ОС и перейти к десятке с чистой совестью, сердцем диском С. Иными словами, первый способ достаточно сложно было назвать «обновлением», так как он представлял собой полную переустановку системы. Чтобы сделать ручной запуск и установка=у обновлений Windows 10, нужно было следовать простой инструкции:
- Нужно было найти образ системы (благо, для этого полно разнообразных торрентов, где его можно скачать), отдавая предпочтение чистым раздачам, а не сборкам а-ля «VasyaPupkin Meganagibator Edition» и прочим «ZverDVD»;
- Записать образ на флешку, используя программы Windows USB/DVD Tool или WinSetupFromUSB;
- Загрузить с флешки и следовать инструкциям инсталлятора.

Подобный вариант являлся не только предпочтительным для тех, кто хотел начать все с нуля, но и для владельцев ХР или Vista, так как данные ОС не способны были полноценно «докатиться» до десятой версии.
Вариант №2: Традиционный
Для второго способа вам требовалось ПК с установленной «семеркой» или «восьмеркой». Если вам не хотелось ждать момента, когда новая версия сама вылезет со своим напоминанием, вы всегда могли скачать приложение Media Creation Tool с сайта Microsoft и следовать простым инструкциям.

Вот и все, теперь вы знаете как запустить настройку обновлений Windows 10 вручную. Не забудьте рассказать об этой странице друзьям, а мы пока постараемся написать для вас как можно больше полезных инструкций, благодаря которым ваша Windows 10 станет мягкой и шелковистой.
windows10x.ru
Как установить обновления для Windows 10 вручную
Существует специальный сайт, где Microsoft выкладывает установщики всех обновлений. Скачать обновления для Windows 10 без центра обновлений может абсолютно любой пользователь. Для этого не требуется ни регистрация, ни ещё что-либо.
Сразу отметим, что установочный файл обновления содержит в себе также все более ранние изменения для данной версии системы. То есть нет необходимости в скачивании и установке сборки 14393.576, а затем 14393.970 – достаточно скачать и установить лишь обновление 14393.970. Но учтите, что этот принцип работает только в рамках одной версии системы (1507, 1511, 1607, 1703) – скачать установочный файл 14393.970 и с его помощью обновиться до этой версии системы с 10586.63 невозможно.

Срок действия вашей лицензии windows 10 истекает как убрать сообщение
В данной статьей мы подробно рассмотрим способы обновления Windows 10 вручную и что необходимо знать, прежде чем приступать к этой процедуре.
В последнее время все больше пользователей интересуется: как скачать и установить обновления на Windows 10 вручную? Часть этих посетителей – владельцы «пираток», которые побоялись зарезервировать и традиционным путем, часть – владельцы ХР или Висты, а часть – просто любители начинать «жизнь с чистого листа». В этой статье мы подробно расскажем, как вручную обновить Windows 10 в любом из этих случаев.
Как самостоятельно обновить Виндовс 10 после 29.07.2016?
К сожалению, водопад невиданной щедрости, который устроил Майкрософт, совершенно бесплатно отдавая свое детище, закончился. После 29.07.2016 можно либо купить лицензию на десятку, либо скачать пиратскую версию с торретов, либо… Читать наш сайт и понимать, что ещё не все потеряно! Остался пока один рабочий способ заполучить легальную десяточку на свой компьютер.
- Вам нужно быть обладателями лицензионной Винды 7 или 8;
- Зайти на официальную страницу Microsoft - там предлагается специальная версия десятки для людей с ограниченными возможностями. Она ничем не отличается от обычной, просто есть специальные возможности, такие как виртуальная клавиатура, лупа. Вы даже можете их не включать.
- Нажимаете «Обновить сейчас» - на рабочий стол вашего компьютера скачивается установочный файл.
- Нажимаете на файл - запускается обновление - просто следуйте инструкции.
- Для завершения процесса потребуется перезагрузка.
Все, вы счастливый обладатель десятой Винды. Если что-то осталось непонятно - смотрите видео.
А мы ещё напоследок вспомним, как легко все было сделать раньше:
Установка обновлений Windows 10 вручную: как это было раньше
Вариант №1: Суровый
Данный вариант ответа на вопрос о том, как вручную запустить обновление Windows 10 без ожидания, больше всего подходил тем, кто хотел забыть опостылевшую жизнь со старой версией ОС и перейти к десятке с чистой совестью, сердцем диском С. Иными словами, первый способ достаточно сложно было назвать «обновлением», так как он представлял собой . Чтобы сделать ручной запуск и установка=у обновлений Windows 10, нужно было следовать простой инструкции:
- Нужно было найти образ системы (благо, для этого полно разнообразных торрентов, где его можно скачать), отдавая предпочтение чистым раздачам, а не сборкам а-ля «VasyaPupkin Meganagibator Edition» и прочим «ZverDVD»;
- Записать образ на флешку, используя программы Windows USB/DVD Tool или WinSetupFromUSB;
- Загрузить с флешки и следовать инструкциям инсталлятора.
Подобный вариант являлся не только предпочтительным для тех, кто хотел начать все с нуля, но и для владельцев ХР или Vista, так как данные ОС не способны были полноценно «докатиться» до десятой версии.
Вариант №2: Традиционный
Для второго способа вам требовалось ПК с установленной «семеркой» или «восьмеркой». Если вам не хотелось ждать момента, когда новая версия сама вылезет со своим напоминанием, вы всегда могли скачать приложение Media Creation Tool с сайта Microsoft и следовать простым инструкциям.

Вот и все, теперь вы знаете как запустить настройку обновлений Windows 10 вручную. Не забудьте рассказать об этой странице друзьям, а мы пока постараемся написать для вас как можно больше полезных инструкций, благодаря которым ваша Windows 10 станет мягкой и шелковистой.
Обновления операционной системы необходимы, чтобы поддерживать её в оптимальном для комфортной работы состоянии. В Windows 10 сам процесс обновления практически не требует участия пользователя. Все важные изменения в системе, которые касаются безопасности или удобства работы, проходят без непосредственного участия пользователя. Но вероятность возникновения неполадок есть в любом процессе, и обновление Windows - не исключение. В этом случае будет необходимо вмешательство человека.
Проблемы с обновлением операционной системы Windows 10
При установке обновлений могут возникнуть самые разные проблемы. Некоторые из них будут выражаться в том, что система сразу же потребует обновиться ещё раз. В других ситуациях ошибка будет прерывать текущий процесс обновления или не давать ему начаться. Кроме того, прерванное обновление может и вовсе привести к нежелательным последствиям и потребовать отката системы. Если ваше обновление не заканчивается, сделайте следующее:
И теперь, когда ваша система в безопасности, стоит выяснить в чём была причина неполадок и пытаться исправить ситуацию.
Недоступность обновления из-за антивируса или брандмауэра
Любой установленный антивирус при неверных настройках может блокировать процесс обновления Windows. Самый простой способ проверить - просто отключить этот антивирус на время проверки. Сам процесс отключения зависит от вашей антивирусной программы, но обычно это не представляет собой ничего сложного.
Почти любой антивирус можно отключить через меню в трее
Совсем другое дело - отключение брандмауэра. Отключать его навсегда, конечно, не стоит, но приостановить его работу для корректной установки обновления может быть необходимо. Для этого сделайте следующее:
- Нажмите Win+X для открытия панели быстрого доступа. Там найдите и откройте пункт «Панель управления».
Выберите «Панель управления» в меню быстрого доступа
- Среди прочих элементов панели управления есть «Брандмауэр Windows». Нажмите по нему для открытия его настроек.
Откройте брандмауэр Windows в панели управления
- В левой части окна будут различные настройки этой службы, в том числе и возможность отключения. Выберите её.
Выберите «Включение и отключение брандмауэра Windows» в его настройках
- В каждом из разделов установите «Отключить брандмауэр» и подтвердите изменения.
Для каждого типа сетей установите переключатель в положение «Отключить брандмауэр»
После отключения попробуйте вновь совершить обновление Windows 10. Если оно пройдёт успешно, значит, причина действительно была в ограничении доступа к сети для программы обновления.
Невозможность установки обновления из-за недостатка места
Перед установкой файлы обновления должны быть загружены на ваш компьютер. Поэтому никогда не стоит заполнять место на жёстком диске под завязку. В случае же, если обновление не было загружено из-за нехватки места, необходимо освободить пространство на вашем накопителе:
- Прежде всего, откройте меню «Пуск». Там находится значок шестерёнки, на который необходимо нажать.
В меню «Пуск» выберите символ шестерёнки
- Затем перейдите в раздел «Система».
В параметрах Windows откройте раздел «Система»
- Там откройте вкладку «Хранилище». В «Хранилище» вы можете отследить, сколько пространства на каком дисковом разделе у вас свободно. Выберете раздел, на котором у вас установлен Windows, ведь именно туда будет производиться установка обновлений.
Перейдите во вкладку «Хранилище» в системном разделе
- Вы получите подробную информацию о том, чем именно занято место на жёстком диске. Изучите эту информацию и пролистайте страницу вниз.
Вы можете изучить, чем занят ваш жёсткий диск, через «Хранилище»
- Временные файлы могут занимать немало места и удалить их можно прямо из этого меню. Выберите этот раздел и нажмите «Удаление временных файлов».
Найдите раздел «Временные файлы» и удалите их из «Хранилища»
- Скорее всего, большую часть места у вас занимают программы или игры. Для их удаления выберите раздел «Программы и компоненты» в панели управления Windows 10.
Выберите раздел «Программы и компоненты» через панель управления
- Здесь вы можете выбрать все ненужные вам программы и удалить их, освобождая тем самым пространство для совершения обновления.
С помощью утилиты «Удаление или изменение программ» вы можете удалить ненужные приложения
Для совершения даже крупного обновления Windows 10 не должно требоваться слишком много свободного места. Тем не менее для корректной работы всех системных программ желательно оставлять свободным не менее двадцати гигабайт на жёстком или твердотельном накопителе.
Видео: инструкция по очистке места на жёстком диске
Не устанавливаются обновления Windows 10
Хорошо, если причина неполадок известна. Но что, если обновление успешно загружается, но не устанавливается без каких-либо ошибок. Или же даже загрузка не проходит удачно, но причины также неясны. В таком случае стоит воспользоваться одним из способов исправления подобных проблем.
Исправление проблем с обновлением через официальную утилиту
Компания Microsoft разработала специальную программу для одной задачи - исправления любых неполадок с обновлением Windows. Конечно, совсем универсальным этот метод назвать нельзя, но утилита действительно может помочь вам во многих случаях.
Для её использования сделайте следующее:
- Вновь откройте панель управления и выберите там раздел «Устранение неполадок».
Откройте пункт «Устранение неполадок» в панели управления
- В самом низу этого раздела вы найдёте пункт «Устранение неполадок с помощью центра обновления Windows». Нажмите по нему левой кнопкой мыши.
Внизу окна «Устранение неполадок» выберите «Устранение неполадок с помощью Центра обновления Windows»
- Запустится сама программа. Перейдите во вкладку «Дополнительно» для выполнения некоторых настроек.
Нажмите на кнопку «Дополнительно» на первом экране программы
- Вам обязательно стоит выбрать запуск с правами администратора. Без этого толку от подобной проверки, скорее всего, не будет.
Выберите пункт «Запуск от имени администратора»
- И затем уже нажмите клавишу «Далее» в предыдущем меню.
- Программа автоматически выполнит поиск тех или иных проблем в центре обновлений Windows. От пользователя требуется лишь подтверждать их исправление в случае, если проблема действительно будет обнаружена.
Дождитесь пока программа обнаружит те или иные неполадки
- Как только диагностика и исправления будут завершены, вы получите в отдельном окне подробную статистику об исправленных ошибках. Вы можете закрыть это окно, и после перезапуска компьютера вновь попытаться совершить обновление.
Вы можете изучить исправленные проблемы в окне завершения диагностики
Ручная загрузка обновлений Windows 10
Если все ваши проблемы связаны исключительно с центром обновлений Windows, то вы можете скачать нужное вам обновление и самостоятельно. Специально для этой возможности существует официальный каталог обновлений, откуда вы и можете их загрузить:

Убедитесь, что обновления включены на вашем компьютере
Порой может возникнуть ситуация, что никаких неполадок и нет. Просто ваш компьютер не настроен на автоматическое получение обновлений. Проверьте это:

Не устанавливается обновление Windows версии kb3213986
Накопительный пакет обновлений версии kb3213986 вышел в январе этого года. Он включает в себя множество исправлений, например:
- исправляет проблемы подключения нескольких устройств к одному компьютеру;
- улучшает фоновую работу системных приложений;
- устраняет множество проблем работы интернета, в частности, проблемы с браузерами Microsoft Edge и Microsoft Explorer;
- многие другие исправления, повышающие стабильность работы системы и исправляющие ошибки.
И, к сожалению, при установке этого пакета обновлений также могут возникать ошибки. В первую очередь, если установка не удалась, специалисты компании Microsoft советуют удалить все временные файлы обновления и скачать их заново. Делается это следующим образом:

Другая причина проблем с этим обновлением - это устаревшие драйверы. Например, старый драйвер материнской платы или другого оборудования. Для проверки этого стоит открыть утилиту «Диспетчер устройств»:
- Для его открытия можно воспользоваться сочетанием клавиш Win+R и ввести команду devmgtmt.msc. После этого подтвердите ввод и диспетчер устройств будет открыт.
Введите команду devmgtmt.msc в окно «Выполнить»
- В нём вы сразу увидите устройства, для которых не установлены драйверы. Они будут отмечены жёлтым символом с восклицательным знаком либо будут подписаны как неизвестное устройство. Обязательно установите драйверы для таких устройств.
Выберите автоматический поиск обновленных драйверов в следующем окне
- Если для драйвера будет найдена более новая версия, она будет установлена. Повторите этот процесс для каждого из системных устройств.
После всего этого вновь попробуйте установить обновление, и если проблема была в драйверах, то вы не столкнётесь больше с этой ошибкой обновления.
Проблемы с мартовскими обновлениями Windows
В марте 2017 года также наблюдались некоторые проблемы с обновлениями. И если вы не можете сейчас установить некоторые из версий, убедитесь, не выходили ли они в марте. Так, обновление версии KB4013429 может вовсе не хотеть устанавливаться, а некоторые другие версии будут вызывать ошибки в работе браузера или программ воспроизведения видео. В худшем случае эти обновления могут вовсе создать серьёзные неполадки в работе вашего компьютера.
Если это случилось, то необходимо восстановить работу компьютера. Сделать это не так трудно:

Лучше всего просто не устанавливать нестабильные сборки. Сейчас уже вышло много версий Windows, которые не содержат критических ошибок, и вероятность появления проблем при их установке гораздо меньше.
Видео: исправление различных ошибок обновления Windows 10
Как избежать проблем при установке обновления Windows
Если вы сталкиваетесь с проблемами при обновлении часто, то, возможно, вы сами что-то делаете не так. Убедитесь, что не допускаете распространённых нарушений при обновлении Windows 10:

Обычно причина проблемы находится именно на стороне пользователя. Следуя этим простым советам, вы сможете избежать критических ситуаций с новыми обновлениями Windows.
Операционная система windows 10 перестала обновляться
После появления некоторых ошибок в центре обновлений, операционная система может отказаться обновляться вновь. То есть, даже если вы устраните причину проблемы, вы не сможете выполнить повторное обновление.
Иногда ошибка обновления появляется раз за разом, не позволяя установить его
В этом случае необходимо воспользоваться диагностикой и восстановлением системных файлов. Сделать это можно следующим образом:

Видео: что делать, если обновления Windows 10 не загружаются
Обновления Windows 10 зачастую содержат в себе важные правки безопасности этой системы. Поэтому важно знать, как установить их, если автоматический метод дал сбой. Знание разных способов исправления ошибки обновления пригодятся пользователю рано или поздно. И пусть компания Microsoft старается делать новые сборки операционной системы как можно более стабильными, вероятность ошибок остаётся, соответственно, необходимо знать пути их решения.
В зависимости от того, какая модификация «Виндовс» в настоящее время функционирует в компьютере пользователя, зависит раздел этой инструкции, с которого следует приступать к действиям по переходу на новую ОС.
Например, в случае установленной ХР, владельцу ПК придется начать изучение статьи с самого первого параграфа, а если «Семерка» или «Восьмерка», то с предпоследнего, то есть изучать начальные разделы руководства уже не имеет смысла. При уже работающей в ПК «Десятке» рекомендуется сразу приступить к чтению последнего раздела, т. к. в нем изложена вся необходимая информация, если надо Windows 10 пользователю обновить вручную.
Обновление из более ранних версий, чем «ХР», в материале не рассматривается, так как велика вероятность несоответствия комплектующих таких ПК, которые до сих пор функционируют на операционных системах Windows 95, 98, НТ или 2000, всем современным требованиям «Десятки».
Обновление до «Виндовс 10»
Многие предпочитают обновлять действующую ОС вместо чистой установки. Эта процедура позволяет сохранить некоторые настройки ОС с переносом ее в новую. К сожалению, напрямую это сделать невозможно из «ХР» и «Висты».
Если у пользователя стоит одна из этих уже устаревших систем, то придется осуществлять процесс перехода последовательно. Только с «Seven» и 8-х модификаций возможно прямое обновление до последней версии ОС от «Майкрософт». Существует и еще одно ограничение в соответствии, с которым нельзя выполнить апгрейд 32-битной ОС на 64-разрядую и наоборот.
Процедура обновления с Windows ХР на на Vista
Пользователям этой, одной из самых полюбившихся систем, но уже безнадежно устаревшей, предстоит очень длинный путь. После перехода на Vista им понадобится еще произвести апгрейд системы до «Семерки», и только потом будет возможно обновление до Windows 10, конечно, если позволят аппаратные составляющие проделать весь этот не быстрый путь до конца.
В случае еще оставшегося желания продолжить обновление вместо чистой установки «Виндовс 10», рекомендуется предварительно скопировать информацию, хранимую в компьютере на внешний носитель, так как только этот способ может на 100% гарантировать их сохранность.
При установке, Vista копирует в системный том весь свой образ с DVD и только затем выполняет анализ действующей в ПК модификации ХР, далее она подготавливает и сохраняет запасные копии. И лишь закончив формирование резервных данных, «ХР» может быть обновлена до «Висты».
Необходимо сделать следующие шаги:
Процедура обновления с «Висты» до «Виндовс 7»
На Win 7 переход с Windows Vista почти не отличается от вышеописанного алгоритма, но существуют некоторые нюансы.
Потребуется исполнить следующие действия:

Процедура обновления с Windows 7 или 8 до «Десятки»
Несмотря на то, что с июля 2016 года официально была прекращена акция от «Майкрософт» с бесплатным переходом с Win 7 и 8 на 10, одна лазейка для такого обновления еще существует.
Компания предоставила право безвозмездного перехода на новую систему, оснащенную специальными средствами для людей с ограниченными возможностями. Поэтому если пользователь считает, что ему, например, при работе на компьютере нередко бывают нужны виртуальная «клава» либо лупа, то можно смело применить эту лазейку и ничего не платить за использование официальной версии новейшей ОС.
Примечание: если в ПК установлена «Восьмерка», то предварительно обязательно следует установить пакет обновлений 8.1 (KB 2919355).