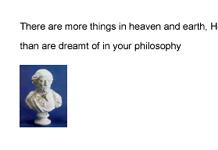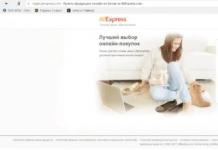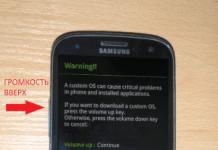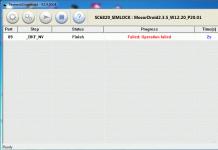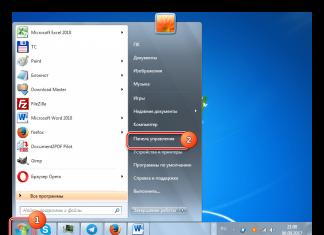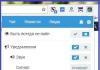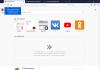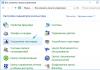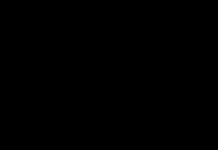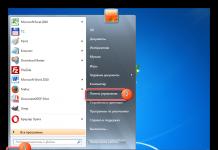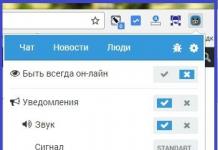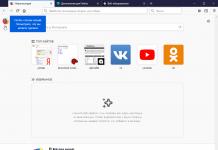По умолчанию с момента покупки на вашем компьютере может быть установлено целое множество программ, предназначение которых может быть неясно или они могут быть не нужны.
Такие программы, к тому же, появляются из установочных пакетов различных игр и т. п., потому часто бывает необходимо разобраться откуда появился и для чего нужен на ПК тот или иной софт.
В данном материале мы ответим на вопросы о OneDrive: что это за приложение, для чего нужна данная программа и т. д.
Особенности
Разработчиком программы OneDrive является Microsoft. Данная программа стала появляться на наших ПК вместе с появлением Windows 8 – она присутствовала в «восьмерке», версии 8,1 и «десятке».
Конечно, аналогичные программы имелись на ПК и в более старых операционных системах , но современное название и современный внешний вид этот софт получил только начиная с «восьмерке».
Как ясно из написанного выше, это стандартная программа Майкрософт, которая является предустановленной, то есть появляется на компьютере сразу после установки операционной системы, в стандартном базовом пакете программ.
Однако важно понимать, что строго говоря, One Drive это не программа, а сервис или служба, которая связана с виртуальными или «облачными» хранилищами данных в сети. Именно с такими хранилищами и взаимодействует софт.
По своей сути этот софт как раз и представляет собой такое «облачное» хранилище данных. П онятно, что собственно данные хранятся в сети, а не на вашем ПК, но сервис позволяет быстро и легко «связаться» с «облаком» с вашего компьютера и осуществлять управление файлами, находящимися в нем.
Важно! Такая служба присутствует не только на компьютерах, но и на планшетах и смартфонах на основе данной операционной системы, и именно на них она бывает наиболее необходима. Аналогичные службы под другими названиями реализуются также и в системах Apple и Андроид.
Само «облако» One Drive было запущено в использование в феврале 2014 года, но фактически это было лишь переименование старой аналогичной программы Sky Drive, которая появилась в 2007 году.
Но старая программа относилась к спектру услуг онлайн, предоставляемых компанией Майкрософт пользователями Виндовс.
Хотя на начальном этапе отличий между этими программами практически не существовало, скоро One Drive получила некоторые усовершенствования.
Сфера применения
В какой сфере применяется данная служба, и чем она может быть полезна?
Для ответа на этот вопрос необходимо понимать основные принципы работы и особенности технологии «облачного» хранения данных.
При такой технологии отпадает необходимость занимать память своего компьютера большим количеством файлов и информации.
Говоря просто, в виртуальном пространстве формируется некоторое хранилище, в которое пользователь может отправлять свои данные – файлы, папки и т. п., не сохраняя их на своем компьютере.
Технически, эти файлы хранятся на мощных серверах, но пользователь может получить к ним доступ практически мгновенно, как раз с помощью описываемой программы.
Она позволяет просмотреть, организовать и перемещать файлы в «облаке», скачивать их оттуда и т. п.
Для доступа к файловому хранилищу вам необходим пароль, который вы создавали при первой регистрации в «облаке» или при первой выгрузке в него файлов. После того, как вы ввели свой пароль в программе one drive, эта служба связывается с хранилищем, запрашивает доступ к нему с вашей учетной записи, и наконец представляет его вам. Все это происходит очень быстро, хотя известны случаи, когда «облачные» хранилища были недоступны из-за неполадок на серверах.
Примечание! Аналогом данного софта от Google является Google Диск, также в сети реализуется, например, Яндекс Диск. В этом случае информация из «облака» фактически хранится на серверах Гугла и Яндекса, соответственно. В случае же с One Drive, она хранится на серверах Майкрософт, вне зависимости от того, какими путями (с телефона или ПК) туда попала.
Таким образом, кому же может пригодиться данный софт?
Он незаменим для людей, работающих с большими объемами информации – фотографами, монтажерами, проектировщиками, дизайнерами и т. д.
Они могут загружать информацию в «облако», освобождая память компьютера.
Но и рядовому пользователю такой софт может быть необходим.
В «облаке» можно хранить множество фото за несколько лет, купленные фильмы, особо важную информацию, которую нельзя потерять в случае аппаратного сбоя на компьютере.
Преимущества и недостатки
Позитив:
- Освобождение памяти компьютера для ускорения его работы и повышения производительности;
- Возможность не хранить на ПК информацию, являющуюся конфиденциальной;
- Надежное хранение информации, инет вероятности, что она потеряется, например, в результате сбоя в операционной системе или поломки телефона или компьютера;
- Возможность упорядочить материалы, хранить в «облаке» лишь определенный их тип для быстрого доступа;
- Также можно предоставить другим пользователям доступ к определенным материалам или папке по ссылке – это позволяет не пересылать файлы, а просматривать их совместно в режиме онлайн;
- Можно также разрешить редактирование (например, текстового документа) и скачивание файлов нескольким пользователям по ссылке;
- Возможность получить доступ к своим файлам с любого устройства, работающего на основе данной операционной системы, а просмотреть их с любого устройства и вовсе можно по ссылке.
- Для упрощения и систематизации хранения файлов возможно создать несколько аккаунтов с одного или с разных устройств.
Негатив:
- Отсутствие доступа к сервису из-за технических неполадок на серверах;
- Общий открытый доступ к материалам из-за неправильных настроек доступа, установленных пользователем;
- Взлом пароля и попадание конфиденциальной информации из облака в чужие руки;
- Отсутствие доступа к файлам в случае, когда отсутствует подключение к интернету;
- На диске полностью отсутствует функция поиска, что очень усложняет обращение с программой, когда в нее загружено много документов.
- Кроме того, размер памяти «облака» ограничен в зависимости от типа аккаунта. То есть, со временем место на нем может закончиться, дополнительное же будет предоставляться платно.
<Рис. 3 Принцип>
Изначально сервис давал доступ к 7 Гб памяти, затем этот объем был уменьшен до 1 Гб. Но потом стало выдаваться 15 Гб на удаленном сервере, а пользователям, имеющим учетную запись Майкрософт – 25 Гб. В настоящее время пользователям «десятки» представляется доступ к 50 Гб виртуального дискового пространства.
Функционал
По функционалу данный сервис похож на все аналогичные.
Он позволяет выполнять следующие действия:
- Загрузка данных и файлов любого формата на сервер;
- Работа с документами в режиме онлайн/, в том числе и коллективная работа;
- Очень простая и быстрая процедура загрузки файлов на сервер – отличительная черта именно этого сервиса – достаточно просто перетащить файлы в соответствующее окно в проводнике;
- Возможность обмена документами между пользователями, объединенными сетью, то перебрасывание документов с диска на диск;
- Просмотр текстовых документов и отслеживание их редактирования;
- Создание офисных документов в режиме онлайн и предоставление другим пользователям доступа к ним;
- Синхронизация с системой Hotmail, которая является почтовой системой Майкрософт;
- Синхронизация с поисковой системой Bing (например, можно даже сохранить историю своего поиска в этом поисковике).
Интересной отличительной особенностью данной программы является то, что доступ к диску можно получить не только с компьютера, но и с Windows Phone, устройств на базе операционных систем Android и Apple, и даже с помощью игровой приставки Xbox.
Единственное, что необходимо сделать для того, чтобы иметь доступ к сервису с этих устройств – это скачать специальный клиент. После этого для входа в «облако» вам потребуется только ввести свой пароль и логин, которые будут работать на всех устройствах. Понятно, что для использования сервиса также нужен интернет.
<Рис. 5 Особенности>
Скачивание и установка
Программу не требуется скачивать и устанавливать. Она по умолчанию присутствует на всех операционных устройствах на базе Windows.
Необходимо только открыть программу и пройти короткую процедуру регистрации.
Для того, чтобы получить доступ к такому хранилищу с мобильных устройств на других операционных системах, необходимо скачать дополнительные приложения. Пользователи устройств на базе Андроид смогут скачать One Drive Google Play, Apple ITunes.
Программа скачивается и устанавливается как обычное приложение – просто запускается исполнительный файл. Затем необходимо в программе зарегистрироваться или войти в учетную запись, используя свои логин и пароль.
<Рис. 6 Логотип>
Настройки
Программа может быть русифицирована или не русифицирована в зависимости от версии операционной системы.
Но даже если меню сервиса не переведено на русский язык, то разобраться в управлении им достаточно легко, так как функций в нем мало и оно достаточно простое.
Главное окно приложения поделено на два поля. В левой его части на синем фоне перечислены основные разделы.
При нажатии на раздел, в правой части окна, на белом фоне появляются настраиваемые параметры:
- File Storage – при нажатии на этот раздел вы непосредственно сможете посмотреть свои загруженные файлы, а также загрузить новые, путем перетягивания их в эту часть окна программы;
- Camera Roll – функция и настройки для работы напрямую с подключенной камерой, то есть фото загружаются с нее сразу в «облако»;
- Synk Setting – в этом разделе собраны основные настройки, необходимые пользователю – синхронизация с ПК, формат отображения стартового экрана программы, визуальное оформление и дизайн для большей эстетики и удобства;
- Metered Connection – настройки взаимодействия и доступа к «облаку».
В большинстве случае рядовому пользователю достаточно раздела File Storage для комфортного пользования программой. А настройки, установленные пор умолчанию, вполне устраивают.
<Рис. 7 Меню>
Отключение и удаление
На самом деле, сервис имеет множество преимуществ и широкий круг пользователей.
Но не всем юзерам он нравится, например, существенный недостаток в том, что процесс всегда висит в автозагрузке.
А значит, оказывает ненужную нагрузку на центральный процессор, память и вообще аппаратную часть компьютера.
Выключить сервис практически невозможно. Даже в выключенном состоянии он постоянно проводит синхронизацию папок и файлов.
Облако OneDrive – это хранилище, к которому получает доступ любой обладатель Windows 8.1. Достаточно только установить эту операционную систему, создать аккаунт Microsoft и можно получить 5 гигабайт пространства в облаке бесплатно.
В этой статье я вам расскажу о том, как можно использовать облако OneDrive, где оно может пригодиться и какие достоинства есть у этого сервиса.
Что такое облако OneDrive
Современные технологии имеют тенденции переносить всё с жёстких дисков в облако.
Облако – это пространство в интернете, где вы можете хранить свои файлы. Вы можете сделать их доступными для всех, а можете установить на них пароль и сделать их конфиденциальными. Физически облако – это удалённый компьютер (или несколько компьютеров) с объёмным жёстким диском, к которому можно получить доступ через интернет.
Облако OneDrive можно использовать как дополнительный жёсткий диск, и хранить на нём документы. Вся прелесть в том, что к этим документам можно будет получить доступ с любого компьютера, смартфона и планшета в любом месте, где есть интернет.
Адаптации OneDrive
Естественно, счастливые обладатели Windows 8.1 могут получить доступ в облако OneDrive прямо со своего компьютера из специального одноимённого приложения, которое можно найти на начальном экране.
Также к нему можно получить доступ и привычного всем проводника Windows.
Кроме того, можно просматривать облако прямо из браузера на любом устройстве. Для этого нужно перейти и авторизоваться под своей учётной записью Microsoft.
Можно скачать клиента OneDrive на телефон или планшет под управлением Android и iOS. Нужный софт вы сможете скачать в магазинах ваших девайсов.
Возможности OneDrive
Чтобы начать использовать облако OneDrive на Windows 8.1 нужно создать себе аккаунт Microsoft или войти под ним в систему.
После этого откройте приложение «OneDrive». В принципе, можно уже сейчас его использовать. Но давайте посмотрим, какие есть настройки. Наведите мышку в правый нижний угол и откройте «Параметры».
В появившемся меню снова нажмите «Параметры».
Увидите всего три опции.
- Получить доступ ко всем моим файлам из OneDrive автономно. Рекомендую включить эту опцию. Благодаря ей файлы в папке «OneDrive» можно будет изменять, даже если сейчас нет доступа в интернет. Они будут синхронизироваться с облаком, как только интернет появится.
- Освободить место на диске. Если вы отключили первую опцию, то можете, нажав на эту кнопку, удалить файлы, сохранённые в OneDrive с компьютера. Они будут только в облаке.
- Синхронизировать файлы. Если эта опция включена, то файлы, сохранённые в OneDrive, будут синхронизироваться с облаком. Её нужно оставить включённой.
Если нажать правой кнопкой мышки на файл или папку в приложении «OneDrive», то внизу появится меню для работы с файлами. Тут можно сделать копирование, перемещение, переименование, удаление, создание папки и добавление файла с компьютера, и прочие операции с файлами.

Отправить оценку
Средняя оценка / 5. Количество оценок:
Оценок пока нет. Поставьте оценку первым.
Очень долгое время основной проблемой владельцев ПК был ограниченный объем дискового пространства носителей информации (съёмные HDD, флеш-накопители и им подобные), на которых можно хранить любые файлы и всякого рода конфиденциальные сведения. Однако сегодня, когда вместимость «флешек» измеряется десятками и сотнями гигов, а винчестеры и внешние диски уже давно по размерам перешагнули терабайтный барьер, на первый план выходит не только размер носителей, но и удобство пользования пользовательскими файлами. Именно поэтому различные виртуальные файловые хранилища сегодня развиваются предельно интенсивно, а обеспечивающее работу с ними программное обеспечение пользуется огромным спросом.
Не осталась в стороне от этого технологичного течения и общеизвестная компания Microsoft, которая сначала представила широкой публике файловое хранилище облачного типа под названием SkyDrive, а затем переименовала перспективную разработку в Microsoft OneDrive. Решение о переименовании обусловлено не просто прихотью её создателей, а по причине затянувшимися судебных тяжб за товарный знак с британским гигантом British Sky Broadcasting. Имеющееся программное обеспечение позволяло активно использовать выделенные файловые ресурсы не только посредством WEB-интерфейса, но и с помощью специального ПО для ряда популярных операционных систем (в том числе и мобильных ОС). Сам же сервис с момента его создания бы доступен любому желающему.
Примечание : бесплатно скачать onedrive для windows 10 и других версий ОС можно с нашего ресурса или официального сайта на русском языке.
Программа OneDrive представляет собой клиентский модуль, рассчитанный на работу на персональных компьютерах, функционирующих под управлением уже практически повсеместных ОС Windows 7, 8 и 10 . Хотя абсолютно адекватно программа устанавливается и затем полноценно работает даже на Vista - ведь главное в работе программы это доступ к пользовательской учетной записи OneDrive и базовые возможности по управлению файловым контентом.

Важно: воспользоваться всеми возможностями облачного хранилища можно только в случае регистрации в Office 365.
Основные возможности и пользовательские качества ПО:
- в первую очередь политика Microsof привлекает тем, что бесплатно скачать OneDrive для Windows и другой поддерживаемой ОС может любой желающий;
- подарок в виде постоянно доступных 15 гигабайт дискового пространства, что, согласитесь, очень неплохо для среднестатистического пользователя, ведь главный конкурент в лице Google Drive представляет тоже 15 Гб;
- и, наконец, самое главное, - OneDrive позволяет пользоваться хранилищем с разных устройств и разным пользователям - с разрешения владельца, естественно.

Учетная запись OneDrive, как мы уже упоминали выше, при необходимости позволяет просматривать и изменять содержимое файлового хранилища через веб-интерфейс или посредством мобильных гаджетов, а также гарантирует техническую поддержку и расширение пространства облачного хранилища в том случае, если пользователь решит оплатить подписку.
Конкурентные преимущества
Случается сталкиваться с мнением о том, что единственное, что изменилось в приложении со времен SkyDrive - это его название. Отнюдь! Во-первых, под старым названием предлагалось всего 7 гигабайт бесплатного пространства против 15-и сейчас, и если вы пользовались старой программой - все ваши файлы будут в целости-сохранности. Во-вторых, функционал совместного использования видеофайлов оказался заметно расширенным. В-третьих, приложения под мобильные операционки типа Windows Phone, Android, iOS или Xbox сейчас значительно усовершенствованы и лучше адаптированы под сами гаджеты . А владельцев мобильных устройств на базе ОС Андроид ждет отдельный бонус - программа автоматически осуществляет резервное копирование с камеры устойства.
Установившего на свои девайсы программу MS OneDrive пользователя ждет и комфортная настройка, и обширный полезный функционал.
Главным преимуществом настройки этого софта стал интегрированный мастер настройки. Эта утилита не загружает пользователя излишними размышлениями и не требует глубоких технических знаний - она использует разумный пошаговый подход, каждый шаг которого позволяет пользователю настроить любой важный для себя параметр сразу же после установки в системе самой программы.
Все, что потребуется сделать - это авторизоваться в своей учетной записи Microsoft - и можно совершенно без проблем сменить расположение папки OneDrive на своем устройстве , выбрать тот набор папок и файлов, которые должны быть синхронизированы, а также пользоваться приложением для получения синхронизированных файлов на других устройствах. Успешное завершение работы мастера настройки знаменуется небольшим облачным значком в области системных уведомлений, всплывающим сообщением на экране и открытием папки OneDrive.
Однако мастер настроек никак не отменяет не менее обширных возможностей "заточить" программу под свои нужды уже по ходу ее использования. Вся система настроек реализована в виде специальной простой панели, которая для удобства снабжена тематическими вкладками.

Здесь можно настроить несколько функций:
- если в ходе работы пользователь сталкивается с самыми разными проблемами, то можно настроить запуск OneDrive вместе со стартом операционной системы Windows и разрешить автоматическую отправку журнального файла (отчёт об участившихся сбоях) на сервер Microsoft;
- можно активировать полезную для многих опцию удаленного доступа - это откроет доступ к материалам текущего компьютера для других дружественных ПК, которые также используют OneDrive. Чтобы это стало реальным, нужно разрешить удалённое управление, удостовериться в наличии стабильного интернет-подключения, наличия клиента OneDrive на таком ПК и поставить налочку напротив опции "Удаленный доступ к файлам";
- можно увеличить скорость скачивания и загрузки файлов (ускорить процесс сихронизации), если загружаемые файлы объединять в пакеты. Однако в таком случае нагрузка на пропускную способность интернет-канала тоже возрастет на порядок, что нельзя не учитывать.
Как отключить onedrive в Windows 10
Если Вы перешли на другой сервис облачного хранилища или просто не хотите пользоваться данным ПО, то отключить onedrive в Windows 10 можно путём клика правой кнопкой мышки на значке сервиса возле часов в области системного трея, после чего выбрать "Параметры" и там выбрать соответсвующую опцию. Однако следует заметить, что отключение onedrive в windows 10 не позволит Вам в дальнейшем производить синхронизацию файлов с облаком!
Удобные функции MS OneDrive оценит абсолютно любой пользователь. И начнется комфорт с того, что программа сама, без вмешательства пользователя, создает специальную папку, содержимое которой будет автоматически синхронизироваться с облачным хранилищем. Доступ к функционалу программы открывается простым щелчком на ее значке, который отыскивается в области уведомлений, или двойным щелчком, который делается на значек программы.
Напоминание: скачать onedrive для windows 10 и более младших платформ можно по ссылке внизу данной публикации.
Выводы : удобный функционал, толково реализованное управление и бесплатность самого софта и пространства для файлов делают программу MS OneDrive удачным выбором для каждого, кто нуждается в дополнительном пространстве или удобном хранении часто используемых материалов.
Немногие пользователи знают, где именно находиться облачное хранилище, но миллионы терабайт информации хранятся именно там. Современные компьютерные технологи уже трудно представить без «облака».
Более половины пользователей ПК не могут обойтись без сервиса облачного хранения данных. Они используют «облако» для своих личных архивов и для хранения бизнес-информации. Пользователи закидывают в хранилище фотографии, видеоролики. Некоторые используют его для своей работы, храня там деловые документы и презентации. Свободный доступ к файлам с любого устройства – главное достоинство облачной технологии.
Для начала необходимо создать учетную запись
Гигант по производству программного обеспечения Microsoft ещё в 2007 году представил публике своё облачное хранилище. Тогда оно носило имя SkyDrive. Сейчас сервис продвигается под новым брендом – OneDrive.
За время своего существования сервис от Microsoft неоднократно модернизировался и усовершенствовался. В настоящее время уверенно можно сказать, что OneDrive имеет репутацию одного из лучших облачных интернет-хранилищ.
Что необходимо, чтобы получить доступ в OneDrive?
Начать использовать облачное хранилище от Microsoft просто. Для этого необходимо выполнить всего два условия:
- Персональный компьютер или другое устройство должно иметь подключение к интернету.
- Надо завести учётную запись на официальном сайте Microsoft.
- Перейдите на веб-сайт корпорации Microsoft. В нижней части страницы нажмите по ссылке «Зарегистрироваться».
- В открывшемся окне браузера заполните небольшую форму и кликните по кнопке «Создать учётную запись».
- После создания аккаунта скачайте и установите программу сервиса OneDrive.
- После инсталляции при первом пуске программы необходимо будет ввести логин и пароль. Они будут такие же, как при регистрации учётной записи на сайте Microsoft.
- Если установка прошла успешно, то во вкладке «Мой компьютер» появится папка с именем OneDrive. Чтобы перейти в облачное хранилище, следует кликнуть по иконке «облака».
Инструкция получения интернет-хранилища от Microsoft
15 ГБ бесплатно, за остальное нужно заплатить
Всем пользователям предоставляется абсолютно бесплатно 15 гигабайт места на облачном диске. Такого размера вполне хватает для хранения разного рода медиафайлов и документов. При необходимости можно увеличить объём хранилища, но для этого надо оформить подписку на сервис. Она платная. Вносить необходимую сумму можно ежемесячно или один раз в год. Стоимость подписки вполне адекватная. Она доступна для большинства пользователей. Согласно тарифному плану, опубликованному на официальном сайте, 100-гигабайтное «облако» будет стоить 1,99$ или 78 российских рублей в месяц.
Как получить в пользование 1 терабайт облачного хранилища?
После регистрации на сервисе OneDrive есть возможность увеличить размер облачного дискового пространства до 1 терабайта. Существует два пути увеличения размера «облака»:
500 мегабайт за друга
- Приглашая в сервис друзей и знакомых, вы можете получить бесплатно 500 мегабайт за каждого приглашённого. Если по ссылке, которую вы разослали друзьям, зарегистрируются 10 человек, то интернет-хранилище будет увеличено на 5 гигабайт.
- Оформить подписку на офисную программу от Майкрософт Office 365 для семейного использования. Всего за 285 рублей в месяц вы сможете использовать программу Office 365 на пяти домашних компьютерах, работающие под операционной системой Windows или Mac. Кроме этого, можно будет установить 5 копий полнофункциональной программы Office 365 для работы с документами на планшете и мобильном телефоне. И самое главное, каждый член семьи получит 1 терабайт в облаке от OneDrive для своих файлов.
Отличный офис по доступной цене
Использование OneDrive
Интернет-хранилище OneDrive обладает рядом преимуществ, которые делают работу с «облаком» удобным и простым. Высокий уровень функциональности, понятная навигация и приятный, простой дизайн делают сервис от Microsoft одним из лучших в нише подобных программных продуктов.
Окно программы OneDrive, установленной на вашем ПК
Для сохранения данных в облачном хранилище достаточно перенести их в папку OneDrive на своём компьютере. Рядом с каждым файлом появится значок. Если он синий, то в это время происходит синхронизация. Как только значок становится зелёным, это означает, что файл перенесён в хранилище. После этого доступ к информации возможен с любого устройства через специальный клиент или браузер.
Есть две версии для ПК - домашняя и для бизнеса
Сервис OneDrive очень удобен при работе с файлами Word, Excel. При открытии офисного файла в распоряжении пользователя полнофункциональный редактор. Тут же в «облаке» можно отредактировать и сохранить файл.
Подводя итоги, можно с уверенностью сказать, что сервис облачного хранения OneDrive – отличный выбор для пользователей ПК с операционной системой Windows.
Облако Windows phone существенно облегчит работу со смартфоном благодаря практически неисчерпаемому объему хранилища(до 100 Гб), в котором можно хранить как любые медиа-файлы, так и личные данные, вроде контактов или текста смс-сообщений, а в случае потери телефона или замены на другой, с помощью облачного хранилища их можно будет с легкостью восстановить и перенести на другой смартфон.
Как пользоваться Windows Phone 8 облако
Для того, чтобы начать пользоваться облачным хранилищем на 8 версии операционной системы Windows, достаточно лишь зарегистрировать свою учетную запись в системе, и после этого облачное хранилище будет работать всегда, пока будет включен интернет.
Каждое новое написанное или принятое вами сообщение – обязательно будет занесено в облако, а если доступа в данный момент к интернету нет, то перенесется позже, при первом выходе в интернет сеть. Также возможно включить функцию резервного сохранения Приложений + Настроек. При его включении, в облако заносится практически каждое совершенное вами на телефоне действие: слова, которые запоминает словарь, настроек приложений, прогресс в приложениях, их кеш, голосовая почта и даже параметры рабочего стола с расположением иконок – все это сохраняется в облако и в секунды может быть использовано на новом телефоне, чтобы сделать его максимально удобным и персонализированным специально под вас.

То же самое касается и контактов – все новые контакты сохраняются на вашей учетной записи, и если это необходимо, то их всегда можно будет перенести на другой телефон. Как это сделать – мы сейчас расскажем.
Как сохранить контакты в облаке Windows Phone
Сохранение контактов на windows-смартфонах происходит очень просто – вам лишь необходимо создать учетную запись в Windows Live и все основные данные, вроде смс-сообщений и контактной книги, будут автоматически сохраняться в облаке.
Как удалить данные из облака Windows Phone
Чтобы очистить все данные из облака, то потребуется для начала отключить все настройки синхронизации на всех устройствах, с которыми связан данный аккаунт. Дальше потребуется войти на страницу облачного хранилища https://skydrive.live.com/win8personalsettingsprivacy, и согласиться с удалением нажав единственную на странице клавишу «Remove».

Если вам требуется удалять не все данные с облака, а какие-то определенные, то вам необходимо зайти на страницу https://skydrive.live.com/Options/DeviceBackups и удалить все резервные копии ненужного вам больше файла, теперь остается только лишь удалить оригинал файла на смартфоне.