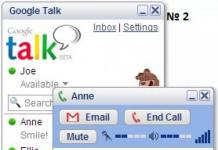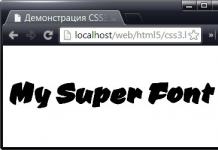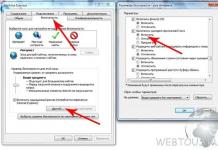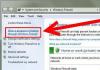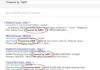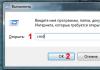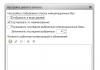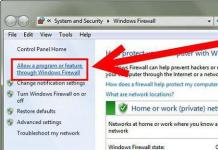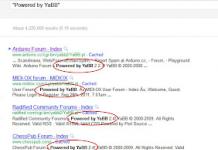Чтобы перенести контакты и другую информацию с Андроид-смартфона на iPhone, можно воспользоваться как встроенными функциями, так и привлечь к процессу стороннее ПО. Давайте подробно разберем оба способа.
Перенос контактов с Андроида на Iphone нативными средствами
Итак, если вы готовы сменить Андроид ОС на iOS, проведем на первом устройстве такие манипуляции: заходим в “Контакты”, открываем контекстное меню, в нем нажимаем “экспортировать”. Нам предложат выбрать место назначения (к примеру на карту, другой накопитель), мы выбираем любое удобное для нас, с которого после нужно будет забрать специально созданный VCR-файл. Здесь существуют два равноценных варианта для переноса файла с данными. В первом случае, если на телефоне есть интернет соединение, прикрепляем файл к электронному письму и отправляем на свой адрес. Если сделать это не получается, соединяем устройство с компьютером по usb-шнурку, ик или блютусу, перемещая файл на жесткий диск.
Устанавливаем контакты на iPhone
Что же делать дальше? Все очень просто: заходим на почту или жесткий диск ПК, переносим vcr на свой новенький iPhone, жмем на файл, происходит автоматическое присоединение контактов к уже имеющимся. На этом вся процедура завершена.


Программы для переноса файлов и настроек с Android на Iphone
Чтобы облегчить “акклиматизацию” на смартфоне от Apple, компания предлагает бесплатный программный пакет Move to iOS, доступный в Google Play-маркете. Чтобы без проблем воспользоваться его достоинствами, потребуются iOS 9 и выше, iPhone от 5 модели и далее, iPad 4-го поколения и старше, либо iPad mini 2+, iPod touch 6+, а также Android от версии 4.0. Во время пользования программой переноса потребуется действующее Wi-Fi соединение. Желательно подключить оба смартфона к сети, чтобы они случайно не разрядились во время самого процесса. Заранее обратите внимание на размер переносимых данных (будет отображен в программе) и просчитайте, хватит ли для них места на iPhone. Последовательность действий в программе такова:
- на iOS заходим в “Программы и данные”, жмем “Перенести данные из ОС Android”;
- на Андроиде: запускаем “Move to iOS”, жмем “Продолжить”, принимаем условия соответствующей кнопкой, жмем “Далее”, а справа вверху – “Поиск кода”;
- на iOS: жмем “Продолжить” и ожидаем появление кода, который тут же вводим на Андроиде;
- на Андроиде: откроется экран “Перенос данных”. Выбираем здесь то, что хотим перенести и тапаем на “Далее”;
- ждем завершения процесса, закрываем приложения на всех устройствах, при необходимости следуя подсказкам на экранах.


Если перенос был нарушен, вы не можете найти свои данные, либо видите ошибку – перезагрузите оба девайса и только после их включения производите новые манипуляции. Также рекомендуется сперва удалить не до конца переданную информацию, чтобы полноценно завершить новую процедуру переноса. Если ошибки возникают повторно, проверьте, не исчерпалось ли свободное место на устройстве, закройте все ненужные приложения.
Покупка телефона всегда влекла за собой не самую приятную процедуру «переезда» со старого аппарата на новый, однако в последнее время к традиционному переносу контактов добавилась необходимость синхронизации и прочей персональной информации. Хорошо, если ваш следующий смартфон будет на той же платформе, что и предыдущий, но если вы решили «переметнуться во вражеский лагерь», то задача значительно усложняется. В этом материале мы рассмотрим два варианта переноса данных – с iOS на Android и в обратном направлении.
iOS умеет синхронизировать контакты, календарь и почту с Google-аккаунтом, и если вы в свое время в качестве почтового ящика выбрали Gmail, беспокоиться не о чем – достаточно на Android-смартфоне войти в свою учетную запись, и вся ваша информация сразу же станет доступна на новом телефоне.
Если же вы не рассчитывали в будущем «переезжать» с iOS, то скорее всего, эти данные у вас привязаны к iCloud, в таком случае процедура будет несколько сложнее.
Контакты
Для переноса контактов в телефоне надо подключить аккаунт в iCloud и разрешить их синхронизацию (настройки – iCloud – (войти в учетную запись) – включить Contacts). Теперь их надо «вытащить» из облака – для этого на компьютере открываем страницу www.icloud.com , входим в свою учетную запись, далее – в пункт Contacts и выбираем нужные контакты.

После этого в меню, вызываемом нажатием кнопки с шестеренкой, выбираем пункт Export vCard, и на ваш компьютер загрузится VCF-файл со списком контактов. Теперь открываем страницу www.google.com/contacts , в левом меню выбираем пункт «Импорт контактов» и открываем загруженный VCF-файл (если у вас уже доступна предварительная версия обновленных «Контактов», в которой импорт пока не работает, нужно в похожем меню слева раскрыть список «Еще», в нем выбрать импорт, после чего вам будет предложено перейти к старой версии этого сервиса). После этого остается лишь включить синхронизацию контактов в настройках нового Android-смартфона.
Календарь
Перенос событий в пользовательском календаре выглядит очень похоже – в настройках iCloud разрешаем синхронизацию календаря, на сайте www.icloud.com заходим в соответствующий раздел и в списке доступных календарей кликаем на иконку Share справа от его названия. В появившемся меню включаем опцию Public Calendar и копируем появившуюся ссылку (webcal://….). Вставляем ее в адресную строку новой страницы, заменяем webcal на http, после чего нажимаем Enter – в результате на компьютер скачивается файл с названием из сотни символов и без расширения. Это обычный текстовый файл, которому спокойно можно присвоить более приличное название. Для подключения его к Google Calendar открываем страницу www.google.com/calendar , находим пункт Other Calendars, в выпадающем меню выбираем Import calendar и открываем с компьютера только что загруженный файл – после этого все события из него будут добавлены в ваш календарь на Google-аккаунте.

Почта
С «переездом» почтового ящика никаких проблем возникнуть не должно – если вы используете не Gmail, а iCloud (или любой другой сервис), просто найдите в Google Play любой клиент с его поддержкой – например, Mailbox или myMail .
Закладки
Здесь мы будем рассматривать самый распространенный вариант – использование на iOS стандартного браузера Safari и «переезд» на популярные на Android Chrome и Firefox.
Перенос закладок из Safari также осуществляется с помощью iCloud (в настройках устройства, разумеется, надо включить их синхронизацию), однако для этого используется не веб-сайт ресурса, а клиент iCloud for Windows .

В нем надо отметить «Закладки», в опциях указать браузер (Chrome или Firefox), нажать Apply и выбрать Merge. После этого утилита предложит загрузить расширение iCloud Bookmarks для одного из этих браузеров, и в итоге ваши закладки из мобильного Safari появятся в десктопном браузере. Если вы выбрали Chrome – дальше делать ничего не нужно (при условии, что вы зашли в нем в свой Google-аккаунт). С Firefox же задача будет несколько сложнее (особенно если раньше вы не использовали синхронизацию пользовательских данных в этом браузере) – в нем нужно настроить синхронизацию, для чего войти в свой Firefox-аккаунт (или создать его), сделать то же самое на Android-смартфоне и ввести полученный там код в десктопном браузере.
Если устанавливать iCloud for Windows не хочется, можно вместо него обойтись iTunes (для этого синхронизация закладок с iCloud должна быть выключена в настройках смартфона). Для этого нужно подключить iPhone к ПК, запустить iTunes, открыть в нем страницу устройства, перейти на закладку «Сведения», в ней найти пункт «Другое» и выбрать пункт «Синхронизировать закладки с:» (где могут быть варианты Internet Explorer и Safari), после чего нажать «Применить». Теперь закладки с iPhone объединены с закладками одного из этих десктопных браузеров – вам остается запустить его и сделать экспорт закладок в HTML-файл, после чего импортировать стандартным образом в десктопные версии Chrome или Firefox, откуда они описанным в предыдущем абзаце способом «отправляются» на Android-смартфон.
Фото/видео
Для переноса фото/видео можно воспользоваться сервисом Google+ Photos – для этого нужно установить на iPhone официальный клиент Google+, в нем подключиться в свой Google-аккаунт и включить автозагрузку для фото и видео, после чего выбрать пункт «Загрузить все фото и видео». После окончания загрузки вы сможете увидеть все ваши материалы в приложении Photos на новом Android-смартфоне. Если же вы не желаете пользоваться сервисом Google+, выполнить эту процедуру можно, вовсе не подключаясь к интернету. Для этого необходимо подключить iPhone к компьютеру по USB, открыть Проводник, кликнуть правой клавишей мыши по иконке смартфона в списке устройств и дисков и выбрать пункт «Импорт изображений и видео». После этого появится окно импорта, в котором можно настроить параметры этой процедуры (выбрать папку, удалить файлы после окончания копирования и т.д.). Теперь достаточно подключить к ПК Android-смартфон и с помощью Проводника скопировать получившуюся папку в его память (или на SD-карту).
Музыка
Пожалуй, одна из самых непростых задач при «переезде» — если, конечно, ваша фонотека хранится в iTunes, а не в виде упорядоченных по папкам MP3-треков (в таком случае вся задача сводится к простому копированию файлов с ПК на смартфон с помощью любого файлового менеджера).
Сам Google рекомендует воспользоваться своим плеером Google Play Music, который может загрузить вашу библиотеку iTunes в свое «облако», из которого потом ее можно будет слушать не только на Android-смартфоне, но и в браузере на ПК. Для этого придется установить на ПК утилиту Google Music Manager и в ней указать, что ваша фонотека находится в библиотеке iTunes, после чего дождаться окончания загрузки (всего на данный момент сервис позволяет загрузить до 50 тыс. треков, чего будет более чем достаточно для любого пользователя).

Если потоковое «вещание» собственной музыки через интернет вас не прельщает, а возиться со скачиванием каждого альбома в отдельности не хочется (или же вы используете другой аудиоплеер вместо Google Play Music), придется обратиться к одной из сторонних утилит. К сожалению, они, как правило, оказываются условно-бесплатными – как, например, iSyncr . Также эту процедуру можно выполнить с помощью аудиоплеера DoubleTwist, для которого существует десктопный клиент с похожим на iTunes интерфейсом.
ANDROID → IOS
Как уже отмечалось в начале статьи, iOS умеет синхронизировать контакты, календарь и почту с Google-аккаунтом, так что если вы использовали его на Android-смартфоне, задача «переезда» с Android на iOS окажется гораздо проще, чем в обратном направлении.
Контакты
Если ваши контакты в старом телефоне привязаны к учетной записи Google, их перенос будет элементарной задачей. Для начала нужно убедиться, что в Android-смартфоне включена синхронизация контактов (скорее всего, Settings – General – Accounts & Sync), а сам смартфон хотя бы раз подключался к интернету после того, как вы редактировали контакты в последний раз. Теперь достаточно в настройках iPhone (Настройки – Почта, адреса, календари) добавить новую учетную запись Gmail и в ней включить синхронизацию для всех доступных пунктов (Почта, Контакты, Календари, Заметки) – после чего все перечисленное появится в новом смартфоне.
Если же вы хранили контакты локально, в самом телефоне, то задача чуть усложняется – в штатной «звонилке» надо предварительно сделать экспорт всех таких контактов в отдельный VCF-файл (во внутреннюю память или на SD-карту), после чего импортировать их обратно, но уже не в память телефона, а в учетную запись Google. Дальнейшие действия, как нетрудно догадаться, повторяют описанную выше процедуру. Если же ваше приложение для контактов не поддерживает импорт/экспорт всех записей скопом, придется каждый контакт редактировать индивидуально, вручную перенося его в Google-аккаунт.
Если же вы хотите окончательно порвать с «гугловским прошлым», контакты стоит импортировать в iCloud. Для этого создаем их копию в VCF-файл (либо на телефоне, как описано выше, либо на сайте contacts.google.com , где нужно выбрать формат vCard), после чего импортируем на странице www.icloud.com/#contacts (вызов меню настроек с помощью кнопки-шестеренки и пункт Import vCard). Отметим, что в первом случае вы можете получить сообщение об ошибке «Unable to import vCard» без каких-либо пояснений – скорее всего, это означает, что ваш VCF-файл был создан в формате 2.х, в то время как iCloud требует версии не ниже 3.0.

Календарь
Календарь Google автоматически подключается к вашему новому iPhone вместе с контактами, почтой и заметками (по описанной выше процедуре), поэтому никаких дополнительных шагов предпринимать не надо (разве что убедиться, что в настройках iOS в параметрах вашей учетной записи Google для календаря также включена синхронизация).
Если же вы планируете отказаться от Google-аккаунта, календарь следует импортировать в iCloud, а это уже не такая тривиальная задача. Конечно, если у вас есть Mac, все просто — на странице www.google.com/calendar надо выбрать нужный календарь, в его настройках нажать на кнопку ical в разделе «Закрытый адрес календаря», скопировать предложенный URL, вставить в новой вкладке и нажать Enter — после этого на ваш компьютер будет скопирован ICS-файл, который нужно «скормить» системному приложению Calendar.

Для владельцев же ПК на базе Windows все сложнее – им для этой цели придется воспользоваться iTunes и Microsoft Outlook, поскольку iTunes умеет синхронизировать календари только с этой программой. Вам понадобится импортировать полученный файл в Outlook, затем подключить iPhone к ПК, открыть iTunes на вкладке вашего устройства, перейти в подпункт «Сведения» и в разделе «Синхронизировать календари» выбрать нужный календарь. Еще одним вариантом является сторонняя утилита – например, Copy My Data (Android , iOS), которая может перенести не только календарь, но и контакты, и фото/видео.
Почта
Конечно, проще всего продолжать использовать свой старый почтовый ящик в Gmail, однако можно и создать новую учетную запись @icloud.com. Для этого в настройках iOS выберите раздел iCloud и в нем включите приложение «Почта» — после этого вам предложат зарегистрировать новый почтовый ящик. А чтобы получать на него корреспонденцию, отправленную на старый адрес, для него нужно включить перенаправление – в Gmail вызываем настройки (шестеренка в правом верхнем углу), в которых во вкладке «Пересылка и POP/IMAP» добавляем новый iCloud-адрес с помощью кнопки «Добавить адрес пересылки». После этого на него придет письмо с подтверждением – нажимаем на ссылку, возвращаемся в настройки Gmail и убеждаемся, что в строке «Пересылать копии входящих сообщений на адреса:» указан правильный адрес, после чего нажимаем «Сохранить изменения».

Закладки
Скорее всего, на Android вы использовали Chrome, на iOS же перейдете на Safari (если и на iOS вы планируете продолжать пользоваться Chrome, дальше этот раздел можно не читать – браузер сам синхронизирует ваши закладки на новом устройстве).
Итак, в Chrome выбираем менеджер закладок (Ctrl-Shift-O), нажимаем на шестеренку в правом верхнем углу и выбираем «Export bookmarks». Полученный HTML-файл импортируем в Internet Explorer, после чего подключаем iPhone к ПК, запускаем iTunes и в свойствах устройства выбираем «Синхронизировать закладки с: Internet Explorer». Чуть ниже, в разделе «Дополнения» ставим галочку возле закладок и нажимаем «Применить» — после этого ваши закладки появятся в мобильном Safari.

Фото/видео
Здесь все просто. Подключаем Android-смартфон к ПК по USB, копируем фото- и видеофайлы в любую папку на жестком диске (обычно они находятся на устройстве в папке DCIM), после чего подключаем iPhone, запускаем iTunes, в меню устройства переходим на вкладку «Фото» и включаем синхронизацию, после чего выбираем папку, в которой находятся нужные файлы. Если в ней есть видео, дополнительно ставим галочку напротив «Включать в синхронизацию видео».

Если у вас нет iTunes (и нет желания его устанавливать), можно воспользоваться сторонними утилитами синхронизации – например, уже упомянутой Copy My Data, или же PhotoSync (Android , iOS).
Музыка
Перенос музыки, как и фото/видео, также осуществляется элементарно, и по той же схеме. Фонотека копируется с Android-смартфона на ПК, перетягивается в iTunes, после чего в настройках подключенного iPhone на вкладке «Музыка» выполняется синхронизация – либо всей медиатеки скопом, либо только избранных исполнителей.
Итоги
Как видим, процедура переноса личных данных хоть и довольно хлопотная, но в конце концов разрешимая – после нее останется лишь «перенести» любимые приложения, а точнее – установить их версии для новой платформы или же найти наиболее подходящие аналоги. Впрочем, это уже тема для отдельного материала.
Релиз первого приложения от Apple - , благодаря которому каждый владелец Android-устройства может безболезненно перейти на сторону купертиновской мегакорпорации без потери личных данных. В этом материале мы расскажем как максимально просто мигрировать с Android на iPhone, iPod touch или iPad.
Приложение позволяет перенести контакты, историю сообщений, фотографии и видеоролики, закладки браузера, почту и события календаря на мобильные устройства компании Apple.
Важной функцией стала система поиска аналогичных приложений, установленных на Android-устройстве в App Store. Она просканирует все установленные программы из Google Play и автоматически предложит скачать бесплатные приложения или их аналоги, а платные игры и программы будут помещены в «Список желаний».
 Перед началом переноса данных убедитесь в том, что Android-устройство соответствует следующим требованиям:
Перед началом переноса данных убедитесь в том, что Android-устройство соответствует следующим требованиям:
- установлена ОС Android версии 4.0 или новее;
- iOS- и Android-гаджеты подключены к сети питания и к одной сети Wi-Fi;
- в случае переноса закладок из Google Chrome, убедитесь в том, что он обновлён до самой актуальной версии.
В свою очередь, iPhone или iPad должен иметь достаточное количество свободного пространства для трансфера данных.
Как быстро перенести пользовательские данные с Android на iOS?
1 . При настройке нового iPhone или iPad перейдите на на экран «Программы и данные » и нажмите кнопку «Перенести данные из Android ».

В случае, если iOS-устройство уже используйте, выполните (откройте меню Настройки → Основные → Сброс и выберите «Стереть контент и настройки »). После чего приступите к настройке нового iPhone или iPad.
2 . Скачайте и установите на Android-устройство бесплатное приложение Move to iOS.
3 . Откройте программу и в окне «Перенос на iOS » нажмите кнопку «Продолжить », после этого прочтите и примите условия соглашения, а затем нажмите «Далее».
 4
. В окне «Перенос из ОС Android
» на iPhone или iPad нажмите кнопку «Продолжить
».
4
. В окне «Перенос из ОС Android
» на iPhone или iPad нажмите кнопку «Продолжить
».
5 . Отобразится десятизначный код. Сообщения о низкой скорости интернет-соединения просто проигнорируйте.
6 . Введите полученный код на Android-устройстве.
 7
. Выберите данные, необходимые для переноса на iOS-гаджет. Процесс может занять довольно продолжительное время.
7
. Выберите данные, необходимые для переноса на iOS-гаджет. Процесс может занять довольно продолжительное время.
8 . После того, как индикатор загрузки данных на iPhone и iPad дойдёт до конца, нажмите кнопку «Готово » на Android-устройстве.
9 . На iPhone или iPad нажмите кнопку «Продолжить ».
Чтобы найти и загрузить приложения-аналоги, установленные на бывшем Android-гаджете, пройдите в App Store.
Есть несколько способов, как перенести контакты с Андроида на Айфон. В этой статье мы постараемся рассказать обо всех актуальных вариантах. Они помогут без проблем перейти с одной операционной системы на другую.
Самые популярные и удобные способы переноса контактов с Android на iPhone – это приложение Move to iOS и синхронизация с аккаунтом Google. Они позволяют скопировать телефонную книгу и восстановить всю остальную информацию.
Такой перенос контактов возможен только для последних поколений iPhone: X, 8, 7, 6, 5S, SE. iPhone 5 и iPhone 5C Apple перестала поддерживать еще в версии iOS 10.3.2. Обладателям таких телефонов придется воспользоваться копированием без синхронизации.
Приложение Move to iOS
Программа позволит безболезненно перейти со смартфона на Андроиде или Windows на продукцию Apple. Она копирует не только телефонные номера, но и остальные данные: историю сообщений, заметки, аккаунты и закладки в браузере. Приложения, которые доступны и на iOS, тоже будут перенесены.
По аналогии с этой программой были созданы и другие, например, Яндекс.Переезд. Проект не смог задержаться на рынке, и разработчики его уже закрыли.
Важно! Move to iOS подходит только для первоначальной настройки iPhone. Если ее уже закончили, придется сбросить уже имеющиеся данные на iOS или перевести контакты другим способом.
Перенос проходит следующим образом:
- Подключите оба смартфона к Wi-Fi. Убедитесь, что на iPhone достаточно памяти для всех данных. Найдите приложение в Гугл Плей Маркете для Android и загрузите его.
- Откройте приложение. Пройдите все пункты настройки, пока на экране не появится поле для ввода кода.
- Начните первоначальную настройку нового устройства с iOS. Когда дойдете до пункта «Программы и данные», выберите в нижнем меню «Перенести данные с Android».
- Откроется окно с кратким описанием приложения Move to iOS. Нажмите на кнопку «Дальше».
- Появится код, который потребуется в дальнейшем, чтобы перенести контакты с Андроида на Айфон.
- Введите код в специальное поле в приложении Move to iOS на Андроиде. Дождитесь, пока появится экран «Перенос данных». Выберите содержимое, которое нужно переписать на новый гаджет от Apple.
- Начинается копирование данных. Время операции зависит от количества телефонных номеров и скорости Wi-Fi. Когда перенос завершен, остается нажать на «Готово».
Так можно передать всю информацию на смартфоне всего за 5–10 минут.
Использование синхронизации с сервисами Google и Outlook
Подобный способ перенести контакты с Андроида на Айфон подойдет в том случае, если такую возможность упустили при первоначальной настройке. Весь процесс заключается в следующем:
- Откройте настройки iPhone. Перейдите в пункт меню «Учетные записи и пароли».
- Нажмите на «Добавить учетную запись».
- Среди предложенных вариантов выберите почту Google или Outlook.com.
- Введите логин и пароль учетной записи и нажмите «Далее».
- На экране будут варианты, какие данные перенести. Найдите пункт «Контакты» и поставьте переключатель в положение ВКЛ. В конце нажмите «Сохранить».
Знайте! Контакты с аккаунта будут перенесены в телефонную книгу Айфона только после ее открытия. Иногда это занимает несколько минут.
Копирование без синхронизации
Если нет возможности перекачать информацию с одного устройства на другое, доступны и другие варианты переноса:
- копирование через iTunes;
- передача через почту Gmail;
- перенос с СИМ-карты;
- использование сторонних программ.
Многие ищут способы передать телефонные номера через Bluetooth, но в продукции Apple такая возможность не предусмотрена. Функция блютуз используется только для подключения гарнитуры или магнитолы автомобиля.
Копирование через iTunes
В старых версиях iTunes была возможность перекинуть контакты из Outlook, Windows и Google прямо на компьютере. В последнем обновлении такой функции уже нет. Поэтому придется пользоваться дополнительными программами.
Важно! Потребуется помощь приложения с доступом к файлам. Нужно скачать его на iPhone. Идеально подходит RManager, но есть и другие варианты: GoodReader, iZip Pro, Parallels Access или FileApp.
- Скачайте , а затем подготовьте сами телефонные номера. Через компьютер зайдите на почту Gmail и авторизуйтесь. Найдите вкладку Gmail в левом верхнем углу страницы. В выпадающем меню выберите подкатегорию «Contacts».
- В новом окне откроется сервис Google Contacts. В верхнем меню найдите вкладку «Еще» и выберите среди предложенных вариантов «Экспорт».
- В качестве формата для экспорта выберите vCard. Документ будет помещен в папку «Загрузки» вашего компьютера. Перемещение идет также в фоновом режиме, поэтому можно продолжать пользоваться другими программами на ПК.
- Подключите iPhone USB-кабелем к компьютеру и откройте iTunes. Нажмите на пиктограмму с изображением телефона.
- Во вкладке «Общие файлы» откройте «RManager».
- Кликните на «Добавить файл…».
- Выберите документ с контактами. Еще можно просто перетащить его в iTunes.
- Откройте RManager на iPhone, зайдите в раздел «Мои файлы» и найдите копию контактов, которую ранее туда перетащили.
- После клика на нужный файл, появится подобное сообщение. Выберите «Открыть в…»
- В появившемся меню выберите «Скопировать в Контакты».
Телефонная книга будет скачана за несколько секунд.
Передача через почту Gmail
Данный вариант подойдет, если нужно срочно перевести телефонную книгу с Андроида на Айфон, но нет времени на синхронизацию.
Перенос происходит так:
- Зайдите в телефонную книгу смартфона на Android и откройте настройки. Обычно для этого нужен значок из трех параллельных полосок на экране или корпусе телефона. Найдите пункт «Импорт и экспорт».
- Нажмите на кнопку «Экспорт в память». На устройстве автоматически будет создана копия vCard с расширением VCF.
Важно! Название нужной вкладки зависит от модели телефона. Иногда оно отличается от предложенного в этой инструкции варианта.
- Найдите нужный документ в диспетчере файлов. Выделите его, нажмите на кнопку «Отправить» и перешлите по почте Gmail.
- В графе «Кому» можно указать ваш iCloud или любой удобный электронный адрес. Еще можно оставить сообщение в черновиках, а затем открыть его на смартфоне.
Знайте! Если перебросить файл через черновик, он надолго сохранится в почтовом ящике. Можно открыть его с любого устройства Apple и восстановить все телефонные номера при необходимости.
- Зайдите в свой электронный ящик на Айфоне, выберите нужный файл и откройте его. Копия номеров будет автоматически перекинута на телефон.
Перенос информации начнется сразу же и займет несколько секунд. Такой способ считается одним из самых быстрых.
Сторонние программы
Move to iOS – это официальное приложение Apple для синхронизации устройств с разными операционными системами. Можно найти и сторонние программы, которые справятся с этой задачей:
- CopyTrans;
- My Contacts Backup;
- CardDAV-Sync.
Важно! За большинство указанных программ придется платить. Ранее перечисленные способы доступны без оплаты.
Позволяет перекачать контакты через Windows:
- Скачайте приложение на официальном сайте разработчика и установите его на компьютер.

Другие программы более просты в применении. CopyTrans и My Contacts Backup передают информацию посредством файла vCard. Только на этот раз не нужно создавать его вручную.
CardDAV-Sync – это инструмент для синхронизации данных на разных устройствах. Чтобы перенести инфу на Айфон, нужно следовать инструкции по переносу данных через аккаунт Google или Outlook, которая описана выше, только в меню с учетными записями выберите пункт «Другое». В подразделе «Контакты» есть вариант «Учетная запись CardDAV». Как только введете логин и пароль, контакты будут скопированы.
Важно! Большинство из перечисленных программ подходят только для последних поколений Айфон: X, 8, 7, 6, 5S, SE.
Подведем итоги
Если выбирать самый удобный и быстрый способ переноса - это Move to iOS. Даже если уже провели первоначальную настройку Айфона, есть смысл ее сбросить и сделать полную синхронизацию. Когда проводить полный сброс гаджета не хочется, отличным решением станет сервис Google Contacts. Он используется во всех устройствах на Андроиде и Windows Mobile. Учетная запись CardDAV работает по тому же принципу, но она уже не так популярна.
Если в итоге понадобилась полная синхронизация телефонов через компьютер, подойдет Wondershare MobileTrans. Для дистанционной синхронизации лучше переслать инфу через почту или iTunes. Для работы с карточками контактов vCard есть приложения CopyTrans и My Contacts Backup. Это старый и проверенный метод. Перенести контакты совсем несложно. В некоторых способах можно разобраться интуитивно, без дополнительных инструкций.
Видеоинструкция
Предлагаем ознакомиться с видео, объясняющим, как легко перенести контакты с Андроида на Айфон.
Вы приобрели телефон Apple ? И теперь то, что требуется от прежнего вашего гаджета на платформе Android — корректно скопировать важные данные и все, что было накоплено за весь период пользования. Но является ли возможным такой трансфер? Ведь, по сути, речь идет об совершенно разных системах, которые не взаимодействуют между собой и отличаются принципиально.
На самом деле все возможно. И хорошее решение о том, как перенести данные с андроида на айфон, имеется. Даже более того, оно не одно, а несколько. Рассмотрим более детально, какими возможностями для переноса вы можете воспользоваться, чтобы не потерять информацию.
Варианты для переноса данных
Копирование информации с телефона на одной платформе на гаджет на второй возможно несколькими способами:
- Онлайн (в случае синхронизации с Google )
- Напрямую (с телефона на телефон посредством использования компьютера)
При этом можно использовать встроенное программное обеспечение и привлекать различные сторонние приложения. При этом, заметьте, ни один из способов не является излишне сложным. Потому окончательный выбор – за вами.
USB , Bluetooth , жесткий диск или e — mail
Когда решение поменять Android на iOs принято бесповоротно и решительно, алгоритм дальнейших действий – следующий:
Открываем «Контакты» / «Контекстное меню» /Экспортировать. Среди предложенных вариантов назначения выбираем любой удобный для нас, с которого, в дальнейшем сможем перенести созданный специально VCR-файл.
В зависимости от того, есть ли на момент переноса данных активное подключение к Всемирной сети, выбираем один из вариантов: файл прикрепляем к электронному письмо и отправляем на свой e — mail или же используем USB для соединения устройства с ПК. Среди прочих вариантов – жесткий диск или Bluetooth .

Контакты: как не потерять данные на iPhone
Именно потеря контактов для многих является главной проблемой при переходе на новую платформу. Вместе с тем, переживать по этому поводу совсем не стоит. Решение достаточно простое. Для этого открываем почту или же диск, на который был перенесен файл VCR. Затем кликаем на него. Присоединение контактов к уже имеющимся происходит автоматически. Теперь процедура полностью завершена. Можно начать пользоваться новым смартфоном.

Специальное программное обеспечение — Mo to iOS
Пользуясь тем или иным телефоном, со временем мы привыкаем к его настройкам, функционалу, потому не всегда легко проходим так называемую акклиматизацию. Для облегчения такого периода адаптации компанией Apple была разработана программа, целый программный пакет под названием Move to iOs . Скачать такое обеспечение и пользоваться им можно абсолютно бесплатно в Google Play -маркет.
Но есть и нюансы. Чтобы воспользоваться в полной мере всеми достоинствами и преимуществами данного обеспечения, важно, чтобы система была не ниже iOS 9, а сам телефон iPhone от пятой модели и выше. Что касается iPad, то лучше если он будет четвертого поколения, как минимум. Помимо того, для корректного пользования программой вам понадобится активное Wi-Fi соединение. Для начала желательно оба смартфона подключить к Интернету. Также внимательно проследите за тем, чтобы гаджеты были заряжены. Не очень приятно, когда во время переноса данных один из них или сразу оба выключатся.
Еще один немаловажный момент: обратите особое внимание на объем данных, которые переносятся. Такой параметр отражается в программе. Подумайте над тем, поместиться ли все на iPhone? Или же свободного места будет недостаточно?

Алгоритм действий следующий:
- Открываем «Программы и данные» на телефоне Apple , кликаем по иконке «Перенести данные с ОС Android»;
- Затем на телефоне Android открываем «Move to iOS», дальше «Продолжить», после этого принимаем условия, кликаем «Далее» и «Поиск кода» (кнопка расположена сверху справа);
- На телефоне Apple нажимаем «Продолжить». Затем необходимо подождать несколько секунд, чтобы появился код, который необходимо ввести на Андроиде;
- На смартфоне Android в меню «Перенос данных» выбираем ту информацию, которая нам важна, затем кликаем «Далее»;
- Ожидаем завершения переноса, после чего необходимо закрыть на всех устройствах все приложения. Если возникнут какие-либо сложности, просто внимательно следуйте подсказкам, которые появляются на экране.
Проблемные моменты
Часто бывает ситуация, когда перенос по каким-то причинам был некорректным, и у вас не получается никак отыскать важные для ваc данные, или же появилась какая-то непонятная ошибка, в таком случае просто перезагрузите устройства. После их включения, повторите снова все манипуляции. Будьте внимательными: специалисты не рекомендуют начинать заново перенос, пока не удален не до конца переданный файл. В противном случае информация будет скопирована некорректно. Еще вариант развития событий – ошибки появляются снова и снова, хотя все вы делаете правильно. Скорее всего причина в том, что на устройстве исчерпалось свободное место. Просто удалите ненужные приложения и освободите больше памяти.
Выводы
Перенос данных с Android на iPhone благодаря современным технологиям – не слишком сложное задание. Главное, внимательно изучить алгоритм таковых действий и четко следовать инструкции, чтобы в дальнейшем наслаждаться отличным функционалом своего нового гаджета.
Если Вы это читаете, значит Вам было интересно, поэтому пожалуйста подпишитесь на наш канал на , ну и за одно поставьте лайк (палец вверх) за труды. Спасибо!