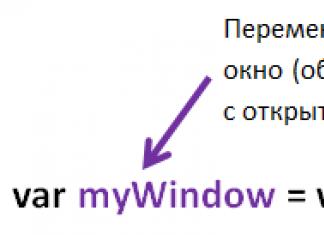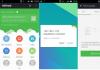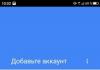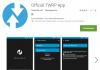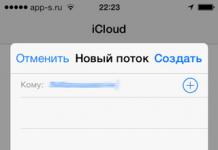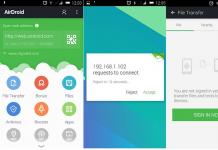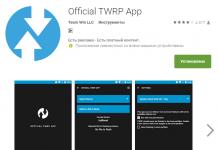Доброго времени суток.
Работаете вы с флешкой, работаете, а потом бац.. и при ее подключении к компьютеру показывается ошибка: «Диск в устройстве не отформатирован…» (пример на рис. 1). Хотя вы уверены, что флешка была ранее отформатирована и на ней были данные (резервные файлы, документы, архивы и пр.). Что теперь делать?..
Произойти такое может по многим причинам: например, при копировании файла вы вынули флешку из USB, или отключили электричество при работе с флешкой и т.д. В половине случаев с данными на флешке ничего не случилось и большинство из них удается восстановить. В этой статье хочу рассмотреть, что можно сделать для спасения данных с флешки (да и восстановления работоспособности самой флешки).
1) Проверка диска (Chkdsk)
Если ваша флешка начала просить форматирования и вы увидели сообщение, как на рис. 1 - то в 7 из 10 случаев помогает стандартная проверка диска (флешки) на ошибки. Программа для проверки диска уже встроена в Windows - называется Chkdsk (при проверке диска, если будут найдены ошибки, они будут автоматически исправлены).
Чтобы проверить диск на ошибки, запустите командную строку: либо через меню ПУСК , либо нажмите кнопки Win+R , введите команду CMD и нажмите ENTER (см. рис. 2).
Далее впишите команду: chkdsk i: /f и нажмите ENTER (i: - это буква вашего диска, обратите внимание на сообщение об ошибке на рис. 1). Затем должна запуститься проверка диска на ошибки (пример работы на рис. 3).
После проверки диска - в большинстве случаев все файлы будут доступны и вы сможете продолжить с ними работу. Рекомендую сделать сразу же копию с них.
Рис. 3. Проверка диска на ошибки.
Кстати, иногда для запуска такой проверки требуются права администратора. Чтобы запустить командную строчку от администратора (например в Windows 8.1, 10) - просто щелкните правой кнопкой мышки по меню ПУСК - и во всплывшем контекстном меню выберите «Командная строка (Администратор) «.
2) Восстановление файлов с флешки (если проверка не помогла…)
Если предыдущий шаг не помог восстановить работоспособность флешки (например, иногда появляются ошибки, вида «тип файловой системы: RAW. chkdsk не допустим для дисков RAW «), то рекомендуется (в первую очередь) восстановить с нее все важные файлы и данные (если у вас их на ней нет - можете переходить к следующему шагу статьи).
Вообще, программ для восстановления информации с флешек и дисков великое множество, вот одна из моих статей на эту тему:

После установки и запуска программы, вам будет предложено выбрать диск (флешку) и начать ее сканирование (так и сделаем, см. рис. 4).
Далее откроется окно с настройками сканирования. В большинстве случаев, можно более ничего и не менять, программа автоматически подбирает оптимальные параметры, которые подойдут большинству. Затем нажимаете кнопку начала сканирования и ждете завершения процесса.
Длительность сканирования зависит от размера флешки (например, флешка на 16 ГБ сканируется в среднем за 15-20 мин.).
Важно! Восстанавливать файлы нужно не на ту же флешку, которую вы сканировали, а на другой физический носитель (например, на жесткий диск компьютера). Если восстанавливать файлы на тот же носитель, который вы сканировали - то восстановленная информация затрет участки файлов, которые еще не были восстановлены…
Рис. 6. Восстановление файлов (R-STUDIO).

Там более подробно затронуты моменты, которые были опущены в этом разделе статьи.
3) Низкоуровневое форматирование для восстановления флешки
Хочу предупредить, что качать первую попавшуюся утилиту и проводить ей форматирование флешки - нельзя ! Дело в том, что у каждой флешки (даже одной фирмы производителя) может быть свой контроллер и если отформатировать флешку не той утилитой - можно просто вывести ее из строя.
Для однозначной идентификации, есть специальные параметры: VID, PID. Узнать их можно с помощью специальных утилит, а затем уже произвести поиск подходящей программы для проведения низкоуровневого форматирования. Тема эта достаточна обширна, поэтому я приведу здесь ссылки на свои предыдущие статьи:

- - инструкция по восстановлению работоспособности флешки:
- - лечение флешки:
На этом у меня все, удачной работы и поменьше ошибок. Всего хорошего!
За дополнение по теме статьи - заранее благодарю.
Сообщение, гласящее, что жесткий диск просит себя отформатировать, не может радовать ни одного пользователя, поскольку в этом случае доступ к информации получить не удается. Проблема распространенная и, скажем прямо, чрезвычайно неприятная. О том, что ее может вызвать и какие существуют способы решения, и пойдет речь ниже.
Проблему с отсутствием доступа к информации на жестком диске и сообщением о том, что его необходимо отформатировать, могут вызвать различные факторы, такие как износ, ошибки записи, неправильно отключение или подключение и так далее. Если вы еще не разобрались, что стало причиной проблемы в работе жесткого диска, то начинайте с самой первой рекомендации и продвигайтесь далее по списку.
Способы решения проблемы с жестким диском
Ниже мы рассмотрим основные рекомендации по устранению проблемы в работе жесткого диска, которые могут вернуть ему работоспособность, убрав сообщение о форматировании. Советы отсортированы в порядке возрастания сложности и, таким образом, если жесткий диск окончательно не вышел из строя, какой-либо из советов должен вам помочь.
Способ 1: проверка диска на ошибки
Самая распространенная причина возникновения неполадок с жестким диском – это возникновение ошибок. К счастью, в ОС Windows предусмотрен специальный инструмент, который позволяет выполнить сканирование диска и автоматически устранить найденные проблемы.
Запускается данный инструмент из командной строки. Для этого откройте строку поиска и введите в нее запрос «cmd» (без кавычек). Щелкните по результату правой кнопкой мыши и в отобразившемся контекстном меню выберите пункт «Запустить от имени администратора» .

На экране отобразится окно командной строки, в котором вам потребуется запустить выполнение утилиты командой:
Где a: – буква жесткого диска, для которого требуется выполнение проверки. Например, если в Проводнике диск отображается под буквой j, то команда будет выглядеть следующим образом:
Выполнение процедуры сканирования на ошибки – процесс небыстрый, поэтому будьте говоры к тому, что компьютеру потребуется достаточно долгое время быть активным. По окончании сканирования и устранения ошибок вам потребуется перезагрузить компьютер и проверить состояние жесткого диска.
Способ 2: восстановление файлов
Если проверка диска на ошибки не принесла результата, стоит попробовать сразу выполнить процедуру восстановления файлов, поскольку чем больше действий над диском вы будете выполнять, тем меньше вероятности полностью вернуть прежде содержавшуюся на нем информацию.
Существует достаточно широкий выбор программ для восстановления удаленных файлов, среди которых хочется выделить две программы: Recuva и R-STUDIO .
В первом случае программа оснащена понятным и удобным интерфейсом, что позволит без всяких проблем запустить восстановление файлов, вторая же считается наиболее оптимальной для восстановления информации именно при возникновении проблем с диском (а не при обычном форматировании, то есть когда неполадок в работе винчестера не было). Именно на примере программы R-STUDIO мы и рассмотрим дальнейший ход выполнения процесса.
- Для этого загрузите программу с официального сайта разработчика по ссылке выше и выполните ее установку на компьютер. Обращаем ваше внимание на то, что программу не следует устанавливать на тот диск, с которого будет выполняться восстановление файлов. Во-первых, в таком случае вероятность восстановления файлов будет значительно снижена, а во-вторых, это может привести к непредсказуемым последствиям.
- Как только установка будет успешно завершена, при необходимости, подключите проблемный диск к компьютеру, а затем запустите программу. Вас встретит приветственное окно, в котором вам потребуется щелкнуть по кнопке «Демо»
, чтобы запустить пробный режим использования программы.

- На экране отобразится окно R-STUDIO, в котором вам потребуется выделить диск одним щелчком левой кнопки мыши, и затем в шапке программы выбрать пункт «Сканировать»
.

- На экране отобразится окно настройки параметров, в котором ничего менять не следует, а надо сразу щелкнуть по кнопке «Сканирование»
.

- Начнется ход выполнения процесса, который займет время (зависит от размера диска). Отслеживать статус готовности вы можете в нижней части окна.

- Как только сканирование будет завершено, под диском появятся два раздела, из которых вам понадобится выбрать «Найденные»
, а затем правее щелкнуть по кнопке «Файлы, найденные по информации о типичных особенностях структуры их данных»
.

- Выберите те типы файлов, которые требуется восстановить, а затем щелкните по соответствующей кнопке в шапке программы.

- В открывшемся окне в поле «В папку»
вам потребуется указать месторасположение для сохранения восстановленных копий файлов. Обращаем ваше внимание на то, что это не должен быть диск, с которым выполняется процедура восстановления. При необходимости, измените стандартно выставленные параметры (можно и оставить их по умолчанию), а затем щелкните по кнопке «Да».

- Как только восстановление будет завершено, вы найдете файлы в указанной ранее папке.
- После успешного восстановления файлов диск можно спокойно форматировать, то есть согласиться с предложением системы при попытке его открытия.
Способ 3: низкоуровневое форматирование
Если первые два способа так и не смогли вам помочь решить проблему с ошибкой форматирования при открытии жесткого диска, значит, к сожалению, доступ к информации утерян, но есть вероятность, что вы вернете диск к жизни, если выполните процедуру низкоуровневого форматирования.
Для этого мы, опять же, обратимся к помощи сторонних инструментов, а именно воспользуемся программой HDD LLF Low Level Format Tool .

Обратите внимание, низкоуровневое форматирование – процесс небыстрый, чего не скажешь об обычном форматировании. Процедура может затянуться на долгие часы, потому стоит сразу быть готовым к тому, что компьютеру очень долго придется оставаться включенным.
Как только форматирование будет окончено, более чем вероятно, что жесткий диск вернется к нормальной работе, но будет полностью пуст.
Если же ни одна рекомендация, описанная в статье, не помогла вам в решении проблемы, стоит предположить, что проблема с жестким диском куда серьезнее, и здесь уже имеет место быть его физическая неисправность. В данном случае лучше не оттягивать поход в сервисный центр, где специалисты смогут провести диагностику и уже более точно сказать, что именно в жестком диске пошло нет так, и можно ли его вообще починить.
Являются очень популярным и удобным средством для хранения и переноса информации между компьютерами. Они весьма надёжны, могут многократно перезаписываться, а также практически не подвержены влиянию внешних факторов, как магнитное поле, солнце, а во многих случаях даже влага. Тем не менее, время от времени в работе USB-накопителя могут возникать неполадки. Одна из самых известных заключается в том, что компьютер при её подключении компьютер начинает писать, что диск требует форматирования , а сама флешка не хочет открываться. При просмотре свойств накопителя его объём отображается как 0 байт, а файловая система - RAW.
Имеется несколько способов, как открыть флешку без форматирования.
Что делать в таком случае? Ладно, если на ней не хранятся важные данные, можно просто отформатировать её и спокойно пользоваться себе дальше. Ну а если удалить информацию нельзя? Есть ли выход?
К счастью, в большинстве случаев флешка повреждена лишь на программном уровне, тогда как физически данные продолжают оставаться записанными. Сбой может произойти по разным причинам, чаще всего - из-за действия вирусов, а также тогда, когда во время сеанса записи или чтения работа была некорректно завершена, например, вы выдернули флешку с гнезда либо же было отключено электропитание.
Вернуть доступ можно несколькими способами. Мы рассмотрим с вами рабочие способы и методы, которые помогут восстановить файлы на вашем переносном накопителе. От вас потребуется лишь внимательно следовать инструкции.
Самый быстрый, простой и наименее безболезненный способ вернуть доступ к файлам на флешке. Для этого вам даже не потребуется скачивать дополнительное программное обеспечение, так все операции будут выполняться при помощи командной строки Windows. Итак, вы выполняете подключение носителя к USB-разъёму, а, вместо того, чтобы открылись ваши файлы, вы видите табличку с требованием отформатировать флешку.
- Нажмите «Нет», если вы действительно не хотите потерять записанные данные.
- Запустите командную строку от имени администратора. Для этого нажмите кнопку Пуск, в строке поиска введите cmd, в результатах поиска кликните по утилите правой кнопкой мыши и выберите «Запуск от имени администратора». На Windows 10 можно выбрать соответствующий пункт, кликнув правой кнопкой мышки по кнопке Пуск.
- После того как будет отображён прыгающий курсор после адреса системной папки и имени пользователя, напечатайте команду chkdsk x: /f, где вместо x укажите букву, под которой ваша флешка отображается в системе. Уточните эту информацию в проводнике файлов. Для подтверждения и запуска кликните Enter.
- Подождите пару минут, пока утилита сделает своё дело. Итоговое время будет зависеть от объёма и класса флешки, а также количества файлов.
Если все пройдёт благополучно, то вскоре вы сможете просмотреть содержимое своего переносного диска. На всякий случай скопируйте данные на жёсткий диск компьютера и, форматируя флешку, избавьтесь от остатков проблем.
Стоит отметить, что не исключено появление сообщения в виде «CHKDSK недопустим для дисков RAW», что свидетельствует о наличие более серьёзных проблем с вашим устройством.
К сожалению, при подобном развитие событий потребуется форматирование флешки, но если на ней хранятся данные, сохранность которых в приоритете, то можно попробовать их восстановить, о чём и пойдёт речь немного позже.

Проверка на наличие вирусов
Очень частой и довольно распространённой причиной того, что система не отображает содержимого флешки и просит форматировать её, может оказаться её заражённость вирусами . Например, так называемый вирус автозапуска превращает все папки и файлы в ярлыки, скрывая их, а некоторые другие вирусы, вообще, начинают требовать отформатировать носитель и не отображают его содержимое. Поэтому, если проверка диска на ошибки не привела к изменениям, выполните проверку на вирусы.
Для этого вам понадобится обычный антивирус или портативный антивирусный сканер. Любой антивирус имеет возможность просканировать систему вплоть до отдельной папки. Вам в настройках нужно указать свой требующий форматирования USB-накопитель и дождаться окончания процедуры. Если же вы пользуетесь бесплатным антивирусом, и он пропустил угрозу, скачайте один из бесплатных портативных сканеров. Кстати, подробный обзор о них мы уже писали на нашем сайте вот в этой статье. Ознакомьтесь с её содержимым. Кроме того, регулярно следите за безопасностью вашей системы, чтобы не страдать от возникающих проблем.

Восстановление данных
Хотя в большинстве случаев первые два способа срабатывают безошибочно, давайте представим ситуацию, что они не помогли. В таком случае можно попробовать провести восстановление данных , используя софт, специально написанный для этой цели. Таких утилит существует огромное количество. Рассмотрим две самые лучшие программы: TestDisk и R-Studio. Они несложные и в них совсем несложно разобраться. В конце не поленитесь произвести очистку, ведь отформатированный накопитель уже не содержит повреждённых секторов. Как открыть флешку при помощи каждой из утилит?
TestDisk
- Скачайте программу с официального сайта разработчиков — https://www.cgsecurity.org .
- Вставьте флешку в компьютер, при запросе на форматирование отклоните его.
- Создайте на жёстком диске папку, куда будут скопированы восстановленные файлы, распакуйте в неё скачанную программу.
- Запустите приложение для восстановления, дважды кликнув по файлу photorec_win.exe.
- При помощи стрелки выберите нужный диск, нажмите Enter.
- Выберите тип таблицы раздела вашего флэш-накопителя, опять же, перемещаясь по списку при помощи стрелок. Нажмите Enter для подтверждения.
- Далее выберите раздел для восстановления. Вам потребуется Whole Disk. Переместите указатель при помощи стрелок и кликните Enter.
- Выберите тип файловой системы, отметив Other, что будет подразумевать FAT
- Отметьте папку, куда будут копироваться восстановленные файлы. По умолчанию выбирается созданная вами в самом начале процедуры.
- Кликните Y для запуска процесса.
- В самом конце перейдите в папку и просмотрите все файлы, которые были восстановлены.

R-Studio
- Загрузите утилиту с официального сайта, установите её на ваш компьютер.
- Откройте главное меню программы, найдите в списке каталогов вашу флешку. Обычно она отображается в самом низу списка.
- Нажмите кнопку «Сканирование» в верхней части экрана, подтвердите операцию в следующем открывшемся окне.
- Отметьте файлы, которые вы желаете восстановить, и нажмите кнопку «Восстановить».
- Дождитесь окончания и перейдите в папку, где хранится восстановленная информация.

Низкоуровневое форматирование
Довольно длительная процедура, о которой не напишешь несколькими словами. Для этого мы подготовили отдельную статью, посвящённую низкоуровневому форматированию . В ней мы расписали полный цикл действий, а также разместили ссылки на все необходимые утилиты. У вас все получится, если вы внимательно ознакомитесь с предоставленным материалом.
Заключение
Надеемся, что мы помогли вам решить проблему, при которой не открывается содержимое флешки, а система пишет, что её нужно отформатировать. В комментариях просим вас рассказать, помог ли вам материал статьи.
Причин этому может быть множество (неправильное отключение, включение, износ и т.д.), но самая частая — это ошибки на диске. Из десяти похожих проблем, в 9 случаях помогала стандартная проверка диска на ошибки. Программа проверки дисков на ошибки встроена в Windows и команда для нее Chkdsk. Рассмотрим ее подробнее. Если вдруг что-то непонятно в конце статьи выложена видео инструкция.
Вызов команды: лучше всего из командной строки, т.е. Пускв поле найти пишем CMD и нажимаем Enter. CMD нужно .

В командной строке нужно ввести следующее: допустим вам нужно проверить диск J: (обязательно посмотрите под какой буквой неисправный жесткий диск), тогда команда будет выглядеть так:

CHKDSK пробел J: пробел /f (chkdsk j: /f ) после этого нажимаем Enter. Далее система сама проверит жесткий диск на наличие ошибок и автоматически исправит их. Терпение, пару отче наш и наш диск с важной информацией запустится автоматически.
Вот так просто своими силами можно спасти и восстановить важную информацию на не открывающемся внешнем жестком диске. Рекомендую после таких случаев эту информацию дублировать на другом внешнем носителе. Если вдруг у вас данные восстановились но не все вам поможет статья про . У вас не получается ничего данным способом переходим к крайним мерам и
Если после работы с внешним жестким диском устройство было неправильно отсоединено от компьютера или во время записи произошел сбой, то данные будут повреждены. Тогда при повторном подключении появится сообщение об ошибке, с просьбой провести форматирование.
Когда на внешнем жестком диске нет важной информации, его можно просто отформатировать, тем самым быстро устранив проблему. Тогда все поврежденные файлы сотрутся, а с устройством можно будет продолжить работу. Исправить ошибку и сохранить при этом важные данные можно несколькими способами.
Способ 1: Проверка через командную строку
Проверить жесткий диск на наличие ошибок и устранить возможные проблемы можно с помощью стандартных средств Windows. Этот же вариант особенно актуален, если вы обнаружили «слетевшую» файловую систему NTFS до RAW.
Порядок действий:

Когда проверка будет закончена, то все неисправные данные будут исправлены, а жесткий диск можно использовать для записи и просмотра файлов.
Способ 2: Форматирование диска
В случае, если на жестком диске нет важных данных, а главная задача - вернуть доступ к устройству, то можно последовать совету Windows и произвести его форматирование. Сделать это можно несколькими способами:

После этого все файлы, которые до этого хранились на внешнем жестком диске, будут удалены. Часть информации можно попытаться восстановить с помощью специального софта.
Способ 3: Восстановление данных
Если предыдущий способ не помог устранить проблему или в процессе появилась другая ошибка (например, из-за несоответствия типа файловой системы), а в памяти устройства есть важные данные, то их можно попробовать восстановить. Сделать это можно с помощью специального программного обеспечения.
Мы рекомендуем выбрать для этой цели R-Studio , но вы можете использовать любой аналогичный софт. Программа подходит для работы с внешними жесткими дисками и другими съемными носителями информации. Способна восстановить данные с неисправного или случайно отформатированного устройства.