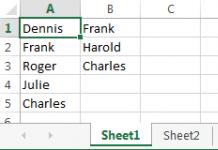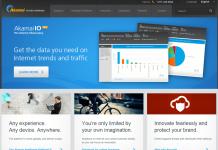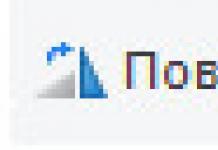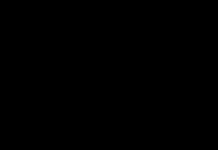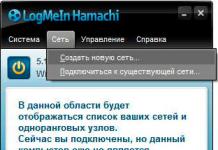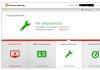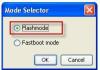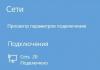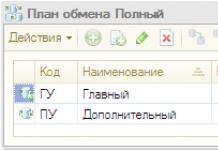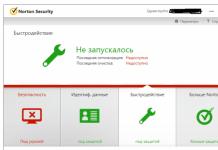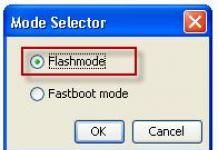Подключитесь к маршрутизатору через Ethernet-кабель. Некоторые маршрутизаторы настроены так, что не позволяют открыть страницу конфигурации, если вы подключены к маршрутизатору по беспроводной сети. Подключившись с помощью Ethernet-кабеля, вы точно откроете страницу конфигурации.
Введите IP-адрес маршрутизатора в адресной строке веб-браузера. Найти этот адрес можно так, как описано в предыдущих разделах.
- Введите адрес так, как вводите адрес веб-страницы.
Введите свои учетные данные. Чтобы открыть страницу конфигурации, нужно ввести имя пользователя и пароль. Если у вас нет этой информации, попробуйте ввести данные по умолчанию:
- оставьте обе строки пустыми. На многих маршрутизаторах имя пользователя и пароль не установлены;
- введите «admin» (без кавычек) в качестве имени пользователя, а строку для ввода пароля оставьте пустой. Если это не сработало, введите «admin» (без кавычек) в качестве пароля;
- поищите модель своего маршрутизатора на сайте routerpasswords.com . На нем можно найти учетные данные по умолчанию;
- если вы все еще не можете открыть страницу конфигурации, сбросьте настройки маршрутизатора; для этого нажмите и удерживайте кнопку «Reset» (Сброс) на задней панели маршрутизатора. Это приведет к сбросу всех настроек маршрутизатора и, возможно, к отключению от беспроводной сети (если вы меняли настройки по умолчанию). Теперь воспользуйтесь учетными данными по умолчанию.
Откройте страницу «Firmware» (Прошивка), «Router Upgrade» (Обновление маршрутизатора) или «Update» (Обновление). Название этой страницы зависит от модели маршрутизатора. Местоположение страницы также зависит от модели маршрутизатора, но обычно она находится на вкладке «Administration» (Администрирование), «Utilities» (Утилиты) или «Maintenance» (Обслуживание).
Нажмите «Check» (Проверить), чтобы проверить наличие доступных обновлений. У многих маршрутизаторов есть опция, которая служит для проверки новых версий прошивки.
Скачайте новую прошивку, если она доступна. Для этого щелкните по ссылке на прошивку. Возможно, прошивка скачается автоматически.
Откройте сайт производителя маршрутизатора, если вам не удается найти ссылку на прошивку. Если доступна новая версия прошивки, но ссылка на нее не указана, скачайте прошивку на сайте производителя маршрутизатора. Прошивки находятся на странице поддержки.
- Поищите страницу поддержки в интернете. Для этого в поисковой системе введите, например, «поддержка Netgear» и найдете адрес нужной страницы www.netgear.ru/Support/default.aspx .
Введите номер модели своего маршрутизатора в строке поиска на странице поддержки. Номер модели маршрутизатора можно найти в верхней части страницы конфигурации.
Найдите последнюю прошивку. В зависимости от маршрутизатора прошивок может быть несколько, одна или ни одной. Скачайте последнюю (по дате или по номеру) версию прошивки. Как правило, прошивка скачается как архив (ZIP-файл).
- Убедитесь, что не скачиваете прошивку, которая старше прошивки, установленной на маршрутизаторе. Версию установленной прошивки можно найти на странице конфигурации маршрутизатора.
Распакуйте архив. Дважды щелкните по скачанному ZIP-файлу, чтобы открыть его, а затем нажмите «Извлечь», чтобы извлечь содержимое архива. В большинстве случаев будет извлечен один файл с незнакомым вам расширением.
Компания TP-Link, находящаяся на международном рынке с 1996 года, занимается разработкой и созданием различного компьютерного, а также телекоммуникационного оборудования. В число их продуктов входят и . Время от времени возникает необходимость обновить прошивку маршрутизатора для расширения функционала и улучшения качества его работы. Наш интернет-магазин Comtrade, являющийся передовым поставщиком сетевых решений в Украине, предлагает Вашему вниманию статью о том, как это сделать самым простым образом.
Как узнать версию прошивки роутера TP-Link?
На первом этапе нужно узнать какая прошивка установлена на Ваш маршрутизатор и его аппаратную версию. От этой информации Вы будете отталкиваться при выборе нового ПО для устройства. Аппаратная версия указывается на наклейке маршрутизатора, расположенной на нижней стороне. На ней Вы можете увидеть серийный номер роутера и версию, указанную в виде Ver: "значение" (пример: Ver: 4.0 ), либо обозначенную последними двумя символами возле серийного номера:
Если, по каким-либо причинам, Вы не можете определить аппаратную версию на наклейке, то узнать её можно через WEB-интерфейс, где заодно Вы узнаете и версию ПО. Чтобы попасть в WEB-интерфейс, Вам понадобится ввести в адресной строке браузера IP 192.168.0.1 , либо ввести адрес http://tplinkwifi.net . После перехода на IP-адрес или доменное имя на экране появится окно авторизации (пример):

Стандартными значениями для входа являются логин "admin" и пароль "admin" , если их до этого не изменили. После завершения авторизации Вы попадёте на страницу управления Вашим девайсом. Чтобы узнать необходимую Вам информацию, перейдите в меню "System Tools" и выберите "Firmware Upgrade" (страница обновления, которая понадобится Вам на последнем этапе), или же пункт "Status" (статус роутера):


Инструкция по обновлению прошивки для роутеров TP-Link
Итак, требуемая информация об устройстве получена. Теперь Вы можете приступить к обновлению. Лучший способ обновить прошивку - скачать её с официального сайта, где Вы сможете найти самые свежие обновления для роутеров TP-Link. Официальный сайт - https://www.tp-link.com/ru-ua/ :

Здесь Вам необходим пункт меню "Поддержка" . Перейдя на страницу поддержки Вы увидите поле поиска по модели, а так же пункт "Загрузки" :


Далее следуют два способа поиска прошивки на Ваше устройство. Первый - напрямую ввести в строку поиска модель Вашего маршрутизатора. Второй - воспользоваться пунктом "Загрузки" и выбрать её из списка устройств с Вашим маршрутизатором при помощи фильтров из списка, находящегося ниже (примечание - в списке указаны только актуальные модели, находящиеся в производстве TP-Link - для отображения снятых с производства моделей нужно поставить галочку в соответствующем пункте):

Для примера воспользуемся TP-Link TL-WR840N:

Всё, что осталось - выбрать на странице модели аппаратную версию, которую Вы узнали ранее, перейти в пункт "Прошивка" и выбрать в списке под информацией о программном обеспечении необходимый архив (информация рекомендуется к прочтению во избежание некорректного обновления, что может повлечь за собой повреждение Вашей техники и аннулирование гарантии). В списке доступны новые и альтернативные прошивки для маршрутизаторов TP-Link:

Скачав подходящий архив под аппаратную версию нужного девайса с подходящей для Вас прошивкой, Вам нужно распаковать его, а затем загрузить содержимое через ранее упомянутый пункт меню "Firmware Upgrade". Важно: ни в коем случае не отключайте питание роутера во время обновления! Это может привести к повреждению Вашего устройства.
Важный совет: перед тем, как обновить ПО, рекомендуется сохранить текущие настройки, так как при обновлении они будут сброшены на заводские. Сделать это можно через пункт меню "Backup & Restore" , через который, при помощи созданного файла настроек, Вы сможете восстановить Ваши собственные.

Итак, Вы завершили обновление Вашего роутера и теперь можете пользоваться его обновлённым функционалом!
Однако иногда можно добиться совсем не того результата, которого Вы ожидали - если случилось так, что Вы поставили неподходящее обновление, это создаёт проблему, заключающуюся в невозможности его использования. Поэтому интернет-магазин Comtrade предлагает дополнительный краткий инструктаж по восстановлению роутера в подобной ситуации.
Восстановление роутера TP-Link после неудачной прошивки
Самый простой и естественный способ - просто сбросить маршрутизатор на заводские настройки. Но в большинстве случаев при установке несовместимого обновления данный способ вряд ли поможет. Так как в такой ситуации аннулируется гарантия, можно попытаться отладить его самостоятельно при помощи альтернативного способа. Сразу же должны предупредить, что данный способ работает не на всех моделях и применяется на свой страх и риск, поэтому мы не гарантируем 100% результата. Для восстановления Вам понадобится так называемая "правильная" прошивка (с Вашей аппаратной версией и локализацией и в Вашей прошивке не должно присутствовать слово "boot" ) для Вашего роутера, и программа под названием "Tftpd" . Данное ПО является бесплатным, доступно для скачивания по ссылке http://tftpd32.jounin.net/ . Теперь Вам понадобится Ваша прошивка. Распакуйте архив и переименуйте файл в "ваше устройство_tp_recovery.bin" . Примеры для TL-WR840ND и с аппаратными версиями V5: wr840ndv5_tp_recovery.bin и wr841ndv5_tp_recovery.bin соответственно. Аппаратную версию указывать так же важно. Сделав это, поместите переименованный файл в одну папку с программой "Tftpd" .
После проведения данных манипуляций Вам нужно изменить один сетевой параметр роутера, а именно - обновить IP-адрес. Чтобы сделать это, найдите в правой нижней части экрана иконку сети и кликните по ней правой клавишей мышки, в открывшемся меню нажмите "Центр управления сетями и общим доступом" , далее следует нажать "Изменение параметров адаптера" . Откроется окно со списком подключённых сетевых устройств. Кликните при помощи правой клавиши компьютерной мыши по пункту «Локальная сеть» (название может быть "Локальная сеть" или "Ethernet" - зависит от того, какую ОС Вы используете, так как пример приводится на ОС Windows), далее следует выбрать "Свойства" . Откроется новое окно, где Вам нужен список используемых компонентов. Теперь Вам нужно нажать в ещё одном открывшемся окне "Свойства" , предварительно отметив компонент под названием "Протокол Интернета версии 4 (TCP/IPv4)" . В итоге Вы должны увидеть что-то вроде:

Выбрав пункт укажите в соответствующем поле:
- Для TP-Link TL-WR1042 и TL-WR842 аппаратной версии V1 IP-адрес 192.168.1.66
- Для любых других моделей - IP-адрес 192.168.0.66
(Если ни один из вышеуказанных адресов не подойдёт - попробуйте IP 192.168.0.86 )
В ячейку "Маска подсети" должно подтянуться значение 255.255.255.0 . Теперь нужно вернуться к папке с переименованным файлом прошивки и программой "Tftpd" . Роутер при этом должен быть обязательно подключён к ПК или ноутбуку через Ethernet-кабель по локальной сети. Запустите программу "Tftpd" с правами администратора (откройте контекстное меню при помощи правой клавиши мышки, выберите "Запуск от имени администратора" ). В окне, которое откроется, Вы увидите поле под названием "Server Interface" , в котором нужно выбрать заданный ранее IP в настройках сети. Выбрав его, нажмите на значение "Show Dir" . Здесь должен быть указан переименованный файл прошивки, помещённый в одну папку с программой. Если Вы сделали всё правильно, то теперь Вам необходимо включить питание маршрутизатора (напоминаем: устройство обязательно должно быть подключено к этому моменту через Ethernet-кабель к персональному компьютеру) и зажать кнопку WPS/Reset. В этот момент на экране Вы должны увидеть, что начался процесс обновления. Если этого не произошло, выключите роутер, зажмите кнопку WPS/Reset и снова подключите питание. Всё, что осталось - дождаться конца процесса обновления и автоматической перезагрузки маршрутизатора после данной операции. Теперь, когда Вы провели все перечисленные манипуляции, Вы должны снова получить доступ к настройкам устройства.
Важно: если всё сработало, не забудьте изменить обратно в настройках локальной сети значение "Использовать следующий IP-адрес" обратно на "Получить IP-адрес автоматически" .
Как уже упоминалось ранее, наш интернет-магазин Comtrade не гарантирует 100% результат данного сетевого решения для Вашего маршрутизатора. Тем не менее мы предлагаем его для Вас, как и широкий выбор различных моделей по самым выгодным ценам.
Роутеры лишаются своих родных прошивок по разным причинам. Желание добавить функционал, припаять USB порт или просто добавить стабильности в работу роутера.
В моём случае роутер на последней стабильной родной прошивке при 1-5 WiFi и 1-2 Ethernet потребителях подвисал 1-2 раза в неделю. Это не очень страшно, но и перезагружать его надоело. Хотелось стабильности. После долгих поисков и чтения отзывов выбор пал на OpenWRT. В статье уже представлена пошаговая инструкция без проб и ошибок, которые мне пришлось пройти.
Шаг 0
Надеюсь взявшись за прошивку роутера вы понимаете, что на одном из шагов вы можете лишиться доступа в интернет. Так, что настоятельно советую полностью прочитать статью, заранее скачать все нужные файлы и уже после этого приступить к прошивке.Шаг 1
Первое, что стоит сделать, это обновиться и поставить последнюю родную прошивку.вы можете найти последнюю прошивку для TL-WR741ND , для соответствующей версии оборудования.
- Переверните роутер и уточните версию железок в нём ориентируясь по наклейке на корпусе.
- Скачайте архив с последней прошивкой.
- Прошейте роутер прошивкой из архива обычным способом (System Tools -> Firmware Upgrade).
Шаг 2
Далее необходимо выбрать версию прошивки OpenWRT.Следует использовать именно тот файл, который согласуется с версией железа вашей модели. Не пренебрегайте этим правилом! Возможны два варианта файловой системы для загрузки: JFFS2 и SquashFS. Судя по отзывам стоит остановить свой выбор на SquashFS-файлах. Слово factory в названии файла значит, что такой файл вы должны заливать на ваше устройство поверх заводской (родной) прошивки. файл со словом sysupgrade применим только для обновления OpenWRT, т.е. заливается после factory прошивки.
Качаем factory прошивку и шьём обычным способом (System Tools -> Firmware Upgrade).
Шаг 3 или всё пропало
После успешной прошивки мы получаем рабочий роутер с выключеным web-интерфейсом. Поэтому зайти в настройки через браузер уже не получиться. Дальнейшие действия таковы:Открываем PuTTY , выбираем Telnet протокол, адрес 192.168.1.1 порт 23 , жмём «Соединение».
root
без пароля.
Набираем команду:
passwd root
root
. Далее пишем:
exit
Открываем WinSCP , выбираем SCP протокол, адрес 192.168.1.1 порт 22 , User name: root , Password тот который задали раннее, жмём «Login».
На все смутные вопросы отвечаем да и видим окошко с файлами на вашем компьютере и на роутере. Далее берем вторую часть прошивки (та которая sysupgrade), переименовываем её в code.bin и забрасываем её на роутер в папку /tmp. Закрываем программу.
Открываем PuTTY
, выбираем SSH
протокол, адрес [email protected]
порт 22
, жмём «Соединение». Набираем пароль который задали раннее для root. Входим в роутер и набираем команду для его прошивки:
sysupgrade -n /tmp/code.bin
Ждём пока роутер прошьётся и перезагрузится. Ориентируемся по лампочкам. Далее повторяем шаг:
Открываем PuTTY , выбираем Telnet протокол, адрес 192.168.1.1 порт 23 , жмём «Соединение».
Входим на роутер. Изначально вы под пользователем root
без пароля.
Набираем команду:
passwd root
И два раза пишем новый пароль для пользователя root
.
Выключаем роутер, включаем роутер.
По адресу 192.168.1.1 вам доступен web-интерфейс LuCI. Заходим под пользователем root и паролем, который задали раннее для root.
UPD. После долгой эксплуатации замечен единственный глюк. При изменении MAC адреса на WAN порте, он через 1-2 дня сбрасывается на заводской. В остальном роутер проявляет чудеса стабильности.
Привет! Будем сейчас прошивать роутер Tp-link TL-WR841N. Эта инструкция подойдет и для модели TL-WR841ND. У нас на сайте уже есть инструкция по . Там я рассказывал как узнать аппаратную версию роутера, скачать прошивку, и собственно прошить роутер. Это такая общая статья, и я подумал, что нужно бы подготовить отдельную статью по прошивке роутера Tp-link TL-WR841N.
Это очень популярная модель, можно сказать народная:) Поэтому, статья я думаю многим пригодится. Кстати, о настройке этого маршрутизатора я писал в отдельной инструкции, можете почитать . Что касается прошивки Tp-link TL-WR841N то там так же все просто:
- Для начала узнаем аппаратную версию роутера
- Скачаем с официального сайта прошивку для нашей модели (TL-WR841N, или TL-WR841ND) и аппаратной версии.
- Подключимся к роутеру по кабелю и обновим прошивку.
Все это займет несколько минут. А обновление программного обеспечения может значительно улучшить работу вашего маршрутизатора. В новых обновлениях, производитель всегда что-то улучшает, добавляет, и дорабатывает. Поэтому, после обновления прошивки, ваш Tp-link TL-WR841N может заработать еще лучше и стабильнее.
Прошивка на русском языке для TL-WR841ND
Для этой модели многие ищут и спрашивают о прошивке на русском языке. Думаю, что нужно ответить на этот вопрос. Ниже, я буду показывать как скачать прошивку с официального сайта Tp-Link. Так вот, для каждой аппаратной версии роутера, на сайте отображается по несколько версий прошивок. Да, там есть версии на русском языке. На момент написания статьи, русская прошивка для Tp-link TL-WR841ND есть только для V9, и V8 (не самая новая). На сайте указано на каком языке прошивка.
Соглашусь, что настраивать роутер намного проще, когда панель управлении на русском языке. Но и на английском там нет ничего ложного. Тем более, что практически все инструкции по настройке этого роутера написаны на примере английской версии веб-интерфейса.
Обновление прошивки на Tp-link TL-WR841N
1 Не важно, у вас TL-WR841N, или ND, первым делом, нужно узнать аппаратную версию нашего роутера . Самый простой способ, это посмотреть на наклейке снизу самого роутера. Там будет указана аппаратная версия. Для примера, на моем роутере аппаратная версия 7.2. Снизу, на наклейке написано Ver 7.2 .

У меня старая модель, сейчас уже есть 11 аппаратная версия. Все, мы знаем версию нашего устройства. Эта информация нам пригодится при загрузке пошивки. Так как прошивку обязательно нужно скачивать для нашей версии.
Если у вас модель TL-WR841N , то перейдите по этой ссылке: http://www.tp-linkru.com/download/TL-WR841N.html
Если у вас TL-WR841ND , то переходим по этой ссылке: http://www.tp-linkru.com/download/TL-WR841ND.html

Выбрали, и прокручиваем страницу вниз. Отрываем вкладку Встроенное ПО (или, прошивка) .
Скачиваем первую в списке прошивку. Она самая новая. Сохраняем архив с прошивкой на компьютер. Сохраните его например на рабочий стол.

Теперь, откройте скачанный архив, и извлеките из него файл прошивки.

Вот и все, у нас есть нужный файл. Осталось только залить его в роутер.
3 Внимание! На момент обновления прошивки, подключите свой компьютер (ноутбук) к Tp-link TL-WR841N по сетевому кабелю, который идет в комплекте с роутером. По Wi-Fi прошивать роутер нельзя.
Значит, подключаемся по кабелю, и заходим в настройки. Открываем любой браузер, в адресной строке набираем адрес 192.168.1.1 и переходим по нему. Появится запрос имени пользователя и пароля (по умолчанию admin и admin) . Если не получится зайти в настройки, то смотрите .
В настройках переходим на вкладку System Tools - Firmware Upgrade . Нажимаем на кнопку Выберите файл , и выбираем в проводнике файл прошивки, который мы скачали.

Нажимаем на кнопку Upgrade .

Ждем, пока закончится процесс обновления прошивки.
Ничего не трогаем, и не отключаем. Роутер сам перезагрузится, и будет готов к работе.
Любой маршрутизатор, как и многие другие сложные устройства, оснащается флеш-памятью с набором микропрограмм, которые необходимы для запуска, настройки и функционирования девайса. На заводе-производителе каждый роутер прошивается самой свежей на момент выпуска версией BIOS и до определённого момента этого вшитого софта вполне достаточно для корректной работы в различных условиях эксплуатации. Но изготовитель «железа» может выпустить новый вариант прошивки с более широкими возможностями и исправлением выявленных ошибок. Так как правильно и безопасно прошить роутер TP-Link?
Умение при необходимости самостоятельно перепрошить роутер TP-Link может очень пригодиться любому пользователю сетевого оборудования. Ничего очень сложного в этом процессе нет, главное соблюдать логичность и последовательность действий. Проявляйте здоровую осторожность и осмысленность, ведь неудачная прошивка может вывести ваш маршрутизатор из строя, и вы лишитесь права на гарантийный ремонт устройства.
Итак, с чего начать? Подключаем персональный компьютер или ноутбук к маршрутизатору посредством кабеля RJ-45. Беспроводное соединение по Wi-Fi нежелательно в силу относительной неустойчивости передачи данных. В идеале очень хорошо позаботиться о бесперебойном электропитании для перепрошиваемого девайса и ПК, если это возможно в ваших условиях.
- Сначала выясняем точно модель нашего роутера. Если сопроводительной документации к устройству не сохранилось, то эту информацию всегда можно посмотреть на оборотной стороне корпуса маршрутизатора.
- Потом на этой же этикетке читаем и запоминаем версию аппаратной ревизии роутера. У любой модели маршрутизатора их может быть несколько и прошивки взаимно несовместимы. Поэтому будьте внимательны!
- Теперь мы точно знаем, для какого устройства нам нужно найти новую прошивку и переходим на официальный сайт производителя роутера.
- На сайте ТП-Линк заходим в раздел «Поддержка» , где мы найдём всё, что нам требуется для прошивки устройства.
- На следующей веб-странице переходим в блок «Загрузки» .
- В строке поиска начинаем набирать номер модели вашего роутера и перемещаемся на страницу этого устройства.
- Затем подтверждаем актуальную аппаратную версию вашего устройства и нажимаем на ссылку «Встроенное ПО» .
- Из списка версий встроенного программного обеспечения выбираем последнюю, наиболее свежую по дате версию и начинаем загрузку файла на жёсткий диск компьютера или иной носитель.
- Дожидаемся полной загрузки файла и распаковываем его в архиваторе. Запоминаем расположение полученного файла в формате BIN.
- Теперь в любом интернет-обозревателе в адресной строке набираем 192.168.0.1 или 192.168.1.1 и нажимаем Enter для входа в веб-интерфейс маршрутизатора. В появившемся окне аутентификации вводим имя пользователя и пароль, по умолчанию они идентичны — admin .
- В открывшемся веб-интерфейсе устройства в левом столбце нажимаем на строку «System Tools» .
- В выпавшем подменю жмём на графу «Firmware Upgrade» , то есть приступаем к процессу обновления прошивки роутера.
- В правой части страницы кликаем левой кнопкой мыши на кнопку «Обзор» , чтобы указать путь к установочному файлу.
- В окне Проводника находим предварительно загруженный с сайта TP-Link BIN-файл, щёлкаем по нему ЛКМ и подтверждаем выбор кликом на значок «Открыть» .
- Нажатием на кнопку «Upgrade» запускаем апгрейд встроенного программного обеспечения маршрутизатора.
- В маленьком окошке окончательно подтверждаем своё решение обновить версию прошивки своего роутера.
- Ждём пока полностью закрасится шкала прогресса апгрейда. Это занимает несколько минут.
- Устройство сообщает об успешном завершении обновления прошивки и уходит в автоматический рестарт. Терпеливо дожидаемся завершения перезагрузки роутера.
- В графе «Версия встроенного ПО» наблюдаем информацию о новой прошивке роутера (номер сборки, дата, релиз). Готово! Можно пользоваться.


















Откат на заводскую прошивку
В случае некорректной работы устройства со свежей версией вшитого ПО и по другим причинам, пользователь маршрутизатора может в любой момент осуществить откат прошивки роутера к заводской, то есть установленной по умолчанию. Подробно прочитать о том, как это сделать, можно в другой статье на нашем сайте, перейдя по ссылке, указанной ниже.
В завершение статьи позвольте дать ещё один небольшой совет. На время проведения апгрейда BIOS роутера постарайтесь исключить использование устройства по прямому назначению, например отключив кабель из порта WAN. Удачи!