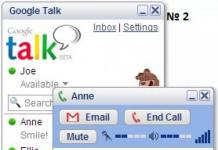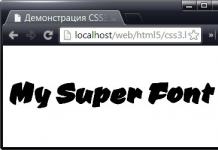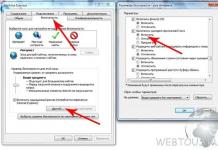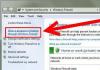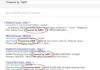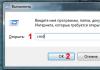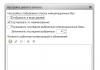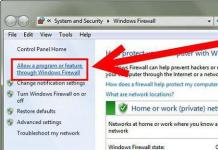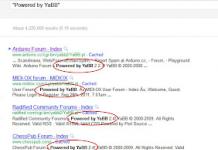Инструкция
Прежде всего проверьте, воспроизводятся ли системные звуки. Откройте окно «Свойства: звуки и аудио устройства», для этого в панели управления выберите «Звук, речь и аудиоустройства», а затем выберите «Звуки и аудиоустройства». Перейдите во вкладку «Звук», выберите любое программное событие и звуковой файл из выпадающего списка, нажмите кнопку воспроизведения.
Если системные звуки не воспроизводятся, откройте окно «Громкость», для этого в меню «Пуск» укажите на команды: «Все программы», «Стандартные», «Развлечения» и выберите «Громкость». Убедитесь, что снят флажок «Выкл. все». Здесь же проверьте, не установлен ли флажок «Выкл.» для соответствующих устройств, кроме входа микрофона.

В случае, если компьютер воспроизводит системные звуки, но не воспроизводит звуки с различных устройств, например компакт – диски, проверьте исправность этих устройств, правильность их соединения, убедитесь так же, что этих устройств были установлены.
Наконец причиной отсутствия могут быть проблемы в драйверах звуковой карты. Если после проделанных процедур звук не появляется, попробуйте обновить эти драйвера. Прежде всего, удалите из системы все аудио – видео кодеки. Откройте окно «Диспетчер устройств», выберите пункт «Звуковые, видео и игровые устройства», затем выберите название установленного драйвера, обычно это Realtec AC97 или C-media, если таких драйверов нет, то «Мультимедиа аудиоконтроллер», нажмите правой кнопкой мыши и выберите «Свойства». Во вкладке «Драйвер» нажмите кнопку «Удалить», затем нажмите кнопку «Обновить». Вставьте компакт – диск с драйверами от вашего компьютера и следуйте инструкции.

Обратите внимание
Эта процедура работает не гарантирует полного восстановления системы в предыдущее состояние; Тем не менее вы должны иметь возможность восстановить данные при использовании этой процедуры. Предупреждение Не используйте процедуру, описанную в данной статье, если компьютер имеет операционной системы, установленной изготовителем Оборудования.
Полезный совет
Как восстановить систему? 1. Кликните по кнопке “Пуск” в нижней правой части экрана и выберите пункт “Панель управления”. Откроется главное окно Панели управления операционной системы Windows7: 2. Кликните по самому первому разделу “Система и безопасность” и в открывшемся окне выберите подраздел “Восстановление предшествующего состояния компьютера”.
В системе Windows 7 звук может исчезать по нескольким причинам:
- настройка или отключение регуляторов громкости;
- устройство не подключено или не установлено «Устройством по умолчанию»;
- сбой настроек в БИОС;
- проблемы с аудиокартой;
- проблемы с драйверами;
- неполадки с кабелями.
Регуляторы громкости
В первую очередь стоит проверить регуляторы. Находятся они на панели задач, обычно в правом нижнем углу экрана, рядом с датой и временем. В активном состоянии значок звука выглядит как динамик с отходящими от него звуковыми волнами.
Возможно 2 варианта:

Для решения проблемы:

Устройства воспроизведения
Часто к компьютеру подключены несколько девайсов, которые могут воспроизвести звук. Например, колонки и наушники. И если вывод настроен через наушники, то колонки будут молчать. Либо по каким-либо причинам все аудиоустройства были отключены.
Пошаговая инструкция:

Настройки в BIOS
Звук может пропасть, т.к. заводские настройки BIOS сбились, и аудиокарта, включенная по умолчанию, отключена. Для исправления ситуации необходимо войти в БИОС:

Аудиокарта
Подтверждение правильности установки аудиокарты — это один из важных шагов по устранению неполадок:

К сведению! Не помешает проверить запыленность и чистоту контактов.
Кабели
Если компьютер пишет сообщение, что «Динамики не подключены», то нужно проверить все кабели. Убедитесь, что они подключены правильно, и динамики получают питание:
- Попробуйте включить динамики на другом компьютере и проверить их функциональность. Возможно проблема именно в кабеле, соединяющем ПК и периферийное устройство вывода звука (это может быть также соединение компьютера и телевизора через hdmi).
- Если звук также будет отсутствовать, то заменяем/чиним кабель.
Что делать, если нет звука
На передней панели
Алгоритм действий:

После обновления драйверов
Зайдите в настройки аудиокарты, раздел «Драйвер», нажмите на «Откатить». Система восстановит предыдущую рабочую версию. Данный способ поможет вернуть звук.
В наушниках/колонках
Данная проблема может быть связана с несколькими причинами:
- Настройки воспроизведения . Необходимо установить нужный источник вывода (устройство по умолчанию) в «Устройствах воспроизведения».
- Выбор панели вывода звука (передняя или задняя). Выше мы давали ответ, как выбрать переднюю панель. На ноутбуке такая проблема обычно не встречается, так как имеется только одна панель.
- Неисправный кабель наушников/колонок . Проверьте, действительно ли девайс подключен. Если с программной точки зрения все в порядке, скорее всего повреждены именно шнуры.
Компьютер пишет — динамики не подключены
Необходимо убедиться, что динамики правильно подсоединены к ПК и розетке (источнику питания). Устройства воспроизведения отключены полностью. Значок звука при наведении будет выдавать «Наушники или динамики не подключены». Необходимо их включить, следуя инструкции в разделе «Устройства воспроизведения».
После переустановки виндовс
Пользователь может столкнуться с отсутствием воспроизведения аудио после переустановки Windows 7 Ultimate. Необходимо выполнить следующее:

Почему исчез значок звука
Возможно он был случайно перемещен к скрытым значкам на таскбаре. Проверьте это, нажав на маленький треугольник в правом нижнем углу.
Другой вариант – значок был скрыт. Чтобы его вернуть на место, делаем следующее:

Это не такая уж редкая ситуация. У многих пользователей после установки или переустановки Windows 7 возникает это неприятное явление – звук не работает. Причин пропадания звука несколько, поэтому, если после установки Windows 7 пропал звук, то «лечить» это явление можно также несколькими способами.
Возможные варианты пропадания звука
Вряд ли имеет смысл говорить о ненадежных контактах и соединениях, ведь до установки новой ОС все работало. Тем не менее, на всякий случай, их стоит проверить и убедиться, что никаких нарушений в соединительных проводах и разъемах нет. То же самое касается надежности крепления звуковой платы в ее разъеме. Если подозрений на ненадежные контакты не возникает, то причиной того, что звук не работает, скорее всего, является новое программное обеспечение.
Программных виновников отсутствия звука, по большому счету, два – служба ОС, отвечающая за общее взаимодействие пользователя с аудиосистемой, и драйвер, в функции которого входит обслуживание аудиоадаптера, установленного в компьютере.
Проблемы с драйвером
Если пользователь, выполнив установку или переустановку Windows 7, обнаружит, что нет звука, то первое, с чего нужно начать – это попытаться выполнить переустановку соответствующего драйвера. Причина тут простая – этой ОС свойственно самой находить новые устройства и устанавливать для них драйверы. Но в силу автоматизации этого процесса ОС не всегда делает это правильно, особенно если дело касается довольно старых аудиоадаптеров.
Другой причиной может быть просто случайный сбой при автоматической установке устройства. Поэтому, если звук не работает после установки или переустановки Windows 7, то первым действием пользователя является попытка заставить ОС повторно установить нужный драйвер.
Для этого следует щелкнуть «Пуск», затем «Панель управления», в появившемся окне кликнуть пункт «Диспетчер устройств». Появится окно вида:

Далее следует щелкнуть по стрелке слева от пункта «Звуковые, видео и игровые устройства», чтобы раскрыть список всех таких устройств, имеющихся в системе. В этом списке следует выбрать звуковой адаптер и щелкнуть по нему правой кнопкой мыши. Появится меню, в котором необходимо кликнуть по пункту «Обновить драйверы…». Эти действия показаны на следующем рисунке:

Возникает окошко, в котором необходимо выбрать вариант автоматического поиска обновленных драйверов, после чего ОС сама выполнит поиск и обновление звукового драйвера. Оно выглядит так:

Если после всех этих действий звука все-таки нет, то придется пойти по более сложному пути – найти нужный драйвер в интернете, скачать его и установить вручную (лучшим вариантом является скачать его с официального сайта производителя звукового адаптера). Чтобы он точно соответствовал типу установленного аудиоадаптера, возможно, потребуется знать идентификационные коды (DEV, VEN и SUBSYS) звуковой карты.
Для этого в контекстном меню, приведенном на предпоследнем рисунке, необходимо кликнуть «Свойства». Затем в появившемся окне выбрать вкладку «Сведения», в параметре «Свойство» задать «ИД оборудования», после чего будет выдано окно с идентификационными кодами адаптера:

В большинстве случаев делать это необязательно, достаточно только знания производителя звуковой карты.
После того, как драйвер скачан и помещен в какую-то папку, можно переходить к его установке. Для этого в окне с выбором варианта поиска драйвера следует выбрать поиск на этом компьютере. Появится окошко с кнопкой «Обзор», с помощью которой нужно выбрать папку с драйвером, а потом нажать «Далее». ОС система установит указанный драйвер, после чего, как правило, проблема с отсутствием звука исчезает. Только нельзя забывать, что после обновления необходимо выполнить перезагрузку ПК.
Проблема со звуковой службой Windows 7
В случае, если и после обновления драйвера звука по-прежнему нет, то возможной причиной этого является отключенная служба Windows Audio. Чтобы узнать ее состояние, есть простой способ – нажать «Пуск», затем в поисковой строке ввести «Службы» и нажать «Enter». Появится окно со списком всех служб ОС, в котором нужно найти строчку «Windows Audio». При двойном щелчке по этой строчке откроется окошко с текущим состоянием службы.
После переустановки "Виндовс 7" не работает звук - эта проблема возникает довольно часто у неопытных пользователей. Есть несколько способов решения данной неприятности. В приведенной ниже инструкции будет максимально подробно описано, как восстановить нормальное функционирование компьютера. Руководство подойдет для любого поколения Windows.
Драйвера

С левой стороны главного окна находится перечень устройств, сгруппированный по типу. С правой - подробные сведения, здесь же указаны ссылки на страницы для скачивания драйверов. Если в подробностях такой ссылки нет, пользователь увидит URL, ведущий на Интернет-ресурс производителя.
Ноутбук
Посетите сайт производителя лэптопа, где и будут доступны для скачивания все необходимые компоненты. При этом оттуда можно загрузить драйвера не только для аудиоустройств, а вообще для всего "железа", используемого в сборке лэпэтопа. Драйвер-паки не рекомендуется устанавливать, если после переустановки "Виндовс 7" Это может вызвать новые ошибки.
Непрограммные проблемы
С драйверами всё в порядке, а звука нет? Сначала убедитесь, что наушники подключены. Удостоверьтесь, что штекер воткнут в нужный соккет. Обычно он зеленого цвета. Заодно стоит определить, не сломались ли головные телефоны или колонки.

Это легко сделать, подключив их к любому другому устройству вывода аудиоинформации. Например, к телевизору, музыкальному центру, смартфону, домашнему кинотеатру.
Настройки ОС
Следующий шаг, который следует предпринять, если - проверка конфигурации встроенных средств управления аудиоустройствами. Установите курсор над иконкой с картинкой в виде динамика в системном трее. Щелкните правой кнопкой мыши и выберите "Устройства".

Найдите, под названием какого компонента расположена отметка "по умолчанию". Случается, что Windows без ведома пользователя устанавливает в качестве главного аппарата HDMI-выход или порт видеокарты.
Если главным устройством выбраны не "Динамики", вызовите контекстное меню, а в нем кликните по пункту "По умолчанию". Настройки верны? Откройте свойства аудиокомпонента. Проверьте, чтобы уровень громкости не был выставлен на минимальной отметке. Отключите эффекты на вкладке "Улучшения". Иногда помогает изменение частоты дискретизации и разрядности. Переключить их режим можно на закладке "Дополнительно".
Звуковая служба
После переустановки "Виндовс 7" не работает звук в колонках, на компьютер установлены правильные драйвера, а конфигурация выполнена верно? Есть смысл проверить, включена ли аудиослужба ОС.
- Перейдите в диалог "Выполнить".
- Введите в него строку services.msc.
- Нажмите на Enter.
- Используя колесико мыши прокрутите перечень служб до надписи Windows Audio.
- Кликните по ней дважды.
- Рядом с подписью "Тип запуска" находится переключатель. Проверьте, чтобы здесь был выбран вариант "Автоматически".
Иногда после переустановки "Виндовс 7" не работает звук в наушниках, и Windows Audio наотрез отказывается запускаться. В этом случае перед ручным стартом службы нужно закрыть все приложения, которые могут использовать звуковую карту, а затем несколько раз передвинуть ползунок громкости. После этих манипуляций служба запустится.
Диспетчер устройств
Разверните диалог "Выполнить". Введите строку devmgmt.msc. Нажмите на плюс рядом с надписью Дважды кликните по названию аудиоплаты и обратите внимание на поле "Состояние устройства". Если после переустановки "Виндовс 7" не работает звук, а здесь выведено сообщение "работает нормально", значит, проблема носит аппаратный характер, простым изменением настроек Windows ее не решить. Компьютер требует серьезного ремонта.
Здравствуйте друзья. Частое обращение пользователей на информационных форумах с вопросом: - "Установил windows 7 нет звука! Почему?" - побудили меня написать эту статью для вас. Не будем сейчас распыляться и перейдем непосредственно к основным техническим моментам препятствующим воспроизведению звука на вашей оси.
Случается, что ваш компьютер после установки Windows 7 перестал нормально работать со звуковой картой, в результате чего звук либо отсутствует полностью, либо воспроизводится со значительной долей искажений: тресков, шумов или просто прерывисто.
Перво-наперво необходимо определить модель вашей звуковой карты. Если вы ее знаете, то можете приступать сразу к поиску соответствующих вашей модели драйверов, иначе – приступаем к определению типа звукового контроллера. Если ваша материнская плата оснащена встроенным контроллером (в большинстве случаев многоканальным: от 5.1 до 7.1) и вы используете его как основной, то в 90% ситуаций можно практически однозначно сказать, что это – продукт компании Realtek – аудио кодек AC’97. Уточнить данную информацию можно в диспетчере устройств панели управления Windows 7, такой кодек будет называться «Устройство с поддержкой High Definition Audio». Если наше предположение окажется верным, то вам понадобиться установить драйвер с названием Realtek AC’97 Audio Driver, которые можно скачать с официального сайта Realtek.
Однако, Realtek AC’97 Audio может быть выполнен в виде отдельной звуковой карты и физически не располагаться на материнской плате. В этом случае драйвера будут отличными от предложенных выше. Вам понадобится не Realtek AC’97 Audio Driver, а уже Realtek HD Audio Driver. Будьте внимательны и не спутайте их!
Если ваши действия не привели к удовлетворительному результату, то попробуйте установить более старую версию драйверов «Realtek AC’97 Audio Driver A4.06», которую необходимо будет запускать в режиме совместимости с Windows XP SP3.
В оставшихся 10% случаев ваш аудио контроллер окажется от другого производителя звукового оборудования и чтобы найти на него драйвер, придется произвести поиск в глобальной сети Интернет по идентификационному коду оборудования. Узнать ID вашей звуковой карты можно запустив диспетчер устройств из панели управления, выбрав звуковое устройство из раздела «звуковые, видео и игровые устройства». Дважды кликнув на необходимом устройстве можно открыть настройки его свойств и в закладке сведения, выбрав в качестве свойства «ИД оборудования» получить необходимую для поиска драйвера информацию.
Ваш звуковой контроллер все равно отказывается корректно воспроизводить звуки? Тогда, чтобы исключить проблему с драйверами, удалим все установленные ранее драйвера звуковой карты и установим их еще раз. Не следует пренебрегать перезагрузкой после удаления и установки драйверов, т. к. это может уберечь от возникновения дополнительных проблем.
Работоспособность звуковой карты может быть нарушена при процессе разгона центрального процессора компьютера, в этом случае возврат к настройкам, предусмотренным производителем вашего оборудования, приведет к полному исчезновению всех проблем с оборудованием.
Для тех, кто не знает как настроить звук на компьютере в Windows 7, для качественного его воспроизведения советуем посмотреть наш видео ролик. Удачи.