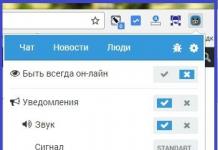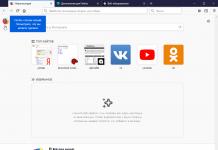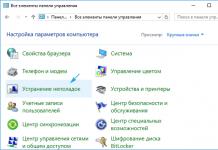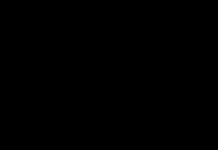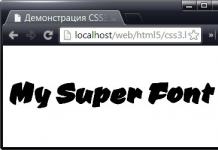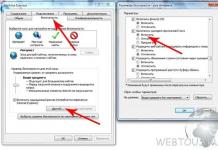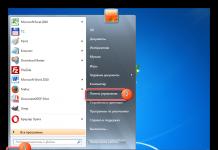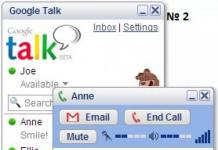Многие пользователи сталкиваются с тем, что оказавшись в меню Панели управления и увидев количество установленных программ, они попросту теряются. Причиной этого становится непонимание того, как всем этим управлять и для чего это вообще надо.
Причем, в ходе ознакомления с назначением программ, выясняется, что многие из этих программ вообще не нужны и лишь занимают место на жестком диске и тормозят работу компьютера.
Разберемся со Службой автоматического обновления программ Mail Ru. Такая программа входит в число программ, устанавливаемых в автоматическом режиме. То есть, обычно пользователь не устанавливает ее специально, а иногда даже не знает, что подтвердил установку данной службы.
Как же это происходит?
- Пользователь устанавливает какую-либо программу из Интернета, а вместе с ней устанавливаются и другие файлы. В большинстве случаев, пользователь даже не читает список сопроводительных программ и не убирает галочку с пункта об их установлении. Так, на компьютер попадает много лишних служб, которые, по сути, не нужны, а иногда и затормаживают работу устройства.
- Программа может попасть на устройство в качестве сопроводительной к какому-либо файлу, но при этом запрет на ее установку невозможен. То есть, удалить ее можно лишь из Панели управления.
- Скачивание файла производится с небезопасных ресурсов. Вместе со скачиваемым файлом на компьютер загружаются, а потом и устанавливаются различные вирусные программы.
Автоматическая служба обновления программ Mail Ru не является вредоносной программой, однако никакой практической пользы она, по сути, не несет.
Основная задача данной службы состоит в том, чтобы осуществлять установку стартовой страницы в браузерах, производить установку разного рода расширений и различного рода программ, созданных компанией Mail Ru.
Некоторое время назад на компьютеры пользователей активно пытался установиться известный браузер «Амиго» , который мало того, что устанавливался сам, так еще и сопровождался пакетом дополнительных программ, одной из которых как раз и была служба автоматического обновления.
Данная служба обновляет все программы от Mail Ru в автоматическом режиме. То есть, пользователь для этого не осуществляет каких-либо действий, программа все выполняет самостоятельно. Иной раз, владелец устройства даже не замечает происходящего, единственным видимым изменением становится уменьшение места на жестком диске компьютера.
Существует заблуждение, согласно которому данная служба является вирусной программой. Это неправда. Программа не способна нанести какой-либо урон устройству и файлам пользователя. Но особой пользы от нее тоже нет, поэтому лучше данную программу удалить.
Почему это следует сделать?
Служба автоматического обновления запускается самостоятельно и затормаживает рабочий процесс устройства. К примеру, бывает, что пользователь отмечает подвисание устройства, которого ранее не было или снижение скорости работы компьютера.
Первая мысль, которая приходит владельцу устройства – вирус, однако, при проверке вредоносных файлов не обнаруживается. Пользователь не понимает причины возникновения таких сложностей, а проблема кроется в работе данной службы.
Любое обновление требует дополнительного места на жестком диске. Как правило, количество расходуемой памяти небольшое, но это будет крайне значимо для устройств, жесткий диск которых невелик. Кроме того, не всегда вышедшие обновления качественные и не содержат ошибок.
При самостоятельном обновлении программ пользователь предварительно прочитает его суть и отзывы других людей, что уже установили его, и примет решение о целесообразности данного обновления. В случае же наличия специальной службы, отмена обновления станет невозможной и при наличии ошибок в нем, это отразится на работе компьютера.
Можно ли уладить данную службу с компьютера? Да, это достаточно простая операция. Для этого нужно сделать следующее:
- Открыть диспетчер задач операционной системы;
- В появившемся окне выбрать вкладку «Процессы» и отыскать процесс «Mailruupdater.exe»;
- Щелкнуть по нему правой кнопкой мыши, чтобы завершить его;
- После этого диалоговое окно закрывается, через меню «пуск» вызывается окно выполнения задач;
- В графу «Открыть» вводится директива «msconfig», после чего при помощи кнопки «ОК» подтверждается открытие программы;
- В появившемся окне нужно снять галочки с пунктов «MailRuUpdater» и «Mail Ru Update Service», после чего применить обновленные данные с помощью соответствующей кнопки;
- Далее через Панель управления нужно попасть в установление и удаление программ, где нужно отыскать соответствующую службу и при помощи двойного нажатия, удалить ее.
Операция удаления также возможна через поиск установленной программы в папке ее нахождения и удаления через соответствующий установочный файл.
В целом операция достаточно простая и достаточно легко выполняется даже неопытным пользователем.
Своевременное обновление системы призвано поддерживать её актуальность и безопасность от злоумышленников. Но по различным причинам некоторые пользователи желают отключить данную функцию. В краткосрочном периоде, действительно, иногда это бывает оправдано, если вы, например, выполняете определенные ручные настройки ПК. При этом иногда требуется не только отключить возможность обновления, но и полностью деактивировать службу, которая за это отвечает. Давайте выясним, как решить данную задачу в Windows 7.
Название службы, которая отвечает за установку обновлений (как автоматических, так и ручных), говорит само за себя – «Центр обновления Windows» . Её деактивацию можно выполнить как обычными способами, так и не совсем стандартными. Поговорим о каждом из них в отдельности.
Способ 1: «Диспетчер служб»
Наиболее часто применимым и надежным способом отключить «Центр обновления Windows» является использование «Диспетчера служб» .
- Кликните «Пуск» и перейдите в «Панель управления» .
- Щелкайте «Система и безопасность» .
- Далее выбирайте название крупного раздела «Администрирование» .
- В списке инструментов, который представится в новом окне, кликните «Службы»
.

Существует и более быстрый вариант перехода в «Диспетчер служб» , хотя он требует запоминания одной команды. Для вызова инструмента «Выполнить» наберите Win+R . В поле утилиты введите:
Жмите «OK» .
- Любой из описанных выше путей приводит к открытию окна «Диспетчера служб» . В нем располагается список. В данном перечне требуется найти наименование «Центр обновления Windows» . Для того чтобы упростить задачу, постройте его по алфавиту, нажав «Имя» . Статус «Работает» в столбце «Состояние» означает тот факт, что служба функционирует.
- Чтобы отключить «Центр обновления» , выделите наименование данного элемента, а затем щелкайте «Остановить» в левой области окна.
- Выполняется процесс остановки.
- Теперь служба остановлена. Об этом свидетельствует исчезновение надписи «Работает» в поле «Состояние» . Но если в колонке «Тип запуска» установлено значение «Автоматически» , то «Центр обновления» будет запущен при следующем включении компьютера, а это не всегда является приемлемым для пользователя, который произвел отключение.
- Чтобы предотвратить это, следует сменить статус в столбце «Тип запуска» . Щелкайте по наименованию элемента правой клавишей мыши (ПКМ ). Выбирайте «Свойства» .
- Перейдя в окно свойств, находясь во вкладке «Общие» , щелкайте по полю «Тип запуска» .
- Из раскрывшегося списка выберите значение «Вручную» или «Отключена» . В первом случае служба после перезапуска компьютера не активируется. Для её включения потребуется воспользоваться одним из многих способов активации вручную. Во втором случае, активировать её можно будет только после того, как пользователь снова сменит в свойствах тип запуска с «Отключена» на «Вручную» или «Автоматически» . Поэтому именно второй вариант отключения является более надежным.
- После того, как выбор сделан, последовательно жмите по кнопкам «Применить» и «OK» .
- Происходит возврат в окно «Диспетчера» . Как видим, статус элемента «Центр обновлений» в колонке «Тип запуска» был изменен. Теперь служба не будет запущена даже после перезагрузки ПК.













О том, как снова в случае необходимости произвести активацию «Центра обновлений» , рассказано в отдельном уроке.
Способ 2: «Командная строка»
Решить поставленную задачу можно также при помощи ввода команды в «Командную строку» , запущенную от лица администратора.


Но стоит помнить, что данный способ остановки, в отличие от предыдущего, деактивирует службу только до следующего перезапуска компьютера. Если вам требуется остановить её на более продолжительное время, то придется повторно выполнять операцию через «Командную строку» , а лучше сразу воспользоваться Способом 1 .
Способ 3: «Диспетчер задач»
Остановить службу обновления можно также воспользовавшись «Диспетчером задач» .


Способ 4: «Конфигурация системы»
Следующий способ, позволяющий решить поставленную задачу, осуществляется через окно «Конфигурации системы» .
- Перейти в окно «Конфигурации системы»
можно из раздела «Администрирование»
«Панели управления»
. О том, как попасть в данный раздел, говорилось при описании Способа 1
. Итак, в окне «Администрирование»
жмите «Конфигурация системы»
.

Также этот инструмент можно запустить из-под окна «Выполнить» . Вызовите «Выполнить» (Win+R ). Введите:
Жмите «OK» .
- Оболочка «Конфигурации системы» запущена. Переместитесь в раздел «Службы» .
- В открывшемся разделе отыщите элемент «Центр обновления Windows» . Для того чтобы сделать это быстрее, постройте список по алфавиту, нажав «Служба» . После того, как элемент найден, снимите флажок слева от него. Затем жмите «Применить» и «OK» .
- Откроется окошко «Настройка системы»
. В нем будет предложено перезагрузить компьютер, чтобы изменения вступили в силу. Если вы желаете это сделать немедленно, то закройте все документы и программы, а потом жмите «Перезагрузить»
.

В обратном случае нажимайте «Выход без перезагрузки» . Тогда изменения вступят в силу только после того, как вы повторно включите ПК в ручном режиме.
- После перезагрузки компьютера служба обновления должна быть отключена.




Как видите, существует довольно много способов деактивировать службу обновления. Если вам нужно произвести отключение только на период текущей сессии работы ПК, то можете воспользоваться любым из вышеописанных вариантов, который считаете самым удобным. Если же следует произвести отключение на продолжительное время, которое предусматривает, как минимум, одну перезагрузку компьютера, то в этом случае, во избежание необходимости выполнять процедуру несколько раз, оптимальным будет произвести отключение через «Диспетчер служб» с изменением типа запуска в свойствах.
Сегодня я хочу вас познакомить, со всеми службами, которые присутствуют в операционной системе Windows 7, и главное, как их можно все посмотреть. Будут представлены 4 метода, и вы сами сможете подобрать, для себя оптимальный. Внимание: данное действо подразумевает, что Вы имеете хотя бы некоторое представление о том что делаете!
Полное описание служб, а также название и отображаемое имя можно посмотреть и изменить состояние по этому пути: "Мой компьтер" (правой кнопкой мыши, далее ПКМ)-"Управление"-"Службы" или "Пуск" - "Панель управления" - "Администрирование" - "Службы".
Не все службы необходимы для нормальной работы компьютера. Многие из них попросту не нужны для той или иной конфигурации компьютера. Например если у вас нет принтера то служба очереди печати на совсем не нужна и далее в таком же духе.
Ниже приводиться список служб, которые отключены или включены Asus 1101HA c Windows7. Пользователь один (с правами админа), в сеть выхожу через роутер по Wifi либо через прокси сервер.
Как посмотреть список всех служб в Windows 7
Чтобы выполнить нашу задачу, мы можем воспользоваться тремя методами
- Оснастка службы
- команда net services
- использование Powershell
- Реестр Windows
Вот как это выглядит в оснастке с графическим интерфейсом.
- Asus Launcher Service - работает.
- BranchCache (Эта служба кэширует сетевое содержимое, полученное от кэширующих узлов локальной подсети) - Вручную.
- DHCP -клиент (Регистрирует и обновляет IP-адреса и DNS-записи для этого компьютера) - Авто
- DNS-клиент (Служба DNS -клиента (dnscache) кэширует имена DNS (Domain Name System) и регистрирует полное имя данного компьютера.) - Авто
- FLEXnet Licensing Service - Авто
- KtmRm для координатора распределенных транзакций (Координирует транзакции между MS DTC и диспетчером транзакций ядра (KTM).) - Вручную.
- Microsoft .NET Framework NGEN v2.0.50727_X86 (Microsoft .NET Framework NGEN) - Вручную.
- Parental Controls (Эта служба является заглушкой для функциональных возможностей службы родительского контроля Windows, которая существовала в ОС Vista.) - Вручную.
- Microsoft Office Diagnostics Service - Вручную
- Plug-and-Play (Позволяет компьютеру распознавать изменения в установленном оборудовании и подстраиваться под них, либо не требуя вмешательства пользователя, либо сводя его к минимуму) - Авто
- Quality Windows Audio Video Experience (Quality Windows Audio Video Experience (qWave) - сетевая платформа для потоковой передачи аудио и видео в домашних сетях на основе IP-протокола) - Вручную.
- Service Layer - Вручную.
- Remote Desktop Configuration (Remote Desktop Configuration) - Вручную.
- Superfetch (Поддерживает и улучшает производительность системы.) - Авто
- Windows Audio (Управление средствами работы со звуком для программ Windows.) - Авто.
- Windows CardSpace (Это обеспечивает надежную возможность создания, управления и раскрытия цифровых удостоверений.) - Вручную
- Windows Driver Foundation - User-mode Driver Framework (Управление хост-процессами драйверов пользовательского режима.) - Вручную.
- Windows Search (Индексирование контента, кэширование свойств и результатов поиска для файлов, электронной почты и другого контента.) - Отключена. Подробнее смотреть Здесь
- WMI Performance Adapter (Provides performance library information from Windows Management Instrumentation (WMI) providers to clients on the network.) - Вручную.
- Автонастройка WWAN (Эта служба управляет мобильными широкополосными (GSM и CDMA) карточками данных и встроенными модульными адаптерами, а также подключениями и автоматической настройкой сетей.) - Вручную.
- Автономные файлы (Служба автономных файлов выполняет работу по обслуживанию кэша автономных файлов,) - Вручную.
- Агент защиты сетевого доступа (Агент службы защиты доступа к сети собирает и управляет сведениями о работоспособности клиентских компьютеров в сети) - Вручную.
- Агент политики IPsec (Безопасность протокола IP (IPsec) поддерживает проверку подлинности кэширующих узлов на сетевом уровне) - Вручную.
- Адаптивная регулировка яркости (Предназначена для наблюдения за датчиком внешнего освещения и корректировки яркости монитора в соответствии с изменениями освещенности.) - Вручную.
- Архивация Windows (Поддержка архивации и восстановления в Windows.) - Вручную.
- Биометрическая служба Windows (Биометрическая служба Windows предназначена для сбора, сравнения, обработки и хранения биометрических данных в клиентских приложениях без получения непосредственного доступа к биометрическим образцам или оборудованию) - Вручную.
- Брандмауэр Windows (Брандмауэр Windows помогает предотвратить несанкционированный доступ к вашему компьютеру через Интернет или сеть.) - Отключено. Используется связка Антивирь+Брандмауэр от Symantec End Point Protection (SEP).
- Веб-клиент (Позволяет Windows-программам создавать, получать доступ и изменять файлы, хранящиеся в Интернете) - Вручную.
- Виртуальный диск (Предоставление служб управления дисками, томами, файловыми системами и массивами запоминающих устройств.) - Вручную.
- Вспомогательная служба IP (Provides tunnel connectivity using IPv6 transition technologies) - Отключено.
- Вторичный вход в систему (Позволяет запускать процессы от имени другого пользователя) - Вручную.
- Группировка сетевых участников (Включает многосторонние взаимодействия с помощью группировки одноранговой сети.) - Вручную.
- Дефрагментация диска (Предоставляет возможность дефрагментации дисков.) - Вручную.
- Диспетчер автоматических подключений удаленного доступа (Создает подключение к удаленной сети, когда программа обращается к удаленному DNS- или NetBIOS-имени или адресу.) - Вручную.
- Диспетчер печати (Загрузка файлов в память, чтобы напечатать позже) - Отключено. Если есть принтер, то Включено.
- Диспетчер подключений удаленного доступа (Управляет подключениями удаленного доступа и виртуальной частной сети (VPN) с данного компьютера к Интернету или другим удаленным сетям.) - Вручную.
- Диспетчер сеансов диспетчера окон рабочего стола (Обеспечивает запуск и обслуживание диспетчера окон рабочего стола) - Авто.
- Диспетчер удостоверения сетевых участников (Предоставляет службы идентификации для протокола однорангового разрешения имен (PNRP) и группировки одноранговой сети) - Вручную.
- Диспетчер учетных данных (Обеспечивает защищенное хранение и извлечение учетных данных пользователей,) - Вручную.
- Диспетчер учетных записей безопасности (Запуск этой службы служит для других служб сигналом о том, что диспетчер учетных записей безопасности (SAM) готов к приему запросов.) - Авто.
- Доступ к HID-устройствам (Обеспечивает универсальный доступ к HID-устройствам) - Вручную.
- Журнал событий Windows (Эта служба управляет событиями и журналами событий) - Авто.
- Журналы и оповещения производительности (Служба журналов производительности и оповещений собирает данные с локальных и удаленных компьютеров соответственно заданным параметрам расписания, а затем записывает данные в журнал или выдает оповещение.) - Вручную.
- Защита программного обеспечения (Разрешает загрузку, установку и принудительное применение цифровых лицензий для Windows и приложений Windows) - Авто.
- Защитник Windows (Защита от шпионских и потенциально опасных программ) - Вручную.
- Изоляция ключей CNG (Служба изоляции ключей CNG размещается в процессе LSA) - Вручную.
- Инструментарий управления Windows (Предоставляет общий интерфейс и объектную модель для доступа к информации об управлении операционной системой, устройствами, приложениями и службами.) - Авто.
- Информация о совместимости приложений (Обработка запросов на проверку совместимости для приложений по мере их запуска) - Вручную.
- Клиент групповой политики (Данная служба ответственна за применение параметров, определенных администраторами для компьютеров и пользователей через компонент групповой политики.) - Авто.
- Клиент отслеживания изменившихся связей (Поддерживает связи NTFS-файлов, перемещаемых в пределах компьютера или между компьютерами в сети.) - Авто.
- Координатор распределенных транзакций (Координация транзакций, охватывающих несколько диспетчеров ресурсов, таких как базы данных, очереди сообщений и файловые системы.) - Вручную.
- Кэш шрифтов Windows Presentation Foundation (Оптимизирует производительность приложений Windows Presentation Foundation (WPF) путем кэширования обычно используемых данных шрифтов.) - Вручную.
- Ловушка SNMP (Принимает сообщения перехвата, созданные локальными или удаленными агентами SNMP и пересылает их программам управления SNMP, запущенными на этом компьютере.) - Вручную.
- Локатор удаленного вызова процедур (RPC) (В Windows 2003 и более ранних версиях Windows служба "Локатор удаленного вызова процедур (RPC)" управляла базой данных службы имен RPC.) - Вручную.
- Маршрутизация и удаленный доступ (Предлагает услуги маршрутизации организациям в локальной и глобальной сетя) - Отключена.
- Модули ключей IPsec для обмена ключами в Интернете и протокола IP с проверкой подлинности (Служба IKEEXT содержит модули для работы с ключами в Интернете (IKE) и по протоколу IP с проверкой подлинности (AuthIP).) - Вручную.
- Модуль запуска процессов DCOM-сервера (Служба DCOMLAUNCH запускает серверы COM и DCOM в ответ на запросы активации объектов) - Авто.
- Модуль поддержки NetBIOS через TCP/IP (Осуществляет поддержку NetBIOS через службу TCP/IP (NetBT) и разрешение имен NetBIOS для клиентов в сети) - Вручную.
- Немедленные подключения Windows - регистратор настройки (Служба WCNCSVC содержит конфигурацию Windows Connect Now (реализация протокола WPS от Майкрософт)) - Вручную
- Настройка сервера удаленных рабочих столов - Вручную
- Обнаружение SSDP (Обнаруживает сетевые устройства и службы, использующие протокол обнаружения SSDP, такие как устройства UPnP) - Вручную.
- Обнаружение интерактивных служб (Включает уведомление пользователя о необходимости пользовательского ввода для интерактивных служб, которое предоставляет доступ к диалоговым окнам, созданным интерактивными службами, по мере их появления.) - Вручную
- Обозреватель компьютеров (Обслуживает список компьютеров в сети и выдает его программам по запросу) - Вручную.
- Общий доступ к подключению к Интернету (ICS) (Предоставляет службы трансляции сетевых адресов, адресации, разрешения имен и службы предотвращения вторжения для домашней сети или сети небольшого офиса.) - Отключена.
- Определение оборудования оболочки (Предоставляет уведомления для событий автозапуска на различных устройствах.) - Отключено. Ибо вирусы Autoran до сих пор в моде =)
- Основные службы доверенного платформенного модуля (Разрешает доступ к доверенному платформенному модулю (TPM), который предоставляет услуги криптографии на основе оборудования компонентам системы и приложениям.) - Вручную
- Перенаправитель портов пользовательского режима служб удаленных рабочих столов (Позволяет выполнить перенаправление принтеров, драйверов или портов для подключений к удаленному рабочему столу) - Вручную.
Перечислитель IP-шин PnP-X (Служба перечислителя шин PnP-X управляет виртуальной сетевой шиной.) - Вручную. - Питание (Управляет политикой питания и отправкой уведомлений политики питания.) - Авто ибо Нетбук, если комп стационарный то Отключить.
- Планировщик заданий (Позволяет настраивать расписание автоматического выполнения задач на этом компьютере) - Авто.
- Планировщик классов мультимедиа (Разрешает устанавливать относительную приоритетность заданий на основе системных приоритетов задач.) - Авто.
- Поддержка элемента панели управления "Отчеты о проблемах и их решениях" (Эта служба обеспечивает просмотр, отправку и удаление отчетов о проблемах системного уровня для элемента панели управления "Отчеты о проблемах и их решениях".) - Вручную.
- Политика удаления смарт-карт (Позволяет настроить систему так, чтобы рабочий стол блокировался при извлечении смарт-карты.) - Вручную.
- Поставщик домашней группы (Выполнение сетевых задач, связанных с настройкой и обслуживанием домашних групп.) - Отключено ибо не пользуюсь.
- Проводная автонастройка (Служба Wired AutoConfig (DOT3SVC) отвечает за проверку подлинности IEEE 802.1X интерфейсов Ethernet.) - Вручную.
- Программный поставщик теневого копирования (Microsoft) (Управляет программным созданием теневых копий службой теневого копирования тома.) - Вручную.
- Прослушиватель домашней группы (Изменение параметров локального компьютера, связанных с конфигурацией и обслуживанием подключенных к домашней группе компьютеров) - Отключено ибо не пользуюсь.
Протокол PNRP (Разрешает безсерверное одноранговое разрешение имен через Интернет) - Вручную. - Публикация ресурсов обнаружения функции (Публикует этот компьютер с его ресурсами, так что их можно будет обнаружить в сети.) - Вручную.
- Рабочая станция (Создает и поддерживает клиентские сетевые подключения к удаленным серверам по протоколу SMB) - Авто
- Распространение сертификата (Копирует сертификаты пользователя и корневые сертификаты со смарт-карты в хранилище сертификатов текущего пользователя) - Вручную.
- Расширяемый протокол проверки подлинности (EAP)(Служба расширяемого протокола проверки подлинности (EAP)) - Авто ибо для сети надо.
- Сборщик событий Windows (Эта служба управляет постоянными подписками на события от удаленных источников, поддерживающих протокол WS-Management.) - Вручную.
- Сведения о приложении (Обеспечивает выполнение интерактивных приложений с дополнительными административными привилегиями.) - Вручную.
- Сервер (Обеспечивает поддержку общий доступ к файлам, принтерам и именованным каналам для данного компьютера через сетевое подключение) - Авто.
- Сервер упорядочения потоков (Обеспечивает упорядоченное выполнение группы потоков за установленный период времени.) - Вручную.
- Сетевой вход в систему (Обеспечивает безопасный канал связи между этим компьютером и контроллером домена для проверки подлинности пользователей и служб.) - Вручную.
- Сетевые подключения (Управляет объектами папки ""Сеть и удаленный доступ к сети"", отображающей свойства локальной сети и подключений удаленного доступа.) - Вручную.
- Система событий COM+ (Поддержка службы уведомления о системных событиях (SENS), обеспечивающей автоматическое распространение событий подписавшимся компонентам COM.) - Авто.
- Системное приложение COM+ (Управление настройкой и отслеживанием компонентов COM+) - Вручную.
Служба SSTP (Обеспечивает поддержку протокола SSTP (Secure Socket Tunneling Protocol) для подключения к удаленным компьютерам с помощью VPN) - Вручную. - Служба автоматического обнаружения веб-прокси WinHTTP (WinHTTP реализует стек клиента HTTP и обеспечивает разработчикам Win32 API и компонент автоматизации COM для отправки запросов HTTP и получения ответов) - Вручную.
- Служба автонастройки WLAN (Служба WLANSVC предоставляет логику, необходимую для настройки, обнаружения, подключения и отключения локальных беспроводных сетей согласно стандартам IEEE 802.11.) - Авто ибо WiFi.
- Служба базовой фильтрации (Служба базовой фильтрации (BFE) представляет собой службу, которая управляет политиками брандмауэра и политиками IP-безопасности (IPsec), применяя фильтрацию пользовательских режимов.) - Авто.
- Служба ввода планшетного ПК (Обеспечивает функционирование пера и рукописного ввода на планшетных ПК) - Отключена.
- Служба времени Windows (Управляет синхронизацией даты и времени на всех клиентах и серверах в сети) - Отключена.
- Служба загрузки изображений Windows (WIA) (Обеспечивает службы получения изображений со сканеров и цифровых камер) - Вручную.
- Служба инициатора Майкрософт iSCSI (Управляет сеансами Интернет-SCSI (iSCSI) между компьютером и удаленными целевыми устройствами iSCSI) - Вручную.
- Служба интерфейса сохранения сети (Эта служба отправляет сетевые уведомления (например, о добавлении или удалении интерфейса и т. п.)) - Авто.
- Служба кэша шрифтов Windows (Оптимизирует производительность приложений, кэшируя наиболее часто используемые данные о шрифтах) - Вручную.
- Служба медиаприставки Media Center (Позволяет медиаприставке Media Center находить компьютер и подключаться к нему.) - Отключена.
- Служба модуля архивации на уровне блоков (Служба WBENGINE используется архивацией данных для выполнения операций архивации и восстановления) - Вручную.
- Служба общего доступа к портам Net.Tcp (Предоставляет возможность совместного использования TCP-портов по протоколу Net.Tcp.) - Отключена.
- Служба общих сетевых ресурсов проигрывателя Windows Media (Общий доступ к библиотекам проигрывателя Windows Media к другим сетевым проигрывателям и самонастраиваемым устройствам.) - Отключено.
Служба перечислителя переносных устройств (Применяет групповую политику к съемным запоминающим устройствам.) - Вручную. - Служба планировщика Windows Media Center (Начало и остановка записи телепрограмм в Windows Media Center) - Вручную.
- Служба поддержки Bluetooth (Служба Bluetooth поддерживает обнаружение и согласование удаленных устройств Bluetooth) - Вручную ибо юзаю иногда.
- Служба политики диагностики (Служба политики диагностики позволяет обнаруживать проблемы, устранять неполадок и разрешать вопросы, связанные с работой компонентов Windows.) - Авто.
- Служба помощника по совместимости программ (Обеспечивает поддержку помощника по совместимости программ.) - Вручную.
- Служба профилей пользователей (Эта служба отвечает за загрузку и выгрузку профилей пользователей) - Авто.
Служба публикации имен компьютеров PNRP (Эта служба публикует имя компьютера посредством протокола однорангового разрешения имен (Peer Name Resolution Protocol)) - Вручную. - Служба регистрации ошибок Windows (Разрешает отправку отчетов об ошибках в случае прекращения работы или зависания программы, а также разрешает доставку имеющихся решений проблем.) - Вручную.
- Служба ресивера Windows Media Center (Служба Windows Media Center для приема ТВ и FM-передач) - Вручную.
Служба сведений о подключенных сетях (Собирает и сохраняет сведения о конфигурации сети и уведомляет программы при изменении этих сведений.) - Авто. - Служба списка сетей (Определяет сети, к которым подключен компьютер, собирает и хранит данные о свойствах этих сетей и оповещает приложения об изменении этих свойств.) - Вручную.
- Служба уведомления SPP (Обеспечение активации и уведомлений лицензирования программного обеспечения) - Вручную.
- Служба уведомления о системных событиях (Ведет наблюдение за системными событиями и уведомляет подписчиков системы событий COM+ об этих событиях.) - Авто.
- Служба удаленного управления Windows (WS-Management) (Служба удаленного управления Windows (WinRM) применяет протокол WS-Management для удаленного управления.) - Вручную.
- Служба шифрования дисков BitLocker (BDESVC предоставляет службу шифрования диска BitLocker.) - Вручную.
Служба шлюза уровня приложения (Обеспечивает поддержку стороннего протокола для общего доступа к подключению к Интернету) - Вручную. - Службы криптографии (Предоставляет четыре службы управления: службу баз данных каталога, которая подтверждает подписи файлов Windows и разрешает установку новых программ) - Авто.
- Службы удаленных рабочих столов (Allows users to connect interactively to a remote computer) - Вручную.
Смарт-карта (Управляет доступом к устройствам чтения смарт-карт.) - Отключена. - Сопоставитель конечных точек RPC (Обеспечивает разрешение идентификаторов интерфейсов RPC до конечных точек транспорта) - Авто.
- Средство построения конечных точек Windows Audio (Управление аудиоустройствами для службы Windows Audio.) - Авто.
- Телефония (Обеспечивает поддержку Telephony API (TAPI) для программ, управляющих телефонным оборудованием на этом компьютере) - Вручную.
- Темы (Управление темами оформления.) - Авто.
- Теневое копирование тома (Управляет созданием теневых копий (контрольных точек состояния) дисковых томов, которые используются для архивации и восстановления или для иных целей) - Вручную.
- Тополог канального уровня (Создает карту сети, содержащую сведения о топологии компьютеров и устройств (подключений)) - Вручную.
- Удаленный вызов процедур (RPC) (Служба RPCSS - это диспетчер служб для серверов COM и DCOM) - Авто.
- Удаленный реестр (Позволяет удаленным пользователям изменять параметры реестра на этом компьютере.) - Отключена.
- Удостоверение приложения (Определяет и проверяет удостоверение приложения.) - Вручную.
- Узел системы диагностики (Узел системы диагностики используется службой политики диагностики для размещения средств диагностики, запускаемых в контексте локальной системы.) - Вручную.
- Узел службы диагностики (Узел службы диагностики используется службой политики диагностики для размещения средств диагностики, запускаемых в контексте локальной службы) - Вручную.
- Узел универсальных PNP-устройств (Позволяет размещать устройства UPnP на этом компьютере.) - Вручную.
- Управление приложениями (Обработка запросов на установку, удаление и построение списков для программ, установленных через групповую политику) - Вручную.
- Управление сертификатами и ключом работоспособности (Предоставляет сертификат X.509 и службу управления ключами для агента защиты сетевого доступа (NAPAgent).) - Вручную.
- Установщик ActiveX (AxInstSV) (Provides User Account Control validation for the installation of ActiveX controls from the Internet and enables management of ActiveX control installation based on Group Policy settings) - Вручную.
- Установщик Windows (приложения, предоставленные пакетом установщика Windows (*.msi).) - Вручную.
- Установщик модулей Windows (Позволяет выполнять установку, изменение и удаление обновлений Windows и дополнительных компонентов) - Вручную.
- Факс (Позволяет отправлять и получать факсы, используя ресурсы этого компьютера и сетевые ресурсы.) - Отключена.
- Фоновая интеллектуальная служба передачи (BITS) (Передает файлы в фоновом режиме работы, используя незанятую пропускную способность сети.) - Отключено.
- Хост поставщика функции обнаружения (В службе FDPHOST размещаются поставщики обнаружения сетевых ресурсов компонента обнаружения функций) - Вручную.
- Цветовая система Windows (WCS) (Служба WcsPlugInService размещает подключаемые модули модели устройства цветов цветовой системы Windows и модели сопоставления палитры сторонних поставщиков.) - Вручную.
- Центр обеспечения безопасности (Служба WSCSVC (центр безопасности Windows) следит за параметрами работоспособности системы безопасности и протоколирует их) -
 Привет друзья) Продолжаем войну со всяким хламом, который может появится у вас на компьютере. Сегодня речь пойдет о некой службе автоматического обновления программ от Маил Ру, которая появилась у меня после установки Агента. Маил Ру вообще любит пихать весь софт свой и я совсем не удивлен, что после установки Агента у меня появился их браузер )
Привет друзья) Продолжаем войну со всяким хламом, который может появится у вас на компьютере. Сегодня речь пойдет о некой службе автоматического обновления программ от Маил Ру, которая появилась у меня после установки Агента. Маил Ру вообще любит пихать весь софт свой и я совсем не удивлен, что после установки Агента у меня появился их браузер )
Так вот, зачем нужна эта служба? Данная служба подразумевает обновление программ в фоновом режиме. Но какие именно программы попадают под это обновления — нигде не указано, но скорее всего это касается тех, которые от Маил ру. Когда выйдет новая версия, скорее всего эта служба сама ее скачает и установит.
Вроде бы как это относится к MailRuUpdater и соответственно к процессу MailRuUpdater.exe:

Но в диспетчере задач есть еще процесс mrupdsrv.exe — зачем он я тоже не особо понимаю, видимо все это одна банда засранцев Маил ру)
Еще вижу процесс magent.exe, но это уже процесс самого Агента.
Процесс mrupdsrv.exe запускаются из этой папки:
C:\Program Files (x86)\Mail.Ru\Update Service
А процесс MailRuUpdater.exe из этой:
C:\Program Files (x86)\Mail.Ru\MailRuUpdater
Как вы уже заметили, все они живут в этой папке:
C:\Program Files (x86)\Mail.Ru

При этом в данных папках нет деинсталлятора, который обычно бывает у нормальных прогах.
Итак, что со всем этим делать кошмаром? В связи с тем, что прог от Маил ру у вас может быть реально несколько, то я советую их удалять вместе с корнями, вычищая также весь мусор который они могут после себя оставить. Думаете это сложно? Да, это сложно, если все делать ручками. Но можно воспользоваться специальным удалятором , поверьте мне это того стоит)
Ну а теперь как это все сделать при помощи самой Windows Открываем меню Пуск и выбираем там Панель управления (если у вас Windows 10, то данный пункт находится в меню, которое появляется если зажать клавиши Win + X):

Теперь ищем тут значок Программы и компоненты и запускаем его:

Находим там эту службу обновления, нажимаем по ней правой кнопкой и выбираем Удалить:

Потом будет сообщение, уверены ли вы, нажимаете Да:

Все — больше ничего нажимать не нужно будет, все удалится само и быстро.
Дополнительно после удаления сделайте вот что еще. Зажмите Win + R, напишите туда команду %AppData% и нажмите ОК:

Это чтобы открыть ту папку, где программы хранят свои настройки. И посмотрите нет ли там каких-то папок с упоминанием Маил ру, если есть то удаляйте их (сама папка с точным названием Mail.Ru содержит в себе настройки Агента, если вы им пользуетесь, то эту папку не нужно удалять!):

Это все касается удаления остатков, другие папки удалять просто так не нужно!
Ну вот я вам и рассказал как удалить этот хлам с компа. Таким образом вы можете удалить и Амиго, Агент, в общем все то что вам не нужно. А вообще знаете что? Я бы вам честно говоря посоветовал проверить комп такими супер утилитами как и , это лучшие, они спокойно могут найти какой-то рекламный вирус. Антивирусы часто не ловят рекламные вирусы, так как не считают их опасными. Так что проверьте лучше этими утилитами комп)
Ну что, вроде бы я все рассказал и вам надеюсь все понятно, так что желаю вам удачи)
04.06.2016Вопрос не так прост, как может показаться на первый взгляд.
Что такое обновления?
Обновления – это дополнения к операционной системе и прикладному программному , предотвращающие или устраняющие неполадки, повышающие безопасность, улучшающие производительность .
Что представляет собой служба Автоматическое обновление
Обновлением операционной системы ведает служба Автоматическое обновление (Windows XP ) или (Windows Vista ). Эта служба включает обнаружение, загрузку и установку обновлений для Windows и прикладного программного и аппаратного () .
Исполняемый файл службы обновления: \WINDOWS\system32\svchost.exe -k netsvcs.
Непосредственное обновление системы обеспечивают следующие файлы (расположены в папке \WINDOWS\system32\):
Cdm.dll (Windows Update CDM Stub );
Wuauclt.exe (Автоматическое обновление );
Wuauclt1.exe (Клиент автоматического обновления Windows Update );
Wuaucpl.cpl (Элемент панели управления – Центр обновления Windows );
Wuaueng.dll (Windows Update Auto Update Engine );
Wuaueng1.dll (Модуль автоматического обновления Windows Update );
Wuauserv.dll (Windows Update AutoUpdate Service );
Wucltui.dll (Подключаемый модуль пользовательского интерфейса клиента Windows Update );
Wupdmgr.exe (Диспетчер Windows Update для NT );
Wups.dll ();
Wuweb.dll (Windows Update Web Control );
Wuapi.dll (API клиента Центра обновления Windows );
Wuapp.exe (Windows Update Application Launcher );
Wuauclt.exe (Windows Update Automatic Updates );
Wuaueng.dll (Агент обновления Windows );
Wucltux.dll (Пользовательский интерфейс клиента Центра обновления Windows );
Wudriver.dll (Windows Update WUDriver Stub );
Wups.dll (Windows Update client proxy stub );
Wups2.dll (Windows Update client proxy stub 2 );
Wusa.exe (Автономный установщик обновлений Windows );
Wuwebv.dll (Windows Update Vista Web Control ).

По умолчанию (ох уж это ) операционная система Windows настроена на автоматическое обновление, это означает, что служба обновления Windows настроена на автоматический запуск (то есть все обновления – нужные и ненужные – устанавливаются автоматически). Однако процесс обновления Windows не следует отдавать на «откуп» операционной системе: автоматическое обновление лучше отключить, а обновлять систему – при необходимости – вручную.
Как настроить службу обновления Windows на ручной запуск
Windows XP :
– нажмите Пуск –> Панель управления –> Администрирование –> Службы ;
– в окне Службы Автоматическое обновление (или щелчком правой кнопки мыши вызовите –> Свойства );
– в окне Автоматическое обновление (Локальный компьютер) – свойства на вкладке Общие раскройте выпадающий список Тип запуска –> Вручную –> OK .
Windows Vista :
– нажмите Пуск –> Панель управления –> Администрирование –> Службы ;
– в окне Службы двойным щелчком левой кнопки вызовите окно свойств службы (или щелчком правой кнопки мыши вызовите –> Свойства );
– в окне Центр обновления Windows (Локальный компьютер) – свойства на вкладке Общие раскройте выпадающий список Тип запуска –> Вручную –> OK .
Примечания
1. Прежде чем скачивать и устанавливать обновления, нужно подумать, нужно ли вам это – конкретное – обновление.
2. Если обновление повышает безопасность системы (закрывает очередную «дыру»), или расширяет функциональность системы, или устраняет несовместимость с программным/аппаратным , то такое обновление, безусловно, необходимо установить.
3. В пользу отключения автоматического обновления говорит следующий факт.
24 августа 2007 г. возмущению десятков миллионов под управлением операционной системы Windows не было предела. Они заметили, что гигант Microsoft – без их ведома! – обновляет файлы на под управлением Windows XP и Vista даже при выключенной (!) функции автоматического обновления.
Было выявлено изменение девяти файлов:
В Vista – wuapi.dll, wuapp.exe, wuauclt.exe, wuaueng.dll, wucltux.dll, wudriver.dll, wups.dll, wups2.dll и wuwebv.dll;
В XP SP2 – cdm.dll, wuapi.dll, wuauclt.exe, wuaucpl.cpl, wuaueng.dll, wucltui.dll, wups.dll, wups2.dll и wuweb.dll.
Все эти файлы относятся к системной службе автоматического обновления Windows.
4. А вы знаете, что 20% Windows -приложений вовремя не обновляются ?
По данным анализа шведской компании Secunia , примерно 20% windows -приложений, установленных на , работают с различными уязвимостями, несмотря на то, что производитель уже выпустил «заплатку», закрывающую «дыру». Такие данные компанией были получены по результата сканирования 14,5 млн. различных программ при помощи программного Personal Software Inspector , отслеживающей выход для и установку их на .
Лишь малая часть в курсе, что обновления для уже вышли, большая часть либо получают обновления автоматически, либо не получают их вообще. Лишь каждый четвертый