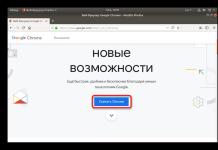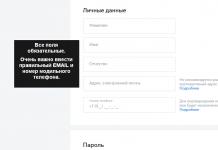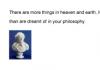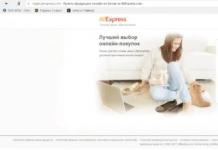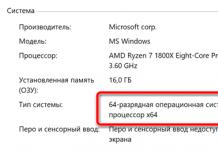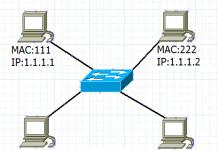Конвертация на компьютерном сленге - это процесс изменения формата данных. Поменять формат видеофайлов обычно требуется, когда система устройства не поддерживает формат снятого видео. Это часто бывает, когда желаете , снятые на мобильном устройстве. И вот ваша любимая программа просмотра категорически отказывается открывать видео, выдаёт вам предупреждение, что такой формат, какой вы пытаетесь просмотреть, недоступен.
С помощью стороннего программного обеспечения и встроенных возможностей Windows можно сменить формат видео файла.
Иногда при изменении формата некоторые данные теряются из-за невозможности их преобразовать. Допустим, когда формат, желаемый для просмотра, не включает в себя тех возможностей, что есть у исходника. Потому у пользователей зачастую возникают вопросы, как MOV перевести в AVI, чтобы качество видеофайла не ухудшилось .
Есть несколько способов, как изменить формат MOV на AVI. Рассмотрим их, назвав недостатки каждого.
Переименование файла
Некоторые файлы достаточно переименовать, то есть вручную изменить расширение.mov на.avi (символы в названии файла, служащие для идентификации формата, отделяются от названия точкой).
Если формат не виден в названии файла, выполняете следующее:

Нажмите на иконку файла ПКМ, в меню пройдите в «Переименовать», исправьте в названии.mov на.avi.
Риск такого способа: файл при изменении формата.mov на.avi может стать недоступным, обратное изменение не изменит ситуации, файл невозможно станет прочитать. Потому предварительно сохраните копию исходника, чтобы при ошибке не потерять данные.
Использование программ-конвертеров
Наиболее надёжный способ переделать MOV на AVI - конвертеры, предлагаемые на бесплатной основе и платно. Исследование конвертеров, сравнение преимуществ и недостатков моделей - тема для отдельной статьи, отметим лишь общее. При выборе утилиты пользователи часто просят подобрать русскоязычную версию интерфейса. Делая выбор, обратите непременно внимание на возможности программы, умение справляться с различными расширениями, наличие дополнительных опций.
Среди распространённых назовём программы ВидеоМАСТЕР, Movavi Video Converter, Free Studio, Format Factory, Freemake Video Converter. Все они достаточно быстро могут изменить MOV на AVI.
Недостатки: необходимость скачивать и устанавливать программу, риск попасть на сайты-мошенники, получить при скачивании вирус.
Конвертирование видео онлайн
Бесплатные онлайн-видеоконвертеры также помогают изменить формат файла MOV на AVI. Обычно снабжены дополнительными функциями, как обрезка видео, масштабирование изображения, изменение качества. Наиболее популярные следующие:

Недостатки: необходимо стабильное подключение к интернету на всё время выполнения процесса конвертации, достаточная скорость, чтобы загрузить необходимый по весу ролик.
Не так уж редко бывает ситуация, когда требуется преобразовать видеофайлы MOV в более популярный и поддерживаемый большим количеством различных программ и устройств формат AVI. Посмотрим, с помощью каких именно средств можно осуществить данную процедуру на компьютере.
Конвертировать MOV в AVI, как и большинство других типов файлов, можно при помощи установленных на компьютере программ-конвертеров или онлайн-сервисов по переформатированию. В нашей статье будет рассмотрена только первая группа методов. Мы подробно опишем алгоритм преобразования по указанному направлению с помощью различного софта.
Способ 1: Format Factory
Прежде всего, разберем порядок действий для выполнения указанной задачи в универсальном преобразователе Format Factory .
- Откройте Формат Фактори. Выберите категорию «Видео» , если по умолчанию выбрана другая группа. Для перехода в настройки преобразования щелкайте в списке иконок по тому значку, который имеет наименование «AVI» .
- Запускается окно настроек преобразования в AVI. Прежде всего, тут нужно добавить исходный видеоролик для обработки. Щелкайте «Добавить файл» .
- Активируется средство добавления файла в виде окна. Войдите в директорию размещения исходного MOV. Выделив файл видеоролика, жмите «Открыть» .
- Выбранный объект будет добавлен в список конвертирования в окне настроек. Теперь можно указать расположение выходного каталога преобразования. Текущий путь к нему отображен в поле «Конечная папка» . При необходимости откорректировать его жмите «Изменить» .
- Запускается инструмент «Обзор папок» . Выделите нужный каталог и щелкайте «OK» .
- Новый путь к итоговой директории отобразится в области «Конечная папка» . Теперь можно завершить манипуляции с настройками преобразования, нажав «OK» .
- На основе заданных настроек в основном окне Формат Фактори будет создана задача по преобразованию, основные параметры которой заданы отдельной строкой в списке конвертирования. В этой строке указано имя файла, его размер, направление преобразования и конечная папка. Для запуска обработки выделите данный элемент перечня и жмите «Старт» .
- Обработка файла запущена. Пользователь имеет возможность следить за прохождением этого процесса с помощью графического индикатора в колонке «Состояние» и информации, которая отображается в процентах.
- Об окончании обработки свидетельствует появление статуса выполнено в колонке «Состояние» .
- Чтобы посетить каталог, в котором находится полученный файл AVI, выделите строку задачи преобразования и кликните по надписи «Конечная папка» .
- Запустится «Проводник» . Он будет открыт в той папке, где расположен результат преобразования с расширением AVI.











Мы описали простейший алгоритм преобразования MOV в AVI в программе Формат Фактори, но при желании пользователь может использовать дополнительные настройки исходящего формата для получения более точного результата.
Способ 2: Any Video Converter
Теперь мы остановим внимание на изучении алгоритма манипуляций для преобразования MOV в AVI с помощью видеоконвертера Any Converter .
- Запустите Эни Конвертер. Находясь во вкладке «Преобразование» , щелкайте «Добавить видео» .
- Будет открыто окно добавления видеофайла. Тут войдите в папку расположения исходного MOV. После выделения видеофайла жмите «Открыть» .
- Название ролика и путь к нему будет добавлен в перечень подготовленных для преобразования объектов. Теперь требуется выбрать итоговый формат конвертирования. Кликните по полю слева от элемента «Конвертировать!» в виде кнопки.
- Открывается список форматов. Прежде всего, переключитесь в режим «Видеофайлы» , щелкнув по иконке в виде видеопленки слева от самого перечня. В категории «Форматы видео» выберите вариант «Customized AVI Movie» .
- Теперь настало время указать исходящую папку, куда будет помещен обработанный файл. Её адрес отображается в правой части окна в области «Выходной каталог» блока настроек «Базовые установки» . При необходимости сменить указанный в настоящее время адрес щелкайте по изображению папки справа от поля.
- Активирован «Обзор папок» . Произведите выделение целевого каталога и нажмите «OK» .
- Путь в области «Выходной каталог» заменен на адрес выбранной папки. Теперь можно начинать обработку видеофайла. Жмите «Конвертировать!» .
- Запускается обработка. Юзеры имеют возможность следить за скоростью процесса при помощи графического и процентного информера.
- Как только обработка будет завершена, автоматически откроется «Проводник» в том месте, которое содержит переформатированный видеоролик AVI.









Способ 3: Xilisoft Video Converter
Теперь посмотрим, как выполнить изучаемую операцию, применив видеоконвертер Xilisoft .
- Запустите конвертер Ксилисофт. Нажмите «Add» , чтобы приступить к выбору исходного видеоролика.
- Запускается окошко выбора. Войдите в каталог размещения MOV и отметьте соответствующий видеофайл. Жмите «Открыть» .
- Название ролика добавится в список переформатирования главного окна Ксилисофт. Теперь выберем формат преобразования. Щелкайте по области «Профиль» .
- Запускается список выбора форматов. Прежде всего, кликните по наименованию режима «Мультимедийный формат» , который размещен вертикально. Далее щелкайте в центральном блоке по наименованию группы «AVI» . Наконец, в правой части списка тоже выберите надпись «AVI» .
- После того, как параметр «AVI» отобразился в поле «Профиль» внизу окна и в одноименной колонке в строке с наименованием ролика, следующим шагом должно стать назначение того места, куда будет отправлен полученный ролик после обработки. Текущий адрес расположения этого каталога прописан в области «Назначение» . Если необходимо его изменить, то щелкайте по элементу «Обзор…» справа от поля.
- Запускается инструмент «Открыть каталог» . Войдите в ту директорию, где желаете хранить получившийся AVI. Жмите «Выбор папки» .
- Адрес выбранной директории прописан в поле «Назначение» . Теперь можете запускать обработку. Кликните «Старт» .
- Запускается обработка исходного видеоролика. Её динамику отражают графические индикаторы внизу страницы и в колонке «Статус» в строке наименования ролика. Также отображается информация о прошедшем времени с момента старта процедуры, оставшемся времени, а также о проценте завершения процесса.
- После финиша обработки индикатор в колонке «Статус» будет сменен на зеленый флажок. Именно он свидетельствует об окончании операции.
- Для того чтобы перейти в место расположения готового AVI, которое мы сами задали ранее, жмите «Открыть» справа от поля «Назначение» и элемента «Обзор…» .
- Откроется область размещения видеоролика в окошке «Проводника» .











Как и у всех предыдущих программ, при желании или необходимости юзер может задать в Ксилисофте множество дополнительных настроек исходящего формата.
Способ 4: Convertilla
Наконец, обратим внимание на порядок выполнения действий для решения описываемой задачи в небольшом программном продукте для конвертирования мультимедийных объектов Convertilla .
- Откройте Convertilla. Для перехода к выбору исходного видеоролика жмите «Открыть» .
- Войдите при помощи открывшегося инструмента в папку расположения исходника MOV. Выделив видеофайл, кликайте «Открыть» .
- Теперь адрес к выбранному видеоролику прописан в области «Файл для конвертирования» . Далее нужно выбрать тип исходящего объекта. Жмите по полю «Формат» .
- Из раскрывшегося перечня форматов выберите «AVI» .
- Теперь, когда нужный вариант прописан в области «Формат» , осталось только указать конечную директорию преобразования. Текущий её адрес расположен в поле «Файл» . Для его смены при необходимости жмите по картинке в виде папки со стрелкой слева от указанного поля.
- Запускается средство выбора. С его помощью откройте папку, где намерены хранить полученный видеоролик. Жмите «Открыть» .
- Адрес желаемого каталога для хранения ролика прописан в поле «Файл» . Теперь переходим к запуску обработки мультимедийного объекта. Жмите «Конвертировать» .
- Запускается обработка видеофайла. О её течении пользователя информирует индикатор, а также отображение уровня выполнения задачи в процентах.
- Об окончании процедуры свидетельствует появление надписи «Конвертирование завершено» чуть выше индикатора, который полностью заполнен зеленым цветом.
- Если пользователь желает тут же посетить каталог, в котором расположен преобразованный видеоролик, то для этого следует щелкнуть по картинке в виде папки справа от области «Файл» с адресом данной директории.
- Как вы уже наверное догадались, запускается «Проводник»
, открыв ту область, где помещен ролик AVI.

В отличие от предыдущих конвертеров, Convertilla представляет собой очень простую программу с минимумом настроек. Она подойдет тем юзерам, которые хотят выполнить обычное преобразование без изменения базовых параметров исходящего файла. Для них выбор данной программы будет более оптимальным, чем использование приложений, интерфейс которых перенасыщен различными опциями.










Как видите, существует целый ряд конвертеров, которые предназначены для преобразования видеороликов MOV в формат AVI. Среди них особняком стоит Convertilla, которая обладает минимумом функций и подойдет тем людям, кто ценит простоту. Все остальные представленные программы имеют мощный функционал, позволяющий производить точные настройки исходящего формата, но в целом по возможностям в изучаемом направлении переформатирования они мало чем отличаются друг от друга.
– это универсальный инструмент для конвертирования файлов различных форматов. Данная программа отличается высоким качеством конвертирования, удобным интерфейсом и простотой использования. Она прекрасно подходит и для таких задач как конвертирование MOV в AVI – прочтите инструкцию для успешного выполнения задачи.
Конвертер MOV в AVI
Скачайте и установите программу
Скачать Icecream Media Converter можно прямо с этой страницы – для этого необходимо нажать на кнопку «Скачать» и сохранить установочный файл. Далее, нужно запустить его, чтобы начать установку. Виртуальный помощник делает процесс простым и быстрым, и после его завершения программу можно запустить и начать работать.
Добавьте MOV файл
Для начала работы нажмите на кнопку «Добавьте файл» в левом верхнем углу. Кнопка «Добавьте файл, чтобы начать» в центре окна работает точно так же.

После открытия панели «Вставить файл» следует нажать на самое первое поле и выбрать нужный файл хранящийся в памяти компьютера при помощи проводника Windows. Для облегчения процесса поиска файла, можно выбрать возможность показа только видео файлов, находящихся в памяти компьютера. Выберите нужный MOV файл и нажмите на кнопку "Открыть". После этого, можно приступать к настройкам.

Настройте параметры конвертирования
- Тип файла. Выберите тип «Видео», поскольку AVI является видеофайлом.
- Назначение. Выберите вариант «Формат» для выбора расширения выходного файла в поле ниже.
- Формат. Нажмите на поле и прокрутите список, чтобы выбрать формат «AVI».
- Качество. Выбор значения данной опции зависит от того, хочет ли пользователь сохранить оригинальное качество файла или допускает определенную степень сжатия с потерями. В первом случае следует выбирать «Отличное» качество; в других ситуациях, можно рассматривать один из альтернативных вариантов («Хорошее», «Среднее» или «Низкое»).

Начните конвертировать MOV в AVI
Для обработки одного файла, просто нажмите на кнопку «Конвертировать» (нижний правый угол панели добавления файла). При необходимости процесс можно контролировать при помощи иконок «Пауза/Возобновить» и «Отмена» справа от прогресс бара. Как только процесс завершится, пользователю будет доступно новое окно с кнопкой «Открыть папку», нажав на которую можно перейти к готовому файлу в содержащей его папке.
Групповой режим конвертирования предполагает нажатие на кнопку «Добавить в список» в правом нижнем углу программы. Тогда файл переместится в очередь, предоставляя пользователю возможность добавить дополнительные файлы для одновременного их конвертирования. Нажатие на иконку корзины справа от файла поможет удалить его из очереди, а в случае, если необходимо удалить сразу все файлы из списка, нужно просто нажать на кнопку «Очистить очередь» в левом нижнем углу. Как только все файлы добавлены, нажмите на кнопку «Конвертировать».
Пользователи продукции Apple, знаю, что QuickTime Pro и Imovie являются лишь двумя из медиа-плееров на рынке, которые не признают AVI файлы. Более того, AVI файлы не хватает потенциала для редактирования много инструментов, видео-записи и программное обеспечение для редактирования. Принимая во внимание, MOV является одним разработан Apple, себя, и в основном используется для QuickTime и других Apple, связанной игроков или программного обеспечения. Таким образом, то, что вам нужно, это конвертировать AVI в MOV . Благодаря мощным , эта статья рассказывает, как сделать его шаг за шагом.
Для Mac пользователи, пожалуйста, посетите .
Бесплатно скачать конвертер AVI в MOV, установить и запустить его.
1 Добавить AVI файлов
Нажмите кнопку "Добавить файлы", чтобы добавить AVI файлов с ПК на местные программы, и вы увидите главный интерфейс, как показано ниже:

Кроме того, вы также можете нажать кнопку "Изменить" для редактирования видео с эффектом, водяных знаков, обрезка и субтитров, как вам нравится.
2 Выберите Output Method
После вышеупомянутых вещей, все что вам нужно сделать сейчас, чтобы конвертировать AVI в MOV . Ну, вы можете нажать, чтобы выбрать профиль, который включает в себя Variuos форматов и устройств, а затем Общие видео и MOV вроде этого:

Перед окончательной конверсии, если вы хотите сбросить настройки, нажмите кнопку "Настройка", чтобы сделать это. Вы можете установить данные, как показано ниже и нажмите кнопку OK для завершения настройки:

3 Преобразование AVI в MOV
Теперь, пожалуйста, нажмите кнопку "Конвертировать", чтобы конвертировать AVI в MOV .
> Как конвертировать AVI в MOV?
Вступление.
MOV - это формат-контейнер для мультимедиа, разработанный компанией Apple. Как и многие другие форматы-контейнеры, он может содержать аудио, видео, текст и прочие элементы. Этот формат без дополнительных программ поддерживают компьютеры с Mac OS и различные устройства от Apple, iPod к примеру. MOV файлы, конечно, можно воспроизводить и на других операционных системах, например, Windows, но для этого нужно устанавливать QuickTime player.
Конвертировать AVI в MOV можно при помощи программы Movavi Video Converter .
Шаг первый: Загрузка и установка программы.
Загрузите Movavi Video Converter в выбранную папку и запустите установку. Следуйте инструкциям инсталляции для завершения процесса.
Шаг второй: Запуск программы. Выбор файлов AVI для конвертирования.
Запустите AVI конвертер . В главном окне нажмите самую левую кнопку на панели инструментов:
Откроется обычное окно добавления файлов. Зайдите в ту, где хранятся ваши AVI файлы, выберите из них те, которые собираетесь конвертировать в MOV, и нажмите "Открыть":

Шаг третий: Конвертация AVI в MOV.
Файлы будут добавлены в список конвертации:

В нижней части экрана мы видим закладки с настройками. На закладке "Форматы", в разделе "Конвертировать в:", укажите выходной формат, то есть MOV. Для более точной настройки формата нажмите "Настройки" чуть ниже.
В области "Превью" можно задать начало и конец видео, если вы хотите конвертировать только часть AVI.
Нажмите "Конвертировать" в нижнем правом углу экрана, чтобы конвертировать AVI в MOV .
Пробная версия Movavi Video Converter работает в течении 30 дней. Если вам понравилась программа, вы можете ее зарегистрировать и снять все ограничения.