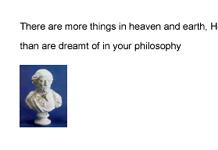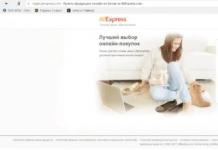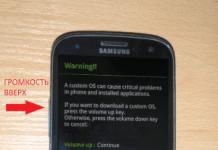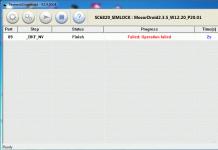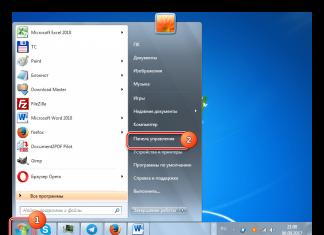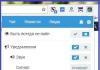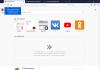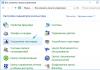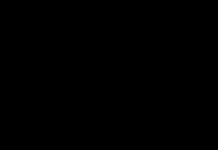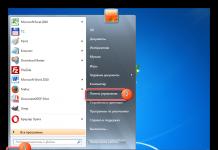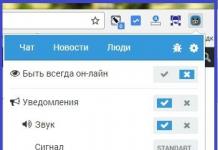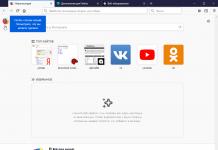Зачастую, при работе с табличными данными или прайсами возникает потребность в импорте изображений или картинок товара. Но как сделать так, чтобы картинка корректно отображалась и имела красивый внешний вид согласно таблице?
Давайте рассмотрим, как же можно вставить изображение в Excel несколькими способами.
Для того чтобы вставить изображение в рабочую область книги, его необходимо загрузить себе на компьютер либо скопировать его в буфер обмена. Стоит учесть, что, как и в других табличных редакторах, вставка изображения идет без привязки к определенному адресу ячейки, а просто поверх всего в выбранной позиции.
Вставить изображение можно несколькими способами. Самым простым способом является переход во вкладку «Вставка» - «Рисунок». Это позволяет открыть проводник, где уже непосредственно пользователь укажет адрес расположения картинки на компьютере.
После этого необходимо нажать на кнопку «Вставить».

Изображение будет импортировано в документ, при этом сохраняя свое разрешение и не привязываясь ни к одной ячейке – картинка лежит поверх всех данных. При вставке изображения, для большего удобства, в панели задач автоматически открывает мастер по работе с изображениями.

Чтобы изменить рисунок или подогнать его по размерам, изменить его свойства, необходимо выделить его и открыть контекстное меню, где выбрать «Размеры и свойства».

В появившемся диалоговом окне формата рисунка можно изменять различные свойства – накладывать тени, выполнять заливку, изменять размеры, свойства, поворачивать изображение, менять его цвет и много-много другое.

Для более быстрого доступа к редактору изображений, в Excel, при импорте изображения, автоматически открывается меню работы с изображениями, где эти же свойства и еще несколько дополнительных готовы к работе по требованию пользователя.

Для того чтобы импортированное изображение красиво смотрелось в документе, его размеры нужно привести к общему виду и вставить непосредственно в ячейку.
Это можно сделать посредством через контекстное меню, в диалоговом окне «Размеры и свойства» либо просто вручную изменить границы самого изображения.

Зачастую, требуется сделать так, чтобы картинка была непосредственно в самой ячейке, то есть стала единым целым с таблицей. Если в прошлом варианте, изображение, при перетаскивании таблицы осталось бы на своем месте, в этом случае, оно будет в самой ячейке, как и другие значения и данные.
Закрепить изображение в ячейке можно несколькими способами.
1. Защитить лист от редактирования.
Для начала нужно подогнать размер изображения под размер выбранной ячейки. После манипуляций необходимо открыть контекстное меню изображения и выбрать в нем «Формат ячеек».

В появившемся диалоговом окне формата ячеек необходимо перейти во вкладку «Защита» и поставить галочку напротив поля «Защищаемая ячейка». Далее нужно нажать «Ок».

Эта процедура позволит заблокировать изображение в ячейке, его нельзя будет изменять или редактировать до отмены защиты. Все остальные диапазоны доступны для пользователя в стандартном режиме.
2. Режим разработчика.
Привязать импортированное изображение к ячейке можно также с помощью режима разработчика и меню «ActiveX».
В стандартном варианте программы режим разработчика отключен, для работы с объектами, необходимо включить режим. Для этого откроем меню «Файл» - «Параметры» и в настройках ленты поставим галочку напротив меню «Режим разработчика».

Вы когда-нибудь пытались вставить картинку в ячейку? Здесь в этом руководстве рассказывается о двух методах вставки нескольких изображений в отдельные ячейки в Excel. Один из них - обычный способ вставки изображений в ячейки один за другим, другой - расширенный способ пакетного вставки изображений в ячейки и определения размера ячейки.
Вставить картинки на основе имен в ячейке Excel
|
| Вот список имен картинок, теперь вы хотите вставлять картинки в порядке, основанном на данных именах, кроме того, чтобы вставлять картинки одну за другой, вы можете попробовать Kutools for Excel " s утилита, которая может быстро искать изображения из папки на основе заданных имен изображений, а затем вставлять имена совпадений изображений. Нажмите, чтобы получить полнофункциональную бесплатную пробную версию 60! |
 |
| Kutools for Excel: с более чем 300 удобными надстройками Excel, без ограничений в 60-дни. |
Инструменты для повышения производительности Excel
Вставлять изображения в ячейки один за другим
В Excel, если вы хотите вставлять изображения в ячейки, вы можете вставлять их один за другим вручную.
1. Выберите ячейку и нажмите Вставить > Картина , затем перейдите в папку с изображением, чтобы выбрать изображение, которое нужно вставить в ячейку. Смотрите скриншот:

2. Затем нажмите Вставить для вставки изображения. Теперь вам нужно изменить размер изображения, чтобы он соответствовал размеру ячейки. Смотрите скриншот:

3. Затем щелкните правой кнопкой мыши на картинке, чтобы выбрать Формат изображения из контекстного меню. Смотрите скриншот:

4. в Формат изображения диалога, щелкните вкладку Свойства и проверьте Перемещение и размер с помощью ячеек , Затем нажмите Закрыть , Смотрите скриншот:

Теперь вам нужно повторить шаги, чтобы вставлять изображения в ячейки по одному.
Наконечник: В Excel 2007 вы можете найти Move и размер с помощью кнопок optio следующим образом: активируйте Инструменты изображения с выбором изображения, нажмите на якорь на правый нижний угол of Размер группы, чтобы открыть Размер и Propterteis диалога и проверьте Перемещение и размер с помощью cel ls на вкладке Properteis. См. Снимок экрана:

Пакетная вставка изображений и размер ячейки
С обычным способом он будет тратить много времени, если в ячейки нужно вставить сотни фотографий. В этом случае вы можете использовать Kutools for Excel Автора Импорт изображений для быстрой вставки нескольких изображений в ячейки одновременно.
После установки Kutools для Excel, пожалуйста, сделайте следующее:(Скачать Kutools для Excel сейчас!)
1. Нажмите Предприятие > Импорт Экспорт > Импорт изображений , Смотрите скриншот:

2. Затем в Импорт изображений диалога, сделайте следующее:
(1) Укажите Порядок импорта как вам нужно, вы можете выбрать Заполнение вертикальной ячейки после ячейки or.

(2) Щелчок Добавить для добавления изображений или добавления всех изображений в указанную папку.

(3) Затем нажмите Импорт для выбора необходимого размера изображения Импорт размера изображения Диалог.

3. Нажмите Ok > Импортировать показать Импорт изображений диалога и выберите диапазон ячеек для размещения изображений

4. Нажмите OK , Теперь изображения вставлены.

Если вы выберете Заполните горизонтальную ячейку после ячейки , изображения будут вставлены, как показано ниже:

Фактически в Kutools for Excel , вы можете использовать Сравнение импорта изображений для пакетной вставки изображений на основе значений ячеек.

Инструменты для повышения производительности Excel
Расширенные функции 300 + повысят вашу производительность на 70% и помогут вам выделиться из толпы!
Хотели бы вы завершить свою ежедневную работу быстро и идеально? Kutools для Excel приносит 300 + крутые и мощные расширенные функции (Объедините книги, сумму по цветам, разделите содержимое ячеек, дату конвертации и т. Д.) Для 1500 + рабочие сценарии , помогает вам решить Проблемы с 80% Excel .
- Работайте со всеми сложными задачами в считанные секунды, помогите улучшить вашу работоспособность Получите успех от жесткой конкуренции и никогда не переживайте, что вас уволят.
- Сэкономьте много рабочего времени, оставьте много времени для того, чтобы любить и заботиться о семье и наслаждаться комфортной жизнью сейчас .
- Ежедневно уменьшайте тысячи нажатий клавиш и клавиатуры, снимайте усталость с глаз и рук и дать вам здоровое тело.
- Станьте экспертом по Excel за минуты 3 и получите восхищенный взгляд от своих коллег или друзей .
- Больше не нужно помнить какие-либо болезненные формулы и коды VBA , иметь расслабляющий и приятный ум, дать вам острые ощущения, которые вы никогда не имели раньше.
- Потратьте только $ 39, но стоит, чем $ 4000, обучая других , Используется элитами 110,000 и известными компаниями 300 +.
- 60-день неограниченная бесплатная пробная версия , 60-дневная гарантия возврата денег. Бесплатное обновление и поддержка 2 лет. Купить один раз, использовать навсегда.
- Измените то, как вы работаете сейчас, и сразу же получите лучшую жизнь!
Вкладка Office обеспечивает эффективные и удобные вкладки для Office (включая Excel), как Chrome, Firefox и новый IE
- Повышает вашу производительность на 50% при просмотре и редактировании нескольких документов.
- Сократите сотни щелчков мышью для вас каждый день, попрощайтесь с рукой мыши.
- Открывайте и создавайте документы в новых вкладках того же окна, а не в новых окнах.
- Помочь вам работать быстрее и легко выделиться из толпы! Одна секунда для переключения между десятками открытых документов !
Рассмотрим два способа, как вставить картинку в ячейку в
Excel и закрепить ее в ячейке
, чтобы она не смещалась при сортировке и фильтре.
Есть такая функция в Excel, но, чтобы она работала, нужно защитить лист. Сортировка и фильтр будут работать. Как установить фильтр, смотрите в статье "Фильтр в Excel" .
Но, всё по-порядку. Во всех описанных способах размер ячеек должен быть НЕ меньше размера картинок.
Первый способ.
К
ак закрепить картинку в ячейке
Excel
.
Вставили картинку. Как вставить картинку, как её изменить, настроить параметры, читайте в статье «Как вставить в Excel фото, картинку ».
Нажимаем на картинку правой мышкой и из контекстного меню выбираем функцию «Размер и свойства…».
На первой закладке диалогового окна ставим размер картинки (НЕ меньше размера картинки, лучше - по размеру картинки). Затем ставим галочки у функций «Сохранить пропорции» и «Относительно исходного размера».
На второй закладке диалогового окна «Свойства» ставим галочку у функций «перемещать и изменять объект вместе с ячейками», «выводить объект на печать» и «защищаемый объект». Нажимаем «Закрыть».
Теперь, чтобы закрепить рисунки, нужно защитить лист, но сначала выделите таблицу, уберите защиту с остальных ячеек.
Как защитить отдельные ячейки в
Excel
, оставив доступ к остальным ячейкам, читайте в статье «Пароль на Excel. Защита Excel».
Всё. Теперь будет работать фильтр и картинки сдвигаться не будут. У нас получилась такая таблица с рисунками и фильтром. Пробуем. Отфильтруем только ячейки с цифрой 2. Получилось так.
Пробуем. Отфильтруем только ячейки с цифрой 2. Получилось так.
 Никуда наши рисунки не поплыли.
Никуда наши рисунки не поплыли.
Второй вариант.
Вставить примечание в ячейку
Excel
.
Как вставить примечание, читайте в статье «
Как сделать примечание в Excel
» .
В примечание вставить картинку и настроить примечание, чтобы не сворачивалось, а всегда было видно.
Как вставить картинку, фото в примечание, смотрите в статье «Как вставить картинку в примечание в Excel ».
Примечаний можно сделать много, в каждой ячейке столбца. Получится столбец с картинками, фотографиями. Например, так. Настраиваем примечание так же, как описано в первом варианте. В диалоговом окне «Формат примечания…» убираем галочку у функции «Защищаемый объект». Ставим галочку у функции «Перемещать и изменять объект вместе с ячейками» в разделе «Свойства».
При работе с фильтром и сортировкой, картинки с ячеек сдвигаться не будут.
Настраиваем примечание так же, как описано в первом варианте. В диалоговом окне «Формат примечания…» убираем галочку у функции «Защищаемый объект». Ставим галочку у функции «Перемещать и изменять объект вместе с ячейками» в разделе «Свойства».
При работе с фильтром и сортировкой, картинки с ячеек сдвигаться не будут.
Какими способами можно наглядно представить, показать данные таблицы, смотриет в статье "
Очень часто в рабочем документе пользователь может столкнуться с необходимостью вставить картинку или же, наоборот, сохранить её на свой компьютер. Например, вам поступил прайс или каталог, и иллюстрации, содержащиеся в нём, необходимы вам для наполнения интернет-магазина. Может показаться, что всё довольно легко, однако, многие сталкиваются с проблемами в попытках вытащить их из документа в формате Excel . Давайте выясним, какие действия следует предпринять, чтобы быстро и без проблем вставить или вытащить изображение из Excel.
Добавить или скачать картинки в Эксель можно штатными средствами редактора
Вставка фото или рисунка
Чтобы поместить рисунок на листе, перейдите во вкладку «Вставка», там вы найдёте область «Иллюстрации». Выделите ячейку , в которую вы хотите его вставить, нажмите на кнопку «Рисунок» или «Картинка» и в появившемся меню выберите необходимое изображение. По умолчанию открывается папка «Изображения», в которую, как правило, сохраняются все файлы, загруженные из интернета. Если же необходимое изображение находится в другом месте, после перехода в меню «Рисунок», обратите внимание на окно, появившееся слева. Это корневая структура всех носителей и папок, находящихся на компьютере. Благодаря ей вы можете найти именно ту папку, в которую вы сохранили рисунок.

Открытое изображение можно подвергнуть всяческим изменениям , например, увеличению, уменьшению или развороту. Кликнув на рисунок, и таким образом, выделив его, вы заметите, что он будет заключён в рамку с кружками и квадратами. Перетаскивая их, вы будете увеличивать или уменьшать размер картинки, а зелёный кружочек сверху позволит развернуть его как вам угодно. Также рисунок можно подвергнуть более серьёзным настройкам, выделив и кликнув правой кнопкой мыши, а в появившемся контекстном меню выбрать пункт «Размер и положение». В появившемся окне предоставлена информация об исходном размере изображения, есть возможность задать точные параметры высоты, ширины и поворота. Если желательно сохранить пропорции изображения, поставьте галочку напротив пунктов «Сохранить пропорции» и «Относительно исходного размера». Эти настройки предназначены в основном для изменения размера и формы, однако, вы также можете изменить сам рисунок, придав ему, например, конкретный оттенок или, вообще, перекрасить. Выделив его, в самом низу вы увидите пункт «Формат рисунка». Здесь вам доступны функции наделения изображения тенью, настройка её цвета и угла падения. Кроме того, вы можете настроить его отражение, настроив сторону, куда он будет отражаться, размер, прозрачность, расстояние и т. д. На самом деле, там множество разнообразных параметров, регулировка которых в конечном счёте сможет изменить изображение до неузнаваемости.

Сохранение картинки, фото и т. д.
Итак, мы разобрались, как можно копировать рисунок и вставить его в документ, а кроме этого, выяснили, где и каким именно изменениям можно его подвергнуть. Однако иногда встаёт вопрос, как же «вытянуть» или сохранить изображения, которые размещены в скачанном с интернета документе формата Excel? Существует несколько вариантов.

- Сохраните документ в формате интернет-страницы, то есть html. Выберите пункт «Меню», а там «Сохранить как». В выпадающем списке пункта «Типа файла» выберите веб-страница. Там их несколько и вы можете выбрать любую. Перейдите в ту директорию, где был сохранен ваш документ и откройте его с помощью браузера. В нём вы увидите сам текст и все изображения, которые будет легко скачать просто кликнув на них правой кнопкой мыши и выбрав команду «Сохранить картинку как». Название самой команды может варьироваться, в зависимости от установленного браузера.
- Если изображение изначально имеет хорошее разрешение и качество, вы можете растянуть его, скопировать, используя комбинацию клавиш «Ctrl+C», а затем открыть стандартную программу Paint и вставить. Затем сохраняем и получаем файл в формате PNG .
- Кроме вышеуказанных простых операций, популярность программы Excel обеспечила её дополнительным софтом, который предназначен для решения разнообразных специфических и конкретных задач. Именно с этой целью была создана надстройка именуемая PastePictures. Благодаря ей, программа производит поиск картинок в указанной папке, основываясь на содержимом ячеек таблицы , а затем вставляет их в соседние ячейки или примечания к ним. Помимо этого, её функциональность позволяет скачивать изображения по ссылкам и сохранять их в конкретные папки, а затем вставлять в примечания к ячейкам. Скачав надстройку и открыв её, вам будет предоставлена возможность тестового прогона, во время которого вы увидите её основные возможности на примере специально созданного документа, куда затем будут добавлены картинки и изменён формат таблицы. Кроме этого, в ней есть множество других параметров, которые позволят вам с удобством работать над таблицами, вставлять и сохранять изображения. Выше был описан процесс вставки картинок в документ. Чтобы сохранить их, выберите установленную надстройку и в левом верхнем углу кликните на команду «Изображения». В ней вы увидите пункт «Сохранить картинки с листа в файлы», благодаря которому вы и перенесёте изображения в память вашего компьютера. Скачать надстройку можно, перейдя по этой ссылке — http://excelvba.ru/programmes/PastePictures.
Вышеуказанные действия помогут вам в решении проблемы сохранения и вставки разнообразных изображений в документах формата Excel, а некоторые из них применимы и в Word.