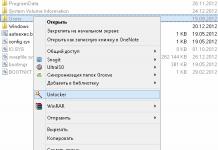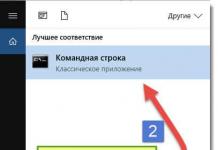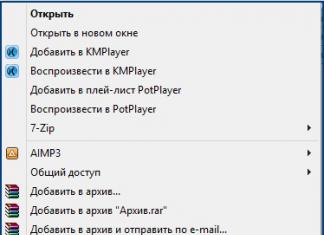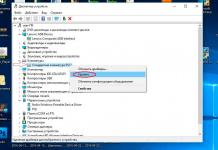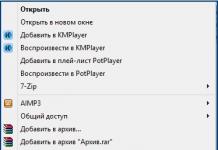Добрый день.
Сегодняшняя статья посвящена оперативной памяти, а точнее ее количеству на наших компьютерах (оперативную память часто сокращают - ОЗУ). ОЗУ играет большую роль в работе компьютера, если памяти не хватает - ПК начинает тормозить, игры и приложения открываются неохотно, картинка на мониторе начинает «дергаться», повышается нагрузка на жесткий диск. В статье как раз и остановимся на вопросах связанных с памятью: ее видах, о том, сколько нужно памяти, на что она влияет.
Как узнать количество оперативной памяти?
1) Самый простой способ это сделать - зайти в «мой компьютер» и нажать правой кнопкой мышки в любом месте окна. Далее выбрать в контекстном меню проводника «свойства». Так же можно открыть панель управления, в поисковую строку ввести «система». См. скриншот ниже.
Количество оперативной памяти указано рядом с индексом производительности, под информацией о процессоре.
4GB - объем оперативной памяти. Чем больше - тем лучше. Но не забывайте, что если процессор в системе не такой мощный - то ставить большой объем ОЗУ нет никакого смысла. Вообще, планки могут быть совершенно разного объема: от 1гб до 32 и более. Об объеме см. ниже.
1600Mhz PC3-12800 - Рабочая частота (пропускная способность). Разобраться с данным показателем поможет вот эта табличка:
Модули DDR3 |
|||
Название | Частота шины | Пропускная способность |
|
Как видно из таблицы пропускная способность такого ОЗУ равна 12800 мб/с. Не самая быстрая на сегодняшний день, но как показывает практика, для быстродействия компьютера куда важнее объем этой самой памяти.
Количество оперативной памяти на компьютере
1 ГБ - 2 ГБ
На сегодняшний день данное количество оперативной памяти может использоваться только на офисных компьютерах: для редактирования документов, просмотра интернета, почты. Запустить игры с таким объемом ОЗУ, конечно можно, но лишь самые простые.
Кстати, с таким объемом можно установить и Windows 7, она будет нормально работать. Правда, если вы откроете пяток документов - система может начать «задумываться»: будет не так резко и рьяно реагировать на ваши команды, картинка на экране может начать «дергаться» (особенно, это касается игр).
Так же при нехватки оперативной памяти, компьютер будет использовать : часть информации из оперативной памяти, которая в данный момент не используется, будет записываться на жесткий диск, а затем, по мере необходимости - считываться с него. Очевидно, что при таком положении дела возникнет повышенная нагрузка на жесткий диск, а так же это сильно может отразиться на скорости работы пользователя.
4 ГБ
Самое популярное количество ОЗУ в последнее время. На многие современные ПК и ноутбуки под управлением Windows 7/8 ставят 4 гб памяти. Этого объема достаточно для нормальной работы и с офисными приложениями, позволит запускать почти все современные игры (пусть и не на максимальных настройках), просматривать HD видео.
8 ГБ
Такой объем памяти с каждым днем все более популярен. Он позволяет открывать десятки приложений, при этом компьютер ведет себя очень «шустро». К тому же, при таком объеме памяти можно запускать на высоких настройках многие современные игры.
Однако, стоит сразу отметить. Что такой объем памяти будет оправдан в том случае, если у вас в системе установлен мощный процессор: Core i7 или Phenom II X4. Тогда он сможет использовать память на все сто - и файл подкачки использовать вообще не придется, тем самым скорость работы повышается в разы. К тому же уменьшается нагрузка на жесткий диск, снижается энергопотребление (актуально для ноутбука).
Кстати, здесь действует и обратное правило: если процессор у вас бюджетного варианта - то ставить 8 гб памяти нет никакого смысла. Просто процессор будет обрабатывать некоторый объем оперативной памяти, скажем 3-4 гб, а остальная память не добавит абсолютно никакой скорости вашему компьютеру.
Оперативная память (ОЗУ) – это память компьютера, которая отвечает за быстрый обмен пользовательских и системных данных с процессором. ОЗУ является не менее важным устройством в системном блоке, чем материнская плата или процессор. Правильно выбрать оперативную память – очень сложно, так как их достаточно много видов и у них много важных особенностей. Именно поэтому в данной статье мы постараемся рассказать вам всё то, что вам необходимо знать для правильного выбора ОЗУ.
Особенности ОЗУ
Для чего нужна оперативная памятьПредназначение ОЗУ - хранить использующуюся пользователем или программами в данный момент информацию. Оперативная память обменивается данными с процессором непосредственно или через кэш. Быстродействие ОЗУ в десятки или даже сотни раз выше, чем скорость работы жёсткого диска. Приведем пример: скорость работы DDR3 – 12800 Мб/сек., когда скорость HDD – 80 Мб/сек. В данном случае разница в 160 раз, что согласитесь весьма и весьма существенно.
Одной из особенностей оперативной памяти является её энергозависимость, то есть она способна сохранять информацию до тех пор, пока включено питание, когда компьютер отключен, вся информация стирается. Есть правда одно исключение – режим сна, в этом случае вся информация с ОЗУ записывается в специальный временный файл на жёстком диске. Поэтому, когда вы выводите компьютер из сна или ждущего режима, то можете видеть незакрытые вами приложения, видео, музыку, документы и продолжать работу с того места, с которого её прервали.

Почему важен объём ОЗУ?
Объем оперативной памяти напрямую влияет на быстродействие отдельных программ и системы в целом. Чем больше объём оперативной памяти, тем меньше придётся системе обращаться к жёсткому диску, а соответственно не будет никаких зависаний и небольших подтормаживаний.
На практике оперативная память играет роль некого буфера между жёстким диском и процессором. К примеру, вы решили поиграть в игру. Когда игра загрузилась - вы видите игровое меню, а это значит, что данные с HDD были перенесены в RAM. Теперь вы работаете непосредственно с оперативной памятью. Далее загружаются уровни игры и ваш профиль – это также выгрузка данных с HDD в RAM. Сам игровой процесс – это взаимодействие оперативной памяти с процессором.
То же самое происходит, когда вы работаете с программами. От количества оперативной памяти будет зависеть то, со сколькими документами вы сможете работать одновременно, сколько вкладок в браузере сможете открывать без зависаний. Если у вас большой объём ОЗУ, тогда можно открывать всё вышеперечисленное в паре с игрой, да и еще в небольшом окошке в углу экрана можно смотреть фильм. Большой объём ОЗУ позволяет вам смотреть фильмы высокого разрешения без подвисаний, а также использовать различные графические эффекты.
Выбор оперативной памяти
Тип оперативной памятиПодбирая тип ОЗУ, обязательно обратите внимание на особенности вашей материнской платы, так как именно она будет диктовать вам условия. Обычно на сайте производителя вы найдете исчерпывающую информацию о том, какой тип ОЗУ поддерживает материнская плата и другие её особенности, под которые будет производиться выбор памяти.
Все современные модели материнских плат поддерживают тип оперативной памяти DDR3. Важно отметить, что ОЗУ делятся на: компьютерные и для ноутбука. То есть для компьютера используются длинные панельки, а для ноутбука короткие, поэтому они друг к другу не подходят.

Какой объём оперативной памяти выбрать
Если речь идет о стационарном компьютере, то сегодня самый оптимальный объём оперативной памяти – 8 Гб. В тандеме с хорошо сбалансированными комплектующими их вполне хватит для большинства игр, не говоря уже о различных программах и работе с мультимедиа контентом.
Ограничением в выборе объёма ОЗУ может стать , так как не все они поддерживают большие объёмы оперативной памяти. Именно это нужно узнать в первую очередь в характеристиках «материнки».
Что касается ноутбука, то для начала изучите его параметры: количество слотов для оперативной памяти и поддерживающий объём. Таким образом, вы должны также узнать есть ли свободные слоты в материнской плате для установки дополнительных панелек ОЗУ, а также будет ли поддерживаться материнской платой данный объём оперативной памяти. Для большинства ноутбуков вполне достаточным будет 4 Гб оперативной памяти.
Также при выборе ОЗУ помните о том, что 32-ух битные операционные системы не поддерживают более 4-ёх Гб оперативной памяти, а то и меньше. Поэтому смысла увеличивать её объём – нет. Покупать ОЗУ большего объёма стоит в том случае, если вы установите 64-ёх битную операционную систему, которая поддерживает вплоть до 64-ёх Гб оперативной памяти. Но для этого у вас должен быть мощный компьютер.

Количество планок
Компьютеры, в которых общий объём оперативной памяти разделён на равное количество планок, под имеющиеся для них слоты – это самый лучший вариант. Две планки по 4 Гб лучше, чем одна на 8 Гб. Дело в том, что материнские платы имеют поддержку двух- и более канальных режимов работы с оперативной памятью. В теории, активировав этот режим, пропускная способность увеличивается в 2 раза. На практике немного меньше, но это довольно ощутимо. Поэтому старайтесь рассредоточить общий объём ОЗУ по слотам, но при этом будьте расчётливыми.
Рано или поздно, а вам нужно будет делать апгрейд компьютера, поэтому дайте себе возможность в будущем увеличить и объём ОЗУ. Например, если у вас 4 слота для оперативной памяти - купите две панельки по 4 Гб, в будущем вы сможете приобрести ещё 2 по 4 Гб – и таким образом правильно увеличите объём. Если же вы купите планки меньшего объёма – то впоследствии вам придётся их положить в коробку и купить новые, так как толку от них не будет. Больший объём планок ОЗУ приветствуется, но нелогичен.
Планки ОЗУ могут продаваться как по одной, так и в комплекте. Покупать ОЗУ в комплекте выгоднее, чем по одной.
Тактовая частота, пропускная способность и напряжение питания
Когда вы будете выбирать ОЗУ, обратите внимание на то, чтобы тактовая частота, пропускная способность и напряжение питания поддерживались материнской палатой. Кстати, чем выше значение перечисленных параметров, тем мощнее оперативная память.
Радиатор
Эксперты сайта сайт настоятельно рекомендуют отдать предпочтение моделям оперативной памяти с радиатором. Радиатор ОЗУ – это металлическая пластина, которая находится на микросхемах панелек. Радиаторы используются для улучшения теплоотдачи, преимущественно в моделях, работающих на высокой частоте.

Какой фирмы лучше всего покупать оперативную память
Очень важна и фирма, которая выпускает ОЗУ. На сегодняшний день отлично проявляют себя в работе панельки ОЗУ от таких производителей как:
- Corsair;
- Kingston;
- Hynix;
- Patriot Memory;
- Transcend.
Цена
Оперативная память в сравнении с другими комплектующими, такими как: , материнская плата, и прочими, стоит довольно дешево. Пара планок DDR3 по 4 Гб (общим объёмом в 8 Гб) стоит от 2500 до 3000 рублей. Если покупать планки отдельно, то они обойдутся немного дороже.
Не нужно покупать только что вышедшие модели ОЗУ (например, 32 Гб DDR3). Во-первых, в среднем один мегабайт памяти в таком случае стоит дороже, во-вторых, вы вряд ли найдете способ задействовать весь объем памяти. Как правило, 8 Гб оперативной памяти вполне достаточно для комфортной работы любому пользователю.
Все, кто когда-либо задумывался об апгрейде своего «железного коня», т.е. ПК, неоднократно задавались вопросом о том, сколько нужно оперативной памяти (ОЗУ) для стабильной комфортной работы железа. Беда лишь в том, что вся остальная конфигурация аппаратной части мало кого волнует. Но поскольку вопрос имеет место быть, разберем его.
Что такое ОЗУ?
Оперативная память – неприметные планки текстолита с чипами, которые отвечают за быстродействие ОС и остальных компонентов. Работает в связке с видеокартой и процессором, ну а крепится, соответственно, на материнской плате. Производительность этого элемента определяется по следующим принципам:
- стандарт;
- частота;
- задержки (тайминги);
- объем.
Что касается первого пункта. На рынке сейчас широко представлены планки второго и третьего поколения, т.е. DDR2 и DDR3. Обороты также набирает DDR4, но они сейчас слишком дорогие, поэтому рассматривать их не будем. DDR1, в свою очередь, уже давно морально устарели, да и второе поколение ждет та же участь.
Частоты. DDR2 способна работать на частотах от 533 до 800 МГц. Есть вариации на 1066 МГц, но встречаются они крайне редко. DDR3 же расширяет диапазон от 1066 до 2400 МГц. Чем больше показатель, тем скоростнее память. Тайминги – сугубо оверклокерское понятие, и будет интересно лишь для тех, кто занимается разгоном комплектующих. А вот на объеме остановимся подробнее, поскольку это ключевой элемент, который и определяет скорость обработки данных.
Требуемый объем под разные системы
Помните, что у каждой операционной системы есть такой элемент, как разрядность, а именно 32 и 64 бита. В первом случае, система не «увидит» более 4 ГБ ОЗУ, причем пользователю будет доступно не более 3,25 ГБ. 64-битная ОС лишена этих недостатков и способна распознать порядка 192 ГБ памяти. Другое дело, что столь внушительно количество понадобится лишь единицам.
Что касается минимального потребления ресурсов, то для windows xp, к примеру, оно составляет всего 256 МБ. Но эта цифра не означает, что система будет «летать». Для запуска хватит, но не более. Чтобы с комфортом запускать офисные приложения и не ждать по несколько минут, потребуется не менее 1 Гб. Примечательно, что интерфейс ОС не требовательный, так что никаких проблем с отображением появиться не должно.

Для «семерки» нужно гораздо больше памяти, даже если речь идет о 32-разрядной системе. Начнем с того, что эта ОС обладает «прожорливым» интерфейсом Aero, который по умолчанию потребляет половину системной памяти, установленной на ПК. Иными словами, чтобы работать в более-менее комфортных условиях, нужно установить минимум 2 Гб ОЗУ, а лучше все 4. Для Windows 7 64 bit входной порог составляет уже 4 Гб. Комплектовать меньшим количеством памяти крайне не рекомендуется, ведь система будет требовать «для себя» гораздо больше.
Если говорить, о «восьмерке», то она будет комфортно чувствовать себя и с 1 Гб, потому как плиточный интерфейс не требователен в плане ресурсов. А вот для Windows 8 64 bit, по старинке, нужно не менее 4 Гб.
Градация памяти для комфортной работы
За основу возьмем базовую офисную сборку, в которой установлено 2 Гб ОЗУ. С этим объемом памяти вы сможете работать с текстом, серфить интернет, либо смотреть фильмы онлайн. Другое дело, что Full HD картины открыть не удастся, потому как все будет упираться в дешевую видеокарту. Да и столь «бюджетное» количество памяти не позволит воспроизвести внушительный поток данных.
Работа в Photoshop также затруднительна. Более 1 изображения высокого качества вы попросту не откроете, а если и получится, то работа будет осуществляться с огромными задержками. Система будет вынуждена постоянно обращаться к файлу подкачки, расположенном на винчестере, а он крайне медленный в соотношении с оперативной памятью. Если дело касается ноутбуков, то малый объем охарактеризуется стремительной разрядкой батареи. А дело все в том же обращении к файлу подкачки.
Нарастив объем до 4 Гб, можно получить внушительный прирост производительности. Во-первых, это будет полезным для игр с большим количеством текстур. Желательно, чтобы и видеокарта была соответствующая. Обращения к файлу подкачки будут сводиться к минимуму, а это чревато увеличением срока работы ноутбука от батареи. Можно даже активировать различные «красивости» на Windows в виде виджетов и плавных открываний/закрытий окон.

8 Гб будут просто необходимы для тех, кто профессионально занимается видеомонтажом, редактированием, либо созданием графических и 3D-объектов. Более того, можно совершенно безнаказанно активировать сразу несколько ресурсоемких приложений, которые будут задействованы параллельно, а в фоне включить расслабляющую музыку в хорошем качестве.
Но столь большой объем целесообразен лишь в том случае, если общая конфигурация ПК позволяет вместить такое количество памяти. Главный «камень преткновения» — это материнская плата. Во-первых, она должна иметь полную поддержку ОЗУ от 8 Гб и выше. Желательно, чтобы планок было две, и они свободно работали в двухканальном режиме. Это еще сильнее повысит быстродействие и улучшит энергопотребление. В случае «простоя» компьютер вряд ли будет задействовать весь объем.
Процессор обязательно должен быть высокопроизводительным. Желательно, четырехъядерный, либо на 2 ядра, с частотой от 3 ГГц на каждое. Такой «камень» раскроет потенциал всего вашего «железа» полностью, при этом обращений к файлу подкачки практически не будет.
Оперативная память используется для временного хранения данных, необходимых для работы операционной системы и всех программ. Оперативной памяти должно быть достаточно, если ее не хватает, то компьютер начинает тормозить.
Плата с чипами памяти называется модулем памяти (или планкой). Память для ноутбука, кроме размера планок, ни чем не отличается от памяти для компьютера, поэтому при выборе руководствуйтесь теми же рекомендациями.
Для офисного компьютера достаточно одной планки DDR4 на 4 Гб с частотой 2400 или 2666 МГц (стоит почти одинаково).
Оперативная память Crucial CT4G4DFS824A
Для мультимедийного компьютера (фильмы, простые игры) лучше взять две планки DDR4 с частотой 2666 МГц по 4 Гб, тогда память будет работать в более быстром двухканальном режиме.
Оперативная память Ballistix BLS2C4G4D240FSB
Для игрового компьютера среднего класса можно взять одну планку DDR4 на 8 Гб с частотой 2666 МГц с тем, чтобы в будущем можно было добавить еще одну и лучше если это будет ходовая модель попроще.
Оперативная память Crucial CT8G4DFS824A
А для мощного игрового или профессионального ПК нужно сразу брать набор из 2 планок DDR4 по 8 Гб, при этом будет вполне достаточно частоты 2666 МГц.
2. Сколько нужно памяти
Для офисного компьютера, предназначенного для работы с документами и выхода в интернет, с головой достаточно одной планки памяти на 4 Гб.
Для мультимедийного компьютера, который можно будет использовать для просмотра видео в высоком качестве и нетребовательных игр, вполне хватит 8 Гб памяти.
Для игрового компьютера среднего класса вариантом минимум является 8 Гб оперативки.
Для мощного игрового или профессионального компьютера необходимо 16 Гб памяти.
Больший объем памяти может понадобиться только для очень требовательных профессиональных программ и обычным пользователям не нужен.
Объем памяти для старых ПК
Если вы решили увеличить объем памяти на старом компьютере, то учтите, что 32-разрядные версии Windows не поддерживают более 3 Гб оперативной памяти. То есть, если вы установите 4 Гб оперативной памяти, то операционная система будет видеть и использовать только 3 Гб.
Что касается 64-разрядных версий Windows, то они смогут использовать всю установленную память, но если у вас старый компьютер или есть старый принтер, то на них может не оказаться драйверов под эти операционные системы. В таком случае, перед покупкой памяти, установите 64-х разрядную версию Windows и проверьте все ли у вас работает. Так же рекомендую заглянуть на сайт производителя материнской платы и посмотреть какой объем модулей и общий объем памяти она поддерживает.
Учтите еще, что 64-разрядные операционные системы расходуют в 2 раза больше памяти, например Windows 7 х64 под свои нужды забирает около 800 Мб. Поэтому 2 Гб памяти для такой системы будет мало, желательно не менее 4 Гб.
Практика показывает, что современные операционные системы Windows 7,8,10 полностью раскрываются при объеме памяти 8 Гб. Система становится более отзывчивой, программы быстрее открываются, а в играх исчезают рывки (фризы).
3. Типы памяти
Современная память имеет тип DDR SDRAM и постоянно совершенствуется. Так память DDR и DDR2 уже является устаревшей и может использоваться только на старых компьютерах. Память DDR3 уже не целесообразно использовать на новых ПК, на смену ей пришла более быстрая и перспективная DDR4.
Учтите, что выбранный тип памяти должен поддерживать процессор и материнская плата.
Также новые процессоры, из соображений совместимости, могут поддерживать память DDR3L, которая отличается от обычной DDR3 пониженным напряжением с 1.5 до 1.35 В. Такие процессоры смогут работать и с обычной памятью DDR3, если у вас она уже есть, но производители процессоров это не рекомендуют из-за повышенной деградации контроллеров памяти, рассчитанных на DDR4 с еще более низким напряжением 1.2 В.
Тип памяти для старых ПК
Устаревшая память DDR2 стоит в несколько раз дороже более современной памяти. Планка DDR2 на 2 Гб стоит в 2 раза дороже, а планка DDR2 на 4 Гб в 4 раза дороже планки DDR3 или DDR4 аналогичного объема.
Поэтому, если вы хотите существенно увеличить память на старом компьютере, то возможно более оптимальным вариантом будет переход на более современную платформу с заменой материнской платы и если необходимо процессора, которые будут поддерживать память DDR4.
Подсчитайте во сколько вам это обойдется, возможно выгодным решением будет продать старую материнскую плату со старой памятью и приобрести новые, пусть не самые дорогие, но более современные комплектующие.
Разъемы материнской платы для установки памяти называются слотами.

Каждому типу памяти (DDR, DDR2, DDR3, DDR4) соответствует свой слот. Память DDR3 можно установить только в материнскую плату со слотами DDR3, DDR4 – со слотами DDR4. Материнские платы, поддерживающие старую память DDR2 уже не производят.
5. Характеристики памяти
Основными характеристиками памяти, от которых зависит ее быстродействие, являются частота и тайминги. Скорость работы памяти не оказывает такого сильного влияния на общую производительность компьютера как процессор. Тем не менее, часто можно приобрести более быструю память не на много дороже. Быстрая память нужна прежде всего для мощных профессиональных компьютеров.
5.1. Частота памяти
Частота оказывает наибольшее значение на скорость работы памяти. Но перед ее покупкой необходимо убедиться, что процессор и материнская плата так же поддерживают необходимую частоту. В противном случае реальная частота работы памяти будет ниже и вы просто переплатите за то, что не будет использоваться.
Недорогие материнские платы поддерживают более низкую максимальную частоту памяти, например для DDR4 это 2400 МГц. Материнские платы среднего и высокого класса могут поддерживать память с более высокой частотой (3400-3600 МГц).
А вот с процессорами дело обстоит иначе. Старые процессоры с поддержкой памяти DDR3 могут поддерживать память с максимальной частотой 1333, 1600 или 1866 МГц (в зависимости от модели). Для современных процессоров с поддержкой памяти DDR4 максимально поддерживаемая частота памяти может составлять 2400 МГц или выше.
Процессоры Intel 6-го поколения и выше, а также процессоры AMD Ryzen поддерживают память DDR4 с частотой 2400 МГц или выше. При этом в их модельном ряду есть не только мощные дорогие процессоры, но и процессоры среднего и бюджетного класса. Таким образом, вы можете собрать компьютер на самой современной платформе с недорогим процессором и памятью DDR4, а в будущем поменять процессор и получить высочайшую производительность.
Основной на сегодня является память DDR4 2400 МГц, которая поддерживается наиболее современными процессорами, материнскими платами и стоит столько же как DDR4 2133 МГц. Поэтому приобретать память DDR4 с частотой 2133 МГц сегодня не имеет смысла.
Какую частоту памяти поддерживает тот или иной процессор можно узнать на сайтах производителей:
По номеру модели или серийному номеру очень легко найти все характеристики любого процессора на сайте:
Или просто введите номер модели в поисковой системе Google или Яндекс (например, «Ryzen 7 1800X»).
5.2. Память с высокой частотой
Теперь я хочу затронуть еще один интересный момент. В продаже можно встретить оперативную память гораздо более высокой частоты, чем поддерживает любой современный процессор (3000-3600 МГц и выше). Соответственно, многие пользователи задаются вопросом как же такое может быть?
Все дело в технологии, разработанной компанией Intel, eXtreme Memory Profile (XMP). XMP позволяет памяти работать на более высокой частоте, чем официально поддерживает процессор. XMP должна поддерживать как сама память, так и материнская плата. Память с высокой частотой просто не может существовать без поддержки этой технологии, но далеко не все материнские платы могут похвастаться ее поддержкой. В основном это более дорогие модели выше среднего класса.
Суть технологии XMP заключается в том, что материнская плата автоматически увеличивает частоту шины памяти, благодаря чему память начинает работать на своей более высокой частоте.
У компании AMD существует подобная технология, называемая AMD Memory Profile (AMP), которая поддерживалась старыми материнскими платами для процессоров AMD. Эти материнские платы обычно поддерживали и модули XMP.
Приобретать более дорогую память с очень высокой частотой и материнскую плату с поддержкой XMP есть смысл для очень мощных профессиональных компьютеров, оснащенных топовым процессором. В компьютере среднего класса это будут выброшенные на ветер деньги, так как все упрется в производительность других комплектующих.
В играх частота памяти оказывает небольшое влияние и переплачивать особого смысла нет, достаточно будет взять на 2400 МГц, ну или на 2666 МГц если разница в цене будет небольшая.
Для профессиональных приложений можно взять память с частотой повыше – 2666 МГц или если хотите и позволяют средства на 3000 МГц. Разница в производительности тут больше чем в играх, но не кардинальная, так что загоняться с частотой памяти особого смысла нет.
Еще раз напоминаю, что ваша материнская плата должна поддерживать память требуемой частоты. Кроме того, иногда процессоры Intel начинают работать нестабильно при частоте памяти выше 3000 МГц, а у Ryzen этот предел составляет около 2900 МГц.
Таймингами называются задержки между операциями чтения/записи/копирования данных в оперативной памяти. Соответственно чем эти задержки меньше, тем лучше. Но тайминги оказывают гораздо меньшее влияние на скорость работы памяти, чем ее частота.
Основных таймингов, которые указываются в характеристиках модулей памяти всего 4.

Из них самой главной является первая цифра, которая называется латентность (CL).
Типичная латентность для памяти DDR3 1333 МГц – CL 9, для памяти DDR3 с более высокой частотой – CL 11.
Типичная латентность для памяти DDR4 2133 МГц – CL 15, для памяти DDR4 с более высокой частотой – CL 16.
Не стоит приобретать память с латентностью выше указанной, так как это говорит об общем низком уровне ее технических характеристик.
Обычно, память с более низкими таймингами стоит дороже, но если разница в цене не значительная, то предпочтение следуют отдать памяти с более низкой латентностью.
5.4. Напряжение питания
Память может иметь различное напряжение питания. Оно может быть как стандартным (общепринятым для определенного типа памяти), так и повышенным (для энтузиастов) или наоборот пониженным.
Это особенно важно если вы хотите добавить память на компьютер или ноутбук. В таком случае напряжение новых планок должно быть таким же, как и у имеющихся. В противном случае возможны проблемы, так как большинство материнских плат не могут выставлять разное напряжение для разных модулей.
Если напряжение выставится по планке с более низким вольтажом, то другим может не хватить питания и система будет работать не стабильно. Если напряжение выставится по планке с более высоким вольтажом, то память рассчитанная на меньшее напряжение может выйти из строя.
Если вы собираете новый компьютер, то это не так важно, но чтобы избежать возможных проблем совместимости с материнской платой и заменой или расширением памяти в будущем, лучше выбирать планки со стандартным напряжением питания.
Память, в зависимости от типа, имеет следующие стандартные напряжения питания:
- DDR — 2.5 В
- DDR2 — 1.8 В
- DDR3 — 1.5 В
- DDR3L — 1.35 В
- DDR4 — 1.2 В
Я думаю, вы обратили внимание на то, что в списке есть память DDR3L. Это не новый тип памяти, а обычная DDR3, но с пониженным напряжением питания (Low). Именно такая память нужна для процессоров Intel 6-го поколения и выше, которые поддерживают как память DDR4, так и DDR3. Но лучше в таком случае все же собирать систему на новой памяти DDR4.
6. Маркировка модулей памяти
Модули памяти маркируются в зависимости от типа памяти и ее частоты. Маркировка модулей памяти типа DDR начинается с PC, затем идет цифра, обозначающая поколение и скорость в мегабайтах в секунду (Мб/с).
По такой маркировке неудобно ориентироваться, достаточно знать тип памяти (DDR, DDR2, DDR3, DDR4), ее частоту и латентность. Но иногда, например на сайтах объявлений, можно увидеть маркировку, переписанную с планки. Поэтому, чтобы вы могли сориентироваться в таком случае, я приведу маркировку в классическом виде, с указанием типа памяти, ее частоты и типичной латентности.
DDR – устаревшая
- PC-2100 (DDR 266 МГц) — CL 2.5
- PC-2700 (DDR 333 МГц) — CL 2.5
- PC-3200 (DDR 400 МГц) — CL 2.5
DDR2 – устаревшая
- PC2-4200 (DDR2 533 МГц) — CL 5
- PC2-5300 (DDR2 667 МГц) — CL 5
- PC2-6400 (DDR2 800 МГц) — CL 5
- PC2-8500 (DDR2 1066 МГц) — CL 5
DDR3 – устаревающая
- PC3-10600 (DDR3 1333 МГц) — CL 9
- PC3-12800 (DDR3 1600 МГц) — CL 11
- PC3-14400 (DDR3 1866 МГц) — CL 11
- PC3-16000 (DDR3 2000 МГц) — CL 11
- PC4-17000 (DDR4 2133 МГц) — CL 15
- PC4-19200 (DDR4 2400 МГц) — CL 16
- PC4-21300 (DDR4 2666 МГц) — CL 16
- PC4-24000 (DDR4 3000 МГц) — CL 16
- PC4-25600 (DDR4 3200 МГц) — CL 16
Память DDR3 и DDR4 может иметь и более высокую частоту, но работать с ней могут только топовые процессоры и более дорогие материнские платы.
7. Конструкция модулей памяти
Планки памяти могут быть односторонние, двухсторонние, с радиаторами или без.
7.1. Размещение чипов
Чипы на модулях памяти могут размещаться с одной стороны платы (односторонние) и с двух сторон (двухсторонние).
Это не имеет значения если вы приобретаете память для нового компьютера. Если же вы хотите добавить память на старый ПК, то желательно, чтобы расположение чипов на новой планке было такое же как и на старой. Это поможет избежать проблем совместимости и повысит вероятность работы памяти в двухканальном режиме, о чем мы еще поговорим в этой статье.
Сейчас в продаже можно встретить множество модулей памяти с алюминиевыми радиаторами различного цвета и формы.

Наличие радиаторов может быть оправдано на памяти DDR3 с высокой частотой (1866 МГц и более), так как она сильнее греется. При этом в корпусе должна быть хорошо организована вентиляция.
Современная оперативка DDR4 с частотой 2400, 2666 МГц практически не греется и радиаторы на ней будут носить чисто декоративный характер. Они могут даже мешать, так как через некоторое время забьются пылью, которую из них трудно вычистить. Кроме того, стоить такая память будет несколько дороже. Так что, если хотите, на этом можно сэкономить, например, взяв отличную память Crucial на 2400 МГц без радиаторов.
Память с частотой от 3000 МГц имеет еще и повышенное напряжение питания, но тоже греется не сильно и в любом случае на ней будут радиаторы.
8. Память для ноутбуков
Память для ноутбуков отличается от памяти для стационарных компьютеров только размером модуля памяти и маркируется SO-DIMM DDR. Так же как и для стационарных компьютеров память для ноутбуков имеет типы DDR, DDR2, DDR3, DDR3L, DDR4.

По частоте, таймингам и напряжению питания память для ноутбуков не отличается от памяти для компьютеров. Но ноутбуки оснащаются только 1 или 2 слотами для памяти и имеют более жесткие ограничения максимального объема. Обязательно уточняйте эти параметры перед выбором памяти для конкретной модели ноутбука.
9. Режимы работы памяти
Память может работать в одноканальном (Single Channel), двухканальном (Dual Channel), трехканальном (Triple Channel) или четырехканальном режиме (Quad Channel).
В одноканальном режиме запись данных происходит последовательно в каждый модуль. В многоканальных режимах запись данных происходит параллельно во все модули, что приводит к значительному увеличению быстродействия подсистемы памяти.
Одноканальным режимом работы памяти ограничены только безнадежно устаревшие материнские платы с памятью DDR и первые модели с DDR2.
Все современные материнские платы поддерживают двухканальный режим работы памяти, а трехканальный и четырехканальный режим поддерживают только некоторые единичные модели очень дорогих материнских плат.
Главным условием работы двухканального режима является наличие 2 или 4 планок памяти. Для трехканального режима необходимо 3 или 6 планок памяти, а для четырехканального 4 или 8 планок.
Желательно, чтобы все модули памяти были одинаковыми. В противном случае работа в двухканальном режиме не гарантируется.
Если вы хотите добавить память на старый компьютер и ваша материнская плата поддерживает двухканальный режим, постарайтесь подобрать максимально идентичную по всем параметрам планку. Лучше всего продать старую и купить 2 новых одинаковых планки.
В современных компьютерах контроллеры памяти были перенесены с материнской платы в процессор. Теперь не так важно, чтобы модули памяти были одинаковыми, так как процессор в большинстве случаев все равно сможет активировать двухканальный режим. Это значит, что если вы в будущем захотите добавить память на современный компьютер, то не обязательно будет искать точь в точь такой же модуль, достаточно выбрать наиболее похожий по характеристикам. Но все же я рекомендую, что бы модули памяти были одинаковыми. Это даст вам гарантию ее быстрой и стабильной работы.
С переносом контроллеров памяти в процессор появились еще 2 режима двухканальной работы памяти – Ganged (спаренный) и Unganged (неспаренный). В случае если модули памяти одинаковые, то процессор может работать с ними в режиме Ganged, как и раньше. В случае, если модули отличаются по характеристикам, то для устранения перекосов в работе с памятью процессор может активировать режим Unganged. В целом скорость работы памяти в этих режимах практически одинаковая и не имеет никакой разницы.
Единственным недостатком двухканального режима является то, что несколько модулей памяти стоят дороже, чем один такого же объема. Но если вы не очень сильно стеснены в средствах, то покупайте 2 планки, скорость работы памяти будет значительно выше.
Если вам нужно, скажем 16 Гб оперативки, но вы пока не можете себе этого позволить, то можно приобрести одну планку на 8 Гб, чтобы в будущем добавить еще одну такую же. Но все же лучше приобретать две одинаковых планки сразу, так как потом может не получиться найти такую же и вы столкнетесь с проблемой совместимости.
10. Производители модулей памяти
Одним из лучших соотношений цена/качество на сегодня обладает память безукоризненно зарекомендовавшего себя бренда Crucial, у которого есть модули от бюджетных до геймерских (Ballistix).
Наравне с ним соперничает пользующийся заслуженной популярностью бренд Corsair, память которого стоит несколько дороже.
Как недорогую, но качественную альтернативу, особенно рекомендую польский бренд Goodram, у которого есть планки с низкими таймингами за невысокую цену (линейка Play).
Для недорогого офисного компьютера достаточно будет простой и надежной памяти производства AMD или Transcend. Они прекрасно себя зарекомендовали и с ними практически не бывает проблем.
Вообще, лидерами в производстве памяти считаются корейские компании Hynix и Samsung. Но сейчас модули этих брендов массово производятся на дешевых китайских фабриках и среди них очень много подделок. Поэтому я не рекомендую приобретать память этих брендов.
Исключением могут быть модули памяти Hynix Original и Samsung Original, которые производятся в Корее. Эти планки обычно синего цвета, их качество считается лучше чем в сделанных в Китае и гарантия на них бывает несколько выше. Но по скоростным характеристикам они уступают памяти с более низкими таймингами других качественных брендов.
Ну а для энтузиастов и любителей модинга есть доступные оверклокерские бренды GeIL, G.Skill, Team. Их память отличается низкими таймингами, высоким разгонным потенциалом, необычным внешним видом и стоит немного дешевле раскрученного бренда Corsair.
В продаже также есть большой ассортимент модулей памяти от очень популярного производителя Kingston. Память, продающаяся под бюджетным брендом Kingston, никогда не отличалась высоким качеством. Но у них есть топовая серия HyperX, пользующаяся заслуженной популярностью, которую можно рекомендовать к приобретению, однако цена на нее часто завышена.
11. Упаковка памяти
Лучше приобретать память в индивидуальной упаковке.

Обычно она более высокого качества и вероятность повреждения при транспортировке значительно ниже, чем у памяти, которая поставляется без упаковки.
12. Увеличение памяти
Если вы планируете добавить память на имеющийся компьютер или ноутбук, то сначала узнайте какой максимальный объем планок и общий объем памяти поддерживает ваша материнская плата или ноутбук.
Также уточните сколько слотов для памяти на материнской плате или в ноутбуке, сколько из них занято и какие планки в них установлены. Лучше сделать это визуально. Откройте корпус, выньте планки памяти, рассмотрите их и перепишите все характеристики (или сделайте фото).
Если по какой-то причине вы не хотите лезть в корпус, то посмотреть параметры памяти можно в программе на вкладке SPD. Таким образом вы не узнаете односторонняя планка или двухсторонняя, но можете узнать характеристики памяти, если на планке нет наклейки.
Есть базовая и эффективная частота памяти. Программа CPU-Z и многие подобные показывают базовую частоту, ее нужно умножать на 2.
После того, как вы узнаете до какого объема можете увеличить память, сколько свободных слотов и какая память у вас установлена, можно будет приступать к изучению возможностей по увеличению памяти.
Если все слоты для памяти заняты, то единственной возможностью увеличения памяти остается замена существующих планок на новые большего объема. А старые планки можно будет продать на сайте объявлений или сдать на обмен в компьютерный магазин при покупке новых.
Если свободные слоты есть, то можно добавить к уже существующим планкам памяти новые. При этом желательно, чтобы новые планки были максимально близки по характеристикам уже установленным. В этом случае можно избежать различных проблем совместимости и повысить шансы того, что память будет работать в двухканальном режиме. Для этого должны быть соблюдены следующие условия, в порядке важности.
- Тип памяти должен совпадать (DDR, DDR2, DDR3, DDR3L, DDR4).
- Напряжение питания всех планок должно быть одинаковым.
- Все планки должны быть односторонние или двухсторонние.
- Частота всех планок должна совпадать.
- Все планки должны быть одинакового объема (для двухканального режима).
- Количество планок должно быть четным: 2, 4 (для двухканального режима).
- Желательно, чтобы совпадала латентность (CL).
- Желательно, чтобы планки были того же производителя.
Проще всего начать выбор с производителя. Выбирайте в каталоге интернет-магазина планки того же производителя, объема и частоты, как установлены у вас. Убедитесь, что совпадает напряжение питания и уточните у консультанта односторонние они или двухсторонние. Если будет еще совпадать и латентность, то вообще хорошо.
Если вам не удалось найти похожие по характеристикам планки того же производителя, то выбирайте всех остальных из перечня рекомендуемых. Затем опять ищите планки нужного объема и частоты, сверяете напряжение питания и уточняете односторонние они или двухсторонние. Если вам не удалось найти похожие планки, то поищите в другом магазине, каталоге или на сайте объявлений.
Всегда лучший вариант это продать всю старую память и купить 2 новых одинаковых планки. Если материнская плата не поддерживает планки нужного объема, возможно придется купить 4 одинаковых планки.
13. Настройка фильтров в интернет-магазине
- Зайдите в раздел «Оперативная память» на сайте продавца.
- Выберите рекомендуемых производителей.
- Выберите формфактор (DIMM — ПК, SO-DIMM — ноутбук).
- Выберете тип памяти (DDR3, DDR3L, DDR4).
- Выберите необходимый объем планок (2, 4, 8 Гб).
- Выберите максимально поддерживаемую процессором частоту (1600, 1866, 2133, 2400 МГц).
- Если ваша материнская плата поддерживает XMP, добавьте к выборке память с более высокой частотой (2666, 3000 МГц).
- Отсортируйте выборку по цене.
- Последовательно просматривайте все позиции, начиная с более дешевых.
- Выберите несколько планок подходящих по частоте.
- Если разница в цене для вас приемлема, берите планки с большей частотой и меньшей латентностью (CL).
Таким образом, вы получите оптимальную по соотношению цена/качество/скорость память за минимально возможную стоимость.
14. Ссылки
Оперативная память Corsair CMK16GX4M2A2400C16
Оперативная память Corsair CMK8GX4M2A2400C16
Оперативная память Crucial CT2K4G4DFS824A
Как настоящий пользователь техники Apple, я ничего не знаю о разгоне процессора (лишь несколько раз запускал бенчмарки) и считаю показателем эффективности не количество ОЗУ, а мои ощущения от работы за компьютером. Было бы странно, если бы я начал рассуждать о том, сколько оперативной памяти нужно для комфортной работы или игр. К примеру, мой MacBook имеет 4 ГБ ОЗУ, и мне стало интересно, оправдывают ли себя 16 ГБ на крутых компьютерах?
Мой интерес так и остался бы теоретическим, если бы я не нашёл исследование портала TechSpot. Редактор TechSpot Стивен Уолтон (Steven Walton) провёл серию тестов, сравнив работоспособность компьютера в трёх вариациях: с четырьмя, восемью и 16 гигабайтами ОЗУ.
Вот параметры компьютера:
- Процессор - Intel Core i7-6700K (4 ГГц).
- Материнская плата - Asrock Z170 Gaming K6+.
- Видеокарта - GeForce GTX 980.
- SSD - Crucial MX200 1 TB.
- ОС - Windows 10 Pro 64-bit.
- ОЗУ - DDR4-2666 на 4, 8 и 16 ГБ.
Вариация с 16 ГБ ОЗУ оправдала себя лишь в двух ситуациях. Первая - рендеринг видео в Adobe Premier. С 17-минутным видео компьютер справился за 290 секунд (16 ГБ), 300 секунд (8 ГБ) и 415 секунд (4 ГБ). Второй тест - сравнение быстродействия при сжатии файлов. Тест синтетический, и здесь ОЗУ пригодилась. С 16 ГБ скорость выполнения составляла 9 290 MIPS (миллионов операций в секунду), с 8 ГБ - 2 902 MIPS и с 4 ГБ - 446 MIPS.
В остальных тестах, а всего их было около 10, вариации с 8 и 16 ГБ ОЗУ показали себя примерно одинаково, а четырёхгигабайтный вариант лишь немного уступил.
Что касается игр, то GTA V, Batman: Arkham Knight и F1 2015 игрались с одинаковым FPS (количество кадров в секунду) в трёх тестах.