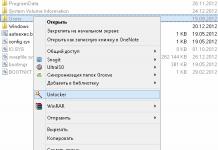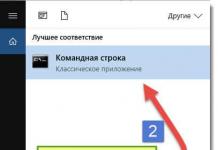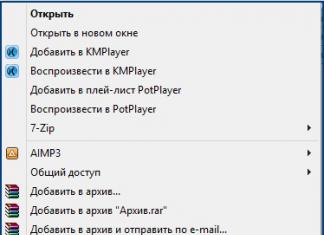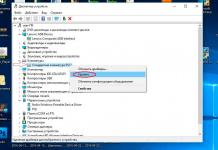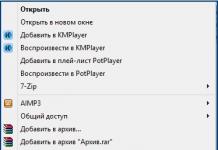Доброго времени суток!
Ноутбуки ASUS одни из лидеров на сегодняшнем рынке (хорошее соотношение цены и качества). Ну а раз пользуются спросом - то и вопросов по ним всегда хватает...
В сегодняшней статье хочу коснуться одного из них - а именно, входа в BIOS (или UEFI на более новых модификациях устройств). Чаще всего, это необходимо сделать для загрузки с установочной флешки (например, для обновления/инсталляции ОС Windows), для отключения некоторых устройств, просмотра модели комплектующих и т.д.
Прим. : статья изобилует поясняющими скриншотами. Некоторые детали, которые вы видите на скринах, могут несколько различаться с вашими, зависит от версии ПО вашего устройства (но все действия будут аналогичны для ноутбуков этой марки).
Способ 1
- Сначала выключаете ноутбук;
- Затем зажимаете кнопку F2;
- Не отпуская кнопку F2, включаете устройство;
- Кнопку F2 не отпускаете до тех пор, пока не появиться главная страничка BIOS/UEFI.

Примечание : вместо "зажатия" клавиши F2 - можно ее часто нажимать сразу же после включения ноутбука. Действие будет аналогично, также должны увидеть главную страничку настроек BIOS.
Что касается выбора носителя для загрузки, то необходимо открыть раздел "BOOT" (загрузка). Ниже рассмотрю 2 наиболее популярных варианта ПО.
На более новых ноутбуках ASUS вместо BIOS используется UEFI: внизу экрана есть несколько ссылок - нажмите на "Advanced Mode (F7)" (также для выбора носителя можно нажать F8, откроется загрузочное меню, где сможете выбрать все доступные накопители для загрузки) .

В подразделе "BOOT" в строке "Boot Option #1" сможете выбрать и указать носитель, с которого необходимо загружаться. После изменения настроек не забудьте их сохранить (клавиша F10 или выберите в меню "Save and Exit" (т.е. сохранить настройки и выйти) ).

В более старых ноутбуках, встретите привычный BIOS: здесь сразу же можно открыть раздел BOOT и указать в строке "Boot Option #1" требуемый накопитель (флешку). Сохранение настроек также по клавише F10.

Способ 2
Этот способ несколько отличается от первого: дело в том, что мы откроем не сам BIOS, а загрузочное меню: из него можно быстро выбрать флешку или диск, с которого вы хотите загрузиться (очень удобно, и ненужно менять никакие настройки BIOS).
Отмечу, что в загрузочном меню также присутствует ссылка на вход в BIOS. Так, что, если у вас есть проблема с клавишей F2, попробуйте использовать ESC!
- Первым делом также выключаем ноутбук;
- Затем зажимаем клавишу ESC;
- Не отпуская ESC, включаем ноутбук;
- Держим клавишу ESC до тех пор, пока перед нами не появиться загрузочное меню.

Загрузочное меню представляет из себя простой список устройств (диски, флешки и пр. накопители), с которых можно загрузиться.
В моем примере ниже, представлены 3 строки:
- Enter Setup - вход в настройки BIOS/UEFI.

Способ 3: для пользователей Windows 10
Если у вас не сработали предыдущие способы (например, при проблемах с клавиатурой такое может быть), то можно прибегнуть к другим. Приведу нижу пару вариантов для тех, кто использует современную ОС Windows 10.
Вариант 1
- Откройте меню ПУСК/Параметры;
- Затем раздел "Обновление и безопасность";
- В этом разделе должна быть вкладка "Восстановление";
- Ищите заголовок "Особые варианты загрузки" и нажимайте кнопку "Перезагрузить".

После перезагрузки устройства, автоматически всплывет синий экран с особыми вариантами загрузки. Выберете вариант , а затем . См. ниже на скрины.


Вариант 2
- Нажмите сочетание кнопок WIN+R ;
- Во всплывшем окне "Выполнить" введите команду powercfg.cpl ;
- Должно открыть окно настроек "Электропитание": в меню слева выберите вариант "Действие кнопок питания".


Изменение параметров, которые сейчас недоступны
Теперь должны стать активными параметры завершения работы: необходимо снять галочку с пункта "Включить быстрый запуск". Затем сохраните настройки и перезагрузите ноутбук.

Отключаем быстрый запуск
После перезагрузки увидите "синий" экран с несколькими вариантами: нажмите вариант "Выбрать другие параметры" , либо сразу "Поиск и устранение неисправностей" , если такой вариант загрузки будет сразу доступен (См. два скрина ниже).




Параметры встроенного ПО UEFI
Согласитесь на перезагрузку. После нее ноутбук сам автоматически откроет главную страницу (Main) настроек BIOS.

Вот, собственно, и все. Надеюсь, один из вариантов у вас точно сработает...
Дополнения, как всегда, приветствуются...
На этом все, всем удачи!
Сегодня мы постараемся подробно рассказать, как войти в биос и с помощью каких клавиш это можно осуществить. В первую очередь стоит заметить, что многие пользователи компьютера или ноутбука не знают, как зайти в биос, думая, что вход в BIOS производится из операционной системы. Это конечно же не так.
Поэтому на вопросы «Как зайти в биос на windows 7?» и «Как зайти в биос на windows 8?» можно однозначно ответить, — никак. На самом деле всё просто. Если Вы хотите войти в биос на Виндовс 7 или войти в биос на Виндовс 8, то достаточно перезагрузить ваш ноутбук или компьютер и нажать нужную клавишу или клавиши в момент загрузки компьютера. Давайте вместе разберемся, как войти в BIOS.
Как зайти в BIOS
Итак, как мы уже сказали выше, компьютер нужно перезагрузить. В момент его перезагрузки, в самом её начале необходимо нажать специальную клавишу или сочетание клавиш. Что же это за клавиши, спросите Вы? Клавиши или их комбинация прямо зависят от производителя материнской платы вашего компьютера. Поэтому ниже будет приведен список для таких производителей ноутбуков и материнских плат, как ASUS, Acer, DELL, Fujitsu, HP, Lenovo, MSI, Samsung, Sony, Toshiba и других.
Стоит заметить, что при загрузке компьютера обычно указано, с помощью какой клавиши или сочетания клавиш можно войти в BIOS. Вот для примера пара скриншотов:

Как видите, при загрузке компьютер сам предлагает возможность войти в биос с помощью клавиши. Проблема заключается в том, что производителей множество и следовательно разных БИОС также очень много. Поэтому следующая таблица возможно Вам поможет.
Как войти в БИОС с помощью специальных клавиш
Таблица по производителям BIOS
| Производитель BIOS | Клавиши |
|---|---|
| ALR Advanced Logic Research, Inc. | F2, Ctrl+Alt+Esc |
| AMD (Advanced Micro Devices, Inc.) BIOS | F1 |
| AMI (American Megatrends, Inc.) BIOS | Del |
| Award BIOS | Ctrl+Alt+Esc, Del |
| DTK (Datatech Enterprises Co.) BIOS | Esc |
| Phoenix BIOS | Ctrl+Alt+Esc, Ctrl+Alt+S, Ctrl+Alt+Ins |
Таблица по производителям компьютера или ноутбука
| Производитель ПК или ноутбука | Клавиши |
|---|---|
| Acer | F1, F2, Ctrl+Alt+Esc |
| AST | Ctrl+Alt+Esc, Ctrl+Alt+Del |
| Compaq | F10 |
| CompUSA | Del |
| Cybermax | Esc |
| Dell 400 | F3, F1 |
| Dell Dimension | F2, Del |
| Dell Inspiron | F2 |
| Dell Latitude | Fn+F1 |
| Dell Latitude | F2 |
| Dell Optiplex | Del, F2 |
| Dell Precision | F2 |
| eMachine | Del |
| Gateway | F1, F2 |
| HP | F1, F2 |
| IBM | F1 |
| IBM E-pro Laptop | F2 |
| IBM PS/2 | Ctrl+Alt+Ins затем Ctrl+Alt+Del |
| IBM Thinkpad | из Windows: Programs >Thinkpad CFG |
| Intel Tangent | Del |
| Micron | F1, F2, or Del |
| Packard Bell | F1, F2, Del |
| Sony VAIO | F2, F3 |
| Tiger | Del |
| Toshiba | Esc, F1 |
Помимо этого, стоит рассмотреть другие клавиши, которые также могут помочь войти в bios.
- Esc — большинство ноутбуков Toshiba после Esc предлагает нажать F1 для входа в биос;
- F1 — большинство IBM/Lenovo и некоторые HP, Dell, Packard-Bell, Gateway;
- F2 — Acer, Asus, RoverBook
- F3 — может быть у Dell, Sony.
- F8 — iRu, некоторые модели Dell
- F10 — Toshiba, Compaq
- F12 — Lenovo
- Ctrl+F2 — Asus
- Ctrl+Alt+Esc — Acer
Если ничего из описанного не помогает, задайте вопрос в комментариях, указав модель ноутбука или материнской платы компьютера — постараемся помочь советом.
БИОС – программная среда, позволяющая вносить необходимые изменения в настройки различных микропрограмм, обеспечивая требуемый порядок работы компьютера/ноутбука и подключенного к нему оборудования. У большинства пользователей необходимость входа в BIOS возникает при желании самостоятельно выполнить переустановку операционной системы. Порядок входа в среду настроек будет различаться в зависимости от производителя непосредственно программной части и непосредственно ноутбука. Ознакомившись с нижеизложенной информацией, вы узнаете, как войти в БИОС на ноутбуке Asus.
Заходим в BIOS на ноутбуке ASUS при помощи клавиш
В стандартной комплектации ноутбуков Asus BIOS запускается при помощи клавиши F2. Если ваш ноутбук подвергался модификациям, затрагивающимБИОС, предварительно сверьтесь со следующей таблицей.
Непосредственно порядок действий таков. Сначала вы выключаете свой ноутбук, если он включен. Затем нажимаете и удерживаете в нажатом положении кнопку F2 на клавиатуре вашего Asus.
Отпускаете кнопку F2. После этого вы увидите стартовое меню БИОС.

Если ноутбук не реагирует на попытку запуска с вашей стороны, нажмите кнопку включения и удерживайте ее зажатой, пока монитор не отобразит вышеприведенную информацию. Обычно достаточно 5-8 секунд.

Особенности входа в BIOS на ноутбуках ASUS под управлением Windows 8/8.1/10
Если на вашем ноутбуке ASUS установлена операционная система Windows 8/8.1/10 и вышеописанный метод входа в БИОС не работает, следуйте нижеприведенной инструкции.Важное примечание! На изображениях показан английский текст. Для лучшего понимания процесса даны сопроводительные комментарии на русском языке. Расположение клавиш и пунктов меню остается аналогичным.
Откройте настройки (параметры).

Кликните по кнопке «Изменение параметров компьютера» (Обновление и безопасность в 10 версии OC).

Попав в раздел Общее, перейдите оттуда в категорию «Особые параметры загрузки» (Для 10 версии в раздел "Восстановление"), после чего кликните кнопку «Перезагрузить сейчас».

Откройте страницу «Диагностика».

В появившемся меню кликните «Дополнительные параметры» и «Параметры встроенного ПО UFFI»

После полного завершения перезагрузки ноутбука, BIOS включится.
 BIOS
BIOS
Теперь вы знаете, как войти в БИОС на ноутбуке Asus, если у вас не получилось, то прочтите внимательно инструкцию и опишите проблему в комментарии к статье!
В наше время производители ноутбуков делают все возможное, что их владельцы могли исправить возникшую неполадку как можно проще и быстрее, не выходя при этом из операционной системы. Но стоит уточнить, что лэптопы устроены по тем же принципам, что и настольные ПК, и в некоторых случаях справится, не влезая в настройки BIOS невозможно.
Например, если вы решили переустановить ОС или при разгоне какого-то компонента произошла ошибка. Как в таком случае зайти в биос на ноутбуке? Сделать это достаточно просто, но давайте поговорим обо всем по порядку.
BIOS — что это такое и зачем он нужен
Аббревиатура расшифровывается как «Basic Input Output System» или «Базовая Система Ввода-Вывода». Она запускается при включении устройства и представляет собой черный экран, на котором высвечиваются буквы и цифры белого цвета. При запуске ПК она тестирует подсистемы, после чего передает управление загрузчику ОС и самой операционной системе.

Стоит сказать, что современные модели ноутбуков компаний hp, lenovo, asus, acer, samsung, sony vaio оснащаются не БИОСом, а его более продвинутой версией – UEFI. Разницы между данными система в плане доступа нет. Единственное, что UEFI – это более современная версия программного обеспечения, которая просто-напросто заменяет устаревший BIOS, выполняя его функции.
Стоит ли лезть в настройки?
Если вы неопытный пользователь, то стоит держаться от него подальше и не лезть без надобности. Это можно объяснить тем, что изменение параметров без понимания своих действий может вывести компьютер из строя и он просто перестанет загружаться. Если вы не понимаете, что отвечает та или иная функция – просто не трогайте ее, иначе ваши действия могут плохо закончиться не только для лэптопа, но и для вашего кошелька.

Если же вы, хоть немного, но разбираетесь в ПК и имеете понятие о том, что такое BIOS и как с ним работать, то в случае необходимости, вы можете самостоятельно открыть биос на ноутбуке и сделать то, что вам нужно. О том, как это совершить, мы и поговорим дальше.
Вход в BIOS
Для того чтобы войти в биос на ноутбуке, независимо от типа установленной ОС Windows Xp, 7, 8 или 10 применяются горячие клавиши или их комбинации. И зависят они не только от производителя лэптопа, но и от материнской платы. Именно поэтому следует запомнить комбинацию клавиш, предназначенную именно для вашего ПК, потому что в самый неподходящий момент под рукой может не быть ни инструкции, ни другого устройства с доступом к интернету.

Еще одна трудность, с которой вы можете столкнуться, когда понадобится вызвать биос – быстрая загрузка ноутбука. Пока вы будете читать надписи, и решать, какую кнопку все-таки нужно нажимать, начнет грузиться ОС. Чтобы не попасть в такую ситуацию, необходимо или знать горячие клавиши, которыми активируется bios на вашем устройстве, или воспользоваться функцией приостановки загрузки системы (вызывается нажатием клавиши Pause). Однако не все ноутбуки поддерживают данную опцию.
Клавиши для запуска
Давайте рассмотрим основные комбинации клавиш, которые зачастую используются, чтобы в него попасть:
- «F2» является самой распространенной клавишей для входа в BIOS. Она предназначена для ноутбуков фирм Леново, Асер, Асус, Panasonic, Fujitsu-Siemens, Sony, Samsung, Dell, и Toshiba.
- «ESC» используется, как и «F2», в некоторых моделях Тошиба.
- «F10» предназначена для лэптопов HP и Dell.
- «F1» иногда используется в устройствах Lenovo.
Продолжение списка клавиш для некоторых моделей :

Теперь вы знаете, как самостоятельно включить биос. Следует только запомнить несколько важных правил, которые обязательно помогут вам в этом:

Представленная статья будет полезна для тех владельцев ноутбуков фирмы Asus, у которых возникла необходимость входа в Bios и они не знают как зайти в биос на ноутбуке asus. Зачастую БИОС посещают во время установки Windows, когда предстоит выставить с флешки либо диска загрузку, выполнить проверку на наличие вирусов или реализации других задач.
Кроме того, посредством Bios на ноутбуке можно просмотреть множество различных параметров, ознакомиться с подключенными устройствами либо выполнить обновление ПО.
Зачастую, независимо от того, какая именно версия Windows установлена, настройки BIOS могут быть открыты посредством клавиши F2. Данный метод можно применять в том случае, когда система еще не была установлена. Что же касается Windows 8 и 10, для них имеется еще один метод для того, чтобы попасть к этому меню. Рассмотрим все подробно.
Как зайти в биос на ноутбуке asus
Стоит сразу заметить, что представленный метод может не сработать, если вы – пользователь Windows 10 либо 8. Дальше я даже расскажу, почему именно, и как это возможно исправить.
Выполняем следующее: выключаем ваш ноутбук, кликаем и удерживаем кнопку F2, после чего заново включаем гаджет.
Когда BIOS будет открыт, кнопку можно отпустить.

Этапы загрузки можно изменять с помощью вкладки Boot. Для этого достаточно лишь на место первого девайса выставить привод CD, DVD или же флешки, которая уже должна быть подключена. В моем же случае первое место принадлежит SSD накопителю.

Не стоит забывать о сохранении настроек, кликнув по клавише F10. После того, как Windows будет установлен или же будут выполнены определенные действия, лучше снова присвоить жесткому диску или SSD первое место в перечне девайсов.
Заходим в BIOS с Windows 10 и 8
Суть в том, что функция оперативной загрузки делает невозможным вход в БИОС после того, как ноутбук был выключен. Проверено. Я выключал свой ноутбук, нажимал F2, включил его снова, и произошла загрузка Windows 10.
В связи с этим, чтобы кнопка F2 сработала, следует не выключать, а лишь выполнить перезагрузку ноутбука. Для этого в меню «Пуск» следует кликнуть по значку выключения и затем выбрать опцию «Перезагрузка».

Затем следует нажать и удерживать, либо просто активно кликать по клавише F2.
Еще один метод сводится к временному отключению функции быстрого запуска.
- Необходимо перейти к панели управления, затем выбрать «Все элементы», далее «Электропитание», и, наконец, выбрать пункт под названием «Действия клавиш питания».
- Следует убрать отметку с пункта, который называется «Включить оперативный запуск», после чего сохранить заданные настройки.
- Если же вышеуказанный пункт и так будет неактивен, выше будет располагаться ссылка «Корректировка параметров, которые на данный момент недоступны». Кликните по ней.

Затем можно отключить ваш ноутбук, заново его включить и перейти к БИОС, как было показано в самом начале публикации. Когда все будет выполнено, рекомендую снова активировать функцию «Оперативный запуск».
Надеюсь, что, благодаря моим советам, теперь вы знаете Как зайти в биос на ноутбуке ASUS. У меня без проблем все работает. Только следует быть чрезвычайно осторожными, и не изменять абсолютно все настройки без разбора. Можно настроить так, что после придется менять ноутбук.
К слову, если вдруг что-то пойдет не так, как было запланировано, у вас всегда имеется возможность вернуть настройки БИОС к заводским, кликнув по клавише F9.