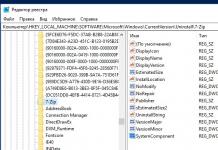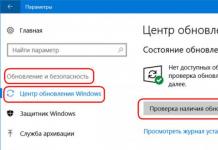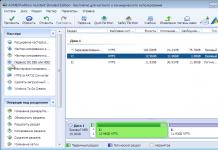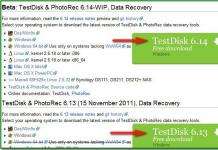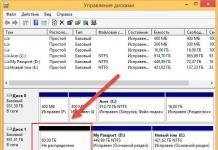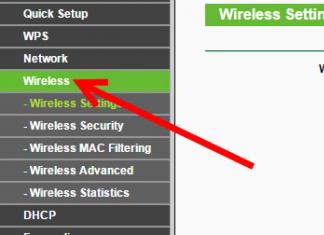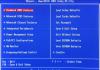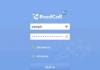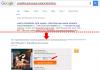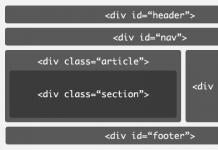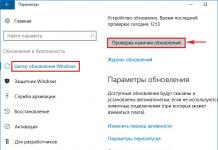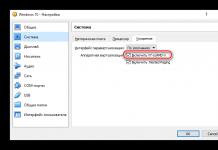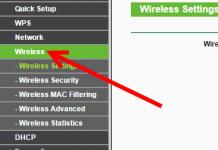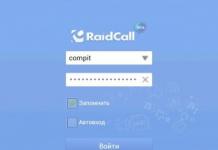Временные файлы вызывают много вопросов у пользователей. Люди, которые не очень хорошо разбираются в компьютерах, часто не знают, можно ли удалять временные файлы Windows.
Что такое временные файлы?
Большинство программ на вашем компьютере работает не только с теми файлами, которые появились после установки, но и создает новые, временные файлы. Можно провести аналогию с оперативной памятью. Программы используют ее для быстрого доступа к необходимым данным, при этом не загружая работой основную память (жесткий диск или ssd).
Каждый временный файл, создаваемый программой, нужен примерно для того же самого. Чтобы иметь быстрый доступ к некоторым данным, создаются временные файлы. Программы и приложения записывают и считывают из них информацию, актуальную для конкретного сеанса работы, после чего они должны удалить эти файлы за собой.
К сожалению, так происходит далеко не всегда. Иногда недобросовестный разработчик решает сэкономить времени, и его программа не удаляет временные файлы, а иногда происходят сбои и ошибки в работе, приводящие к такому же результату.
Могу ли я удалить временные файлы?
Удалять их не только можно, но и нужно! В вашей системе может накопиться внушительное количество таких файлов. Порой они отнимают половину всей памяти, что может мешать работе и замедлять взаимодействие с жестким диском.
Так как эти файлы были нужны программам только временно, сейчас они не несут никакой ценности. Можно смело удалять их, не боясь потерять свои данные. В этих файлах только данные для программ. Скорее всего, вы даже не поймете, что за информация в них содержится.
Чтобы избежать проблем с нехваткой места на жестком диске и замедления работы компьютера, периодически очищайте диск от временных файлов. Обычно все они лежат в специально отведенных местах, поэтому можно удалять их программно. С этой задачей справятся CCleaner, NeoCleaner, RedOrganizer и множество подобных утилит.
Лучше всего не пытаться удалять временные файлы в ручном режиме, так как можно зацепить что-то важное.
Как удалить временные файлы Windows без сторонних программ?
Если не хотите скачивать сторонние программы для очистки, можно воспользоваться функциями системы.
Сleanmgr - команда, которая вызовет приложение очистка дисков. Выберите удаление всех временных файлов кроме инсталяторов и деинсталяторов. Удалив их, можно нанести вред работе программ.
Еще один важный момент, который нужно учесть при работе с этой функцией системы - не включайте сжатие старых файлов. Эта функция может привести к тому, что компьютер станет работать очень медленно.
В процессе работы в операционной системе Windows, на компьютере скапливается большое количество временных файлов. Не всегда временные файлы автоматически удаляются с компьютера приложениями, использующими временные файлы.
В этой статье мы рассмотрим вопрос о том, как удалить временные файлы в Windows, для освобождения дополнительного свободного места на диске компьютера. Временные файлы создаются при работе на компьютере: во время установки или работы программ, установки обновлений операционной системы и т. д. После завершения работы приложения, эти файлы больше не нужны. В большинстве случаев, временные файлы автоматически удаляются с компьютера.
Часть временных файлов не удаляется, такие файлы бесполезно занимают место на диске, поэтому их лучше удалить встроенным средством операционной системы, или программой для чистки и оптимизации компьютера, например, с помощью программы , и т. д. После удаления временных файлов, на компьютере появится дополнительное свободное место, которое ранее занимали временными данные.
Сейчас мы посмотрим, как можно удалить временные файлы в Windows 10 тремя способами: вручную, с помощью встроенного средства операционной системы, с помощью утилиты Очистка диска.
Очистка временных файлов в Windows вручную
Где хранятся временные файлы? Временные файлы хранятся на компьютере в специальной папке операционной системы и в соответствующей папке в профиле пользователя.
Для того, чтобы очистить временные файлы, нужно войти в данные папки, а затем вручную удалить содержимое этих папок:
C:\Windows\Temp С:\Users\имя_пользователя\AppData\Local\Temp
После этого, перезагрузите компьютер.
Этот способ работает в операционных системах Windows 7, Windows 8, Windows 10.
Как очистить временные файлы в Windows 10
Удаление временных файлов в Windows 10 производится с помощью инструмента для анализа содержимого диска.
Войдите в меню «Пуск», войдите последовательно в «Параметры», «Система». Далее войдите в раздел «Хранилище».
Затем кликните по диску «С» для получения информации о том, сколько места дискового пространства занимают разделы жесткого диска (или нескольких жестких дисков).
В окне «Этот компьютер (C:)» с помощью прокрутки переместитесь в нижнюю часть окна. Здесь вы увидите раздел «Временные файлы» и размер места, который они занимают на диске компьютера.

У пользователя есть возможность выбора элементов для удаления:
- Временные файлы - файлы, оставшиеся от работы приложений в определенных папках
- Папка «Загрузки» - здесь содержаться файлы, загруженные из интернета
- Очистка корзины - удаление безвозвратно файлов, предварительно удаленных в Корзину
Выберите нужные пункты для того чтобы очистить временные файлы, затем нажмите на кнопку «Удалить файлы».

После этого, временные файлы Windows 10 будут удалены с компьютера.
Очистка временных файлов с помощью утилиты Очистка диска
С помощью встроенной утилиты Очистка диска можно удалить временные файлы во всех версиях операционной системы Windows.
Для запуска средства, нажмите на клавиши клавиатуры «Windows» + «R», а затем введите команду: cleanmgr.
В открывшемся окне выберите диск, который вы хотите очистить (диск «С»). Далее в окне «Очистка диска» выберите элементы, которые необходимо удалить с диска, а затем нажмите на кнопку «ОК».

Подтвердите удаление. После завершения процесса очистки, временные файлы Виндовс будут удалены с компьютера.
Выводы статьи
Для освобождения места на жестком диске компьютера, пользователь может удалить временные файлы в Windows разными способами: вручную очистить папки, с помощью встроенного средства Windows 10, с помощью утилиты Очистка диска.
Как удалить временные файлы в Windows 10 (видео)
Чтобы компьютер работал нормально нужно не только смотреть за исправностью и чистотой аппаратных составляющих, но и за системой. ОС имеет свойство забиваться файлами с течением времени, поэтому необходимо регулярно её «очищать». Наиболее распространённой проблемой являются временные файлы, которые хранятся в папке «Temp» диска с ОС, чаще всего «C:\». Избавиться от них не сложно, но нужно это сделать правильно. Рассмотрим, как удалить временные файлы с компьютера.
Есть два способа очистки системы от временных файлов. Первый – с помощью встроенных утилит и ручного удаления, а второй с помощью универсальной программы CCleaner. По порядку воспользуемся обеими способами.
Способ №1 – Очистка с помощью «Очистки диска»
Способ №2 – Очистка с помощью «CCleaner»

Как видите, всё достаточно просто и быстро происходит, главное следовать инструкциям. Если же вы не хотите пользовать ни утилитами, ни программами, для вас остается последний вариант – удаление вручную. Для этого нужно найти через любой файловый менеджер папку Temp и удалить оттуда всё. После этого обязательно перезагрузите компьютер. Минусы этого способа в том, что он:
- Ненадёжный, вы можете удалить системные файлы;
- Неэффективный, потому что некоторые временные файлы могут находиться в других папках;
- Иногда невозможен из-за отсутствия прав администратора, поэтому лучше воспользоваться первым или вторым способом.
После прочтения этой статьи у вас обязательно получится удалить временные файлы Windows без проблем и усилий.
Сегодня я расскажу вам о временных файлах
. Что же такоевременные файлы
? Файлы создаваемые при установке программ, при работе на программах и в ходе работы системы, называютсявременными файлами
.
Временные файлы
Временными эти файлы называются, потому что они после их использования должны автоматически удаляться, но это не всегда так. Большинство временных файлов
имеют расширение.tmp, есть конечно и другие расширения, но не будем забивать ими голову.
«Обычные» пользователи в основном не задумываются об очистке компьютера (да впрочем, большинство обычно и не знают, что его надо чистить). И буквально за месяц может набраться огромное количество временных файлов. И что же делать?
Давайте попробуем ручную очистку диска. Во-первых, ищем папку TEMP (их две на системном диске). Одна находится в папке Windows, а вторая в корневой директории (C:\Document and Settings\ имя пользователя \Local Settings\Temp). Можно взять и удалить все временные файлы
, именно сами временные файлы из папки, а не саму папку. Но лучше предоставить это специализированному софту. Есть конечно функция «Очистка диска» (включить ее можно, зайдя в «Мой компьютер», кликаем правой кнопкой мыши на одном из дисков, пункт «Свойства» и на вкладке «Общие» видим кнопочку «Очистка диска»). На мой взгляд (да и большинства пользователей) функция бесполезная, так как она сжимает старые файлы и чистит корзину. Но одна полезная функция у нее все же есть – она может удалять точки восстановления системы (т.к они могут весить по несколько гигов).
Ну, вот в принципе и все, что я хотел рассказать вам про временные файлы
. Мой вам совет: пользуйтесь специализированными программами для очистки, я, допустим, пользуюсь
Всех приветствую!
Здесь мы разберемся еще с одним феноменом не нужного заполнения диска.
Имя ему - временные файлы .
Временные файлы - это файлы, которые создаются при установке программ и при работе на программах, так же в ходе работы системы - тоже создаются временные файлы .
Как правило - эти файлы создаются временно и, после использования, должны удаляться автоматически. Но, если быть честным до конца - это не всегда так. Особенно, когда вы просто выключаете на кнопку , этот “смертный грех” замечен за многими новичками, ведь для них компьютер - не отличается от телевизора или приставки.
Обычно, временные файлы имеют .tmp , но, существует и множество других временных файлов, которые создают программы: , ~$DIBLCA. В общем их имена вам ни о чем не скажут, но знайте - обычно это фалы, которые уже использовались и не нужны.
В том случае, когда вы не пользуетесь различными программами для очистки дисков компьютера, за месяц и более их может набраться просто огромное количество.
Что это за программы и как с ними работать - я расскажу немного позже - в другой заметке.
Сейчас, я предлагаю вам, попробовать сделать очистку диска вручную.
Это не так уж и трудно.
1. Папка “Temp” - их есть две на . Первая папка находится в корневой директории системного диска. А вторая в папке “Windows” (она тоже находится на системном диске).
2. Так же можно поискать ненужные файлы вручную, но это - довольно рутинная работа. Поэтому лучше перекинуть эту задачку на плечи специализированного софта. Как я и говорил - про такую программку я расскажу вам в другой заметке.
3. Функция “Очистка диска”.
И так, думаю, с пунктом два мы разбираться не будем - оставим это на потом. А вот что делать с этими папками “Temp”? Удалять их ни в коем случае не советую. А действия будут следующие - просто заходим в эти папки и удаляем все, что в них находится, можно мимо “ ” - я всегда так делал, и никаких проблем у меня не возникало.
Если вы мне не верите - удаляйте в корзину, перезагрузите компьютер - и посмотрите, будет ли он работать нормально. Если все ОК - смело чистим “Корзину” от мусора.
Ну и третий пункт - “Очистка диска” - функция практически бесполезная. Так как она чистит то, что находится в корзине, сжимает старые файлы, и
Дополнительно предлагает освободить место путем удаления не используемых программ и компонентов Windows. Единственная ее полезная функция - это удаление . Так как они могут весить несколько гигабайт.