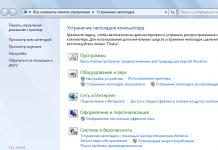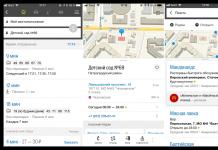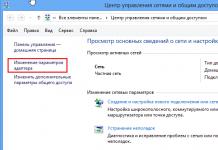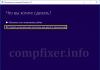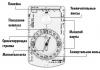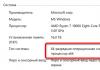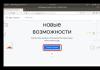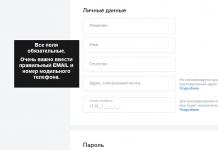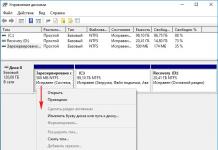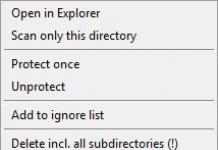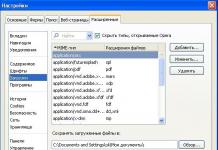Многие программы имеют встроенную функцию автоматического запуска вместе с операционной системой – её можно включить в настройках. Но не у всех приложениях она имеется. Что в таком случае делать, если мы хотим добавить программу в автозагрузку Windows 10?
Пользователи довольно часто устанавливают небольшие приложения или инструменты, которые вносят, например, изменение во внешний вид системы или добавляют другие полезные компоненты для комфортной работы за компьютером.
Тем не менее, не всегда эти программы можно автоматически запустить с системой и приходится после каждой перезагрузку включать их вручную. К счастью, любое приложение можно добавить в список автоматического запуска. Рассмотрим несколько способов, как добавить программу в автозагрузку.
Способ 1: Добавление ярлыка в автозагрузку
В любой версии Windows есть папка «Автозагрузка». Всё, что в ней находится, автоматически запускается при старте системы. Туда можно добавлять ярлыки некоторых утилит, которые мы хотим включать при запуске компьютера. В Windows 10 эта папка не так легко доступна, как в «семерке», но можно до неё добраться несколькими другими способами.
Чтобы посмотреть, какие приложения запускаются при старте ОС, нужно зайти в Диспетчер задач, используя набор клавиш Ctrl+Shift+Esc. Затем переходим на вкладку «Автозагрузка», где отображен их список. Здесь можно отключить их, для этого кликните правой кнопкой мыши и в выпадающем меню выберите соответствующий пункт.
Сама папка находится по пути:
По умолчанию эта папка в Windows 10 скрыта и чтобы в неё зайти нужно снять атрибут «Скрытый».
Более простой способ доступа к папке Startup через окно «Выполнить». Чтобы его открыть нажимаем Windows +R, а затем вводим:
shell:common startup
(доступ до папки Startup для всех пользователей)
или
shell:startup
(только для текущего пользователя)
После нажатия на ОК откроется папка Startup. В ней уже могут находится программы, которые грузятся с запуском системы.
Для добавления новой программы создайте для неё ярлык или перетащите его (например, с рабочего стола) в папку Автозагрузки. Теперь она будет включаться при загрузке Windows 10.
Способ 2: Создание задачи на автозагрузку в планировщике заданий
Теперь рассмотрим метод, как добавить программу в автозагрузку через Планировщика заданий.
Перейдите в меню Пуск и наберите в поиске соответствующее название или в окне Выполнить (Win+R) введите команду taskschd.msc
Затем в окне планировщика, выберите «Действия — Создать простую задачу». После появится мастер создания новой задачи.
В первом шаге будет предложено ввести имя для созданной задачи (например, название приложения). Во втором выбираем время, когда нужно его запустить – устанавливаем «При запуске системы».
В третьем шаге выбираем вкладку Действие и устанавливаем флажок «Запуск программы». Затем указываем путь к exe файлу. После приложение будет каждый раз автоматически выполняться при включении компьютера.
Способ 3: Как добавить в автозапуск через редактор реестра
Разберём ещё способ, как добавить программу в автозагрузку через редактор реестра Windows 10. Для этого, вызовите с помощью Win+R окно Выполнить и введите команду regedit. Перейдите к разделу:
Здесь отображён список всех утилит, которые запускаются вместе с системой. Для добавления правой кнопкой мыши кликните на пустое поле, выберите Создать, затем в Строковом параметре задайте имя утилиты и путь к ней.
Чтобы она грузилась у всех пользователей, нужно зайти по тому самому вышеуказанному пути, но раздел находится не в HKEY_CURRENT_USER, а в HKEY_LOCAL_MACHINE.
Здравствуйте, дорогие читатели.
Ранее я уже рассказывал, как можно очистить автозагрузку, чтобы ускорить работу системы. Ведь иногда запускаются совсем не нужно ПО. А что если у вас есть программы, которые вы бы хотели загружать во время начала работы за компьютером? Сегодня расскажу вам, как добавить в автозагрузку Windows 7 желаемые приложения. И это можно сделать несколькими способами.
Сама по себе автозагрузка представляет область в операционной системе, которая отвечает за старт определенных программ. Многое программное обеспечение сегодня предлагает функцию, благодаря которой оно будет запускаться самостоятельно. При этом пользователю абсолютно ничего не нужно делать. Существует масса подобных приложений. Некоторые из них полезные, которыми пользуются постоянно. А другие таковыми назвать нельзя. Так, например, программы, которые автоматически переключают язык или те же антивирусы – не нужно каждый раз искать ярлык и открывать его. Но не все приложения предлагают автозапуск. Несмотря на это все же можно сделать так, чтобы нужное ПО стартовало во время загрузки Windows.
Стоит сказать, что в этой области также могут размещаться определенные файлы, которые иногда наносят вред компьютеру, а в частности ОС. Они имеют расширение *.bat. Это самовыполняющиеся файлы. Если они попадают в данное место – лучше их поскорее убрать, иначе может произойти непоправимое. Такие документы имеют хоть и простой, но в то же время опасный код. Здесь даже можно указывать форматирование диска и при этом перед процедурой не будет задаваться никаких вопросов.
Как добавить программу в автозапуск? ( )
Как говорилось ранее, добавление той или иной программы в автозагрузку поможет ускорить взаимодействие пользователя и компьютера. Предусмотрено несколько способов это сделать.
Проверка свойств программы
Прежде всего стоит зайти в само приложение и проверить в настройках соответствующий пункт. Не исключено, что он просто выключен. Для достижения нужного эффекта нужно просто поставить соответствующую отметку и сохраниться.
Этот способ считается самым безопасным, так как он точно не меняет системные файлы. Нам нужно:
Зайти в корневую папку желаемой программы.
Найти главный файл с расширением *.exe и подписью «Приложение ».

Вызвать на нем контекстное меню и выбрать «Создать ярлык ».

После этого вырезаем его и переходим на диск, где находится Windows.
Затем сверху выбираем меню «Вид », а затем «Параметры ».

Переходим на вкладку «Вид », и внизу списка ставим отметку напротив «Показывать скрытые файлы, папки… ». Подтверждаем свое решение.

После этого на системном диске появляется много сторонних данных. Нам нужно найти «ProgramData ».

Здесь нас интересует папка «Программы », в которой мы и найдем «Автозагрузку ».

Заходим в нее и вставляем вырезанный ранее ярлык.
Для удобства после этого можно выключить показ скрытых файлов.
Все, теперь во время следующего включения компьютера желаемая программа должна будет запуститься автоматически.
Кроме того, можно зайти в меню «Пуск
», нажать «Все программы
» и найти «». В некоторых версиях операционной системы конечный каталог также указывается, как «Startup
». Нажимаем правой кнопкой и выбираем «Проводник
». Откроется соответствующее окно. Перетягиваем в него наш ярлык. Вот и все.

увеличить
Этим методом пользуются реже, так как он выглядит сложнее. Несмотря на это все же существует, так что рассказать надо.
Итак, чтобы добавить программу в автозапуск через реестр, нужно выполнить несколько простых движений:
Я уже не раз вспоминал различный софт, который помогает ускорить работу компьютера. Обычно в подобных программах одним из подразделений как раз и является автозагрузка. Чаще всего это окно рассчитано для выключения лишних функций. Но здесь также можно и добавлять нужные приложения. Если брать за пример продукт от компании Auslogics, на соответствующей вкладке просто нажимаем добавить и выбираем подходящее ПО.

По факту это дополнение корректирует реестр, как было описано выше. Только теперь нам не нужно делать все эти движения.
Отдельно стоит упомянуть автоматический запуск подключения к Интернету. Этот вопрос касается тех, кто еще не пользуется роутером.
Итак, нам нужно сделать цепочку простых действий:
Проверить, чтобы имя подсоединения было на латинице. Пускай это будет «VPN ».
Заходим в свойства сетевого подключения. Выбираем меню «Параметры», в котором мы убираем отметку напротив «Отображать ход подключения ». Кроме того, нам не пригодятся «Запрашивать имя… » и «Включать домен… ».

Далее переходим в «Панель управления », а там «Система и безопасность ». После этого «Администрирование » и «Планировщик заданий ». Это можно сделать путем нажатия «Win+R » и ввода команды «taskschd.msc ».

Нажимаем «Действие », а затем «Создать простую задачу ».
В «Добавить аргументы » указываем: VPN пользователь пароль, где последние два являются информацией, предоставленной провайдером.
Отмечаем «Открыть свойства для этой… » и «Готово ».
Выделяем «Для всех пользователей », «Выполнять с наивысшими правами ». И подтверждаем. Возможно, после всего этого операционка попросит ввести пароль администратора.
Отдельно хотелось бы упомянуть о программе Paragon Backup & Recovery 15 Home, которая позволяет быстро сохранять личные данные и при необходимости дает возможность восстановить их. На сегодняшний день считается самым надежным средством резервного копирования. Только представьте, работает на четырех основных операционных системах. Кроме того, приложение дает возможность восстановить работоспособность на другом устройстве. Даже если вы что-то сделали не так с автозагрузкой – все сможет поменять Paragon Backup & Recovery 15 Home.
Что ж, этот раздел является полезным инструментом. При это его достаточно один раз настроить и радоваться. Иногда можно заходить и отслеживать весь процесс, чтобы быть уверенным в правильности запуска программ.
Надеюсь, эта статья вам помогла. Подписывайтесь и рассказывайте о нас друзьям.
Важные для работы Windows программы запускаются в ней по умолчанию одновременно с загрузкой самой операционной системы. Существует специальная группа таких программ, которая называется автозагрузкой. Каждая добавленная в автозагрузку программа начинает работать автоматически в фоновым режиме сразу после запуска компьютера. К таким программам относятся прежде всего видео- и аудиодрайверы, файрволл, антивирус и еще некоторые другие. Это очень удобно, так как избавляет вас от необходимости следить за работой критически важных приложений.
Иногда возникает необходимость добавить в автозагрузку какую-то свою программу, которой вы часто пользуетесь и вынуждены ежедневно запускать ее вручную. Но здесь нужно иметь ввиду, что бездумно использовать автозапуск, добавляя в него все ваши программы не стоит. Оперативная память не бесконечна и перегружать ее не рекомендуется даже на самых мощных компьютер, так как это не замедлит сказаться на их быстродействии. Добавляйте только самое необходимое. Чтобы добавить программу в автозагрузку в операционных системах семейства Windows выполните следующие шаги.
- Создайте ярлык нужной программы. Для этого зайдите в ее папку, кликните правой кнопкой мыши на ее исполнимом файле с расширением.exe и выберите пункт «Создать ярлык».
- Созданный ярлык поместите в папку с автоматически загружаемыми программами. Это можно сделать следующим образом. Нажмите кнопку «Пуск» и кликните на «Все программы». Найдите папку «Автозагрузка» и кликните по ней правой кнопкой мышки. В появившемся меню выберите пункт «Открыть». Дальше все просто. Перетаскиваете созданный ярлык из одного окна в другое и программа добавляется в автозагрузку.
- Войдите в систему .
- Нажмите сочетание клавиш Win + R, чтобы открылось окно командной строки.
- В в операционных системах Windows Vista и Windows 7 команды можно вводить непосредственно в строку поиска, появляющуюся после нажатия кнопки «Пуск».
- Введите команду regedit и нажмите на клавиатуре кнопку Ввод (Enter).
- В появившемся окне редактора реестра в левой части откройте записи, расположенные по следующему пути HKEY_LOCAL_MACHINE\Software\Microsoft\Windows\CurrentVersion\Run.
- После этого в правой части окна сделайте клик правой кнопкой мышки и в появившемся контекстном меню с единственной строкой нажмите на «Создать» и в следующем меню «Строковый параметр».
- Введите название программы и кликните левой кнопкой мышки по любой пустой области внутри окна, а затем правой кнопкой по строке с названием только что созданного строкового параметра. Выберите пункт «Изменить» в открывшемся меню.
- В окне изменения строкового параметра введите полный путь к исполняемому файлу программы, которую требуется добавить в автозагрузку.
- Нажмите кнопку «Ок» для сохранения изменений и закройте окно редактора реестра.
Для многих не секрет, что для требуется убирать из автозагрузки все неважные приложения. Ну а что делать, если требуется добавить ту или иную программу в автозагрузку, чтобы она запускалась вместе с операционной системой Windows 7?
В данной статье вы узнаете как добавить программу в автозагрузку windows 7 без установки сторонних программ.
Папка автозагрузки в меню «Пуск»
Если раскрыть меню «Пуск» и нажать в нем «Все программы», то пролистав чуть ниже, можно обнаружить папку с именем «Автозагрузка».
Она специально была создана для автоматического запуска программ, ярлыки которых находятся в ней.
Таким образом добавление программы в автозагрузку в Windows 7 заключается в копировании ярлыка требуемой программы в эту папку.
Чтобы это сделать нажимаем на папку «Автозагрузка» в меню «Пуск» правой кнопкой мыши и выбираем «Открыть».

Этим вы откроете в новом окне папку «автозагрузка» для текущего пользователя. Если же нужно, чтобы добавленная программа запускалась под всеми пользователями, то нужно выбрать «Открыть общее для всех меню».

Открытая папка для автозагрузки программ в windows 7
Теперь осталось лишь поместить в данную папку ярлык той программы, которая должна включаться сама вместе с Windows. Если ярлыка нет, то его нужно создать.
Самый просто способ это сделать — зайти в папку с нужной программой, нажать на файл, который вы используете для запуска программы правой кнопкой мыши и в контекстном меню выбрать «Отправить» -> «Рабочий стол (создать ярлык)».

Здравствуйте. Я тут немного в отпуске, поэтому решил написать несколько новых статей. И сегодня мы рассмотрим довольно интересную тему, а именно добавление сайтов в список для автоматического запуска при старте операционной системы. По-сути по отдельности каждый из представленных способов будут просты, но я решил объединить в одну статью все известные мне способы. Как обычно, только средства самой операционной системы. Способы:1. Добавлением ярлыка в папку автозапуска2. С помощью реестра.3. С помощью планировщика заданий.
Теперь рассмотри перечисленные способы.
- 1 Способ № 1. Добавление ярлыка программы в папку автозапуска.
- 2 Способ № 2. Добавление программы в автозапуск через запись в реестре.
- 3 Способ № 3. Добавлением программ в автозапуск с помощью утилиты «Планировщик заданий» Windows.
Способ № 1. Добавление ярлыка программы в папку автозапуска.
Этот способ идет первым, так как является самым простым из всех представленных и в большинстве случаев его будет более, чем достаточно. Для этого нужно произвести всего пару действий:
1) Кликаем по исполняющему файлу программы. И в контекстном меню выбираем «Создать ярлык». Полученный ярлык вырезаем с текущего местоположения. Так же можно просто скопировать ярлык с рабочего стола, если он имеется.

2) Далее нам нужно перенести (скопировать) его в папку, какую папку выбирать вам. Если вы хотите чтобы эта программа загружалась только для вашего пользователя, то открываем проводник и вставляем в строку адреса:
%USERPROFILE%\AppData\Roaming\Microsoft\Windows\Start Menu\Programs\Startup
Если же вы хотите, чтобы программа запускалась у всех пользователей, то добавляем в папку:

Все, после этих действий программа будет автоматически запускаться при старте системы.
Способ № 2. Добавление программы в автозапуск через запись в реестре.
1) Открываем реестр, для этого жмем сочетание клавиш Win+R и вводим regedit.

2) Здесь так же есть два варианта развития события: а) Только для пользователя открываем ветку:HKEY_CURRENT_USER\Software\Microsoft\Windows\CurrentVersion\Run б) Для всех пользователей открываем ветку:HKEY_LOCAL_MACHINE\SOFTWARE\Microsoft\Windows\CurrentVersion\Run

3) Кликаем правой клавишей по пустому месту в правой части окна и выбираем «Создать» — «Строковый параметр».

4) Задаем имя, соответствующее названию программы и дважды по нему кликаем, чтобы открыть свойства и задать значение. В «значение» указываем полный путь до исполняющего файла программы. Его можно взять из свойств ярлыка рабочего стола или самого исполняющего файла.


Способ № 3. Добавлением программ в автозапуск с помощью утилиты «Планировщик заданий» Windows.
Да, в ОС Microsoft Windows есть встроенная утилита для добавление программ и не только в автозапуск. При этом с очень большим количеством настроек.
1) Открываем «Планировщик заданий». Можно открыть Панель управления — Система и безопасность — Администрирование и здесь уже выбрать его из списка. Или нажмите сочетание клавиш Win+R и введите taskschd.msc. Откроется следующее окно.

2) Жмем справа кнопку «Создать простую задачу…». Откроется «Мастер создания простого задания» (куда же в майкрософте без мастеров создания;). Вводим имя нашей задачи и при необходимости даем пару строк описания. И жмем кнопку «далее».

3) Выбираем когда должна запускаться наша программа, так как я сейчас добавляю веб-сервер и хочу чтобы он у меня запускалось до ввода пароля пользователя я выберу «При запуске компьютера».

4) Нас интересует «запустить программу». Остальное Бил Гейтс и не рекомендует;)