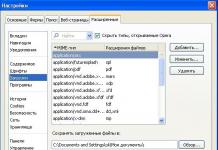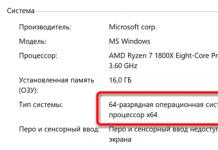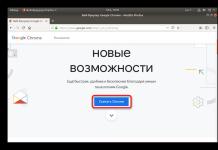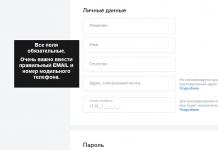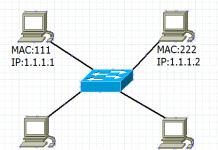В этой статье рассмотрим два способа создания загрузочной флешки Windows 10, которая вам подойдет для установки, восстановления или переустановки операционной системы. Отмечу, загрузочная USB флешка на данный момент является самым популярным и удобным носителем для установки Windows 10, т.к. по сравнению с DVD диском обеспечивает куда большую скорость процесса.
Способ 1. Создание загрузочной флешки Windows 10 с помощью официальной утилиты Media Creation Tool от Майкрософт
Этот официальный способ создания загрузочной USB флешки. Он не самый быстрый, но самый правильный. При использовании данного способа вы создадите загрузочную флешку, содержащую Windows 10 последней сборки с практически всеми последними обновлениями.
Нажмите на кнопку Скачать средство сейчас . При этом начнется загрузка файла:
2. Запустите скачанный файл. Подождите запуска программы (около минуты). Затем нажмите Принять .
3. Выберите Создать установочный носитель … и нажмите Далее :

4. Выберите удобный для вас язык, издание ОС (домашняя или профессиональная), разрядность (в большинстве случаев имеет смысл выбирать 64-битную) и нажмите Далее :

Выбирая выпуск, помните, что у вас должна быть соответствующая лицензия на издание Home или Pro. Например, если вы в свое время обновили Windows 8.1 до Windows 10 и получили версию Pro, то выберите Pro. Если у вас на компьютере, куда вы хотите установить (или переустановить) ОС было издание Home, то Pro у вас не активируется.
5. Выберите USB-устройство флэш-памяти , подключите флешку в USB-порт и нажмите Далее :

Важное замечание! Если вы хотите создать несколько загрузочных флешек с «десяткой», то на этом этапе вам лучше выбрать пункт ISO-файл. В этом случае программа сохранит образ Windows 10 на ваш компьютер и вы сможете потом записать его на разные носители другим способом, который я описал в следующем параграфе. Такой порядок действий займет гораздо меньше времени, чем если вы будете создавать каждый загрузочный USB-носитель в утилите Media Creation Tool от Майкрософт.
6. Флешка должна определиться в разделе Съемные носители . Нажмите на кнопку Далее для запуска процесса создания установочной флешки:

Когда подготовка загрузочной флешки Windows 10 будет закончена, вы увидите такое окно:

Способ 2. Создание загрузочной флешки Windows 10 из существующего образа.iso
Если у вас имеется уже скачанный iso-образ, вы тоже можете создать загрузочную флешку Виндовс 10. Отмечу, что использовать данный метод имеет смысл только в том случае, если скачанный образ свежий. Не стоит записывать старый ISO на флешку, т.к. после установки вы будете долго ловить обновления и, возможно, даже несколько раз перезагружать компьютер.
Итак, для записи имеющегося ISO-образа Windows 10 на флешку выполните следующие шаги:
1. Подключите флешку.
2. Запустите программу UltraISO.
3. Откройте образ диска:


5. Нажмите Записать и дождитесь окончания процесса:

Еще раз напомню: первый официальный способ является предпочтительным, т.к. используя его у вас всегда будет самая свежая версия Windows 10 с (почти) всеми обновлениями на момент создания носителя.
Скачать Windows 10 с официального сайта
Скачивание осуществляется с помощью приложения «Программа установки Windows 10». Скачав программу установки MediaCreationTool, необходимо создать загрузочный DVD - диск или USB - флешку. Ознакомьтесь с инструкциями: Как создать загрузочный DVD диск пройдите по ссылке, и Как создать загрузочную флешку .
- Скачать || Windows 10 - 32 разрядная версия
- Скачать || Windows 10 - 64 разрядная версия
Установка Windows 10 с USB - флешки или DVD - диска
- Для установки Windows 10 с флешки, вставьте USB-накопитель в компьютер, включите его, и сразу после появления на экране логотипа системной платы, нажмите кнопку F12 (для надежности стоит повторить несколько раз).
- После должно появиться меню загрузки, в котором будут перечислены накопители установленные на компьютере. Выберите с помощью стрелочек на клавиатуре строчку DVD или USB-накопитель, нажмите Enter.
- В случае появления на экране сообщения типа Press Any Key To Boot From CD or DVD , нажмите любую кнопку в течение двух-трех секунд после появления надписи - иначе компьютер будет пытаться загрузиться с жесткого диска. На практике это удобно - в дальнейшем, не надо волноваться по поводу забытого в дисководе диска.
Если все сделали правильно, система самостоятельно запустит программу установки. Вам останется лишь точно следовать ее указаниям.
Windows выпускается в семи основных версиях:
- Home - базовая версия для пользователей ПК, лэптопов и планшетов;
- Pro - версия для ПК, лэптопов и планшетов с функциями для малого бизнеса;
- Mobile - версия для смартфонов и небольших план шетов;
- Enterprise - версия для более крупного бизнеса с расширенными функциями управления корпоративными ресурсами, безопасности и так далее;
- Education - вариант Enterprise для учебных заведений;
- Mobile Enterprise - вариант корпоративной версии, адаптированный под мобильные устройства и тач с усиленной безопасностью;
- iot Core - версия для разнообразных компьютерных устройств, таких как терминалы, роботы и так далее, со специфическими функциями, например, для использования в платежных терминалах на базе Windows-планшетов.
Лучше выбирать из первых трех версий - Домашней, Профессиональной и Enterprise. Их назначение полностью соответствует названию. В свое время «продвинутые» пользователи рекомендовали всем и каждому профессиональную версию, даже для дома - мол, и работает она стабильнее, и обновляется чаще.
Однако в случае с Windows 10, особых преимуществ от профессиональной версии в домашних условиях, не получите: включенные в нее специальные инструменты, просто не сможете использовать. Остается еще один вопрос - 32-разрядная или 64-разрядная версия? Однозначно вторая, поскольку 32-разрядная не в состоянии работать с оперативной памятью свыше 3,5 Гб.
Как установить Windows 10 на компьютер или ноутбук
Затем компьютер предложит два варианта: обычная установка (в этом случае ОС будет установлена на главный жесткий диск) или выборочная. Если в брюшке вашего ПК живет не один винчестер, а несколько (например, основной жесткий диск и быстрый SSD), с помощью этого варианта можно будет установить Windows 10 на любой из них. Если на вашем компьютере всего один жесткий диск и один раздел (что обычно и бывает при установке на «чистый» компьютер), то и выбирать ничего не придется.
Следующее окно - кнопка «Установить», которую и следует нажать.

Запустив процесс установки, система предложит выбрать цветовую схему оформления Рабочего стола, а компьютеру дать имя - главное, чтобы не совпадало с именем учетной записи (будем настраивать чуть позже).
Если Windows 10 вами была приобретена, то введите свой ключ продукта. Если вы получили в качестве бесплатного обновления, нажмите «Пропустить» или «У меня нет ключа», а если у вас нет ключа, можно пропустить ввод ключа продукта (В последних версиях установщика с помощью кнопки У меня нет ключа). В результате система установится, но будет не активирована.

Прочтите лицензионного соглашения и принятие условий лицензии, нажмите кнопку «Далее».

- Обновление: Установка c сохранением всех параметров: программ, файлов предыдущей установленной системы.
- Выборочная: Выполняет чистую установку Windows 10, не сохраняя файлы предыдущей ОС. Во время инсталляции, можно разбить диски на разделы , отформатировать, тем самым очистив компьютер от файлов предыдущей ОС.



Далее в зависимости от наличия ключа, вводим, либо жмем «Сделать позже». Следующий экран посвящен тонкой настройке параметров безопасности и сетевого доступа. Проще всего щелкнуть по кнопке Использовать стандартные параметры и оставить настройки «по умолчанию».
Винжовс предупредит, что будет отправлять на сервер Microsoft определенные данные о работе системы (не переживайте, копировать ваши документы и прочие персональные данные никто не собирается).

Если вас это не устраивает - щелкаем по кнопке Настроить, и разбираемся с параметрами отдельно. В частности, отправку данных на сервер Microsoft, можно отключить в меню Параметры. Все остальные пункты (включение встроенного антивируса, программного фильтра-брандмауэра и доступности компьютера в локальной сети), лучше оставить как есть. Если Вы устанавливаете Windows на ноутбуке, ПК сразу предложит подключиться к беспроводной сети, поскольку доступ в Интернет понадобится уже на следующей стадии.
Как оказалось установить Windows 10 совсем не сложно...
Сделать загрузочную флешку Windows 10 совсем несложно, когда перед глазами подробная инструкция. И на этой странице вы найдете подробную инструкцию, описывающую 4 метода, как создать 32/64 bit. Все 4 способа вам применять не потребуется, вы должны выбрать лишь один, подходящий вам. Но в некоторых случаях конкретные способы создания установочной USB флешки могут не сработать и вы используете другой способ создания загрузочного съемного носителя.
Если вы хотите установить Windows 10 на устройство, где нет CD/DVD дисковода, а есть только USB порты, то единственный вариант – установить ОС с помощью загрузочной флешки. Существует более 5 различных способов, как вы сможете это сделать, но 3 из них являются официальными, а все остальные сопряжены с использованием стороннего софта. К официальным способам сделать загрузочную флешку относится:
- Создание загрузочной флешки с помощью ;
- Простое копирование данных с предварительным «верным» форматированием;
- Применение официальной утилиты Windows USB/DVD Download Tool;
- Создание загрузочного FLASH диска с помощью ;
- Создание флешки с помощью Rufus;
Как сделать загрузочную флешку через Windows 10 Installation Media Creation Tool
Windows 10 Installation Media Creation Tool – эта утилита появилась вместе с Windows 10. Разработчиком этой утилиты является компания Microsoft, а значит вы можете полностью положиться на это ПО. Разумеется, если вы скачаете его с официального сайта компании. Создать загрузочную флешку через Windows 10 Installation Media Creation Tool – это максимально простая задача. Первым делом вам необходимо загрузить эту утилиту, установить ее и принять лицензионное соглашение. После этого вы сможете приступить к созданию загрузочного диска. Рекомендуем использовать Windows 10 Installation Media Creation Tool на русском, тогда весь процесс будет интуитивно понятен, но давайте пройдем его вместе. На первом этапе вам необходимо выбрать пункт «Создать установочный носитель для другого компьютера»:
После этого утилита предложит вам самостоятельно выбрать язык, архитектуру и выпуск будущей ОС. Вы можете уже на этом этапе выбрать русский язык, чтобы вам не пришлось в будущем ломать голову, как установить русский язык на Windows 10. Архитектура, она же разрядность ОС, которую вы выберите на данном этапе, не подлежит в будущем изменению. Поэтому внимательно отнеситесь к данному пункту. Если не знаете, какую разрядность выбрать, то лучше выбирайте версию 64 bit. Она более универсальна. А выпуск, или разновидность ОС, выбирайте на основании своих задач.

Когда вы определитесь с базовыми настройками будущей ОС, щелкайте на кнопку «Далее». Вы окажетесь в следующем окне, где необходимо указать «USB-устройство флеш-памяти». Утилита сама подсказывает, что флешка должна быть не менее 3 Гб, а лучше, не менее 4 Гб.

После того, как вы выбрали флешку, щелкайте на кнопку «Далее» и затем утилита абсолютно все сделаете за вас. Вам придется немного подождать, так как утилита будет загружать систему из сети Интернет. Использовать данный способ в том случае, если у вас нет доступа к сети, к сожалению, не получится. Не получится использовать этот способ и в случае, если вы хотите сделать USB флешку с какой-то своей версией Windows 10, отличающейся от официальной.
Данный инструмент работает только с официальной версией, и загружает ее самостоятельно с серверов Windows 10. Зато в этом случае вам не требуется иметь собственный ISO образ. Также не забудьте, что перед записью ОС на флешку, утилита отформатирует флешку. Это значит, что все ваши данные, если они там были, на флешке пропадут. Больше информации о данном методе вы узнаете из следующего видео:
Как сделать загрузочную флешку простым копированием файлов
Второй способ, как сделать загрузочную флешку, поражает своей простой. Но он второй, а не первый, так как он подойдет не всем. Вы действительно можете создать загрузочную флешку обычным копированием файлов системы, но лишь в том случае, если ваш компьютер поддерживает UEFI загрузку. Вы можете узнать об этом в характеристиках вашего устройства или на форумах. Более того, UEFI загрузку должен поддерживать и тот компьютер, куда вы собираетесь устанавливать Windows 10 с флешки, которую вы создали подобным образом. Если оба устройства поддерживают данную технологию, то приступайте к созданию.Первым делом вам необходимо подключить флешку к компьютеру. Если на флешке есть нужные вам файлы, то перенесите их на жесткий диск. Затем вам необходимо отформатировать флешку в формате FAT32.

Именно в FAT32, иначе ничего дальше не получится. После того, как вы отформатировали флешку, вы должны распаковать ISO образ Windows 10. Вы можете распаковать его обычным WinRar или используйте специализированные утилиты, созданные для работы с форматом.ISO. Разумеется, перед этим вы должны обзавестись ISO образом Windows 10. В данном случае вы сможете самостоятельно решить, использовать для загрузочной флешки оригинальную и чистую версию Windows 10, или же использовать ОС, куда вшит ключ. После того, как вы распакуете ISO образ, обычным копированием перенести данные на флешку.

Когда копирование файлов завершится, извлеките безопасным способом флешку. После этого вы сможете использовать данный USB Flash Disk в качестве загрузочного.
Windows USB/DVD Download Tool
Последний официальный способ, как создать загрузочную флешку Windows 10 – использовать Windows USB/DVD Download Tool. Несмотря на то, что данный инструмент создавался компанией Microsoft для Windows 7, он прекрасно работает и с Windows 10. Поэтому не пугайтесь, что оригинальное название инструмента Windows 7 USB/DVD Download Tool, а не Windows 10, утилита все равно отлично справится со своей задачей. Принцип действия сход с Media Creation Tool, но утилита позволяет вам самостоятельно указать, из какого образа Windows 10 вы хотите создать загрузочную флешку.Для начала скачиваем Windows USB/DVD Download Tool и устанавливаем утилиту. Затем заходим и в первом же окне указываем прямой путь к ISO образу Windows 10. В этом случае уже не получится автоматически загрузить образ с сайта Microsoft, даже если вы хотите оригинальную версию. Вы будете вынуждены скачивать любую версию вручную.

После того, как путь к образу указан, вам необходимо нажать кнопку «Далее» или «Next», в зависимости от языка самой утилиты. И вы окажетесь в окне, где вам предстоит выбрать, какой носитель вы создаете. Варианта два – USB device или DVD. Мы с вами решили сделать загрузочный USB диск, поэтому щелкаем по кнопке USB device.

После этого мы окажется в новом окне, где нужно выбрать, какую флешку превратить в загрузочную. Как вы понимаете, флешка в этот момент уже должна быть подключена к компьютеру. Предварительное форматирование флешки не требуется, но нужно помнить, что утилита ее отформатирует, а значит все данные с нее удалятся. После того, как вы выбрали флешку, которую необходимо сделать загрузочной/установочной, щелкайте на кнопку Begin copying / Начать копирование.

Копирование затянется примерно на 10-20 минут. В это время лучше не нагружать компьютер другими задачами. После завершения копирования утилита сама оповестит вас об окончании, а затем предложит извлечь носитель. На этом процесс создания загрузочной флешки завершен.
Использование стороннего ПО
Если ни один из 3 официальных способов вам не подошел, то вы можете использовать ПО, созданное сторонними разработчиками. Этот способ менее безопасный, так как стороннее ПО, пусть и известное, все же может вносить изменение в установочный образ. Если вы решите использовать его, то убедитесь, что вы выбрали надежную утилиту и скачали чистую версию. Мы рекомендуем использовать бесплатное решение Ultra ISO. Не менее известное решение Rufus или WindowsSetupFromUsb. Все три программы похожи между собой в том, что перед началом работы с ними, вы должны самостоятельно загрузить ISO образ Windows 10.Процедура установки для новой Windows 10 не изменилась. Однако вопрос о том, как создать загрузочную флешку Windows 10, остается открытым. В статье речь пойдет об основных способах решения данной задачи: официальном и при помощи внешнего скачиваемого софта.
Официальный способ
Разработчики Windows 10 позаботились о своей аудитории и сразу же после выпуска операционной системы на официальном сайте в свободном доступе представили специальную утилиту – Installation Media Creation Tool.
Она предназначена для того, чтобы без труда создать загрузочную флешку Windows 10, с которой в дальнейшем система будет инсталлирована на компьютер. Естественно, предназначен данный способ для обладателей лицензионного ключа или учетной записи Microsoft, для которой система уже активировалась.
Запустив программу необходимо выбрать вариант с созданием установочного носителя.
Затем нужно будет выставить параметры, как показано на скриншоте. В актуальной версии утилиты отсутствует пункт с выбором версии ОС, поскольку выбирать ее пользователь будет уже при установке Windows.
На последнем шаге останется лишь отметить пункт загрузки на USB-накопитель.
Без использования стороннего софта
Следующий способ работает лишь на тех устройствах, где материнская плата имеет заранее предустановленное ПО UEFI. Речь идет о большинстве материнских плат, выпущенных за последние 2-3 года. О таких говорят, что Windows устанавливается по технологии EFI-загрузки.
Чтобы произвести создание загрузочной флешки Windows 10 таким способом, у пользователя должен быть загружен на компьютер запакованный образ системы в ISO формате и в наличии должна иметься флешка подходящего размера (от 8 гигабайт для полной версии или 4 гигабайта для урезанной). USB-накопитель обязательно должен быть отформатирован с параметром файловой системы – FAT32. Достаточно просто подключить его и в меню «Компьютер», нажав на подключенной флешке ПКМ, выбрать «Форматировать» с последующим выставлением нужных параметров.
Нельзя забывать о последствиях установки системы: стирание личных файлов из системного диска, удаление файлов с USB-накопителя.
Надо перенести все важные файлы на не системный диск или на другой накопитель.
Дальнейший алгоритм действий прост:

Флешка готова к работе, но исключительно в режиме UEFI-загрузки. Для начала установки предпочтительнее будет самостоятельно выбрать флешку в BootMenu. Открыть данное меню можно нажатием определенной клавиши при старте системы. Обычно клавиши нажимаются в самом начале запуска устройства. О том, как загрузиться с накопителя более подробно рассказывалось .
Программа Rufus
Другой неофициальный способ предполагает использование программы Rufus. В этом случае создается загрузочная флешка Windows 10 из ISO образа.
Программа находится в свободном доступе: rufus.akeo.ie.
До начала работы опять же нужно иметь ISO образ. Запустив приложение, нужно сделать все так, как показано на скриншоте. Значок диска позволяет открыть проводник и выбрать необходимый виртуальный образ диска с операционной системой. После нажатия «Старт» нужно будет дать разрешение на форматирование USB-накопителя, а затем программа в автоматическом режиме выполнит создание загрузочной флешки.
Выбирая схему раздела необходимо:
В статье подробно описано, как сделать загрузочную флешку Windows 10. Обширный список различного софта дает возможность выбрать наиболее оптимальное ПО для этой цели. Любой метод подойдет, а пользователю останется лишь найти подходящую сборку Windows 10.
Данную статью посвятим созданию загрузочной флешки Windows 10 с помощью популярной программы Rufus. Эта простейшая утилита позволяет записать операционную систему на USB-накопитель буквально в два клика. Потом флешку можно будет вставить в разъем USB и установить Windows 10 на «чистый» компьютер. Обратим внимание, что мы сделаем не мультизагрузочную флешку (флешку с несколькими ОС или набором сопутствующих программ), а простую флешку с одной операционной системой для одной из двух архитектур – GPT (UEFI) или MBR (BIOS).
Итак, приступим. Сначала скачаем саму программу Rufus на официальном сайте разработчика https://rufus.akeo.ie/ . Можно скачать как обычную, так и портативную версию. Мы загрузили вариант Portable.
Теперь подготовим исходный ISO-образ Windows 10, из которого собственно и будем создавать загрузочную флешку. В нашем случае будет использоваться образ с 64-битной операционной системой уровня Professional.
Процесс создания загрузочной USB-флешки
Запускаем Rufus и знакомимся с функционалом утилиты. Настроек здесь не так много, только самые необходимые. Первый делом выбираем накопитель, на который будет записываться Windows 10. У нас это USB-флешка размером 8 Гб.


Мы будем создавать флешку для компьютера с обычным BIOS и концепцией MBR, поэтому выбираем первый пункт – «MBR для компьютеров с БИОС или UEFI-СSM». Также есть варианты «MBR для компьютеров с UEFI» и «GPT для компьютеров с UEFI». Каждый здесь выберет свое.
Теперь зададим тип файловой (обычно NTFS) и установим нужные галочки в разделе «Параметры форматирования».

Затем, нажав на стрелочку рядом с вышеуказанной надписью, раскрываем список дополнительных параметров.

Здесь нас, прежде всего, интересует опция «Показывать внешние USB накопители». Если вы планируете записать Windows 10 на портативный жесткий диск, подключенный через USB, то этот пункт как раз пригодится. Мы попробовали установить данную галочку, и действительно внешний жесткий диск сразу же появился в самом верхнем выпадающем списке.

Необходимая конфигурация установлена, двигаемся дальше. Нажимаем на кнопку с изображением диска и выбираем искомый ISO-образ.


Нажимаем «ОК», после чего начнется перенос файлов на съемный носитель.

В нашем случае процесс создания загрузочной флешки с Windows 10 из ISO-образа занял 20 минут. У вас может получиться быстрее, все зависит от производительности компьютера, типа разъема USB и размеров самого образа.


Загрузочный носитель был создан, однако не мешает проверить его работоспособность. Включаем компьютер, заходим в BIOS (или UEFI) и устанавливаем в качестве приоритетной загрузку с нашего USB-носителя. Перезагружаемся и видим начальное окно установки Windows 10. То есть все работает как надо.

Теперь вы знаете простейший способ, как сделать загрузочную флешку Windows 10 из ISO-образа. Как мы видим, программа Rufus является очень удобным инструментом для этих целей.