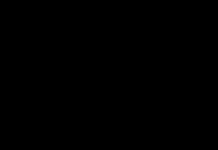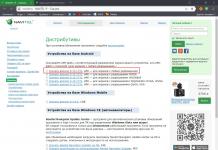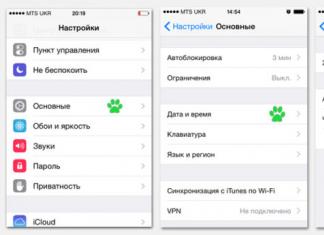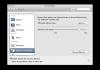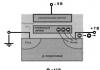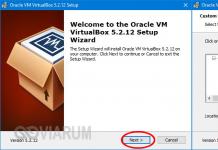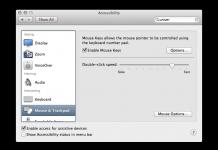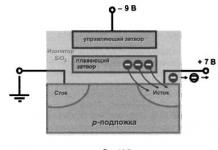Прошлая статья была посвящена анимации. Мы создавали анимацию на основе motion tweening, shape tweening и просто составляли движение из отдельных кадров. Думаю, пора перейти к более сложной теме, рассмотрению инструмента, который создает основу для большинства качественных Flash-фильмов (Flash movies).
Этот инструмент - ActionScript - событийно-управляемый язык, встроенный во Flash. Последняя версия ActionScript, (которая присутствует во Flash 5), существенно отличается от ActionScript, который был в 4-м Flash. Если в прошлой версии, это был ограниченный набор команд, позволяющий осуществлять лишь основные действия, и вводимый с помощью не очень удобного интерфейса, то новый ActionScript - это мощный язык, с увеличенным набором команд, поддержкой классов, наследования (!), и гораздо более удобным интерфейсом.
ActionScript делает ваши страницы интерактивными. Вы можете реагировать на события с мышки или с клавиатуры, можете выполнить какие-либо действия при проигрывании определенного кадра.
Для того, чтобы овладеть ActionScript в полной мере, желательно уже иметь опыт программирования (предпочтительно на С++, JavaScript, etc.). Однако, одним из достоинств языка Flash, является то, что вам не нужно быть профессионалом во Flash, или полностью знать ActionScript, чтобы писать на нем качественный код. Вы можете использовать те возможности языка, которые сочтете необходимыми для своей работы.
Так как эта статья посвящена основам языка, в ней мы рассмотрим:
- Панель действий (Actions panel), на которой происходит практически все общение с ActionScript.
- Кнопки - как их заставлять работать, как нам требуется.
- Пути - как обращаться к нужным объектам?
- Основные действия с Flash-мультиками (movie clips) - мы будем управлять процессом проигрывания фильма, как нам будет угодно.
- Отладку в ActionScript - окошки Output и Debugger.
Цель этой статьи, дать вам почувствовать ActionScript, показать, что этот язык может служить, как для создания весьма внушительных программ, так и для выполнения элементарных действий, которые сделают вашу страницу гораздо привлекательней.
Термины
Прежде чем мы перейдем к конкретным действиям, несколько терминов из области ActionScript:
- Действия (Actions) - это инструкции, которые говорят Flash-мультику что делать. От них произошло название языка - ActionScript (дословно - сценарий действий). Давайте договоримся, что в рамках этой статьи, мы будем использовать термин "инструкция", дабы не путаться с настоящими действиями, которые будем производить.
- События (Events) - это действия, которые происходят, когда проигрывается мультик. События, например, могут происходить, когда заканчивается загрузка какого-то кадра, когда мы достигаем какого-то кадра, когда пользователь нажимает клавишу на клавиатуре или курсор мышки оказывается над нашим объектом.
- Выражения (Expressions) - это любая часть инструкции, которая порождает значение. Следующие примеры являются выражениями: 2 + 2, 2 * 2, a + b, 2*pi*r, (15 + k) * random(10) .
- Функции (Functions) - это блок кода, который можно многократно использовать. Функции можно передавать значения и получать от нее возвращаемый результат. Например, number = get_color(15, 24) . 15 и 24 являются аргументами (или параметрами) функции get_color, возвращаемое значение которой записывается в переменную number.
- Классы (Classes) - это типы объектов. Например, класс дерева - растение. Во Flash есть некоторое количество предопределенных классов (очень похожих на классы JavaScript). Вы можете создавать свои классы, или модифицировать существующие.
- Экземпляры (Instances) - это буквально экземпляры определенных классов. Например, экземпляром растения могут являться дерево, куст или цветок. Экземпляр - это уже конкретный реальный объект. Если класс - это определение объекта (экземпляра), то экземпляр - это уже конкретное воплощение, это класс в действии. Каждому экземпляру можно присвоить имя, чтобы через него обращаться к функциям или переменным объекта.
- Обработчики (Handlers) - это специальные инструкции, которые обрабатывают события. Например onClipEvent - обработчик действий, связанных с конкретным символом (см. ).
- Операторы (Operators) - это элементы языка, которые вычисляют значения, исходя из одного или более аргументов. Например, оператор сложения (+) возвращает сумму двух значений, стоящих слева и справа от него.
- Переменные (Variables) - это идентификаторы, которые могут хранить значения. Например, a = 5; или name = "Michael".
Эти термины мы будем использовать при обсуждении ActionScript. Итак…
Панель действий (Actions Panel)
Панель действий служит для отображения и ввода ActionScript программ (рис. 1). Существует два режима работы с панелью - нормальный (для "чайников") и экспертный. В экспертном режиме список команд - это простое поле для ввода текста. В нормальном же режиме, мы не можем напрямую редактировать команды. Для этого используется панель параметров.
Добавить инструкцию можно, нажав на кнопку "+" (см. рис. 1) или выбрав соответствующую инструкцию в списке элементов языка. Кроме того, для всех действий во Flash имеются последовательности клавиш, с помощью которых это можно сделать гораздо быстрее. Они приведены справа от каждого действия в меню кнопки "+". Например, чтобы добавить функцию stop() , нужно нажать Esc+st (последовательно: Esc, затем "s", затем "t").
Удалить инструкцию можно, выбрав ее, и нажав кнопку "-" (или просто клавишу Delete).
Я рекомендую вам не начинать сразу же пользоваться экспертным режимом, если у вас нету опыта программирования на Java-подобных языках (С++, Java, JavaScript). У нормального режима есть большое достоинство, делающее его незаменимым для новичков - в нем есть гораздо меньше шансов ошибиться с синтаксисом языка. Новичкам это поможет быстрее понять тонкости ActionScript.
Рис. 1 - Панель действий
В панели действий отображаются действия объекта, либо кадра, выбранного в данный момент.
Кнопки
Первое, что хочется, когда начинаешь изучать интерактивность Flash - сделать что-нибудь, что бы откликалось на действия пользователя, "оживить" ваше творение, добавить обратную связь. Самый простой способ сделать это - кнопки. Поэтому с них-то мы и начнем.
Как вы знаете, во Flash существует специальный тип символа для создания кнопок - Button (см. ). Будем считать, что вы уже научились создавать кнопки, теперь научимся отслеживать нажатия на эти кнопки.
Кнопки в Macromedia Flash обладают обширным списком событий, на которые мы можем реагировать:
- press - клавиша мышки нажата, когда курсор находится в пределах кнопки;
- release - клавиша мышки отжата, когда курсор находится в пределах кнопки;
- releaseOutside - клавиша мышки отжата, когда курсор находится вне пределов кнопки;
- rollOver - курсор мыши входит в пределы кнопки;
- rollOut - курсор выходит за пределы кнопки;
- dragOver - курсор входит в пределы кнопки, при этом была нажата кнопка, и нажата клавиша мыши;
- dragOut - курсор выходит за пределы кнопки, при этом была нажата кнопка, и нажата клавиша мыши;
- keyPress ("клавиша") - была нажата "клавиша". Список клавиш можно посмотреть в справке по Flash (объект Key), или использовать панель параметров для вводу нужной клавиши.
К сожалению, Flash "понимает" только левую клавишу мыши. Правая используется для вызова контекстного меню (щелкните правой клавишей на каком-нибудь Flash мультике). Способов отлавливать во Flash среднюю клавишу или "колесико" (mouse wheel), я пока не встречал, думаю, что их не существует.
Перехватываются эти события с помощью директивы on() . Синтаксис ее таков:
On (событие) { ... // Наши действия }
Ниже вы можете сами попробовать вызвать некоторые события:
Очень часто используемый пример - переход по ссылке при нажатии на кнопку:
On (release) { getURL("http://rubs.boom.ru"); }
Чтобы проверить этот сценарий, выделите вашу кнопку, нажмите Ctrl+Alt+A и введите программу.
Вот так просто можно перехватить все события, связанные с кнопкой. Ну а как их использовать - это дело исключительно вашего воображения.
Основные действия с Movie Clips
Огромная доля творчества во Flash приходится на манипуляцию символами. Практически все базовые приемы, все трюки и эффекты невыполнимы без этих действий.
С помощью сценариев на ActionScript вы можете выполнять практически любые действия над символами. Надо только помнить, что выполнить эти действия можно только либо в ответ на действие пользователя, либо при наступлении какого-то кадра на временной шкале.
Итак, что же у нас есть? Я перечислю только основные (на мой взгляд) инструменты. Остальное вы найдете в списке элементов языка или в помощи.
Функции клипов (movie clip), которые можно вызывать:
- play() - начинает или возобновляет воспроизведение клипа;
- stop() - останавливает воспроизведение клипа;
- gotoAndPlay() - переходит на определенный кадр (сцену) и продолжает воспроизведение;
- gotoAndStop() - переходит на определенный кадр (сцену) и останавливает воспроизведение.
Свойства (параметры) клипов, которые можно считывать/изменять:
- _x, _y - координаты клипа (в пикселях);
- _xscale, _yscale - масштаб клипа (в процентах), соответственно по горизонтали и по вертикали;
- _width, _height - ширина и высота клипа (в пикселях);
- _rotation - угол поворота клипа (в градусах);
- _alpha - прозрачность клипа (в процентах);
- _visible - видимость.
Это далеко не все, что можно делать с клипами. Используйте другие параметры, экспериментируйте, творите!
Имена
Для того, чтобы обращаться к клипам, нам потребуется разобраться с понятием имени объекта (instance name) и пути до объекта (target path). Договоримся, что клип (movie clip) и объект для нас - одинаковые вещи.
Имя объекта - это имя конкретного экземпляра символа. Скажем у нас может быть символ - машинка, а экземпляры этого символа будут называться "Машинка1", "Машинка2", "Pickup", "Запорожец"…
Для того чтобы дать имя объекту нужно выделить объект, и в панели Instance (Window->Panels->Instance, Ctrl+I) в графе Name ввести имя объекта (рис. 2). Имена могут состоять только из букв, цифр и символа подчеркивания ("_"), причем имя не может начинаться с цифры.

Рис. 2 - Панель Instance
Пути
Путь до объекта - это запись имени объекта с учетом иерархии. Попытаюсь объяснить, что это такое.
Вы знаете, что во Flash объекты можно "вкладывать" друг в друга, составляя, таким образом, иерархию. Так вот, эта вложенность обеспечивает не только удобство в обращении с объектами, она еще и ограничивает видимость имен объектов. Видимость ограничивается своим уровнем. Объект может напрямую (по имени) обращаться только к объектам, входящим в него, стоящим на 1 уровень ниже в иерархии.
Для того чтобы обратиться к объекту другого уровня, нужно знать путь до него. Причем путь может указываться как абсолютно (с самого верхнего уровня иерархии), так и относительно (с текущего уровня).
Путь включает в себя объекты, через которые нужно "пройти" по дереву иерархии, чтобы добраться до нужного нам объекта, перечисленные через точку. Кроме того, существует несколько указателей (можно их назвать "виртуальными объектами"), которые часто очень полезны:
this - указатель на "самого себя" (т.е на текущий объект). Бывает нужен, например, когда нужно передать в функцию указатель на объект, из которого эта функция вызывается.
_parent - указатель на "родителя". Указывает на объект стоящий уровнем выше в иерархии.
_root - "корень". Это начало иерархии. Без него не обойтись при указании абсолютного пути.
Путь выглядит так:
leaf.play(); - у подобъекта leaf (лист) вызывается функция play();
_parent.tree.leaf.stop(); - подразумевается, что на одном уровне имеется объект tree, у которого есть объект leaf , у которого и вызывается функция stop();
_root.banner._visible = false; - сделать клип banner , находящийся на 1-м уровне, невидимым.

Рис. 3 - Иерархия клипов
Для иллюстрации возьмем иерархию из 5-ти объектов (рис. 3). Объекты 1-4 находятся на 1-м слое, объект 5 - на 2-м слое. Объект 2 вложен в объект 1, а объект 3 вложен в объект 2. Объекты на рисунке визуально вложены друг в друга, но это ни в коем случае не означает, что так должно быть и "в жизни". Здесь они так сгруппированы для наглядности. Так как имя объекта не может начинаться с цифры, пусть объекты у нас называются obj1-obj5 .
Теперь займемся путями. Для начала посмотрим, какие объекты могут обращаться друг к другу по имени. obj1 может обращаться к obj2, а obj2 - к obj3 , но при этом obj1 не может обратиться к obj3 напрямую, т.к. тот содержится не в obj1 , а в obj2 .
Скажем первому объекту нужно, чтобы объект 3 начал заново воспроизводиться с 1-го кадра. Вот как это делается:
Obj2.obj3.gotoAndPlay(1);
Чтобы 4-му объекту сделать 1-й объект (заметьте со всеми подобъектами!) полупрозрачным, ему нужно в своем сценарии написать следующее:
Parent.obj1._alpha = 50;
Root.obj1._alpha = 50;
Т.к. obj4 у нас находится на первом уровне иерархии, то для него _root и _parent - одно и то же.
Теперь для объекта 3 напишем скрипт, который сделает объект 5 невидимым при нажатии клавиши мыши. В сценарии для объекта 3 пишем:
OnClipEvent (mouseDown) { _root.obj5._visible = false; }
В этом фрагменте мы использовали абсолютный путь. Если бы мы использовали относительный, это выглядело бы как:
Parent._parent._parent.obj5._visible = false;
Надеюсь, я прояснил момент с путями.
Приведенные выше примеры показали не только как выглядят пути, но и как вызываются функции и присваиваются значения свойствам.
Разделы на этой странице:
А теперь давайте поговорим о так называемых специальных текстовых блоках, т. е. о текстовых блоках, выполняющих особые функции. В данный момент они нам, правда, не пригодятся, зато понадобятся тогда, когда мы начнем писать программы в среде Flash (программированию посвящена часть IV данной книги).
Поля ввода
Поле ввода -
это своего рода небольшой текстовый редактор, помещенный в окно Windows-программы и предназначенный для ввода одно- или многострочного текста. При этом Windows сама управляет текстовым вводом: мы просто набираем символы, пользуемся клавишами-стрелками, клавишами , выделяем текст, используем буфер обмена, как в любом "большом" текстовом редакторе. Программисты фирмы Microsoft много поработали над тем, чтобы сделать стандартные поля ввода Windows по-настоящему удобными.
Чтобы создать во Flash поле ввода, сначала нужно поместить на рабочий лист обычный текстовый блок и выделить его инструментом "стрелка" (при этом в текстовый блок необязательно вводить какой-либо текст). Далее находим в верхнем левом углу панели Properties небольшой раскрывающийся список (см. рис. 7.4) и выбираем в нем пункт Input Text. Если после этого мы откроем полученный текстовый блок, увидим то, что показано на рис. 7.9.
Итак, что мы видим? А видим мы полный набор маркеров изменения размера (они сохранятся и в том случае, если мы закроем поле ввода). Это значит, что мы можем менять также и вертикальный размер полученного поля ввода. А прямоугольный маркер из правого верхнего угла переместится в правый нижний - это знак того, что перед нами именно поле ввода.
Вид панели Properties после выделения поля ввода представлен на рис. 7.10. Как видим, там появились дополнительные элементы управления, которые нужно рассмотреть.

Прежде всего, прямо под списком, которым мы только что пользовались, появилось поле, в котором нам нужно будет указать уникальное имя, идентифицирующее созданное нами поле ввода Flash. Каждое поле ввода, созданное на рабочем листе, должно иметь уникальное имя. Это имя может содержать буквы русского и латинского алфавита, цифры и знаки подчеркивания, причем оно обязательно должно начинаться либо с буквы, либо со знака подчеркивания.
Ниже поля ввода задания трекинга находится другой раскрывающийся список. С его помощью выбирается вид поля ввода. В этом списке доступны четыре пункта:
? Single Line - обычное однострочное поле ввода ;
? Multiline - многострочное поле ввода (иначе говоря - область редактирования);
? Multiline no wrap
- многострочное поле ввода, в котором не будет выполняться автоматический перевод строки (хотя пользователь все же может перенести строку вручную, нажав клавишу
? Password - поле ввода пароля. Аналогично обычному однострочному полю ввода, но скрывает введенный в него текст, отображая вместо него строку из "звездочек".
Правее этого списка находится набор их трех кнопок-выключателей. Первая из них нам уже знакома - она позволяет пользователю выделять находящийся в поле ввода текст:
Как видно на рис. 7.10, эта кнопка нажата и недоступна, т. е. не может быть отключена.
Вторая кнопка-выключатель, будучи включенной, предписывает Flash обрабатывать все встретившиеся в тексте теги HTML:
Так, если мы заключим фрагмент текста в тег <В>.. , Flash выделит его полужирным шрифтом. Если же эта кнопка выключена, Flash выводит текст "как есть", вместе с любыми тегами HTML, которые там заданы.
Вообще говоря, эта возможность полезна, только если мы задаем содержимое поля ввода из сценария ActionScript, так что описана она здесь "с опережением". Подробную информацию о поддержке тегов HTML в полях ввода и динамических текстовых блоках можно найти в интерактивной справке Flash.
Третья кнопка-выключатель во включенном состоянии заставляет Flash показывать рамку вокруг поля ввода, отчего последнее напоминает стандартное поле ввода Windows:
Если же она отключена, поле ввода имеет "плоский" вид.
Если созданное нами поле ввода должно являться частью оригинального интерфейса, лучше всего оставить эту кнопку отключенной. Если же мы желаем сделать поле ввода более привычным для пользователя или более заметным, можно включить эту кнопку.
Правее этих трех кнопок расположено поле ввода Var . В этом поле задается имя переменной ActionScript, в которую будет помещен введенный в созданное нами поле ввода текст. Переменная - это своего рода "ячейка камеры хранения" данных, созданная в памяти компьютера и имеющая уникальное имя, по которому ее можно однозначно определить. Мы можем обратиться к этой переменной по имени, извлечь из нее данные или поместить в нее новое значение. Во всех подробностях переменные будут рассмотрены в главе 19.
В поле ввода Maximum characters задается максимальное количество символов, которое сможет вводить в него пользователь. Если мы не хотим ограничивать это количество, то введем туда значение 0 (таково, кстати, значение поля по умолчанию).
А теперь давайте вернемся к теме внедрения шрифтов, но уже применительно к полям ввода (точнее, ко всем специальным текстовым блокам). Дело в том, что в этом случае никакое внедрение не выполняется - Flash сохраняет только имена использованных шрифтов. При воспроизведении готового изображения проигрыватель Flash сначала ищет эти шрифты на компьютере клиента и, если они есть, использует их для вывода текста. Если же подходящий шрифт не будет найден, то проигрыватель использует ближайший к искомому подобный шрифт, отчего изображение может исказиться. А это не всегда приемлемо.
Но мы все-таки можем заставить Flash внедрить в результирующий файл Shockwave/Flash описания избранных символов заданного для данного поля ввода шрифта. Сейчас мы увидим, как это делается.
Выбор символов шрифта для внедрения выполняется в диалоговом окне Character Embedding (рис. 7.11). Это окно появится на экране после нажатия кнопки Embed панели Properties (см. рис. 7.10).

Большой список этого окна позволит нам выбрать целые группы символов, которые должны быть внедрены в результирующий файл Shockwave/Flash. Он содержит довольно много пунктов; те же из них, что гарантированно нам пригодятся, приведены ниже:
? All (39477 glyphs) - все символы данного шрифта в количестве 39 477. Этот пункт приведен только для ознакомления; в реальности вряд ли кто-то будет им пользоваться;
? Uppercase (27 glyphs) - большие латинские буквы (27 символов);
? Lowercase (27 glyphs) - малые латинские буквы (также 27 символов);
? Numerals (11 glyphs) - арабские цифры (11 символов);
?Punctuation [!@#$%…] (52 glyphs) - знаки препинания и специальные обозначения (52 символа);
? Basic Latin (95 glyphs) - буквы большинства европейских языков (95 символов);
? Cyrillic (499 glyphs) - буквы кириллицы (499 символов). Пожалуй, самый важный пункт в нашем случае.
Как правило, в этом списке выделяются сразу несколько пунктов (правильно - кому нужны буквы без цифр!). Для этого сначала щелкнем мышью на первом пункте из набора тех, которые хотим выделить, потом нажмем клавишу
Под списком шрифтов находится поле ввода Include these characters. В нем мы можем вручную ввести символы, которые должны быть внедрены. Такой способ полезен, если мы хотим внедрить только определенные символы шрифта. А если мы нажмем кнопку Auto Fill, Flash сам подставит в данное поле ввода все символы, что мы использовали в тексте выделенного поля ввода.
В самом низу окна Character Options находится небольшое текстовое поле Total number of glyphs, показывающее, сколько символов мы уже выбрали для внедрения. Так что мы сможем вовремя остановиться.
Кнопка Don"t Embed позволит быстро удалить все символы, что мы выбрали для внедрения. При нажатии на нее будет очищено поле ввода Include these characters, а в большом списке с выбранных нами пунктов пропадет выделение.
Задав параметры внедрения шрифтов в диалоговом окне Character Embedding, следует нажать кнопку ОК, чтобы применить их. Если же нужно отменить эти параметры, нажмем кнопку Cancel.
Динамические текстовые блоки
Часто вместо того чтобы показывать обычный, неменяющийся текст, требуется выводить в текстовом виде результаты работы какого-либо сценария ActionScript. Например, такой сценарий может извлекать новости с сайта "Компьюленты", прогноз погоды - с сайта "Апорта", а курсы валют - с сайта "Рэмблера", добавлять к извлеченным данным текущее время и все это в виде текста выводить на экран. (Кстати, интересная идея…)
Вот как раз для вывода текста, являющегося результатом работы сценария, и применяются динамические текстовые блоки. (Обычные же текстовые блоки часто называют статическими.) Пожалуй, нужда в таких динамических текстовых блоках возникает чаще, чем в полях ввода.
Динамический текстовый блок создается практически так же, как поле ввода. Создаем обычный текстовый блок, выделяем его инструментом "стрелка" и находим в верхнем левом углу панели Properties небольшой раскрывающийся список (см. рис. 7.4). Вот только выбрать в этом списке нужно пункт Dynamic Text.
Выделенный динамический текстовый блок похож на поле ввода (см. рис. 7.9), да и панель Properties будет выглядеть примерно так же, как показано на рис. 7.10. Поэтому мы не будем давать описание находящихся в нем элементов управления, а ограничимся указанием на существующие отличия.
Для вывода текста в динамический текстовый блок используются все те же переменные. Сценарий ActionScript помещает в такую переменную выводимый текст, а сам вывод выполняет проигрыватель Flash. Имя этой переменной вводится во все то же поле ввода, что находится под списком, с помощью которого мы только что превратили обычный текстовый блок в динамический.
Теперь об отличиях. Отличие в плане интерфейса фактически имеется только одно и, вдобавок, оно нам уже знакомо. Кнопка-выключатель:
Включающая возможность выделения и копирования текста, помещенного в динамический текстовый блок - теперь доступна, и мы можем при желании ее отключить.
Отличие в плане возможностей состоит в том, что динамический текстовый блок может быть сделан прокручиваемым. Обычный динамический блок должен непременно иметь такие размеры, чтобы в нем помещалось все его содержимое. Для прокручиваемого же блока это не обязательно: подобно областям редактирования Windows, он может "прокручивать" содержащийся в нем текст. Для управления прокруткой же нам придется писать соответствующие сценарии ActionScript - прокручиваемый текстовый блок не содержит полос прокрутки.
Чтобы сделать динамический текстовый блок прокручиваемым, нужно сначала его выделить. После этого следует включить пункт-выключатель Scrollable
меню Text
или одноименный пункт контекстного меню текстового блока. Если текстовый блок в данный момент открыт, можно дважды щелкнуть на квадратном маркере, расположенном в правом нижнем углу прямоугольника выделения, удерживая нажатой клавишу

До сих пор мы рассматривали Flash-фильмы, которые воспроизводились без вмешательства зрителя от начала и до конца. Однако Flash позволяет также создавать интерактивные приложения, в которых пользователь может управлять демонстрацией контента. В данном уроке мы начнем знакомство с элементами языка описания сценариев Action Script и рассмотрим, как с его помощью можно создать интерактивные приложения. В качестве примера создадим фотоальбом с элементами интерактивного интерфейса. Но прежде чем приступить к описанию Action Script, следует рассказать еще об одном виде символов, который мы до сих пор оставляли без внимания, - это символы-кнопки. Для построения интерактивного интерфейса они просто необходимы.
Создание кнопок
Кнопка представляет собой четырехкадровый интерактивный мувиклип. Когда мы присваиваем символу тип «Кнопка», Flash создает для нового символа монтажную линейку из четырех кадров:
Up-состояние это кадр, соответствующий ситуации, когда кнопка не нажата и указатель мыши расположен не над кнопкой;
Over-состояние кадр, иллюстрирующий вид кнопки, когда указатель мыши расположен над кнопкой, но кнопка не нажата;
Down-состояние данный кадр показывает вид кнопки при ее нажатии;
Hit-состояние определяет область, в которой кнопка реагирует на щелчок мыши; эту область в клипе не видно.
Чтобы создать кнопку, выполните команду Insert => New Symbol (можно набрать сочетание клавиш Control+F8). В появившемся диалоговом окне Create New Symbol введите имя символа-кнопки (например, but1) и выберите тип символа Button («Кнопка»).
Flash переключится в режим редактирования символа, предоставив кадры Up, Over, Down и Hit. Первый кадр, Up, становится пустым ключевым кадром. Нарисуем в этом кадре ненажатый вид кнопки (рис. 1).
Рис. 1. UP-кадр кнопки
Выделим второй кадр, помеченный как Over и соответствующий состоянию, когда курсор занесен над кнопкой. Вставим в этом кадре ключевой фрейм (по команде Insert => Keyframe), в результате чего появится ключевой кадр, полностью повторяющий содержание Up-кадра. Изменим цвет кнопки, как показано на рис. 2.

Рис 2. Over-кадр кнопки
Аналогично добавим следующий кадр (Down-кадр) и нарисуем нажатое состояние кнопки (рис. 3).

Рис. 3. Down-кадр кнопки
В Hit-кадре пока не будем ничего рисовать, а вернемся к этому кадру чуть позже.
Перейдем к основной сцене, вызовем библиотеку по команде Window => Library и создадим экземпляр символа кнопки путем перетаскивания его на сцену (рис. 4.)

Рис. 4. Создадим экземпляр кнопки, перетащив его из библиотеки
В результате получим следующий фильм . Как видно из данного фильма, надавливание кнопки происходит не только тогда, когда мы нажимаем мышью на центральную (рабочую) зону кнопки, но и при нажатии на рамку вокруг нее. Связано это с тем, что если Hit-кадр не нарисован, то рабочая область кнопки будет соответствовать Up-кадру.
Для того чтобы нажатие кнопки происходило только в рабочей зоне, необходимо в Hit-кадре определить эту зону, то есть нарисовать кнопку без рамки (см. рис. 5)

Рис. 5. Hit-кадр кнопки
После того как мы добавим необходимый Hit-кадр получим следующий фильм , в котором при нажатии на рамку продавливания кнопки не происходит.
Чтобы сделать кнопку интерактивной, необходимо связать факт нажатия кнопки с выполнением определенных команд, то есть описать определенный сценарий. Для задания сценариев во Flash существует специальный язык Action Script. В данном уроке мы затронем лишь незначительную часть возможностей этого языка, а в дальнейшем будем возвращаться к структуре и синтаксису Action Script по мере усложнения примеров создания интерактивных фильмов на Flash.
Понятие об Action Script
Action Script представляет собой язык написания сценария - набора инструкций, которые управляют элементами Flash-фильма. Сценарии Action Script могут быть встроены в фильм или храниться во внешнем текстовом файле с расширением AS.
При встраивании сценария в фильм его можно внедрять в разные части фильма. Точнее, сценарии Action Script могут содержать ключевые кадры, экземпляры кнопок и экземпляры мувиклипов. Соответственно сценарии называются сценариями кадра (Frame Action), сценарием кнопки (Button Action) и сценарием клипа (MovieClip Action).
Сценарии Action Script выполняются по наступлении определенных событий, инициированных пользователем или системой. Механизм, который указывает программе Flash, какой оператор следует выполнить при наступлении того или иного события, называется обработчиком событий.
Action Script имеет собственный синтаксис, во многом схожий с синтаксисом JavaScript. Flash MX 2004 поддерживает Action Script всех предыдущих версий Flash.
Одним из основных понятий Action Script являются Actions - команды, которые выдают инструкции во время исполнения SWF-файла. Например, gotoAndStop() отсылает воспроизводящую головку (Рlayhead) на определенный кадр или метку. От слова Actions и происходит название языка - Action Script (дословно - сценарий действий). С большинством понятий этого языка мы ознакомимся на конкретных примерах.
Интерактивный фотоальбом
Продемонстрируем использование кнопок для управления фотоальбомом - создадим набор фотографий и добавим две кнопки, которые будут листать фото вперед и назад.
Поместим на основной монтажной линейке первое фото и добавим кнопку из стандартного набора. Для доступа к нужной папке следует выполнить команду Windows => Сontrol Panels Common Libraries => Buttons (рис. 6).

Рис. 6. Добавим кнопку из стандартной библиотеки
В результате выполнения данной команды появится панель, содержащая большой набор заранее нарисованных кнопок различных типов. Выберем, например, Key Buttons (кнопки, похожие на клавиатурные клавиши), откроем соответствующую папку, выберем кнопку key-left (рис. 7) и создадим экземпляр данной кнопки (путем перетаскивания ее на сцену).

Рис. 7. Элементы папки Key Buttons
Обратите внимание, что, когда вы устанавливаете вторую кнопку (key-right) на сцене и перемещаете ее, чтобы установить на одном уровне с первой кнопкой, программа дает подсказку (пунктирную линию), которая позволяет точно позиционировать кнопку (рис. 8).

Рис. 8. Автоматическое выравнивание кнопок на одном уровне
Для того чтобы добавить сценарий, необходимо вызвать редактор Action Script по команде Window =>Development Panels => Actions или нажав клавишу F9. Если вы собираетесь часто писать скрипты, то эту клавиатурную команду стоит запомнить. В результате появится редактор Action Script (рис. 9).

Рис. 9. Панели редактора Action Script
Если вы поэкспериментируете, выделяя различные элементы на сцене, одновременно отслеживая сообщения в панелях редактора Action Script, то обнаружите, что программа подсказывает, на какой элемент можно «вешать» код. Если выделить на сцене кадр, то в верхнем левом углу панели редактора появляется надпись Actions - Frame, если щелкнуть по кнопке, то появится надпись Actions - Button, то есть программа подсказывает, что вводимый код будет относиться к сценарию кнопки. А если выделить фотографию, то в поле, предназначенном для ввода скрипта, появится сообщение: Current selection cannot have actions applied to it (к данному выделенному объекту нельзя применить сценария).
Мы будем присваивать сценарий кнопке. В последних версиях ActionScript имеется возможность писать централизованный код, то есть код, который размещен в одном месте, и такая возможность позволяет лучше разбираться в больших программах. Однако в простых примерах (которые мы и рассматриваем) присваивание сценария кнопке вполне допустимо.
Итак, для кнопки со стрелкой влево нам нужно формализовать следующий сценарий: «Если кнопка отпускается на некотором кадре, то с этого кадра необходимо перейти на предыдущий кадр». В соответствии с синтаксисом языка Action Script (рис. 10) это будет выглядеть следующим образом:
В первой строчке записан обработчик событий кнопки on(), имеющий формат:
Теперь добавим несколько ключевых кадров так, что в них скопируются созданные в первом кадре кнопки, и поместим во вновь созданные кадры нужные фотографии.
Если запустить на исполнение созданный фильм, то кадры будут непрерывно проигрываться один за другим, а следовательно, прежде всего нам нужно дать команду «Стоп» на первом кадре. Для этого первому кадру добавим соответствующую команду (рис. 11).

Рис. 11. Сценарий, присвоенный первому кадру
Обратите внимание: команда присваивается уже не кнопке, а кадру. Тот факт, что кадру присвоен сценарий, отмечается на основной монтажной линейке - в обозначении кадра над жирной точкой появляется строчная буква «a».
В результате мы получили следующий фильм .
Если у нас в фотоальбоме всего несколько кадров, то двух кнопок - «Вперед» и «Назад» - вполне достаточно, но если набор фотографий большой, то желательно иметь еще и кнопки, отсылающие в начало и конец фильма. В следующем примере мы добавим соответствующие кнопки: «В первый кадр» и «В последний кадр». Выбрать кнопки подходящей мнемоники можно из стандартной библиотеки кнопок из папки Сircle Вuttons (рис. 12).
На предлагаемом примере мы ознакомимся с еще одной командой gotoAndStop(), которая позволяет перейти к нужному кадру с последующей остановкой.

Рис. 12. Кнопки из папки Circle Buttons
На кнопку перехода к первому кадру (третья слева на рис. 13) повесим код, как показано на рис. 13.

Рис. 13. Сценарий для кнопки «В первый кадр»
В случае с фотоальбомом из пяти кадров в последнюю кнопку добавим сценарий перехода «В последний кадр»:
Автоматизированное написание скрипта
До сих пор мы набирали все команды вручную, однако панели редактора ActionScript предоставляют целый ряд сервисов для автоматизированного написания скрипта. Рассмотрим эти возможности.

Рис. 14. Средства автоматизированного написания скрипта
Панель редактора Action Script позволяет выбирать, перетаскивать, перераспределять и удалять команды.
Покажем, как можно написать тот же скрипт для кнопки «Вперед» в автоматизированном режиме. Выбрав папку Movie Clip Control (верхнее левое окно на рис. 14) можно получить доступ к обработчику событий on, а далее нужно либо дважды щелкнуть по соответствующему пункту, либо перетащить выражение на поле написания скрипта в режиме Drag and Drop.

Рис. 15. Подсказка для завершения выражения
В результате на рабочем поле появится необходимое выражение и подсказка вида
(рис. 15): вы выбираете из меню нужную команду и выражение завершается автоматически.
Как видно из меню, можно выбрать не только условие, связанное с экранными кнопками,
- можно, также, выбрать из меню рис. 15 пункт keyPress “

Рис. 16. Обращения к кнопке клавиатуры
Задействуем команду keyPress “

Рис. 17. Команду nextFrame можно найти в папке Timeline Control
Для кнопки, переводящей фильм в начало фотоальбома, в качестве события можно выбрать из меню нажатие клавиши Home, а далее (рис. 18) перетащить на поле команду gotoAndStop, в результате чего появится еще одна подсказка по возможному синтаксису данной команды.
Стрелочки в подсказке позволяют просмотреть разные варианты синтаксиса. Программа предоставляет два варианта (рис. 18 и 19), то есть предлагает задать сцену и кадр или только кадр. В нашем случае достаточно указать только кадр (Frame). Если название сцены опущено, то по умолчанию осуществляется переход к кадру текущей сцены.

Рис. 18. Подсказка по возможному синтаксису команды

Рис. 19. Стрелочка-треугольник позволяет просматривать варианты синтаксиса
После того как мы назначим всем кнопкам соответствующие кнопки клавиатуры, получим следующий фильм , где листание фотографий будет происходить с клавиатуры, а нажатие мышью на экранные кнопки не будет вызывать никаких последствий.
Можно ли обеспечить сценарий, при котором разные события будут приводить к одним и тем же действиям? Оказывается, можно - для этого в обработчике событий on необходимо перечислить список наименований событий. Если вы поставите запятую в списке событий после первого события, то программа сама предложит вам меню (рис. 20).

Рис. 20. При введении запятой в списке событий автоматически появляется меню дополнительных команд
Добавим к первому событию (нажатие клавиатурной кнопки) второе событие (отпускание экранной кнопки):
on (keyPress " |
Повторим процедуру для остальных кнопок и в результате получим фотоальбом , в котором листание фотографий будет происходить как с помощью мыши, так и с помощью клавиатуры (исходный FLA-файл можно получить по ссылке).
В рассмотренном примере мы использовали переход по номеру кадра, но этот способ не всегда удобен: если в процессе редактирования фильма нумерация кадров изменится, то логика может нарушиться. Более удобно использовать переход по метке кадра. Рассмотрим пример, в котором потребуется не только перелистывание альбома, но и переход к разным разделам, то есть более сложная навигация.
Пусть альбом будет состоять из рисунков, компьютерной графики и фотографий.
Первому кадру раздела «рисунки» дадим метку Pictures, аналогично первым кадрам других разделов присвоим метки graphics и photo.
Создадим слой для размещения меток и назовем его Lables. Для того чтобы поставить метку кадру, в панели Properties необходимо выбрать тип метки Name и записать ее имя. В нашем случае Pictures (рис. 21). Аналогично разместим метки в кадрах 5 и 10 (рис. 22).

Рис. 21. Пример присвоения кадру метки
Теперь добавим новый слой и назовем его Actions. В первом ключевом кадре слоя Actions вызовем панель Actions Frame (путем нажатия кнопки F9) и наберем команду stop () (см. рис. 22)

Рис. 22. Сценарий первого кадра
Добавим еще один слой под именем Subjects (тематика), в котором дадим заглавия соответствующим кадрам: «Рисунки» (рис. 23), «Графика» и «Фото».

Рис. 23. Заглавие для кадров раздела «Рисунки»
Теперь добавим сбоку кнопки меню с аналогичными именами, которые расположим на новом слое под названием Мenu.
Напечатаем с левого края первый пункт меню «Рисунки» и переведем его в кнопочный символ. С помощью инструмента Arrow выделим текстовый блок «Рисунки» и выполним команду Modify => Convert to Symbol (эту команду можно выполнить и с помощью клавиши F8), в панели Convert to Symbol зададим тип символа Button и определим его имя как pictureButton (рис. 24).

Рис. 24. Назначим кнопке перехода к разделу рисунков имя рictureButton
Создадим четыре кадра для кнопки «Рисунки»: первый будет представлять просто исходный текст (рис. 25), второй - тот же текст только синего цвета, третий кадр мы пропустим (в этом случае Down-кадр будет такой же, как и Over-кадр), а в Hit-кадре нарисуем прямоугольную область, которая определит область нажатия кнопки (рис. 26).

Рис. 25. Up-кадр кнопки pictureButton

Рис. 26. Hit-кадр кнопки pictureButton
Теперь нам нужно повесить сценарий на вновь созданную кнопку. Для этого выделим кнопку в сцене Scene 1 и, нажав F9, вызовем панель Actions, а затем внесем код, показанный на рис. 27.

Рис. 27. Сценарий перехода на кадр с меткой
Лекционные материалы, домашние задания и тесты
дистанционного курса «Электронная школа Macromedia Flash MX»
Российская еженедельная методическая газета для учителей информатики. Издательский дом «Первое сентября» № 42 (2003 год)
«Аналог программы «Правилка» из пакета «Хиты Роботландии»
в среде Macromedia Flash».
Печатные публикации
ЭЛЕКТРОННАЯ ШКОЛА MACROMEDIA FLASH MX
III курс: Основы программирования в Macromedia Flash MX
Модуль IV: Команда with. Программа «Правилка»
Язык ActionScript
Экспресс-план модуля:
- Команда with
- Flash-дублёр программы «Правилка» из пакета «Хиты Роботландии».
Команда with
При использовании объектов в программном коде (скрипте) нетрудно заметить, что даже в небольшом блоке скрипта неоднократно повторяется название одного и того же объекта. Особенно часто подобные повторения происходят при использовании некоторых отдельных объектов, например объектов Math , относящихся к верхнему уровню. Например, следующий код является довольно распространённым:
A = Math.PI * r * r; x = r * Math.cos(Math.PI); y = r * Math.sin(Math.PI/2);
Здесь объект Math встречается неоднократно, что затрудняет восприятие скрипта. Эту запись можно значительно упростить, если блок скрипта заключить в скобки, воспользовавшись командой with. Тогда в пределах данного блока скрипта интерпретатор ActionScript будет обращаться к указанному объекту. Теперь код можно переписать в следующем виде:
With (Math) { a = PI * r * r; x = r * cos(PI); y = r * sin(PI/2); }
Давайте познакомимся с общим форматом команды:
with (object) {
statement(s);
}
object — экземпляр ActionScript объекта или Movie Clip.
statement(s) — команда или группа команд, заключенных в фигурные скобки.
Давайте разберём ещё один пример, в котором в качестве объекта используется MovieClip с именем someOtherMovieClip:
With (someOtherMovieClip) { _x = 50; _y = 100; gotoAndStop(3); }
Следующий отрывок скрипта показывает, как можно написать предшествующий пример без использования команды with:
SomeOtherMovieClip._x = 50; someOtherMovieClip._y = 100; someOtherMovieClip.gotoAndStop(3);
Возможно использование вложенных команд with для доступа к информации во многих контекстных областях.
Flash-дублёр программы «Правилка» из пакета «Хиты Роботландии»
В ходе программирования работы кнопок мы активно будем использовать оператор ветвления: if и if else. А также организуем работу счётчика, прибавляющего очки пользователю в случае правильного ответа и отнимающего очки, в случае когда, не исправив ошибку, или произведя некорректные исправления, пользователь нажмёт кнопку «Далее».
Организуем работу Movie Clip (priz), в котором будет размещён «Призовой фонд». В том случае если пользователь наберёт 10 очков, его приз будет представлять собой корзину с аппетитными фруктами. Если в копилке пользователя окажется 9 или 8 очков в качестве приза он получит кусок сыра, если пользователю «посчастливится» набрать 6 или 7 очков он получит тыкву, ну а в том случае если он наберёт 5 или менее 5 очков ему достанется помидор!
Для любителей пятибалльной оценки переведём вышесказанное на доступный для школьного журнала язык:
Корзина с фруктами — 5
;
Кусок сыра — 4
;
Тыква — 3
;
Помидор — 2
.
При обращении к Movie Clip мы будем использовать команду with.
На нашей сцене будет использовано 11 кадров. Первые 10 кадров будут представлять собой «рабочие листы», на которых будут размещены словосочетания с грамматическими ошибками (Input Text). Обычно поля ввода оставляют пустыми, но в нашем случае они должны работать! На каждом листе будет запрограммирована работа динамического поля. В том случае если пользователь не исправит грамматическую ошибку, в него будет выведен текст: «Вы не исправили ошибку!».
В данной программе использованы два слоя. Нижний слой — background на нём размещён статический текст «Программа Правилка», и графический символ со шляпой.
В том случае если вы непременно хотите использовать в программе для написания заголовка какой-нибудь экзотический шрифт, установленный на вашей машине, не забудьте использовать для этого текста процедуру Break Apart из меню Modify. Иными словами, превратите текст в графику. И тогда ваш текст не превратится в абракадабру на машине, где этого шрифта нет!
Теперь всё по порядку. 1 кадру пропишем скрипт:
Stop(); fscommand("showmenu", "false"); i = 0;
При проигрывании ролика необходимо отключить «Меню». Таким образом, мы не позволим пользователю сделать «шаг назад». И ещё мы «включаем» счётчик.
2-10 кадру пропишем акцию:
Работу кнопок рассмотрим на примере первого кадра. Остальные кнопки вы сможете запрограммировать самостоятельно.
On (release) { if (t1=="Белая хризантема") { i++; gotoAndPlay(2); } else { i--; z1 = "Вы не исправили ошибку!"; } }
Теперь сформируем «Призовой фонд». Создадим новый символ типа Movie Clip с именем priz в котором будут работать 5 кадров. Всем кадрам клипа пропишем акцию:
Первый кадр клипа будет пустым.

Во втором кадре поместим корзину с фруктами и пропишем кадру метку: five
.
В третий кадр поместим кусок сыра и пропишем кадру метку: four
.
В четвёртый кадр поместим тыкву и пропишем кадру метку: three
.
В пятый фрейм поместим помидор и пропишем кадру метку: two
.
В данной программе всё это «продовольственное разнообразие» было импортировано из коллекции ClipArt97 (wmf-файлы). Впрочем, вы можете сформировать свой собственный «Призовой фонд», всё зависит исключительно от вашей фантазии.
Вернёмся на сцену и на последнем 11 кадре поместим созданный нами клип с призами. Не забудьте прописать его на сцене. Instance Name: priz . Этому кадру пропишем скрипт, который будет, анализируя содержимое счётчика, «выдавать» пользователю приз:
Stop(); sh = i; with (_root.priz) { if (i
Протестируйте ролик. И если это необходимо произведите его отладку.
Для упрощения процесса тестирования создайте на последнем кадре поле динамического текста с именем sh и в это поле выводите данные счётчика. Для этого в скрипт 11 кадра добавьте второй строкой:
После завершения процесса отладки удалите это поле и прописанную вами строку.
Домашнее задание: Основы программирования в Macromedia Flash MX
О, сколько нам открытий чудных
Готовят просвещенья дух
И опыт, сын ошибок трудных,
И гений, парадоксов друг,
И случай, бог-изобретатель.
Александр Сергеевич Пушкин, «Евгений Онегин»
Ваша задача состоит в создании ролика дублирующего материал, изложенный в этой лекции. Словосочетания вы можете подобрать самостоятельно.
Иллюстративный материал, использованный для формирования «призового фонда» ролика вы сможете найти в архиве, сопровождающем материал лекции. В этом архиве представлены файлы в формате wmf. Если этот призовой фонд не удовлетворяет вашим требованиям, можете смело фантазировать и использовать собственную библиотеку.
Выполненное задание представьте в виде файла в формате fla (если размер файла превысит 150 Кб, пожалуйста, упакуйте файл в архив) и вышлите учителю.
Желаю Вам успехов в самостоятельном изучении Macromedia Flash MX!
Если вы уже освоили несколько графических редакторов, позволяющих создавать прекрасные, но статические изображения, вам необходимо попробовать создавать анимированную графику. Можно пойти простым путем и создавать анимированные картинки в формате gif. Это позволяют делать многие современные графические редакторы, такие как Photoshop, Corel Photo-paint и многие другие. Кроме того, для анимации статических изображений можно использовать специализированные программы-аниматоры, такие как Gif Animator или Macromedia Foreworks.
Их очень много, и перечислять их нет необходимости. Эти программы-аниматоры, объединяет одно свойство. Для создания эффекта анимации в этих программах создается последовательность кадров, состоящих из специально для этого созданных, в каком-либо графическом редакторе, отдельных gif-изображений, показывающихся через заданные промежутки времени. Эта система работает аналогично обычной кинопленке. Ее недостаток очевиден. Даже самые простые кадры (фреймы), включающие gif -изображения небольшого размера, имеют объем 2-3 Kb. При частоте показа 10 кадров в секунду каждая секунда такого gif-ролика будет занимать не менее 20-30 Kb. Поэтому создать что-либо выдающееся при таком жестком ограничении времени и дискового пространства очень трудно. Обычно анимированные gif-файлы работают циклически - в непрерывном режиме. Использование обычных видеоклипов на страницах web-сайтов также затруднено из-за большого размера файлов и связанных с этим трудностями при загрузке.
Но эти проблемы можно преодолеть при помощи программного обеспечения, созданного компанией Macromedia Inc. Этой компанией несколько лет назад был разработан новый графический формат Flash (с англ. - вспышка). Недавно на российском рынке появилась последняя версия программы - Macromedia Flash MX 6.0. Эта программа позволяет создавать очень динамичные яркие красочные анимированные изображения, занимающие очень малые объемы дискового пространства. Кроме того, используя возможности языка Action Script, в фильмы, созданные в формате Flash, можно встраивать различные действия, импортировать звуки, что открывает безграничные возможности для творчества. С помощью Macromedia Flash MX 6.0 можно создавать рекламные баннеры, интро для главных страниц сайтов, просто анимированные картинки для web-сайтов, очень красивые анимированные кнопки для web-страниц и различных интерфейсов, презентации и фотоальбомы (на CD-ROM или обычной дискете), в том числе и полноэкранные небольшие мультфильмы и даже довольно сложные игры. Но многие начинающие пользователи, не зная принципов работы программы и не работавшие с ранними версиями Macromedia Flash, осваивают ее с большим трудом.
Начнем с того, что сейчас, в основном, на рынок поступает англоязычная версия программы. Но параллельно с этим в Интернете появились неплохие русификаторы. Один из них можно загрузить с или . Размер файла этого русификатора чуть более 100 Kb, поэтому его загрузка займет совсем немного времени. Патч сжат в формате ZIP, поэтому, прежде чем его загружать, необходимо позаботиться о том, чтобы у вас был установлен какой-либо архиватор, позволяющий распаковывать ZIP-файлы. Для начинающего пользователя наиболее удобными являются такие программы, как, например, Zip Folders, позволяющие работать со сжатыми в ZIP-формате папками и файлами как с обычными. Загрузив и распаковав файл русификатора, вы обнаружите в его папке два файла: Readme, в котором очень толково описано, как установить русификатор, и файл Patch_Flash. Выделив щелчком мыши, скопируйте Patch_Flash. Затем с помощью проводника откройте папку Flash MX, где у вас уже должна быть установлена программа Macromedia Flash MX, и вставьте в эту папку файл Patch_Flash, запустите его двойным щелчком мыши. Patch_Flash создаст в папке программы Flash MX русифицированное приложение Flash.exe размером около 11 Mb, существующее англоязычное приложение при этом будет переименовано в Flash Backup.exe, и при желании, вы всегда сможете воспользоваться им, запуская его из папки Flash MX, т.к. из главного меню будет запускаться русифицированный вариант программы. Теперь все меню в программе Macromedia Flash MX 6.0 будут подробно (правда, правильность перевода некоторых команд в меню вызывает сомнение) переведены на русский язык, и неопытному пользователю будет намного легче ее освоить. Недостаток этого русификатора заключается в том, что Справка (Help) и комментарии к командам в панели Action Script остаются на английском языке. Но это поправимо, на сайте можно найти очень хороший учебник по Macromedia Flash MX 6.0, представляющий собой качественный перевод Helpa и дополненный авторами. Кроме того, для самостоятельного перевода можно воспользоваться любой программой-переводчиком, например Promt. Там же можно найти множество подробных и понятных рекомендаций по созданию различных flash-роликов и использованию для этого команд Action Script и готовые образцы (исходные файлы) различных flash-клипов. В Интернете имеется несколько десятков русскоязычных web-ресурсов с аналогичным содержанием. Найти их очень легко из любого поискового портала, сделав соответствующий запрос.
 Итак, что же представляет собой программа Macromedia Flash MX 6.0? Запустив ее, можно обнаружить, что ее интерфейс очень простой, понятный и удобный. По внешнему виду он не сильно отличается от других текстовых и графических редакторов и не намного сложней, чем у Microsoft Word, которым умеют пользоваться многие начинающие пользователи. В верхней части окна программы расположена обычная строка главного меню и стандартная панель с кнопками "Открыть", "Создать" и т.д., ниже - панель "Временная диаграмма", т.е. диаграмма времени. На ней необходимо остановиться подробней. В левой части панели "Временной диаграммы" можно увидеть пиктограмму с изображением листа бумаги с наименованием - "Слой", справа от которого располагается линейка, разделенная равными делениями. Так вот, эта разделенная на равные участки линейка представляет собой аналог кинопленки, состоящей из отдельных кадров. Каждое деление этой линейки и есть кадр создаваемого вами клипа. В нижней левой части "Временной диаграммы" есть кнопка "Вставить фрейм", с ее помощью можно добавлять сколько угодно новых слоев - кинопленок, которые будут располагаться одна над другой, причем, показ этих слоев будет идти одновременно, так, если бы вы сложили несколько обычных кинопленок в несколько слоев и вставили их для одновременного просмотра в проектор. Слои можно удалять соответствующей кнопкой или перемещать мышкой выше или ниже относительно друг друга. В левой части окна программы расположена панель инструментов. Одного взгляда достаточно, чтобы определить назначение кнопок этой панели, это - кисть, ластик, прямая линия и др. Понятно, что все эти инструменты предназначены для рисования и создания текстов и надписей. Ниже панели "Временной диаграммы" расположена рабочая область, в которой мы и будем создавать видеоролик. В нижней части программы Macromedia Flash MX 6.0, под рабочей областью, имеется панель "свойства", в которой отображаются свойства объекта, с которым вы работаете. Например, если вы щелкнете мышкой в любом месте рабочей области, в окне панели "свойства" вы увидите параметры рабочей области, такие как цвет фона рабочей области и размеры рабочей области, которые можно изменять по своему усмотрению, нажав соответствующую кнопку, здесь же можно установить частоту показа кадров (Фрейм рэйт). По умолчанию, частота показа составляет 12 кадров в секунду, что вполне достаточно для большинства создаваемых видеоклипов. Но этот показатель можно изменять по вашему усмотрению. Но надо помнить, что если даже вы установите частоту показа 24 кадра в секунду, на компьютерах с маленьким объемом оперативной памяти и слабым процессором трудно добиться кинематографического качества картинки. Объекты в созданном вами видеоклипе могут двигаться замедленно или прерывисто. Особенно это явление заметно при создании больших по размеру flash-файлов с использованием большого количества растровых изображений, насыщенных мелкими деталями, или если вы будете злоупотреблять эффектами движения, вращения, изменения цвета и прозрачности объектов, что может привести даже к "зависанию" компьютера.
Итак, что же представляет собой программа Macromedia Flash MX 6.0? Запустив ее, можно обнаружить, что ее интерфейс очень простой, понятный и удобный. По внешнему виду он не сильно отличается от других текстовых и графических редакторов и не намного сложней, чем у Microsoft Word, которым умеют пользоваться многие начинающие пользователи. В верхней части окна программы расположена обычная строка главного меню и стандартная панель с кнопками "Открыть", "Создать" и т.д., ниже - панель "Временная диаграмма", т.е. диаграмма времени. На ней необходимо остановиться подробней. В левой части панели "Временной диаграммы" можно увидеть пиктограмму с изображением листа бумаги с наименованием - "Слой", справа от которого располагается линейка, разделенная равными делениями. Так вот, эта разделенная на равные участки линейка представляет собой аналог кинопленки, состоящей из отдельных кадров. Каждое деление этой линейки и есть кадр создаваемого вами клипа. В нижней левой части "Временной диаграммы" есть кнопка "Вставить фрейм", с ее помощью можно добавлять сколько угодно новых слоев - кинопленок, которые будут располагаться одна над другой, причем, показ этих слоев будет идти одновременно, так, если бы вы сложили несколько обычных кинопленок в несколько слоев и вставили их для одновременного просмотра в проектор. Слои можно удалять соответствующей кнопкой или перемещать мышкой выше или ниже относительно друг друга. В левой части окна программы расположена панель инструментов. Одного взгляда достаточно, чтобы определить назначение кнопок этой панели, это - кисть, ластик, прямая линия и др. Понятно, что все эти инструменты предназначены для рисования и создания текстов и надписей. Ниже панели "Временной диаграммы" расположена рабочая область, в которой мы и будем создавать видеоролик. В нижней части программы Macromedia Flash MX 6.0, под рабочей областью, имеется панель "свойства", в которой отображаются свойства объекта, с которым вы работаете. Например, если вы щелкнете мышкой в любом месте рабочей области, в окне панели "свойства" вы увидите параметры рабочей области, такие как цвет фона рабочей области и размеры рабочей области, которые можно изменять по своему усмотрению, нажав соответствующую кнопку, здесь же можно установить частоту показа кадров (Фрейм рэйт). По умолчанию, частота показа составляет 12 кадров в секунду, что вполне достаточно для большинства создаваемых видеоклипов. Но этот показатель можно изменять по вашему усмотрению. Но надо помнить, что если даже вы установите частоту показа 24 кадра в секунду, на компьютерах с маленьким объемом оперативной памяти и слабым процессором трудно добиться кинематографического качества картинки. Объекты в созданном вами видеоклипе могут двигаться замедленно или прерывисто. Особенно это явление заметно при создании больших по размеру flash-файлов с использованием большого количества растровых изображений, насыщенных мелкими деталями, или если вы будете злоупотреблять эффектами движения, вращения, изменения цвета и прозрачности объектов, что может привести даже к "зависанию" компьютера.
Программа Macromedia Flash MX 6.0 работает с двумя видами форматов графических изображений. Растровые изображения импортируются в Macromedia Flash MX 6.0 и состоят из цветных квадратных точек - пикселей, которые располагаются в координатной сетке. Изображения наиболее распространенных графических форматов - bmp, jpeg, gif и многих других имеют растровую структуру. При увеличении масштаба таких изображений каждый квадратик увеличивается в размерах, вместе с увеличением картинки. Он становится различимым невооруженным глазом, изображение и контуры объектов теряют четкость. При сильном увеличении размера растровой картинки ее изображение просто разбивается на цветные квадратики. С помощью инструментов, имеющихся в Macromedia Flash MX 6.0 (их выбор невелик, и будем надеяться, что в следующих версиях программы этот недостаток будет исправлен), можно создавать довольно сложные и качественные изображения, выполненные в векторной графике. В отличие от растровой, в векторной графике используется другой метод построения изображений. Векторная графика описывает объект направленными кривыми, представляющими собой контуры изображенного объекта, которые имеют цветовые значения и координаты. Изображение задается точками, через которые проходят линии (векторы), образуя контуры элементов изображения. Цвет объекта определяется цветом контура и заключенных в нем областей. Редактируя векторный объект, вы меняете свойства, из которых состоит изображение, т.е. вы изменяете координаты точек, создающих контуры объекта, и цвет области, заключенной в эти контуры. Можно передвигать объект, менять его размеры, форму и цвет, причем, эти изменения никак не повлияют на качество изображения. Т.е., при увеличении или уменьшении объекта просто изменяются координаты точек, задающих его контуры, а цвет объекта и качество линии, очерчивающей его контуры, не изменяется. Качество изображений, выполненных в векторной графике, не зависит от оптического разрешения, и потому векторные объекты можно воспроизводить на устройствах с различным оптическим разрешением без потери качества изображения. В программе Macromedia Flash MX 6.0 можно фотографические растровые изображения легко преобразовывать в векторные, с помощью команды "Трессировать рисунок" в меню "Изменить". Векторное изображение состоит из областей заданной формы, каждая из которых окрашена своим цветом. Поэтому, если вы захотите трессировать какое-либо фотографическое (растровое) изображение, насыщенное мелкими деталями, вам или придется пожертвовать качеством изображения, или получить векторный рисунок, состоящий из огромного числа мелких областей и занимающий солидный объем дискового пространства. Далее я напишу, как можно выйти из этого положения. Но если создаваемый вами flash-ролик не будет размещаться на web-странице, и большой размер файла вас не пугает, с таким векторным изображением можно сделать очень интересные эффекты. Например, ваш портрет, разделившись на множество мелких фрагментов, медленно перемещающихся по экрану и меняющих при движении форму, размеры и цвет, превратится в совершенно неожиданный объект, например, часть пейзажа или в какую-либо надпись. Как у растровых, так и у векторных изображений есть свои достоинства и недостатки, поэтому, комбинируя графику обоих форматов, можно добиваться поразительных результатов.
 Готовый flash-ролик можно воспроизвести несколькими способами, в браузерах, в которых Flash Player установлен во время установки самого браузера (Flash Player входит в установочный пакет браузера), например, Netscape Navigator или Internet Explo-rer, с помощью средств Flash ActiveX в Microsoft Office, Microsoft Internet Explorer для Windows, или иначе, под управлением ActiveX в автономном приложении Flash Player, которое работает как подключаемый модуль (plugin) Flash Player. Кроме того, Macromedia Flash MX 6.0 позволяет сохранять flash-ролики в виде совершенно самостоятельного приложения с расширением.exe, и для его воспроизведения не требуется Flash Player или какое-либо другое средство просмотра. Я думаю, что этих сведений уже достаточно для того, чтобы попробовать создать небольшой flash-ролик, познакомиться с возможностями программы Macromedia Flash MX 6.0 и приступить к ее более детальному изучению.
Готовый flash-ролик можно воспроизвести несколькими способами, в браузерах, в которых Flash Player установлен во время установки самого браузера (Flash Player входит в установочный пакет браузера), например, Netscape Navigator или Internet Explo-rer, с помощью средств Flash ActiveX в Microsoft Office, Microsoft Internet Explorer для Windows, или иначе, под управлением ActiveX в автономном приложении Flash Player, которое работает как подключаемый модуль (plugin) Flash Player. Кроме того, Macromedia Flash MX 6.0 позволяет сохранять flash-ролики в виде совершенно самостоятельного приложения с расширением.exe, и для его воспроизведения не требуется Flash Player или какое-либо другое средство просмотра. Я думаю, что этих сведений уже достаточно для того, чтобы попробовать создать небольшой flash-ролик, познакомиться с возможностями программы Macromedia Flash MX 6.0 и приступить к ее более детальному изучению.
Начнем с самого простого - запустим Macromedia Flash MX 6.0. В панели "Свойства" нажмем кнопку "Размер", и в появившемся меню установим размер рабочей области нашего ролика, например 200х200 пикселей. Затем в панели свойств выберем цвет фона рабочей области. Теперь можно установить продолжительность создаваемого вами фильма. По умолчанию, частота показа кадров (фрейм рэйт) составляет 12 кадров в секунду. Т. е., если вы хотите создать пятисекундный ролик, вам необходимо задействовать 5х12=60 кадров. Как мы уже знаем, временная диаграмма разделена на отдельные кадры, прямо над ней имеется линейка, на которой, с шагом в 5 кадров, указаны их номера. Macromedia Flash MX 6.0 позволяет анимировать объекты, т. е. отображать процесс их перемещения и/или изменения формы, размера, цвета и прозрачности и угла поворота. В Macromedia Flash MX 6.0 существуют два типа анимации: пошаговая (frame-by-frame) и кадрированная. Для пошаговой анимации каждый кадр необходимо создать отдельно, это будет работа, аналогичная анимации в gif-аниматорах, и размер таких файлов будет очень велик, т.к. для каждого кадра придется создать свою картинку. Для кадрированной анимации - используют первый и последний (ключевые) кадры, а содержание промежуточных кадров Macromedia Flash MX 6.0 создаст автоматически, в соответствии с заданными вами параметрами команд. Кроме того, можно создать анимацию с помощью команды "Set Property" (Задать свойства) в Action Script.
Итак, начнем создавать фильм. Выделим щелчком мыши первый кадр во временной диаграмме, по умолчанию он ключевой и отмечен кружочком. Ключевым кадр называется потому, что изменения, которые должны происходить по ходу видеоклипа, задаются именно ключевыми кадрами. Затем в панели инструментов выберем нужную кисть, ее размеры, и установим цвет, выбрав его в палитре, расположенной в нижней части панели инструментов. В рабочей области, например, в ее нижнем левом углу, нарисуем какой-либо простой рисунок или просто поставим точку. Затем щелчком мыши выделим шестидесятый кадр на временной диаграмме и преобразуем его в ключевой фрейм (кадр), нажав клавишу F6 или команду "Ключевой фрейм" из меню "Вставить". Мы увидим, что на участке временной диаграммы, между 1-м и 60-м ключевыми кадрами, будет сплошной участок, состоящий из промежуточных кадров. В кадрах, расположенных на этом участке, программа Macromedia Flash MX 6.0 будет создавать промежуточные кадры автоматически, без вашего участия, в соответствии с тем, какую команду вы ей зададите. Выделите шестидесятый (ключевой) кадр. Выберите в панели инструментов инструмент "Стрелка". С его помощью перетащите нарисованный вами объект из левого нижнего угла рабочей области в другое место, например, в правый верхний угол. Начальное и конечное положение нарисованного объекта может быть не только внутри, но и за пределами границ рабочей области, в зависимости от того, какую траекторию движения вы решили задать объекту. В то время, когда будет выделен нарисованный вами объект, в панели "Свойства" будут представлены свойства этого объекта (ему можно присвоить название, изменить цвет и т.д.). Затем выделите мышкой участок временной диаграммы, с 1-го по 60-й кадр. В панели "Свойства" появятся свойства этого участка. В меню (списке) "Закрутка", расположенного в панели "Свойства", выберите команду "фигур". Следует помнить, что эта команда может использоваться только для объектов, нарисованных инструментами, расположенными в панели инструментов, или векторных изображений, полученных командой "Трессировать рисунок" в меню "Изменить", из импортированных растровых изображений. Мы увидим, что 1-й и 60-й ключевые кадры теперь соединены стрелкой и весь участок временной диаграммы окрашен в светло-зеленый цвет. Если вместо стрелки, соединяющей ключевые кадры, будет пунктирная линия, значит, на этом участке временной диаграммы задана неверная команда. Теперь нажатием клавиш Ctrl+Enter вы можете просмотреть результат проделанной работы. Мы увидим, что объект плавно в течение 5 секунд перемещается из одного положения в другое. Освоив создание такого простого ролика, вы можете немного поэкспериментировать с ним, чтобы понять возможности Macromedia Flash MX 6.0.
 Необходимо помнить, что редактировать объекты можно только в ключевых кадрах, промежуточные кадры (не ключевые) не редактируются. Но если, в процессе вашей творческой работы, появилась такая необходимость, вы можете выделить любой промежуточный кадр во временной диаграмме и преобразовать его в ключевой клавишей F6, для того чтобы отредактировать. Выделите 1 ключевой фрейм (кадр). Инструментом "Стрелка" щелкните на нарисованном объекте, теперь, выбрав другой цвет или градиентную заливку в палитре, вы можете изменить цвет объекта в первом ключевом кадре. Кроме того, выбрав кнопку "Свободная трансформация", "Субвыделение" или взяв "Ластик", вы можете изменить размеры и форму объекта до неузнаваемости. Можно выделить объект, удалить его клавишей Delete и нарисовать вместо него другой. Аналогичным образом можно изменить и объект, расположенный в шестидесятом ключевом фрейме. Выделяя промежуточные кадры во временной диаграмме щелчком мыши или двигаясь в ней с помощью кнопок "<" и ">", мы можем посмотреть в покадровом режиме, как Macromedia Flash MX 6.0 изменяет форму и положение нарисованного объекта в промежутке между ключевыми кадрами. Причем, размер файла в таком режиме будет иметь очень маленький объем. Попробуйте выделить один из промежуточных кадров, например 20-й, и нажатием F6 сделать его ключевым, теперь и в 20-м кадре можно редактировать объект. Для рисования объектов, кроме кисти, на панели инструментов имеются - линия, овал, прямоугольник и карандаш. С их помощью можно сделать довольно привлекательные рисунки.
Необходимо помнить, что редактировать объекты можно только в ключевых кадрах, промежуточные кадры (не ключевые) не редактируются. Но если, в процессе вашей творческой работы, появилась такая необходимость, вы можете выделить любой промежуточный кадр во временной диаграмме и преобразовать его в ключевой клавишей F6, для того чтобы отредактировать. Выделите 1 ключевой фрейм (кадр). Инструментом "Стрелка" щелкните на нарисованном объекте, теперь, выбрав другой цвет или градиентную заливку в палитре, вы можете изменить цвет объекта в первом ключевом кадре. Кроме того, выбрав кнопку "Свободная трансформация", "Субвыделение" или взяв "Ластик", вы можете изменить размеры и форму объекта до неузнаваемости. Можно выделить объект, удалить его клавишей Delete и нарисовать вместо него другой. Аналогичным образом можно изменить и объект, расположенный в шестидесятом ключевом фрейме. Выделяя промежуточные кадры во временной диаграмме щелчком мыши или двигаясь в ней с помощью кнопок "<" и ">", мы можем посмотреть в покадровом режиме, как Macromedia Flash MX 6.0 изменяет форму и положение нарисованного объекта в промежутке между ключевыми кадрами. Причем, размер файла в таком режиме будет иметь очень маленький объем. Попробуйте выделить один из промежуточных кадров, например 20-й, и нажатием F6 сделать его ключевым, теперь и в 20-м кадре можно редактировать объект. Для рисования объектов, кроме кисти, на панели инструментов имеются - линия, овал, прямоугольник и карандаш. С их помощью можно сделать довольно привлекательные рисунки.
Теперь попробуйте сделать фильм с использованием надписи. Для этого можно создать новый flash-документ, а можно немного усложнить задачу и создать новый слой во "Временной диаграмме", кнопкой "Вставить фрейм". Во "Временной диаграмме" появится новый слой с первым ключевым кадром и по продолжительности равный предыдущему, существующему слою (60 кадров). Назовем его "Надпись". Выделим во временной диаграмме 1 ключевой кадр нового слоя. В панели инструментов нажмем кнопку "Текст", в панели "Свойства" установим необходимый шрифт, его цвет и размер. В любом месте рабочей области нарисуем курсором прямоугольную область надписи и напишем любое слово. Если вам необходимо, чтобы текст перемещался из одного места рабочей области (или из-за ее пределов) в другое в течение 3 секунд, вам необходимо вставить второй ключевой фрейм в 36-м кадре слоя "Надпись" кнопкой F6. Причем, вы можете установить начало этого события не с первого кадра временной диаграммы, а с любого другого, преобразовав этот кадр в ключевой. Просто, если вы хотите, чтобы действие длилось 3 секунды, второй ключевой кадр надо установить через 36 кадров после первого. Во втором ключевом кадре, инструментом "Стрелка", переместим написанное вами слово в другое место рабочей области или за ее пределы. Выделите участок временной диаграммы "Надпись" от первого (ключевого) до 36-го (ключевого) кадра. В панели свойств, в меню (списке) "Закрутка", выберем строку "Движен". Не пытайтесь применить команду "Фигур" для анимации надписи, она работает только с нарисованными и импортированными векторными рисунками. В том же окне имеется меню "поворот", если вы выберете строку "Нет", надпись будет просто плавно перемещаться из одного положения в другое. Если в меню "Поворот" вы выберете "CW", надпись будет перемещаться из одного положения в другое, вращаясь по часовой стрелке, при выборе "CCW" вращение будет против часовой стрелки. Там же можно установить число оборотов, которое сделает надпись при движении из одного положения в другое, и сместить центр, вокруг которого вращается объект. Просмотрите результат, нажав Ctrl+Enter. Если вы хотите, чтобы надпись, или импортированный рисунок изменяли по ходу фильма цвет и прозрачность, необходимо освоить еще одну команду.
Создайте еще один слой во "Временной диаграмме" и назовите его "Надпись 1". В первом ключевом фрейме создайте надпись. Теперь нажмите клавишу F8 или выберите "Конвертировать в символ" из меню "Вставить". В появившемся окне "Convert to Simbol" укажите "Рисунок". Вставьте второй ключевой фрейм, например в 60-й кадр. Выделите надпись в 60-м ключевом кадре, щелкнув по ней мышкой. В панели "Свойства" вы увидите меню (список) "Цвет". Если вы хотите, чтобы ваша надпись плавно становилась прозрачной, выберите из списка команду "Alpha" и с помощью расположенного рядом движка установите уровень прозрачности. Если вы хотите, чтобы ваша надпись плавно изменяла цвет, в меню "Цвет" выберите из списка "Tint" и с помощью палитры, расположенной рядом, выберите нужный цвет. Теперь выделим участок временной диаграммы в слое "Надпись 1" и в панели "свойства", в меню "Закрутка" выберем из списка "Движен", а в списке "Поворот" - "нет" или поворот по часовой (CW), или против часовой стрелки (CCW).
 При просмотре вашего видеоклипа события будут разворачиваться на фоне рабочей области, равномерно окрашенной в выбранный вами цвет. Для того чтобы заданные вами события проходили на фоне какого-либо красивого ландшафта или любой другой фотографии или рисунка, его необходимо импортировать в Macromedia Flash MX 6.0. Создайте какое-либо изображение или фотографию с размерами 200х200 пикселов, соответствующее размеру вашей рабочей области в любом графическом редакторе, например в Photoshop. Сохраните эту картинку в формате gif или jpeg, в какой-либо папке, например, в папке "Мои документы". Желательно, чтобы размер файла созданной вами картинки был небольшим, если вы захотите разместить созданный видеоклип на страницах вашего сайта. Теперь перейдите в Macromedia Flash MX 6.0. Создайте новый слой кнопкой "Вставить фрейм", расположенной внизу левой части панели "Временной диаграммы". Назовите его "Фон" и перетащите мышкой вниз так, чтобы он располагался под ранее созданными слоями. Откройте "Файл" в главном меню и выберите "Импортировать". С помощью появившегося окна "Импортирование" (обычное окошко обзора) откройте папку ("Мои документы"), где вы храните созданную вами картинку с фоном, выберите файл этой картинки, выделив его щелчком мыши, и нажмите кнопку "Открыть". Эти манипуляции приведут к тому, что картинка окажется в рабочей области Macromedia Flash MX 6.0 в слое "Фон". Выравнивать ее положение, так чтобы ее края совпали с границами рабочей области, вручную не очень удобно. Для этого лучше использовать кнопки "Распределить центр по вертикали" и "Распределить центр по горизонтали", расположенные в окне "Выравнивание". Теперь можно просмотреть полученный результат, нажав Ctrl+Enter.
При просмотре вашего видеоклипа события будут разворачиваться на фоне рабочей области, равномерно окрашенной в выбранный вами цвет. Для того чтобы заданные вами события проходили на фоне какого-либо красивого ландшафта или любой другой фотографии или рисунка, его необходимо импортировать в Macromedia Flash MX 6.0. Создайте какое-либо изображение или фотографию с размерами 200х200 пикселов, соответствующее размеру вашей рабочей области в любом графическом редакторе, например в Photoshop. Сохраните эту картинку в формате gif или jpeg, в какой-либо папке, например, в папке "Мои документы". Желательно, чтобы размер файла созданной вами картинки был небольшим, если вы захотите разместить созданный видеоклип на страницах вашего сайта. Теперь перейдите в Macromedia Flash MX 6.0. Создайте новый слой кнопкой "Вставить фрейм", расположенной внизу левой части панели "Временной диаграммы". Назовите его "Фон" и перетащите мышкой вниз так, чтобы он располагался под ранее созданными слоями. Откройте "Файл" в главном меню и выберите "Импортировать". С помощью появившегося окна "Импортирование" (обычное окошко обзора) откройте папку ("Мои документы"), где вы храните созданную вами картинку с фоном, выберите файл этой картинки, выделив его щелчком мыши, и нажмите кнопку "Открыть". Эти манипуляции приведут к тому, что картинка окажется в рабочей области Macromedia Flash MX 6.0 в слое "Фон". Выравнивать ее положение, так чтобы ее края совпали с границами рабочей области, вручную не очень удобно. Для этого лучше использовать кнопки "Распределить центр по вертикали" и "Распределить центр по горизонтали", расположенные в окне "Выравнивание". Теперь можно просмотреть полученный результат, нажав Ctrl+Enter.
Теперь, когда вы знаете, как импортировать рисунки в Macromedia Flash MX 6.0 и как заставить перемещаться объекты, можно перейти к следующему шагу в освоении программы. Итак, мы можем располагать события в видеоклипе параллельно и последовательно, в соответствии с этим и будет протекать показ фильма. Если в фильме будет много событий и они будут располагаться последовательно, и продолжительность каждого события будет велика, временная диаграмма станет очень длинной, с ней будет очень неудобно работать, при редактировании вам придется постоянно перемещаться по временной диаграмме, чтобы найти нужный участок. Для того чтобы исключить такие неудобства, во временной диаграмме предусмотрена возможность создания папок, в которые можно группировать слои. Сделать это очень просто: в нижнем левом углу панели временной диаграммы, нажмите кнопку "Insert Layer Folder" ("Вставить папку слоев") и перетащите в него мышью выбранные вами слои фильма. Но этот способ позволяет разместить более компактно параллельные слои видеоролика. Если создаваемый вами фильм будет иметь большую продолжительность, а следовательно, временная диаграмма будет очень длинной, его можно разделить на несколько последовательных сцен. Созданный нами ролик имеет продолжительность 60 кадров (5 секунд) и занимает почти всю видимую часть временной диаграммы, поэтому следующую часть фильма мы будем создавать в другой сцене. В меню "Вставить" выберите "Сцена". После этого вы увидите, что появилась чистая рабочая область и временная диаграмма. Для удобства работы, каждой сцене можно дать удобное для вас название. Для перехода из сцены в сцену вы можете использовать кнопку "Изменить документ", открывающую список созданных вами сцен. Кнопка располагается в правом нижнем углу временной диаграммы. Количество сцен, на которые разбивается фильм, неограниченно, я обычно делаю сцены не длиннее 65-70 кадров, это как раз видимая часть панели временной диаграммы. Но все зависит от вашего вкуса и желания. При воспроизведении видеофильма сцены будут воспроизводиться последовательно, в том порядке, в котором вы их расположите.
 Теперь попробуйте создать сцену, часто используемую современными flash-дизайнерами. Воспроизведение этой сцены создает эффект движущейся видеокамеры, снимающей какой-либо интерьер, ландшафт или любое другое крупное изображение. Импортируйте в Macromedia Flash MX 6.0 какое-нибудь изображение в формате jpeg. Назовите этот слой "Пейзаж". Размер нашей рабочей области 200х200 пикселов. Желательно, чтобы размер импортируемой картинки превышал размеры рабочей области хотя бы в 1,5-2 раза, например, возьмите картинку с размерами 350х400 пикселов. Выделите щелчком мыши 50-й кадр временной диаграммы, и, нажав клавишу F6, преобразуйте его в ключевой. Затем с помощью кнопки "Добавить слой движения", расположенной во временной диаграмме, создайте слой. Слой движения отличается от обычного тем, что при воспроизведении готового фильма объекты, расположенные в слое движения, не будут видны. Для того чтобы нам не мешала работать дальше импортированная картинка, ее следует на время скрыть и блокировать с помощью соответствующих кнопок, расположенных в левой верхней части панели временной диаграммы. Нажав соответствующую кнопку на панели инструментов, нарисуйте в рабочей области прямоугольник с размерами 200х200 пикселов, и выровняйте его так, чтобы его края совпадали с границами рабочей области. Для удобства работы следует рисовать прямоугольник без заливки, т. е. прозрачный. Затем снимите блокировку и скрытие со слоя с картинкой и установите блокировку на "Слой движения". Это нужно для того, чтобы во время манипуляций с импортированной картинкой не выделялся прямоугольник, нарисованный в "слое движения". Вы увидите, что нарисованный вами прямоугольник находится на фоне импортированного изображения. Выделите мышью 10-й кадр в слое "Пейзаж" и клавишей F6 вставьте ключевой фрейм. Затем перетащите картинку в любое место, но так, чтобы нарисованный прямоугольник, обозначающий границы рабочей области, обязательно целиком находился в границах импортированной картинки. Выделим 20-й кадр, клавишей F6 сделаем его ключевым, и опять перетащим картинку в другое место, не забывая о том, что прямоугольник не должен выйти за ее границы. То же самое сделаем в 30-м и 40-м кадрах. Затем выделите в слое "пейзаж" участок временной диаграммы с первого по пятидесятый кадры. На панели "Свойства" в списке "Закрутка" выберите "Движен". Вы увидите, что в слое пейзаж временная диаграмма приобрела светло-сиреневый цвет и ключевые кадры соединены стрелками. Просмотрите полученный результат, нажав Ctrl+Enter. Поэкспериментируйте, изменяя положение картинки в ключевых кадрах. Если вы удовлетворены результатом, "Слой движения" можно просто удалить. В этой сцене мы использовали большое по размерам изображение, при таких больших геометрических размерах размер файла картинки обычно также велик. Для создания не менее эффектной, но меньшей по размеру сцены можно применить картинку и меньшего размера. Такой прием я подсмотрел в большом рекламном баннере, показанном на Yahoo.
Теперь попробуйте создать сцену, часто используемую современными flash-дизайнерами. Воспроизведение этой сцены создает эффект движущейся видеокамеры, снимающей какой-либо интерьер, ландшафт или любое другое крупное изображение. Импортируйте в Macromedia Flash MX 6.0 какое-нибудь изображение в формате jpeg. Назовите этот слой "Пейзаж". Размер нашей рабочей области 200х200 пикселов. Желательно, чтобы размер импортируемой картинки превышал размеры рабочей области хотя бы в 1,5-2 раза, например, возьмите картинку с размерами 350х400 пикселов. Выделите щелчком мыши 50-й кадр временной диаграммы, и, нажав клавишу F6, преобразуйте его в ключевой. Затем с помощью кнопки "Добавить слой движения", расположенной во временной диаграмме, создайте слой. Слой движения отличается от обычного тем, что при воспроизведении готового фильма объекты, расположенные в слое движения, не будут видны. Для того чтобы нам не мешала работать дальше импортированная картинка, ее следует на время скрыть и блокировать с помощью соответствующих кнопок, расположенных в левой верхней части панели временной диаграммы. Нажав соответствующую кнопку на панели инструментов, нарисуйте в рабочей области прямоугольник с размерами 200х200 пикселов, и выровняйте его так, чтобы его края совпадали с границами рабочей области. Для удобства работы следует рисовать прямоугольник без заливки, т. е. прозрачный. Затем снимите блокировку и скрытие со слоя с картинкой и установите блокировку на "Слой движения". Это нужно для того, чтобы во время манипуляций с импортированной картинкой не выделялся прямоугольник, нарисованный в "слое движения". Вы увидите, что нарисованный вами прямоугольник находится на фоне импортированного изображения. Выделите мышью 10-й кадр в слое "Пейзаж" и клавишей F6 вставьте ключевой фрейм. Затем перетащите картинку в любое место, но так, чтобы нарисованный прямоугольник, обозначающий границы рабочей области, обязательно целиком находился в границах импортированной картинки. Выделим 20-й кадр, клавишей F6 сделаем его ключевым, и опять перетащим картинку в другое место, не забывая о том, что прямоугольник не должен выйти за ее границы. То же самое сделаем в 30-м и 40-м кадрах. Затем выделите в слое "пейзаж" участок временной диаграммы с первого по пятидесятый кадры. На панели "Свойства" в списке "Закрутка" выберите "Движен". Вы увидите, что в слое пейзаж временная диаграмма приобрела светло-сиреневый цвет и ключевые кадры соединены стрелками. Просмотрите полученный результат, нажав Ctrl+Enter. Поэкспериментируйте, изменяя положение картинки в ключевых кадрах. Если вы удовлетворены результатом, "Слой движения" можно просто удалить. В этой сцене мы использовали большое по размерам изображение, при таких больших геометрических размерах размер файла картинки обычно также велик. Для создания не менее эффектной, но меньшей по размеру сцены можно применить картинку и меньшего размера. Такой прием я подсмотрел в большом рекламном баннере, показанном на Yahoo.
Создайте новую сцену из меню "Вставить". Импортируйте в Macromedia Flash MX 6.0 gif или jpeg картинку с размерами 150-250х150-250 пикселов. Назовите этот слой "Рисунок". Выделите 50-й кадр в этом слое и сделайте его ключевым клавишей F6. Теперь создайте новый слой кнопкой "Вставить фрейм" и назовите его "Экран". Этот слой должен быть обязательно над слоем "Рисунок". Длина его временной диаграммы будет также 50 кадров. Выделите в слое "Экран" первый ключевой кадр и нарисуйте прямоугольник любого цвета с размерами 200х200 пикселов, выровняйте так, чтобы его края совпадали с границами рабочей области. Измените цвет заливки в нижней части панели инструментов и нарисуйте небольшой овал или прямоугольник (лучше с закругленными краями), размерами приблизительно 80х80 пикселов, на небольшом расстоянии от рабочей области. Этот небольшой прямоугольник (или овал) перетащите мышью на поверхность квадрата, закрывающего рабочую область, и установите в любом месте, лучше ближе к середине (а впрочем, это ваше дело). Если теперь мы выделим этот прямоугольничек или овал щелчком мыши и удалим клавишей "Delete", на его месте окажется отверстие, повторяющее форму удаленной фигуры. Через это отверстие мы и увидим перемещение импортированного рисунка. Поэтому, взяв кисть (и другие инструменты) и немного ею поработав, можно превратить отверстие, например, в экран телевизора, дисплей компьютера и т.д. Установите блокировку слоя "Экран" соответствующей кнопкой, расположенной в левой части панели временной диаграммы. Это нужно для того, чтобы нам было удобно перемещать мышью картинку в слое "Рисунок". Теперь перейдите в слой "Рисунок", выделите в его временной диаграмме 10 (или любой другой в начале временной диаграммы) кадр и сделайте его ключевым нажатием клавиши F6. Перетащите картинку в любое место, так чтобы ее края на заходили внутрь отверстия в "экране". Вставьте через некоторые промежутки еще 2-3 ключевых кадра, не забывая в каждом из них перемещать мышью (впрочем, можно и клавишами стрелок) рисунок в различные положения. Выделите участок временной диаграммы с 1-го по 50-й кадр слоя "Рисунок", и в панели "свойства" из списка "Закрутка" выберите "Движен". Теперь можно создать еще один слой, назвать его "Украшения", перетащить его во временной диаграмме так, чтобы он стал над предыдущими, нарисовать в нем что-нибудь, или сделать пару надписей (это для красоты) и, нажав клавиши Ctrl+Enter, посмотреть результат нашей работы.
 Теперь необходимо познакомиться с возможностями Action Script. Выделите любой ключевой кадр в конце временной диаграммы, например 50-й кадр в слое "Рисунок". Нажмите клавишу F9 или выберите команду "Действия" в меню "Окно". После этого появится панель Action Script с надписью вверху - "Действия - фрейм". В левой части панели имеется окно со списком действий. Выберите Actions из открывшегося списка, выберите Movie Control, а затем двойным щелчком мыши или перетаскиванием в окно панели, расположенное справа, действие "Stop". Теперь просмотрите полученный результат нажатием Ctrl+Enter. Мы увидим, что показ созданного нами фильма прекращается на последнем кадре.
Теперь необходимо познакомиться с возможностями Action Script. Выделите любой ключевой кадр в конце временной диаграммы, например 50-й кадр в слое "Рисунок". Нажмите клавишу F9 или выберите команду "Действия" в меню "Окно". После этого появится панель Action Script с надписью вверху - "Действия - фрейм". В левой части панели имеется окно со списком действий. Выберите Actions из открывшегося списка, выберите Movie Control, а затем двойным щелчком мыши или перетаскиванием в окно панели, расположенное справа, действие "Stop". Теперь просмотрите полученный результат нажатием Ctrl+Enter. Мы увидим, что показ созданного нами фильма прекращается на последнем кадре.
 Создайте слой "Кнопка", перетащите его над предыдущими слоями и нарисуйте в рабочей области прямоугольник. Выделите первый ключевой фрейм и нажмите F8, в появившемся окне Convert to Simbol выберите "Кнопка" и назовите ее "Выключатель". В нижней части панели временной диаграммы, справа, нажмите кнопку "Изменить символ" и выберите "Выключатель". Вы увидите, как в центре рабочей области появился нарисованный вами прямоугольник, который и будет кнопкой. Во временной диаграмме будет четыре кадра. Выделите первый ключевой кадр (вверх), сделайте надпись "Старт" и расположите ее на прямоугольнике, изображающем кнопку. Затем выделите второй кадр "Навести" и сделайте его ключевым. Выделите надпись "Старт" и измените ее цвет с помощью панели "Свойства". Выделив кадр "Вниз", сделайте его ключевым и перетащите изображение кнопки на несколько миллиметров вниз и вправо. После этого вернитесь в последнюю сцену с помощью кнопки "Изменить документ". Выделите кнопку, изображенную в рабочей области, щелчком мыши. Вверху панели Action Script будет надпись - Actions Button. В левой части панели выберите "Actions", затем "Movie Control", и наконец, двойным щелчком мыши или перетаскиванием в окно справа - действие "Play". Просмотрите результат, нажав Ctrl+Enter. Ваш фильм будет останавливаться на последнем кадре. Там же будет нарисованная вами кнопка. При наведении на нее курсора цвет надписи "Старт" будет изменяться, а при нажатии на кнопку фильм будет демонстрироваться с начала. Если вы хотите озвучить свой фильм, создайте отдельный слой, если звуков будет много и они должны воспроизводиться параллельно, создайте несколько слоев. Выделите кадр, с которого должно начинаться воспроизведение звука, сделайте его ключевым и импортируйте его в Macromedia Flash MX 6.0. Следует помнить, что это должны быть звуковые файлы с расширением МР3 или wav, с другими форматами программа не работает.
Создайте слой "Кнопка", перетащите его над предыдущими слоями и нарисуйте в рабочей области прямоугольник. Выделите первый ключевой фрейм и нажмите F8, в появившемся окне Convert to Simbol выберите "Кнопка" и назовите ее "Выключатель". В нижней части панели временной диаграммы, справа, нажмите кнопку "Изменить символ" и выберите "Выключатель". Вы увидите, как в центре рабочей области появился нарисованный вами прямоугольник, который и будет кнопкой. Во временной диаграмме будет четыре кадра. Выделите первый ключевой кадр (вверх), сделайте надпись "Старт" и расположите ее на прямоугольнике, изображающем кнопку. Затем выделите второй кадр "Навести" и сделайте его ключевым. Выделите надпись "Старт" и измените ее цвет с помощью панели "Свойства". Выделив кадр "Вниз", сделайте его ключевым и перетащите изображение кнопки на несколько миллиметров вниз и вправо. После этого вернитесь в последнюю сцену с помощью кнопки "Изменить документ". Выделите кнопку, изображенную в рабочей области, щелчком мыши. Вверху панели Action Script будет надпись - Actions Button. В левой части панели выберите "Actions", затем "Movie Control", и наконец, двойным щелчком мыши или перетаскиванием в окно справа - действие "Play". Просмотрите результат, нажав Ctrl+Enter. Ваш фильм будет останавливаться на последнем кадре. Там же будет нарисованная вами кнопка. При наведении на нее курсора цвет надписи "Старт" будет изменяться, а при нажатии на кнопку фильм будет демонстрироваться с начала. Если вы хотите озвучить свой фильм, создайте отдельный слой, если звуков будет много и они должны воспроизводиться параллельно, создайте несколько слоев. Выделите кадр, с которого должно начинаться воспроизведение звука, сделайте его ключевым и импортируйте его в Macromedia Flash MX 6.0. Следует помнить, что это должны быть звуковые файлы с расширением МР3 или wav, с другими форматами программа не работает.
Сохранить созданный файл можно из меню "Файл", выбрав "Издание" или "Экспорт видео". Установки издания можно также установить из меню "Файл". Опытные flash-дизайнеры, прочитав статью, могут сказать, что в ней описаны самые примитивные приемы работы, но цель этой статьи - кратко познакомить начинающего пользователя с возможностями программы, после чего он сможет приступить к ее серьезному изучению.
|