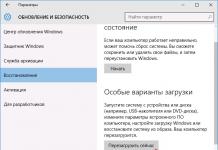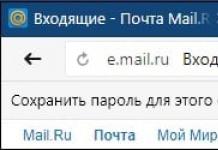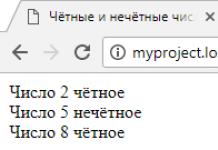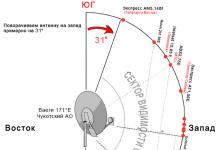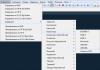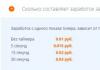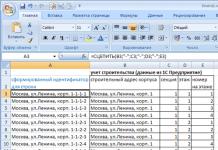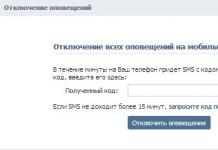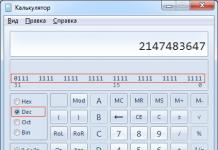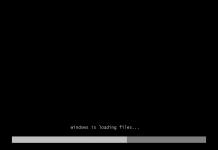Как пронумеровать страницы проекта в Word без титульного листа разберемся в данной статье.
Согласно правил оформления докладов, рефератов, сообщений титульный лист считается первым листом проекта, но нумерация на нем не ставится. Если проект создан в ворде, часто возникают трудности с тем, как распечатать проект, таким образом, что бы на титульном листе удалился номер, а дальше нумерация была в обычном порядке, начиная со второй страницы.
Открываем проект в Word, выбираем в меню вкладку В ставка.

Выбираем вкладку Н омер страницы - В низу страницы - и выбираем П ростой номер по центру, как показано на скриншоте.

На экране появится следующее:

Обращаем внимание на вкладку меню в верхней части страницы Р абота с колонтитулами - К онструктор и ставим галочку в поле Особый колонтитул для первой страницы.

Теперь обратим внимание на нумерацию титульного листа. Появилась надпись - нижний колонтитул для первой страницы и номер не отображается. Нумерация второй страницы проекта начинается с цифры 2. Все как мы хотели.

Если у вас что то не получилось можно попробовать еще один способ убрать номер с титульного листа реферата. Переходим в меню Р азметка страницы, нажимаем на маленькую стрелку внизу справа, появляется вкладка с параметрами страницы, выбираем И сточник бумаги. ставим галочку в пункте Р азличать колонтитулы с первой страницы. Не забываем нажимать ОК . Номер с титульного листа убран.
Иногда при оформлении документа в текстовом редакторе MS Word необходимо настроить отображение номеров страниц, при этом исключая из нумерации первую (или несколько первых). Это может понадобиться при создании или редактировании типовых документов, имеющих титульную страницу. Например, реферат. Так же при составлении договора, номер на первой странице не ставится и т.д.
Однако далеко не все знают, как убрать нумерацию с первой страницы в Ворде . Даже учитывая то, что этот текстовый редактор очень легкий в освоении, не у всех получается сделать нумерацию и проставить номера правильно, как того требуют нормы оформления документов.
Как удалить номер с титульного листа в Word
Давайте же рассмотрим, как удалить номер с титульного листа в Ворде и сделать нумерацию со второго. И делать это будем на примере MS Word 2010. Не самая новая версия, но и не самая старая.
Вот и все, номер первого листа больше не будет отображаться.
Как и положено, после удаления нумерации с титульного листа, вторая страница по-прежнему будет иметь номер 2. Если же необходимо ее изменить на № 1, то следует зайти в раздел «Вставка» и нажать кнопку «Номер страницы» . Выбрать пункт «Формат номеров страниц» .

В открывшемся окне установите флажок напротив «Начать с» и установите значение «0» , тогда второй лист будет иметь первый номер.

class="eliadunit">
Практически во всех вышедших версия Word от Microsoft Office принцип отделения номера страницы с титульного листа одинаковая. Поэтому описанный способ будет работоспособен в Microsoft Office Word 2007/2010/2013 годов выпуска. Если нужно просто убрать номер страницы с только первой страницы, то это делается в пару кликов. Если же требуется убрать нумерацию с двух и более страницы, то в пару кликов не отделаешься. Но и во втором случае, всё делается просто, главное разобраться.
В версиях программы 2007/2010/2013 отображение номера на первой страницы делается однотипно. Лаконичное решение данного вопроса описано в этой статье на примере с Office 2007 года. Тезисно стоит повториться. Исходная ситуация: в документе Word пронумерованы все страницы, вне зависимости их положения (вверху, снизу и т.д.); стоит задача убрать номер на первой странице. Для этого делаем нижеприведенные действия.
1. Кликаем по самому номеру на первой (титульной) странице:

2. В шапке открывается меню «Работа с колонтитулами » => «Конструктор ».
3. Ставим галочку «».
Вопрос решен. Но стоит немного углубиться и показать действия в немного нестандартных ситуациях касательно нумерации в Word , которые вытекают из общей темы материала. Наиболее популярными является такие вопросы:
1. Как продолжить нумерацию на втором листе с единицы?
class="eliadunit">
2. Что делать, если нужно скрыть номер страницы и на второй странице?
Для продолжения счёта страниц на втором листе с единицы, стоит нажать на номер страницы (2) и тем самым вызвать «Конструктор » в разделе «Работа с колонтитулами ». Затем нажать «Формат номеров страниц »:

3. Для начала нумерации на второй странице с единицы в пункте «Начать с» выбираем с «0 ». Тем самым титульная страница будет под номером «0 », а так как нумерация на нём скрыта, то счёт начнётся со второй страницы и с единицы.
Далее разберём ситуацию, в которой требуется убрать нумерацию до второй включительно или до любой другой страницы. Это делается путем разделения текста на разделы и назначением им разной нумерации или отключением нумерации.
1. Ставим курсор на страницу, до которой (включительно) нужно будет убрать нумерацию. Например, нужно убрать нумерациию с 1-ой и 2-ой страницы. В таком случае ставим курсор в любом месте на 2-ой странице, т.к. до неё (включая её) нужно будет убрать нумерацию.

2. Заходим в «Разметку страницы » и вставляем разрыв раздела с началом нового раздела со следующей страницы. Нажав, мы создаём два раздела в одном документе. Теперь можно создать две независимые нумерации. Нам нужно в первом разделе убрать нумерацию, а во-втором выставить нумерацию.
Таким образом, второстепенные задачи решены. Кстати, создав разделы в документе можно сделать не только разную нумерацию, а например, сделать разную ориентацию листа в каждом разделе, это очень необходимо при вставке в документе горизонтальных картинок или таблиц.
«Ворд» – текстовый редактор, созданный компанией «Майкрософт». Этот процессор позволяет создавать огромное количество документов: грамоты, рефераты, выпускные квалификационные работы и пр. Программа проста в использовании, именно поэтому она так популярна. Однако не все пользователи знают, как работать в этом процессоре. Так в этой статье вы сможете узнать, как удалить нумерацию страниц в документе.
Ворд 2003
- Дважды нажмите на иконку текстового процессора, чтобы открыть его.

- В графическом интерфейсе программы найдите «Вставку». Кликните на ней.

- В появившемся окошке щелкните основной кнопкой координатного устройства по фразе «Номера страниц».

- Уберите отметку возле «Номера на первой странице».

Примечание! Для настройки листов нажмите на «Формат».

- Кликните на «Ок», чтобы подтвердить свои действия.

Ворд 2007
- Дважды щелкните координатным устройством по иконке редактора.

- В графическом интерфейсе найдите «Вставку». Нажмите.

- В «Колонтитулах» найдите «Номер страницы». Щелкните по кнопке.

Примечание! – строка в документе, содержащая заглавие текста, ФИО автора, нумерацию страниц и прочее.
- Если колонцифры должны находиться в конце листа, нажмите на «Внизу страницы». Если знаки должны быть в начале страницы, кликните на «Вверху».

- На всех листах документа имеются числовые знаки. Удалить нужно цифру именно на первой странице. Нажмите на «Вставку», расположенную между «Главной» и «Разметкой страницы».

- В группе «Колонтитулы» выберите ту строку, какую вы предпочли ранее.
- В самом низу открывшегося интерфейса найдите фразу «Изменить колонтитул». Кликните на ней.

- В «Конструкторе», открывшемся после нажатия на «Изменить колонтитул, найдите строку «Особый колонтитул для первой страницы». Поставьте отметку возле этой фразы.

- Дважды кликните основной кнопкой координатного устройства на листе документа. Пагинация на страницах отсутствует.
Примечание! Пагинация – порядковая нумерация страниц.
Ворд 2010

Колонцифра на первом листе документа удалена.
Примечание! Колонцифра – номер страницы.
Удаление всех числовых знаков в колонтитулах
Ворд 2003

Пагинация отсутствует.
Ворд 2007

Ворд 2010

Как убрать номер на определенной странице
- Пролистайте документ, пока не появится нужная страница.

- Поставьте каретку в конце предыдущей страницы. Примечание!
Каретка – символ возвращения позиции устройства к началу строки.

- В графическом интерфейсе процессора найдите вкладку «Разметка страницы». Нажмите на нее.

- В «Параметрах страницы» щелкните по кнопке «Разрывы».

- Откроется окно. Найдите строку «Следующая страница». Кликните на ней.

- Каретка опустится вниз. Дважды нажмите основной кнопкой мыши на числовой знак. Выделите его.

- В «Переходах» кликните устройством ввода по кнопке «Как в предыдущем разделе».

- Вновь выделите число в колонтитуле и удалите его.

- Кликните мышью на «Закрытии окна колонтитулов».

Числовой знак удален.
Если вы хотите узнать подробную инструкцию, читайте новую статью на нашем сайте.
Видео — Как убрать номер с первой страницы в Ворде 2010
Сегодня мы продолжаем серию рассказов о работе с офисным пакетом от Microsoft. Конкретно речь пойдет о том, как убрать номер страницы с титульного листа «Ворд». Соответственно, будет показано, как удалить всю нумерацию в Word полностью. Итак, не откладывая, приступаем.
Изначально рассмотрим нашу главную тему, а именно – удаление номера страницы с титульного листа Word.
Word 2016
В «Ворд» 2016 это делается так:
- Представим, что у нас есть какой-то документ, содержащий определенное количество пронумерованных листов. В нашем случае цифры отображаются в нижней правой части страницы.

- Переходим на вкладку «Вставка» и разворачиваем список верхнего колонтитула. Далее в самом низу появившегося меню жмем по пункту, отмеченному цифрой «3».

- На вкладке «Конструктор» переключаемся на особый колонтитул для первой страницы, активировав отмеченный цифрой «2» пункт.

- После этого редактор колонтитулов можно закрыть.

В более старых версиях Word 2003, 2007, 2010 и 2013 все действия производятся похожим образом.
- Проверяем и видим, что разметка с нашего первого листа исчезла.

- Номер страницы появился, начиная со второго листа. Но иногда нужно сделать так, чтобы эта цифра была единицей и титульный лист «Ворд» как бы не учитывался в нашей нумерации.

- Для этого переходим на вкладку «Вставка» жмем по меню «Номер страницы» и в выпадающем списке выбираем пункт, отмеченный цифрой «3».

- В появившемся окошке в разделе «Нумерация страниц» устанавливаем флажок напротив пункта «Начать с:» и ставим цифру «0». Когда это будет сделано, жмем «ОК».

- Проверяем положение дел и видим, что наша нумерация на втором листе начинается с единицы. Отлично, цель достигнута!

Если вас заинтересует тема Microsoft Office, можете просмотреть , в которых мы подробно рассказываем, как работать с этой программой.
Word 2013
В прошлом офисном пакете все делается похожим образом. Поэтому мы рассмотрим алгоритм удаления номеров страниц лишь бегло:
- Итак, для того чтобы удалить номер строки с титульного листа «Ворд» переходим во вкладку «Вставка», выбираем верхний колонтитул и жмем пункт его изменения в выпадающем меню.

- Далее жмем «Параметры» и устанавливаем флажок особого колонтитула для первой страницы.

- После этого закрываем редактор колонтитулов.

Нумерация первого титульного листа будет удалена.

Наша нумерация всего документа начинается со второй страницы. Причем это будет цифра «2». Если вместо нее вам нужна единица, делаем следующее:
- Переходим на вкладку «Вставка», жмем по пункту «Номера страниц» и выбираем «Формат номера страниц».

- В новом окошке устанавливаем флажок в пункт, отмеченный цифрой «2», затем прописываем цифру «0» и жмем «ОК».

Готово. Наша втора страница останется началом отсчета, причем это будет цифра «1».

Word 2010
В данном юбилейном офисном пакете удаление нумерации титульной страницы и всего документа в целом производится следующим образом:
- Переходим на вкладку «Вставка» и выбираем кнопку верхнего колонтитула. В выпадающем меню кликаем по ссылке, отмеченной цифрой «3».

- Затем жмем «Параметры», устанавливаем особый колонтитул для первой страницы и закрываем редактор, по нажатию на красную кнопку.

- Для того чтобы нумерация страниц Word начиналась с определенного числа нам нужно указать его. Для этого возвращаемся на вкладку «Вставка» и раскрываем список параметров нижнего колонтитула, в котором выбираем формат номера страниц.

- Переключаем наш триггер в положение, обозначенное цифрой «1», затем устанавливаем нужное значение и жмем «ОК».

В результате на втором листе документа нумерация начнется с того числа, которое мы указали.

Продолжая свой рассказ, двигаемся к более ранним версиям Microsoft Office.
Word 2007
В этой версии «Ворд» убрать номер с титульной страницы можно следующим образом:
- Делаем двойной левый клик по номеру листа.

- Устанавливаем особый режим колонтитулов для главной странницы, в нижней ее части удаляем номер и закрываем редактор.

В результате номер исчезнет.

- Для того чтобы нумерация начиналась с любой нужной цифры жмем по вкладке, отмеченной цифрой «1», выбираем пункт номеров страниц и щелкаем по «Формат страниц».

- Устанавливаем флажок переключателя в положение «Начать с», указываем в качестве аргумента ноль и сохраняем настройки кликом по «ОК».

Результат не заставит себя ждать и второй лист нашего документа начнет нумероваться правильно.

Word 2003
Это самая старая версия офисного пакета, который мы будем рассматривать. Убрать номер страницы с титульного листа тут можно следующим образом:
- Делаем двойной левый клик по числу титульного листа.

- Удаляем значение и закрываем редактор, нажав кнопку, отмеченную цифрой «2».

- В результате нумерация будет начинаться уже со второй страницы.

- Чтобы изменить порядок отсчета, точнее число, с которого он будет начинаться, переходим на вкладку «Вставка» и кликаем по меню «Номера страниц».

- В маленьком окошке жмем кнопку «Формат».

- Далее, как и в других версиях офисного реактора, устанавливаем номер, с которого будет стартовать отсчет и жмем «ОК».

- Подтверждаем внесенные изменения кликом по обозначенной кнопке.

После этого второй лист документа получит нужный номер.
Удаляем цифры везде
Иногда пользователю нужно не просто стереть цифру с титульного листа документа Word, а удалить всю нумерацию полностью.
Word 2016
Давайте разбираться, как это делается:
- Первое что следует предпринять – это сделать двойной левый клик точно по номеру страницы на любом листе документа.

- В результате запустится режим редактирования колонтитулов. Нам нужно перейти на вкладку «Вставка», выбрать пункт «Номера страниц» и кликнуть по строке их удаления.

- После всех внесенных изменений просто закрываем окно редактирования колонтитулов, кликнув по показанному значку.

В результате номера всех страниц нашего документа исчезнут.

Word – очень удобное и нужно приложение. Но не менее важным инструментом любого пользователя является и Microsoft Excel. У нас есть , которая поможет быстро научиться с ним работать.
Word 2013
Тут все делается точно так же, как и в версии 2016. Поэтому мы сразу переходим к еще более раннему офису.

Word 2010
Чтобы удалить все номера страниц в этой версии «Ворд» нам нужно сделать следующее:
Переходим в меню «Вставка» и раскрываем список номера страниц. В выпадающем перечне выбираем пункт «Удалить номера страниц».

В результате нумерация будет удалена со всех страниц вашего документа.

Мы же на этом не останавливаемся и идем к следующей версии «Ворд».
Word 2007
В 2007 редакции офисного пакета Microsoft удалить абсолютно все цифры со страниц документа можно, перейдя во вкладку «Вставка» и развернув список настроек номеров страниц. В нем нам нужно выбрать пункт удаления, который мы отметили цифрой «3».

Word 2003
Ну и последний в нашем списке «Ворд» также дает возможность удалить все номера сразу. Для этого банально жмем по любому номеру и удаляем его. Потом подтверждаем изменения, нажав на кнопку «Закрыть».

В результате нумерация исчезнет сразу со всех страниц. Таким же образом можно избавляться и от цифр некоторых листов.

Видеоинструкция
Для того чтобы лучше понять, как правильно убрать номер страницы с титульного листа или всего документа полностью рекомендуем просмотреть обучающее видео по этой теме.
Заключение
На этом все. Сегодня вы научились удалять номер страниц в Word и этот опыт непременно вам пригодится. Если после прочитанного остались какие-либо вопросы, обязательно задавайте их в комментариях, мы же в свою очередь обязуемся помочь каждому.