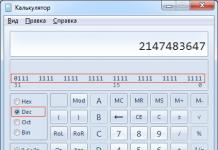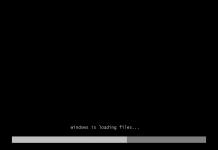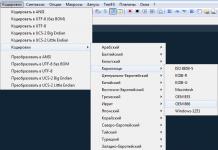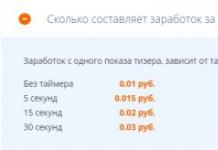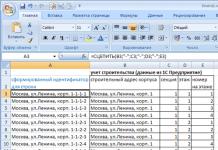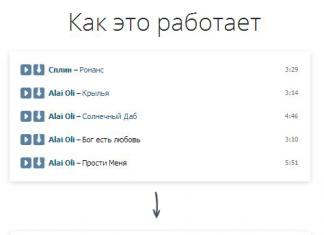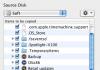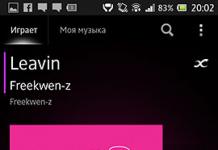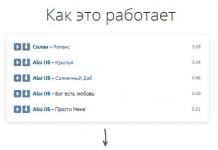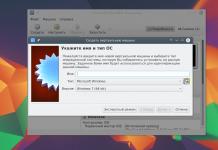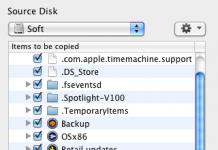Статья даёт ответы на следующие вопросы:
- Как сравнить две таблицы в Excel?
- Как сравнивать сложные таблицы в Excel?
- Как производить сравнение таблиц в Excel с использованием функции ВПР()?
- Как формировать уникальные идентификаторы строк, если их уникальность изначально определяется набором значений в нескольких столбцах?
- Как фиксировать значения ячеек в формулах при копировании формул?
При работе с большими объемами информации пользователь может столкнуться с такой задачей, как сравнение двух табличных источников данных. При хранении данных в единой системе учета (например, системы на базе 1С Предприятие, системы, использующие SQL базы данных), для сравнения данных могут использоваться встроенные в систему или СУБД возможности. Как правило, для этого достаточно привлечь программиста, который напишет запрос к базе данных, или программный механизм отчета. С запросом может справиться и опытный пользователь, владеющий навыком написания запросов 1C, либо SQL.
Проблемы начинаются, когда требуется выполнить задачу сравнения данных срочно, а привлечение программиста и написание им запроса или программного отчета по времени может превысить установленные для решения задачи сроки. Еще одной не менее распространенной проблемой является потребность сравнения информации из различных источников. В таком случае постановка задачи для программиста будет звучать как интеграция двух систем. Решение такой задачи потребует более высокой квалификации программиста а также займет больше времени, чем разработка в единой системе.
Для решения обозначенных проблем идеальным приемом является использование для сравнения данных табличного редактора Microsoft Excel. Большинство распространенных систем управленческого и регламентированного учета поддерживают выгрузку в формат Excel. Эта задача потребует всего лишь определенной квалификации пользователя по работе с этим офисным пакетом и не потребует навыков программирования.
Рассмотрим решение задачи сравнения таблиц в Excel на примере. Мы имеем две таблицы, содержащие списки квартир. Источники выгрузки - 1С Предприятие (учёт строительства) и таблица в Excel (учёт продаж). Таблицы размещены в рабочей книге Excel на первом и втором листах соответственно.
Перед нами стоит задача сравнить эти списки по адресу. В первой таблице - все квартиры дома. Во второй таблице - только проданные квартиры и имя покупателя. Конечная цель - отобразить в первой таблице по каждой квартире имя покупателя (для тех квартир, которые были проданы). Задача осложняется тем, что адрес квартиры в каждой таблице является строительным и состоит из нескольких полей: 1) адрес корпуса (дома), 2) секция (подъезд), 3) этаж, 4) номер на этаже (например, от 1 до 4).
Для сравнения двух таблиц Excel нам нужно добиться того, чтобы в обеих таблицах каждая строка идентифицировалась бы одним полем, а не четырьмя. Получить такое поле можно объединив значения четырех полей адреса функцией Сцепить(). Назначение функции Сцепить() - объединение нескольких текстовых значений в одну строку. Значения в функции перечисляются через символ ";". В качестве значений могут выступать как адреса ячеек, так и произвольный текст, заданный в кавычках.
Шаг 1.
Вставим в начале первой таблицы пустую колонку "A" и пропишем в ячейке этой колонки напротив первой строки с данными формулу:
=СЦЕПИТЬ(B3;"-";C3;"-";D3;"-";E3)
Для удобства визуального восприятия между значениями объединяемых ячеек мы установили символы "-".
Шаг 2. Скопируем формулу в нижеследующие ячейки колонки А.

Шаг 4.
Для сравнения таблиц Excel по значениям следует воспользоваться функцией ВПР().
Назначение функции ВПР() - поиск значения в крайнем левом столбце таблицы и возвращение значения ячейки, находящейся в указанном столбце той же строки. Первый параметр - искомое значение. Второй параметр - таблица, в которой будет осуществляться поиск значения. Третий параметр - номер столбца, из ячейки которого в найденной строке будет возвращено значение. Четвертый параметр - тип поиска: ложь - точное совпадение, истина - приближенное совпадение.
Поскольку выходная информация должна быть размещена в первой таблице (именно в нее требовалось добавить имена покупателей), то формулу будем прописывать в ней.
Сформируем в свободной колонке справа от таблицы напротив первой строки данных формулу:
=ВПР(A3;Лист2!$A$3:$F$10;6;ЛОЖЬ)
При копировании формул "умный" Excel автоматически изменяет адресацию ячеек. В нашем случае искомое значение для каждой строки будет меняться: A3,A4 и т.д., а адрес таблицы, в которой ведется поиск, должен оставаться неизменным. Для этого зафиксируем ячейки в параметре адреса таблицы символами "$". Вместо "Лист2!A3:F10" делаем "Лист2!$A$3:$F$10".
Информацию, оформленную в виде таблиц, гораздо удобнее анализировать и использовать в различных расчетах, но когда необходимо сравнить данные нескольких похожих таблиц, визуально все это сделать очень сложно. Подходящее программное обеспечение всегда может выручить в подобной ситуации, и далее мы рассмотрим, как сравнить две таблицы в Excel, используя для этого разные методы анализа.
Сравнить таблицы в Excel нажатием одной кнопки к сожалению, не получится, и мало того, возможно для сравнения придется еще и некоторым образом подготовить данные, а также написать формулу.
В зависимости от необходимого результата подбирается и способ сравнения данных из таблиц. Самый простой способ, это сравнение двух на первый взгляд одинаковых столбцов для выявления строк, в которых это отличие все же есть. Сравнивать таким образом можно как числовые значения, так и текст.
Сравним два столбца цифровых значений, в которых отличие имеется только в нескольких ячейках. Записав простую формулу в соседнем столбце, условие равенства двух ячеек «=B3=C3» , мы получим результат «ИСТИНА» , если содержимое ячеек одинаковое, и «ЛОЖ» , если содержимое ячеек отличается. Растянув формулу по всей высоте столбца сравниваемых значений очень легко будет найти отличающуюся ячейку.
Если нужно просто удостоверится в наличии или отсутствии отличий в столбцах, можно воспользоваться пунктом меню «Найти и выделить» , на вкладке «Главная» . Для этого нужно предварительно выделить сравниваемые столбцы, после чего выбирать уже необходимый пункт меню. В выпадающем списке необходимо выбрать «Выделить группу ячеек…» , а в появившемся окошке выбрать «отличия по строкам» .

Условное форматирование отличий в упорядоченных значениях
При желании можно применить к отличающимся ячейкам условное форматирование, делая заливку ячейки, меняя цвет текста и т.д. В этом случае нужно выбирать пункт «Условное форматирование»
, в выпадающем списке которого выбираем «Управление правилами»
.

В диспетчере правил выбираем пункт «Создать правило» , а в создании правил выбираем . Теперь мы можем задать формулу «=$B3<>$C3» для определения форматируемой ячейки, и задать для нее формат, нажав на кнопку «Формат» .



Теперь у нас имеется правило отбора ячеек, задано форматирование, и определен диапазон сравниваемый ячеек. После нажатия на кнопку «OK» , заданное нами правило будет применено.


Сравнение и форматирование отличий в неупорядоченных значениях
Сравнение таблиц Эксель не ограничивается сравнением упорядоченных значений. Иногда приходится сравнивать диапазоны перемешанных значений, в которых необходимо определить вхождение одного значения в диапазон других значений.
Например, у нас имеется набор значений, оформленный в виде двух столбцов, и еще один такой же набор значений. В первом наборе у нас имеются все значения от 1 до 20, а во втором некоторые значения отсутствуют и продублированы другими значениями. Наша задача выделить условным форматированием в первом наборе значения, которых нет во втором наборе.
Порядок действий следующий, выделяем первый набор данных, именуемый у нас «Столбец 1» , и в меню «Условное форматирование» выбираем пункт «Создать правило…» . В появившемся окошке выбираем , вписываем необходимую формулу «=СЧЁТЕСЛИ($C$3:$D$12;A3)=0» и выбираем способ форматирования.


В нашей формуле используется функция «СЧЁТЕСЛИ» , которая подсчитывает количество повторений значения из определенной ячейки «A3» в заданном диапазоне «$C$3:$D$12» , которым выступает наш второй столбец. В качестве сравниваемой ячейки необходимо указывать первую ячейку из диапазона значений, к которым будет применяться форматирование.
После применения созданного правила все ячейки с неповторяющимися значениями в другом наборе значений будут выделены указанным цветом.

Конечно же, есть и более сложные варианты сравнения двух таблиц в Excel, как например, сравнение цент товаров в новом и старом прайсах. Допустим, имеется две таблицы с ценами, и рядом с ценами в новой таблице нужно указать и старые цены для каждого товара, причем порядок товаров в списках не соблюдается.
Рядом с ценами в новой таблице в ячейке следующего столбца необходимо записать формулу, которая и будет производить выборку значений. В формуле мы будем применять функция «ВПР» , которая может вернуть значение из любого столбца в строке, в которой выполнилось условие поиска. Чтобы функция работала правильно, необходимо чтобы в столбце в каждой строке находились уникальные значения, по которым будет производится поиск. Если значения будут повторяться, учитываться будет только первое найденное.
Необходимая нам формула будет выглядеть следующим образом: «=ВПР(B18;$B$3:$C$10;2;ЛОЖЬ)» . Первое значение «B18» соответствует первой ячейке искомого наименования товара. Второе значение «$B$3:$C$10» означает постоянный адрес диапазона таблицы старого прайса, значения из которой нам понадобятся. Третье значение «2» означает номер столбца из выделенного диапазона, в ячейке которого мы и будем брать старую цену товара. И последнее значение «ЛОЖЬ» задает поиск только по точному совпадению значений. После протаскивания формулы по всему столбцу новой таблицы мы получим в этом столбце старые значения цен по каждой позиции, имеющейся в новой таблице. Напротив наименования последнего товара формула выводит сообщение ошибки «#Н/Д» , что свидетельствует об отсутствии данного наименования в старом прайсе.

Вариантов сравнения таблиц в Экселе может быть бесчисленное множество, причем некоторые из них можно провести только при помощи надстройки VBA.
Часто стоит задача сравнить два списка элементов. Делать это вручную слишком утомительно, и к тому же нельзя исключать вероятность ошибок. Excel упрощает эту операцию. В данном совете описывается метод с применением условного форматирования.
На рис. 164.1 приведен пример двух многостолбцовых списков имен. Применение условного форматирования может сделать различия в списках очевидными. Эти примеры списков содержат текст, но рассматриваемый метод работает и с числовыми данными.
Первый список - А2:В31 , этот диапазон называется OldList . Второй список - D2:E31 , диапазон называется NewList . Диапазоны были названы с помощью команды Формулы Определенные имена Присвоить имя . Давать названия диапазонам необязательно, но это облегчает работу с ними.
Начнем с добавления условного форматирования к старому списку.
- Выделите ячейки диапазона OldList .
- Выберите .
- В окне Создание правила форматирования выберите пункт под названием Использовать формулу
- Введите эту формулу в поле окна (рис. 164.2): =СЧЁТЕСЛИ(NewList;A2)=0 .
- Нажмите кнопку Формат и задайте форматирование, которое будет применяться, когда условие истинно. Лучше всего выбрать различные цвета заливки.
- Нажмите кнопку ОК.

Ячейки в диапазоне NewList используют подобную формулу условного форматирования.
- Выделите ячейки диапазона NewList .
- Выберите Главная Условное форматирование Создать правило для открытия диалогового окна Создание правила форматирования .
- В окне Создание правила форматирования выберите пункт Использовать формулу для определения форматируемых ячеек.
- Введите эту формулу в поле окна: =СЧЕТЕСЛИ(OldList;D2)=0 .
- Нажмите кнопку Формат и задайте форматирование, которое будет применяться, когда условие истинно (другой цвет заливки).
- Нажмите кнопку ОК.
В результате имена, которые находятся в старом списке, но которых нет в новом, будут выделенными (рис. 164.3). Кроме того, имена в новом списке, которых нет в старом, также выделены, но другим цветом. Имена, появляющиеся в обоих списках, не выделены.
Обе формулы условного форматирования используют функцию СЧЁТЕСЛИ . Она рассчитывает, какое количество раз определенное значение появляется в диапазоне. Если формула возвращает 0, это означает, что элемент не входит в диапазон. Таким образом, условное форматирование берется за дело, и цвет фона ячейки меняется.

У нас имеется две таблицы заказов, скопированных в один рабочий лист. Необходимо выполнить сравнение данных двух таблиц в Excel и проверить, которые позиции есть первой таблице, но нет во второй. Нет смысла вручную сравнивать значение каждой ячейки.
Сравнение двух столбцов на совпадения в Excel
Как сделать сравнение значений в Excel двух столбцов? Для решения данной задачи рекомендуем использовать условное форматирование, которое быстро выделить цветом позиции, находящиеся только в одном столбце. Рабочий лист с таблицами:
В первую очередь необходимо присвоить имена обоим таблицам. Благодаря этому легче понять, какие сравниваются диапазоны ячеек:
- Выберите инструмент «ФОРМУЛЫ»-«Определенные имена»-«Присвоить имя».
- В появившемся окне в поле «Имя:» введите значение – Таблица_1.
- Левой клавишей мышки сделайте щелчок по полю ввода «Диапазон:» и выделите диапазон: A2:A15. И нажмите ОК.

Для второго списка выполните те же действия только имя присвойте – Таблица_2. А диапазон укажите C2:C15 – соответственно.

Полезный совет! Имена диапазонов можно присваивать быстрее с помощью поля имен. Оно находится левее от строки формул. Просто выделяйте диапазоны ячеек, а в поле имен вводите соответствующее имя для диапазона и нажмите Enter.

Теперь воспользуемся условным форматированием, чтобы выполнить сравнение двух списков в Excel. Нам нужно получить следующий результат:
Позиции, которые есть в Таблице_1, но нет в Таблцие_2 будут отображаться зеленым цветом. В тоже время позиции, находящиеся в Таблице_2, но отсутствующие в Таблице_1, будут подсвечены синим цветом.


Принцип сравнения данных двух столбцов в Excel
При определении условий для форматирования ячеек столбцов мы использовали функцию СЧЕТЕСЛИ. В данном примере эта функция проверяет сколько раз встречается значение второго аргумента (например, A2) в списке первого аргумента (например, Таблица_2). Если количество раз = 0 в таком случае формула возвращает значение ИСТИНА. В таком случае ячейке присваивается пользовательский формат, указанный в параметрах условного форматирования.
Ссылка во втором аргументе относительная, значит по очереди будут проверятся все ячейки выделенного диапазона (например, A2:A15). Например, для сравнения двух прайсов в Excel даже на разных листах . Вторая формула действует аналогично. Этот же принцип можно применять для разных подобных задач.
Иногда нужно просмотреть в таблице Access только те записи, которым соответствуют записи из другой таблицы, содержащие поля с совпадающими данными. Например, вам может быть нужно просмотреть записи сотрудников, обработавших хотя бы один заказ, чтобы определить, кто из них заслуживает поощрения. Или же вам может потребоваться просмотреть контактные данные клиентов, проживающих в одном городе с сотрудником, чтобы организовать личную встречу.
Если вам нужно сравнить две таблицы Access и найти совпадающие данные, возможны два варианта действий.
Создайте запрос, объединяющий поля из каждой таблицы, которые содержат подходящие данные, используя для этого существующую связь или объединение, созданное для запроса. Этот способ оптимален по скорости возврата результатов запроса, но не позволяет объединять поля с данными разного типа.
Создать запрос для сравнения полей, в котором одно поле используется в качестве условия для другого. Этот способ обычно требует больше времени, поскольку при объединении строки исключаются из результатов запроса до чтения базовых таблиц, тогда как условия применяются к результатам запроса после чтения этих таблиц. Зато поле можно использовать в качестве условия для сравнения полей с данными разного типа, чего нельзя сделать при использовании объединений.
В этой статье рассматривается сравнение двух таблиц для выявления совпадающих данных и приводится образец данных, которые можно использовать в примерах процедур.
В этой статье
Сравнение двух таблиц с помощью объединений
Для сравнения двух таблиц с помощью объединений нужно создать запрос на выборку, включающий обе таблицы. Если между таблицами еще нет связи по полям, содержащим нужные данные, вам нужно создать объединения по ним. Объединений можно создать сколько угодно, но каждая пара объединенных полей должна содержать данные одного и того же или совместимого типа.
Допустим, вы работаете в университете и хотите узнать, как недавние изменения в учебном плане по математике повлияли на оценки учащихся. В частности, вас интересуют оценки тех студентов, у которых профилирующим предметом является математика. У вас уже есть таблица, содержащая данные о профилирующих предметах, и таблица, содержащая данные о студентах, которые их изучают. Данные об оценках хранятся в таблице "Учащиеся", а данные о профилирующих предметах - в таблице "Специализации". Чтобы увидеть, как после недавних изменений в учебном плане изменились оценки у тех, кто специализируется на математике, вам нужно просмотреть записи из таблицы "Учащиеся", соответствующие записям в таблице "Специализации".
Подготовка примера данных
В данном примере вы создаете запрос, который определяет, как недавние изменения в учебном плане по математике повлияли на оценки студентов с соответствующим профилирующим предметом. Используйте две приведенные ниже таблицы: "Специализации" и "Учащиеся". Добавьте их в базу данных.
Access предоставляет несколько способов добавления этих таблиц образец базы данных. Можно ввести данные вручную, скопируйте каждую таблицу в электронную таблицу программы (например, Microsoft Office Excel 2007) и затем импортируйте листы в Access или можно вставлять данные в текстовом редакторе, например Блокнот и затем импортировать данные из результирующего текстовые файлы.
В пошаговых инструкциях этого раздела объясняется, как вводить данные вручную на пустой лист, а также как копировать примеры таблиц в Excel и затем импортировать их в Access.
Специализации
Код учащегося | Специализация |
|
|---|---|---|
Учащиеся
Код учащегося | Семестр | Учебный план | Номер предмета | Оценка |
|
|---|---|---|---|---|---|
Если вы собираетесь вводить пример данных в электронной таблице, можете .
Ввод примеров данных вручную
Если вас не интересует создание листа на основе примера данных, пропустите следующий раздел ("Создание листов с примерами данных").
Создание листов с примерами данных
Создание таблиц базы данных на основе листов

Сравнение образцов таблиц и поиск соответствующих записей с использованием объединений
Теперь все готово для сравнения таблиц "Учащиеся" и "Специализации". Так как связи между двумя таблицами не определены, вам необходимо создать объединения соответствующих полей в запросе. Таблицы содержат по несколько полей, и вам потребуется создать объединение для каждой пары общих полей: "Код учащегося", "Год", а также "Учебный план" (в таблице "Учащиеся") и "Специализация" (в таблице "Специализации"). В данном случае нас интересует только математика, поэтому можно ограничить результаты запроса с помощью условия поля.
На вкладке Создание нажмите кнопку Конструктор запросов .
В диалоговом окне Добавление таблицы дважды щелкните таблицу, которая содержит нужные записи (Учащиеся ), а затем дважды щелкните таблицу, с которой ее сравниваете (Специализации ).
Закройте диалоговое окно Добавление таблицы .
Перетащите поле Код учащегося из таблицы Учащиеся в поле Код учащегося таблицы Специализации . В бланке запроса между двумя таблицами появится линия, которая показывает, что создано объединение. Дважды щелкните линию, чтобы открыть диалоговое окно Параметры объединения .
Обратите внимание на три варианта в диалоговом окне Параметры объединения . По умолчанию выбран вариант 1. В некоторых случаях требуется добавить в параметры объединения дополнительные строки из одной таблицы. Так как вам нужно найти только совпадающие данные, оставьте для объединения значение 1. Закройте диалоговое окно Параметры объединения , нажав кнопку Отмена .
Вам нужно создать еще два объединения. Для этого перетащите поле Год из таблицы Учащиеся в поле Год таблицы Специализации , а затем - поле Учебный план из таблицы Учащиеся в поле Специализация таблицы Специализации .
В таблице Учащиеся дважды щелкните звездочку (* ), чтобы добавить все поля таблицы в бланк запроса.
Примечание: Учащиеся.* .
В таблице Специализации дважды щелкните поле Специализация , чтобы добавить его в бланк.
Показать столбца Специализация .
В строке Условие отбора столбца Специализация введите МАТЕМ .
На вкладке Конструктор в группе Результаты нажмите кнопку Выполнить .
Сравнение двух таблиц с использованием поля в качестве условия
Иногда необходимо сравнить таблицы на основе полей с совпадающими значениями, но разными типами данных. Например, поле в одной таблице может иметь числовой тип данных, а сравнить его нужно с полем из другой таблицы, которое имеет текстовый тип данных. Поля, содержащие аналогичные данные разного типа, могут появиться при сохранении чисел в качестве текста (например, при импорте данных из другой программы). Так как создать объединения полей с данными разного типа невозможно, вам потребуется использовать другой способ. Для сравнения двух полей с данными разного типа можно использовать одно поле в качестве условия для другого.
Допустим, вы работаете в университете и хотите узнать, как недавние изменения в учебном плане по математике повлияли на оценки учащихся. В частности, вас интересуют оценки тех студентов, у которых профилирующим предметом является математика. У вас уже есть таблицы "Специализации" и "Учащиеся". Данные об оценках хранятся в таблице "Учащиеся", а данные о профилирующих предметах - в таблице "Специализации". Чтобы увидеть, как изменились оценки у тех, кто специализируется на математике, вам нужно просмотреть записи из таблицы "Учащиеся", соответствующие записям в таблице "Специализации". Однако у одного из полей, которые вы хотите использовать для сравнения таблиц, тип данных не такой, как у поля, с которым оно сопоставляется.
Для сравнения двух таблиц с использованием поля в качестве условия нужно создать запрос на выборку, включающий обе таблицы. Включите в запрос поля, которые хотите отобразить, а также поле, соответствующее тому полю, которое будет использоваться в качестве условия. Затем создайте условие для сравнения таблиц. Вы можете создать столько условий, сколько потребуется для сравнения полей.
Чтобы проиллюстрировать этот способ, мы используем , но в поле "Код учащегося" таблицы "Специализации" изменим числовой тип данных на текстовый. Так как нельзя создать объединение двух полей с разными типами данных, нам придется сравнить два поля "Код учащегося", используя одно поле в качестве условия для другого.
Изменение типа данных в поле "Код учащегося" таблицы "Специализации"
Откройте базу данных, в которой вы сохранили примеры таблиц.
В области навигации щелкните таблицу "Специализации" правой кнопкой мыши и выберите пункт Конструктор .
Таблица "Специализации" откроется в режиме конструктора.
В столбце Тип данных измените для поля Код учащегося тип данных Число на Текст .
Закройте таблицу "Специализации". Нажмите кнопку Да , когда вам будет предложено сохранить изменения.
Сравнение примеров таблиц и поиск соответствующих записей с использованием условия поля
Ниже показано, как сравнить два поля "Код учащегося", используя поле из таблицы "Учащиеся" в качестве условия для поля из таблицы "Специализации". С помощью ключевого слова Like вы можете сравнить два поля, даже если они содержат данные разного типа.
На вкладке Создать в группе Другое нажмите кнопку Конструктор запросов .
В диалоговом окне Добавление таблицы дважды щелкните таблицу Учащиеся , а затем таблицу Специализации .
Закройте диалоговое окно Добавление таблицы .
Перетащите поле Год из таблицы Учащиеся в поле Год таблицы Специализации , а затем - поле Учебный план из таблицы Учащиеся в поле Специализация таблицы Специализации . Эти поля содержат данные одного типа, поэтому для их сравнения можно использовать объединения. Для сравнения полей с данными одного типа рекомендуется использовать объединения.
Дважды щелкните звездочку (* ) в таблице Учащиеся , чтобы добавить все поля таблицы в бланк запроса.
Примечание: При использовании звездочки для добавления всех полей в бланке отображается только один столбец. Имя этого столбца включает имя таблицы, за которым следуют точка (.) и звездочка (*). В этом примере столбец получает имя Учащиеся.* .
В таблице Специализации дважды щелкните поле Код учащегося , чтобы добавить его в бланк.
В бланке запроса снимите флажок в строке Показать столбца Код учащегося . В строке Условие отбора столбца Код учащегося введите Like [Учащиеся].[Код учащегося] .
В таблице Специализации дважды щелкните поле Специализация , чтобы добавить его в бланк.
В бланке запроса снимите флажок в строке Показать столбца Специализация . В строке Условие отбора введите МАТЕМ .
На вкладке Конструктор в группе Результаты нажмите кнопку Выполнить .
Запрос выполняется, и отображаются оценки по математике только тех учащихся, у которых этот предмет профилирующий.