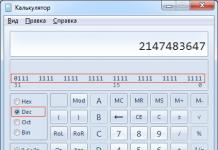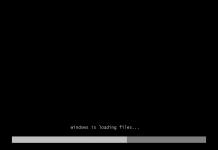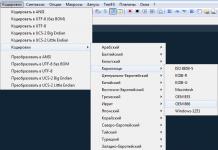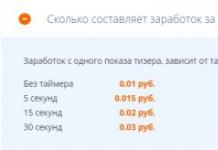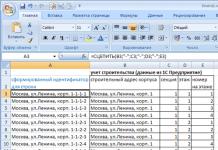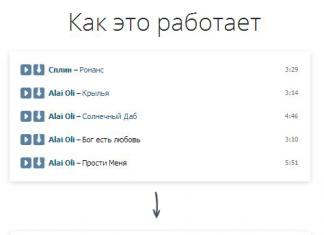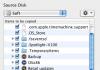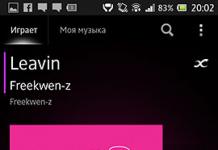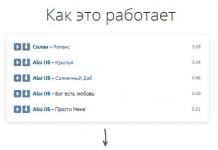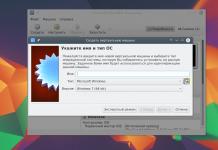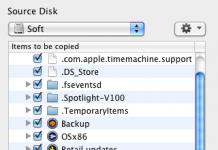Фирма 1С постоянно выпускает новые релизы своих конфигураций: добавляет новые возможности, обновляет формы отчетности.
Поэтому конфигурации своих информационных баз тоже постоянно нужно обновлять. Программа 1С даже сама об этом напоминает и предлагает сделать обновление. Обновить 1С 8.3 самостоятельно можно двумя способами: через конфигуратор или через интернет. Рассмотрим пошаговую инструкцию по обновлению 1с и что же нужно сделать после этой процедуры на примере .
Обновление программы 1С 8 через интернет
Чтобы обновить 1С 8.3 по интернету, зайдем в меню «Администрирование» и найдем раздел «Обновление версии программы»:
Сначала зайдем в раздел «Настройка обновления программы через Интернет»:

В этом окне самое главное — ввести код пользователя и пароль, без них нельзя будет подключиться к сайту с обновлениями. Их Вы должны были получить вместе с . Если по каким-либо причинам у Вас их нет, рядом есть ссылка, по которой Вы перейдете в свой личный кабинет на сайте поддержки, и там будут все данные.
Здесь же можно отключить автоматическую проверку обновлений, настроить проверку по расписанию или при каждом входе в программу.

Оставляем переключатель на «Автоматическом обновлении» и жмем «Далее». Если найден более новый релиз программы, чем текущий, появится соответствующая информация.

Для моей конфигурации нашлась более новая версия, и сейчас 1С я попробую обновить. Обратите внимание на размер обновления, так как оно скачивается и распаковывается в каталог пользователя, который находится на диске «C:». Соответственно, на нем должно быть достаточно свободного места. Кстати, здесь можно почитать, какие изменения и новшества в обновлении. Нажимаем «Далее».
Как ни странно, программа не смогла с первого раза подключиться к своему серверу из-за того, что использовала мой старый код и пароль, хотя в настройках я указал все верно:

Нажимаю «ОК», ввожу верные данные и нажимаю «Далее». Надеюсь, у Вас такого окна не появится.
Программа начнет получать файл с обновлениями. В зависимости от скорости интернета, это может оказаться довольно длительный процесс. У меня занял несколько минут. В следующем окне нам предстоит выбрать, обновляться немедленно или по окончании работы. Если Вы решили обновляться немедленно, убедитесь, что в базе больше никто не находится. Обновление происходит в монопольном режиме.
Получите 267 видеоуроков по 1С бесплатно:
Здесь же будет предложено сделать резервную копию перед обновлением. Я советую ОБЯЗАТЕЛЬНО делать резервную копию базы 1С, убедился на собственном опыте. Причем рекомендую выбрать последний пункт «Создавать резервную копию с сохранением в каталог». В этом случае, если при обновлении что-то пойдет не так, программа сама вернет все на место.
У меня обновление прошло без проблем и заняло примерно 45 минут.
Важное замечание! После установки обновления конфигурации программа может потребовать обновить платформу 1С. Как это сделать, можно прочесть в или увидеть в нашем видео:
Самостоятельное обновление 1С 8.3 через конфигуратор
Чтобы сделать обновление через конфигуратор, сначала нужно скачать файл обновления 1С с официального сайта или с диска ИТС. Как это сделать, я описывал в статье « «. Только строку в таблице, естественно, нужно выбрать другую (1С Бухгалтерия):

Тут следует отметить один момент. Не все последние версии релизов могут подходить к Вашей текущей конфигурации. Поэтому если Вы давно не обновлялись, возможно придется скачать несколько версий. В списке релизов видно, какой к какому подходит.
В моем случае подходит последний релиз 1С, и я его скачал. В отличие от файла с обновлением платформы, обновления конфигураций находятся в архивах. Также желательно поместить его в чистый каталог и запустить. После того как он распакуется, запускаем файл setup.exe:

Произойдет установка обновления в указанный каталог. Как правило, это каталог по умолчанию, но можно указать и другой.
Теперь заходим в конфигуратор:

Заходить, естественно, надо под пользователем с административными правами.
Сразу делаем резервную копию!

Теперь нужно зайти в меню «Конфигурация – Поддержка – Обновление конфигурации». Появится окно:


Если найдено одно или несколько обновлений конфигураций 1С 8.3, появится окно с выбором нужного:

Если найдено несколько доступных обновлений, программа последнее выделит жирным шрифтом.
Нажимаем «Готово». Появятся еще два информационных окна, там просто нужно нажать «Продолжить».
Начнется процесс обновления 1С. Через некоторое время может появиться окно сравнения конфигураций. Если Вы не специалист, то лучше там ничего не трогать. Жмем «Выполнить»:
Еще через некоторое время появится сообщение «Объединение конфигураций завершено». Нажимаем «ОК».
Теперь нужно обновить еще и конфигурацию информационной базы. Для этого заходим в меню «Конфигурация – Обновить конфигурацию базы данных».
Если система еще что-то спросит, нужно нажимать «Да» или «Принять».
По окончании конфигуратор можно закрывать. При первом запуске программы в обычном режиме может выйти сообщение, что используемая платформа устарела для данной конфигурации и работа в системе не рекомендуется.

На этом обновление закончено.
Смотрите также наше видео по обновлению 1С через конфигуратор:
Одна из самых популярных программ для ведения бухгалтерии «1С: Бухгалтерия 8» требует постоянного обновления из-за разработки новых возможностей платформы. Мы предлагаем подробную инструкцию по обновлению платформы 1С, которая поможет легко перейти на более новую версию.
Для работы понадобится Интернет с доступом на сайт 1 С и 20 минут свободного времени. Итак, начинаем.
Убедитесь в корректности релиза
Перед тем как обновить платформу, следует убедиться в том, что используемая конфигурация поддерживает работу в новой версии платформы.
Как узнать номер релиза платформы и конфигурации 1С? Для этого в главном меню откройте раздел «Справка» и выберите пункт «О программе».
На экране появится окно, где в первом (верхнем) блоке будет указа номер релиза платформы, а в разделе «Конфигурации» (в основном блоке) — номер релиза конфигурации.

Также номер релиза можно узнать, нажав на желтый значок с вписанной в него буквой «i» — он расположен в правом верхнем углу основного окна программы.

Скачайте обновление с официального сайта
Мы не будем рассматривать обновление платформы 1С в пользовательском режиме, а выполним установку вручную. Необходимо скачать обновление на официальном сайте по следующей ссылке: https://releases.1c.ru/total (требуется авторизация!)

Обновление версии программы доступно только для зарегистрированных пользователей, поэтому введите в предложенной форме логин и пароль, которые были выданы на этапе регистрации. Если вы не зарегистрированы, сделайте это сейчас.


Внимание! Если после скачивания и проверки версии платформы, как это описано в первом пункте, отображается старая версия, скорее всего, выбран некорректный вариант инсталлятора (например, «тонкий клиент»).
Найдите и запустите инсталлятор
Разработчики упаковали обновления в RAR-архив, поэтому вам потребуется программа-архиватор с поддержкой этого формата. Найдите скачанное обновление платформы, распакуйте его в отдельную папку и запустите файл setup.exe.


Подождите, пока завершится подготовка к установке. Затем в окне приветствия программы установки нажмите кнопку «Далее» для перехода к выбору параметров.

Выберите необходимые компоненты и язык интерфейса
Перед тем как обновить платформу, необходимо выбрать компоненты для работы. Если вы не системный администратор, оставьте те из них, которые система предлагает по умолчанию, и нажмите кнопку «Далее».

В предыдущем пункте система предложит папку для установки — по умолчанию это Program Files. Если основные файлы программы находятся в другом каталоге, установите его через кнопку «Изменить». Это важно для корректной работы программы.
На следующем окне выберите подходящий язык интерфейса (по умолчанию предлагается «русский») и перейдите по кнопке «Далее».

Запустите процесс установки обновления
В новом окне нажмите на кнопку «Установить» — после этого начнется непосредственно инсталляция в систему файлов с обновлениями.

Процедура занимает несколько минут и напрямую зависит от производительности компьютера и работы других запущенных в этот момент приложений.
Если в процессе установки появится окно «Контроль учетных записей пользователей», согласитесь с тем, что вы действительно хотите выполнить установку этого программного обеспечения на компьютер — нажмите кнопку «Да».

После завершения копирования и внесения настроек в систему программа предложит установить драйвер защиты.

Если вы используете в работе USB-ключ, который обеспечивает защиту на аппаратном уровне, снимите флажок — необходимый драйвер уже есть в вашей системе. Аналогично поступите, если вы привязали приложение 1С к конкретному компьютеру на программном уровне — в этом случае в драйвере тоже нет необходимости. Перейдите на следующее окно по кнопке «Далее».
Внимание! Если вы пропустили флажок и драйвер установится заново, это никак не повлияет на вашу дальнейшую работу.
Завершите установку обновления
В конце установки на экране появится окно, в котором будет кнопка «Готово» — нажмите ее.

Мы подробно описали, как обновить платформу через конфигуратор — если процесс прошел удачно, программа будет стабильно работать на вашем компьютере. Чтобы убедиться в этом, используйте ее возможности в течение нескольких дней.
После этого удалите предыдущие версии «1С:Предприятие 8.3», чтобы они не занимали место на жестком диске. Для этого перейдите в «Панель управления», выберите в списке соответствующий пункт и нажмите «Удалить».

Если вы продолжаете работать с конфигурациями, созданными под платформу версии 8.2, не удаляйте ее.
Оставьте на компьютере две платформы разных версий (в нашем случае 8.2 и 8.3) — они будут запускаться автоматически при выборе соответствующей конфигурации.
Для установки обновления платформы 1С 8.3 или 8.2 необходимо вначале определиться в каком режиме происходит работа — в файловом или клиент-серверном:
- В файловом режиме достаточно обновить клиентские компьютеры с 1С одним диструбутивом;
- В клиент-серверном варианте — потребуется устанавливать разные дистрибутивы на сервер и клиентские машины.
Сам процесс обновления платформы 1С ничем не отличается от обычной установки — даже не придется заходить в конфигуратор баз данных. Рассмотрим где взять установочные файлы и как установить каждый из вариантов самостоятельно.
При приобретении лицензионной копии продукта на платформе «1С:Предприятие» в составе коробки идет диск с дистрибутивами программы, но скорее всего на этом диске будет находиться уже предыдущая версия платформы. Т.к. обновления платформы 1С 8.3 в последнее время выпускаются довольно часто, то производители не успевают своевременно записать новые версии, распространить по продавцам, да и после выхода новой версии, эти комплекты теряют актуальность.
При приобретении типовых продуктов, в комплекте поставляются регистрационные данные для доступа к порталу https://users.v8.1c.ru/ сроком на шесть месяцев, после истечения которых возможно заключение договора на продление соответствующих услуг.
На сайте поддержки необходимо найти нужную версию вашей платформы:
Обновление клиентской 1С
В случае установки в файловом варианте, платформу 1С необходимо установить на все локальные компьютеры, с которых требуется работать в программе. Рассмотрим обновление системы «1С:Предприятие» в среде Microsoft Windows.
После получения дистрибутива необходимо запустить программу-установщик setup.exe из папки установки платформы.



В следующем окне предлагается выбрать язык интерфейса, вероятнее всего вам интересен именно «Русский»

В следующем окне необходимо подтвердить начало установки кнопкой «Установить»

Необходимо немного подождать окончания установки. В случае, если ваша лицензия предполагает работу через аппаратный USB-ключ, то необходимо также установить драйвер защиты. Если у вас программный ключи (пин-коды в конверте), то их нужно будет ввести при первом запуске

После окончания всех установок нажмите «Готово», если вы хотите дополнительно ознакомиться с кратким описанием текущей версии, установить флаг «Открыть файл Readme».
Смотрите также видео инструкцию:
Обновление 1С на сервере
В случае обновления в клиент-серверном варианте, аналогично требуется установка локального экземпляра платформы на все компьютеры, с которых необходим доступ к базе, а также необходима установка серверной части программы на сервер приложения. Также для работы в этом режиме необходима установленная и запущенная СУБД, поддерживаемая платформой 1С, такая как:
- Microsoft SQL Server
- Oracle Database
- PostgreSQL
- IBM DB2
Обновлять саму СУБД, как правило, не требуется.
Обновление платформы 1С на сервере аналогично установке локального экземпляра на рабочие станции, однако в списке выбора компонент необходимо разрешить установку «Сервер 1С:Предприятия» и «Администрирование сервера 1С:Предприятия»

Также после выбора языка интерфейса, необходимо указать в каком виде будет установлена серверная часть платформы 1С: в виде отдельного приложения, либо в виде сервиса MS Windows. Рекомендуется устанавливать систему именно в виде сервиса, для этого дополнительно необходимо указать пользователя, от имени которого эта служба будет запускаться. Либо возможно создать отдельного пользователя для запуска серверной части 1С.

После успешной установки, потребуется также установить прикладное решение, создать и подключить информационные базы и активировать лицензии.
Обновление платформы 1С 8.3, 8.2, конфигурации или базы поможет провести данная инструкция. Это относительно не сложный процесс, который требует понимания, что и как необходимо делать. В большинстве случаев этот процесс проходит без каких либо проблем (в случае отсутствия самостоятельных изменений конфигурации), однако, если возникли проблемы, вы рискуете парализовать работу компании, или, в худшем случае, потерять данные.
Доверьте обслуживание 1С профессионалам
Наша компания оказывает услуги по обновлению программных продуктов 1С как стандартных конфигураций, так и отраслевых решений. Оказание услуги возможно для любых регионов, путем удаленного подключения. В случае возникновения проблем, мы решаем их оперативно, предоставив при этом заказчику возможность продолжать работать.
Заказать услугу обновления 1С
Версии платформы и конфигурации
Программные решения на базе 1С состоят из двух частей: платформа и конфигурация, для которых выпускаются отдельные обновления (бывает третья – серверная часть, работу с которой мы рассмотрим ниже).
Долгое время была актуальной платформа 8.2. Потом была выпущена платформа 8.3, которая стала развиваться параллельно с 8.2 (на момент написания статьи поддерживаются обе версии, так же вышла платформа 8.4, но пока она редко используется).
Похожая ситуация с конфигурацией Бухгалтерия 2.0 и Бухгалтерия 3.0. Из-за похожести цифр, многие пользователи путают версию платформы с версией конфигурации Бухгалтерия предприятия.
- 8.2 – платформа
- 8.3 – платформа
Для конфигурации Бухгалтерия
- 2.0 – конфигурация
- 3.0 – конфигурация
Стоит отметить, что многие новые конфигурации не запустятся на платформе 8.2. Платформа 8.3 позволяет запускать как старые, так и новые конфигурации. В связи с этим, мы рекомендуем устанавливать и обновлять платформу версии не ниже 8.3.
Обновление конфигурации или базы 1С
Существует множество конфигураций 1С. Часть из них являются продуктами самой компании 1С, часть разработки партнеров, а также разработки сторонних компаний и физических лиц. В рамках одной статьи невозможно рассмотреть все возможные варианты. Опишем процесс на примере наиболее распространенных типовых решений 1С.
Периодически разработчики меняют интерфейс программы и меняют месторасположения «кнопки» запуска процесса обновления. Нижеприведенные инструкции базируются на релизах программ 1С, актуальных на момент написания статьи.
Резервное копирование базы или бэкап базы.
При обновлении, 1С самостоятельно делает резервную копию базы и, в случае сбоя, автоматически восстанавливается из нее. Автоматический бэкап может быть принудительно отключен в настройках (см. картинку), в такой ситуации вы рискуете потерять все данные. Процесс может прерваться по каким-либо причинам без восстановления на сохраненную копию или сохраненная копия окажется битой – вы опять рискуете потерять все данные. Поэтому: Мы настоятельно рекомендуем самостоятельно вручную делать отдельную резервную копию каждой базы перед обновлением!!!
Запуск из пользовательского интерфейса
Если версия имеющейся программы была выпущена довольно давно, то при входе в программу будет выдано сообщение об этом. Требуется нажать соответствующую кнопку.
Если это окно не появилось или случайно закрыли окно, то его можно запустить перейдя в соответствующий раздел.
1С Бухгалтерия Предприятия 3.0
Перейти на более новую версию Бухгалтерия Предприятия 3.0 можно следующим образом:
"Администрирование" -> "Интернет поддержка пользователей" -> "Обновление программы".


1C Бухгалтерия 2.0
Обновление 1С Бухгалтерия Предприятия 2.0 запускается следующим образом:
Для 1с Зарплата и Управление Персоналом запускается следующим образом:
Дальнейшие действия однотипны для большинства конфигураций:

Нажимаем "Подробнее", раскроется список.

Проверяем, что галочка Обновление конфигурации установлена и нажимаем Далее.

В следующем окне вводим регистрационную информацию для доступа к дистрибутивам (процесс получения доступа описан выше) и нажимаем далее.
Может быть выдано окно с предложением выбрать пользователя из под которого будет происходить процесс. Необходимо выбрать из списка пользователя с правами администратора и ввести его пароль.
Если к базе в этот момент будут подключены пользователи, будет выдано предупреждение. Необходимо попросить всех пользователей выйти и нажать кнопку повторить.
После ввода логина, пароля и нажатия кнопки Далее, начнется скачивание.

Скачивание завершено. Предложено выбрать способ установки: сейчас и при завершении работы. В данной инструкции выбираем сейчас, нажимаем далее, начнется установка. Остается только дождаться ее завершения и, если всё пойдет штатно, получаем обновленную базу.
Обновление конфигурации 1C вручную.
В каких случаях может потребоваться:
- На компьютере отсутствует интернет (требуется взять дистрибутивы с диска ИТС или скачать из интернета на другом компьютере и перенести на съемном носителе)
- По каким либо причинам системные администраторы закрыли доступ в интернет для программы 1С
- Штатный процесс обновления 1С завершается с ошибкой.
В автоматическом режиме апгрейда, система сама определяет какие дистрибутивы необходимо скачать и выкачивает их. В ручном режиме (обновление из каталога), необходимо определить и подготовить пакеты всех необходимых дистрибутивов.
Определяем текущий релиз конфигурации (картинка)
Допустим у нас бухгалтерия 3.0.43.263
Щелкаем по интересующей нас конфигурации. В нашем примере это Бухгалтерия предприятия Базовая, редакция 3.0

Справа видим актуальный релиз – на момент написания статьи 3.0.45.20.

В правом столбце, напротив 3.0.45.20 обозначены версии, с которых возможно обновление. Видим, что нашей (3.0.43.263) среди них нет. Это означает, что потребуется установить сначала версию 3.0.44.199. Повторяем процедуру – смотрим правый столбец напротив 3.0.44.199. Вновь не находим нашу текущую версию. Повторяем процедуру до тех пор, пока не найдем в правом столбце номер имеющейся у нас на данный момент версии. В нашем примере получается, что нам требуются релизы:
- 3.0.45.20
- 3.0.44.199
- 3.0.44.140
- 3.0.44.94
Последующие операции необходимо провести для каждой из полученных версий в порядке возрастания, т.е. в первую очередь 3.0.44.94, в последнюю 3.0.45.20
Выбираем нужную версию и нажимаем Дистрибутив обновления

Скачиваем в папку на компьютер, распаковываем дистрибутив в нужную папку, заходим в нее и запуска файл setup со значков 1С.


Теперь необходимо выбрать папку для установщика. Мы рекомендуем не использовать стандартную папку (которая предложена на примере), т.к. она находиться в скрытых системных каталогах и в дальнейшем будет сложнее добраться до нее. Выберите любую удобную для вас папку и запомните ее.

В интерфейсе программы 1С заходим в раздел обновления, как это было описано выше.
dddВыбираем обновление из каталога. В поле выбора каталога необходимо указать папку, которую только что выбирали для установщика (и запоминали). А дальше всё как при автоматическом процессе, описанном выше.
Эту процедуру необходимо выполнить последовательно для всех определенных нами версий.
Для установки платформы 1С 8.2 для Windows на компьютер пользователя вам понадобится дистрибутив платформы. Чтобы обновить платформу, вам нужно сделать абсолютно тоже самое, что и при установке платформы.
Установка на сервер 1С Предприятия отличается от установки рассматриваемой ниже. Мы рассмотрим установку для файловых баз 1С Предприятие. Это наиболее распространенный вариант использования программ 1С. Рассмотрим установку на примере платформы 1С 8.2.15.317.
Установка версии платформы 1С 8.3 ничем не отличается от 8.2 поэтому данная инструкция подойдет и для неё.
Установочные файлы дистрибутива выглядят следующим образом:
Если у Вас нет дистрибутива, но есть подписка на ИТС (информационно-технологическое сопровождение) у партнеров 1С, вы можете скачать эти файлы с диска ИТС, либо с сайта users.v8.1c.ru .
Инструкция по установке 1С 8.3 и 8.2
** Как найти платформу 1С на диске ИТС?**
Запускаем диск ИТС, нажимаем запуск:

Программа предлагает установить драйвер, необходимый для работы диска ИТС. Нажимаем да, ждем пока драйвер установится:

Появляется главное окно программы. Выбираем раздел “Технологическая поддержка”:

Здесь выбираем “Формы отчетности, релизы программ и конфигураций” для 1С: Предприятие 8:

Выбираем раздел 1С: Предприятие 8.2:

Выбираем пункт меню 1С: Предприятие 8. Версия 8.2.15.317:

Здесь выбираем “Начать установку платформы для Windows (32-битная версия)”. Независимо от того какой разрядности ваша операционная система, вы выбираете этот пункт.
Дело в том, что разрядность играет роль только при установке платформы для клиент-серверного варианта работы 1С предприятия, а не для файлового, и даже если у вас 64-разрядная версия Windows, вы выбираете пункт для Windows (32-битная версия).

После непродолжительного ожидания появляется окно приветствия программы установки. Нажимаем “Далее”

Здесь мы можем выбрать компоненты платформы и папку для установки. Состав компонентов изменять не нужно, рекомендуется устанавливать 1С в папку по умолчанию. Нажимаем “Далее”:

Теперь нужно выбрать язык установки, если у вас Windows на русском языке, оставляем без изменений, если нет, выбираем русский, либо оставляем значение Системные установки, в этом случае 1С установится на языке вашей операционной системы. Нажимаем “Далее”:

Теперь все готово для начала установки. Нажимаем “Установить”:

Ждем окончания установки:

Далее нам предлагают установить драйвер защиты. Он нужен только в том случае, если вы используете аппаратную защиту, т.е. USB ключ. Если у вас программная лицензия без USB HASP ключа защиты, убираем галочку.
Также,если вы используете USB ключ защиты и вы обновляете платформу, а не устанавливаете впервые, то установка драйвера защиты не требуется, так как он уже установлен вместе с более старым релизом платформы. Нажимаем “Далее”:

Программа установки завершена. Убираем галочку с “Открыть файл Readme” если не хотим читать дополнительную информацию и нажимаем “Готово”:

Установка платформы 1С 8.3 с сайта users.v8.1c.ru
Если у вас по каким то причинам нет диска ИТС и вам необходимо установить, либо обновить платформу, вы можете скачать ее с сайта users.v8.1c.ru. Итак, подключаемся к интернету, запускаем любой из имеющихся у вас браузеров и переходим на сайт users.v8.1c.ru:

Появляется страница поддержки пользователей системы 1С предприятие. Здесь вам нужно ввести ваш логин и пароль для входа на сайт.
Если вы еще не получили логин и пароль,то вам необходимо получить их нажав “Самостоятельная регистрация пользователей по пинкоду ”. Вводим и нажимаем “Войти”:
 Мы попадаем в раздел “Сводная информация”:
Мы попадаем в раздел “Сводная информация”:

Листаем ниже, находим раздел “Технологическая платформа 8.2” и нажимаем на него:

Здесь мы видим последние выпущенные релизы. Нас интересует самая последняя версия платформы. Она находится в самом верху списка:

В данном случае нажимаем “8.2.16.352”:
Здесь выбираем пункт “Технологическая платформа 1С:Предприятия для Windows”:

Нажимаем “Скачать дистрибутив”:

После скачивания у нас имеется заархивированный файл с дистрибутивом платформы (*.rar):

Распаковываем его любым имеющимся у вас архиватором:

После распаковки архива, заходим в папку и запускаем setup.exe:

Появляется окно установки. Процесс установки аналогичен процессу установки с диска ИТС описанному выше.
Смотрите также трехминутное видео по установке 1С: