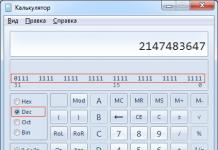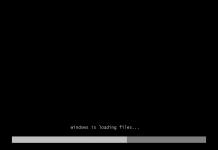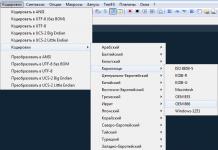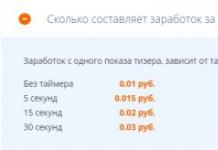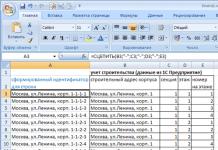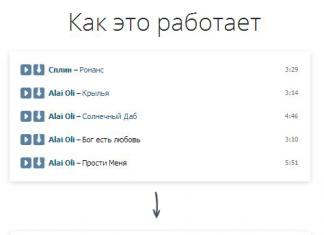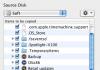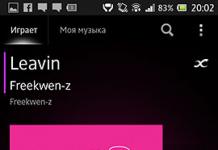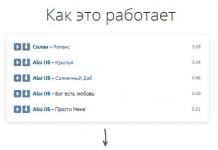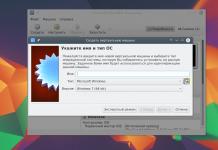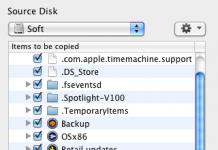Здравствуйте, уважаемые читатели. Я как-то писал о том, как и в этом нет ничего сложного. Но поставить пароль на папку в Windows 7 стандартными средствами не получится. В системе не предусмотрена такая возможность. Это, пожалуй, одно из самых больших упущений разработчиков ОС Windows 7. К примеру, легко. Но эта не та задача, которую нельзя решить, выходы есть и мы поговорим о двух способах решения этого вопроса. Первых способ немного хитрый, но требует определенных знаний, хотя и не особо сложный. Зато при его использовании можно защитить папки от простых пользователей. не каждый сможет в этом разобраться. Второй способ — с использованием стороннего софта, то бишь программ, которых много. Начнем с первого и будем ставить пароль на папку в Windows 7 без программ .
Ставим пароль на папку в Windows 7 без программ
Нам нужно создать bat-файл, так называемый «батник» и для этого я рекомендую использовать . Можно конечно создать его и в стандартном блокноте Windows, но будет . Все будет работать, но вместо нормального текста будут крокозябры. Итак, открываем Notepad++, создаем новый документ Ctrl + N , выставляем кодировку OEM 866.

И вносим в него этот код: (Смотрите видео чуть ниже)
| 1 2 3 4 5 6 7 8 9 10 11 12 13 14 15 16 17 18 19 20 21 22 23 24 25 26 27 28 29 30 31 32 33 34 35 | cls @ ECHO OFF title Папка под паролем if EXIST "Locker" goto UNLOCK if NOT EXIST Private goto MDLOCKER:CONFIRM echo Вы собираетесь заблокировать папку?(Y/N) set /p "cho=: " if % cho % ==Y goto LOCK if % cho % ==y goto LOCK if % cho % ==n goto END if % cho % ==N goto END echo Неправильный выбор. goto CONFIRM:LOCK ren Private "Locker" attrib +h +s "Locker" echo Папка заблокирована goto End:UNLOCK echo Введите пароль, чтобы разблокировать папку: set /p "pass=: " if NOT % pass % == введите пароль goto FAIL attrib -h -s "Locker" ren "Locker" Private echo Папка успешно разблокирована! goto End:FAIL echo Неправильный пароль goto end:MDLOCKER md Private echo Секретная папка создана goto End:End |
cls @ECHO OFF title Папка под паролем if EXIST "Locker" goto UNLOCK if NOT EXIST Private goto MDLOCKER:CONFIRM echo Вы собираетесь заблокировать папку?(Y/N) set/p "cho=: " if %cho%==Y goto LOCK if %cho%==y goto LOCK if %cho%==n goto END if %cho%==N goto END echo Неправильный выбор. goto CONFIRM:LOCK ren Private "Locker" attrib +h +s "Locker" echo Папка заблокирована goto End:UNLOCK echo Введите пароль, чтобы разблокировать папку: set/p "pass=: " if NOT %pass%== введите пароль goto FAIL attrib -h -s "Locker" ren "Locker" Private echo Папка успешно разблокирована! goto End:FAIL echo Неправильный пароль goto end:MDLOCKER md Private echo Секретная папка создана goto End:End
Вместо слов: «введите пароль» — устанавливаем свой пароль. Название этого файлика не имеет значения. Сохраняем его с разрешение bat. Например lock.bat вполне подойдет. Помещаем его в директорию, где будет храниться запароленная папка. К примеру на жестком диске. Двойной клик по этому «батнику» создаст в этой директории папку с названием Private, в которую и нужно будет поместить . которые нужно скрыть от посторонних глаз. После чего нужно кликнуть 2 раза по созданному файлу. Откроется окно командной строки, где нужно будет ввести латинскую «y» без кавычек и нажать Enter .

После этого папка будет скрыта о посторонних глаз, а двойной щелчок по файлу откроет окошко, где нужно будет ввести пароль. Согласитесь, не каждый юзер сможет его открыть и посмотреть пароль, а большинство вообще не поймут, что это за файл и для чего он нужен. Забыл сказать, что поставить пароль на папку можно при помощи архиватора 7-zip или WinRar, но тогда это получится, что мы ставим пароль на архиве, а не на папке.
Поставить пароль на папку в Windows 7 программой
Долго я искал подходящую программу для этого случая и никак не мог найти нормальную. Единственное, что мне понравилось, это программа Anvide Lock Folder . Совсем маленькая программа на русском языке и к тому же не требующая установки и совершенно бесплатна, способна поставить пароль на папку в системе Windows. И это касается не только семерки. В окне программы нужно нажать на плюсик и выбрать нужную папку. Потом нажать на замок и ввести пароль. Для удобства установить подсказку к паролю. После чего папка в системе будет скрыта.

Чтобы снова ее увидеть, нужно нажать на разблокировку и ввести пароль. Как вы поняли, программа работает по тому же принципу, что и первый способ с батником. По мне, так лучше обходится без программ, но если вам нужно, то можете ее скачать. А как считаете вы? Если знаете другие способы, как поставить пароль на папку в Windows 7, то поделитесь. И нажмите на кнопки социальных сетей, вам же не трудно, правда? 😉 Если есть желание получать бонусы, подарки, тогда в команду счастливчиков.
Существует много способов защиты папки на компьютере с помощью пароля, но большинство из них требуют установки специального программного обеспечения. При этом многие из этих программ являются платными. Есть простой способ поставить пароль на папку при помощи пакетного файла. И хотя это способ не дает 100-процентной защиты, его можно использовать как один из вариантов для защиты ваших данных.
Установка пароля на папку
Для начала создадим обычную папку в любом месте с произвольным именем. Например, Личная .

Потом нужно войти в эту папку и создать в ней текстовый документ с любым именем. Это легко сделать при помощи контекстного меню.
 Открываем текстовый документ и вставляем следующий код:
Открываем текстовый документ и вставляем следующий код:
cls
@ECHO OFF
title Folder Private
if EXIST "Compconfig Locker" goto UNLOCK
if NOT EXIST Private goto MDLOCKER
:CONFIRM
echo Are you sure you want to lock the folder(Y/N)
set/p "cho=>"
if %cho%==Y goto LOCK
if %cho%==y goto LOCK
if %cho%==n goto END
if %cho%==N goto END
echo Invalid choice.
goto CONFIRM
:LOCK
ren Private "Compconfig Locker"
attrib +h +s "Compconfig Locker"
echo Folder locked
goto End
:UNLOCK
echo Enter password to unlock folder
set/p "pass=>"
if NOT %pass%== PASSWORD_GOES_HERE goto FAIL
attrib -h -s "Compconfig Locker"
ren "Compconfig Locker" Private
echo Folder Unlocked successfully
goto End
:FAIL
echo Invalid password
goto end
:MDLOCKER
md Private
echo Private created successfully
goto End
:End
Теперь находим в коде поле PASSWORD _ GOES _ HERE и заменяем его на нужный нам пароль. Сохраняем файл и переименовываем его в locker.bat.
! Если у вас в системе отключено отображение расширений файлов, то могут возникнуть трудности с изменением имени файла. Дело в том, что в файле locker.bat , locker — это название файла, а .bat — расширение. При отключенном отображении расширений файлов, вы видите только название файла и когда переименовываете текстовый файл, то присваиваете ему имя locker.bat , а расширение остается прежним — txt. Поэтому, чтобы не возникало таких проблем, перед тем как переименовывать файл нужно .

Проверка работы кода
Запускаем файл locker.bat, в результате чего должна создаться папка Private, в которую нужно поместить все ваши документы, которые вы ходите защитить. После этого запускаем пакетный файл locker.bat снова.

Теперь вам предложат заблокировать папку. Выбираем Y.

При этом ваша папка Private исчезнет.

Если запустить файл locker.bat еще раз будет выдан запрос на ввод пароля.

При вводе пароля, который вы указали в пакетном файле, отобразится папка Private и с ней снова можно работать.
Заключение
Этот способ установить пароль на папку не является самым безопасным. Дело в том, что опытный пользователь может увидеть ваши документы, если включит в системе отображение скрытых и системных файлов. Также можно узнать ваш пароль, просмотрев содержимое файла locker.bat. Преимуществом этого способа является то, что не используется какое-либо дополнительное программное обеспечение. Поэтому его можно использовать как вариант защиты своих документов от неопытных пользователей или детей.
При установке пароля часто возникают трудности, ведь с помощью инструментов windows 7 это сделать невозможно. Но есть другие способы.
Первый способ
Он заключается в использовании программы winrar или winzip (по-другому «архиватор»). С помощью них можно легко поставить пароль на необходимую информацию.
Для этого воспользуемся нажатием правой кнопки мыши и выберем «Добавить в архив» («Add to archive»).
Затем откроем вкладку «Дополнительно» и найдем «Установить пароль».

После нажатия, увидим окно с надписью «Архивация с паролем». Далее вводим в обе строки придуманный пароль.

Если вам не нужно сжимать информацию, то перейдите во вкладку «Общие», выбирая при этом метод «Без сжатия». Если требуется сжатие информации, не выполняйте никаких действий. В конце подтверждаем нажатием «ОК».

После завершения данной операции при попытке открыть архив будет запрос на пароль.

Рассмотрим другой вариант, используя программу 7-zip (это тоже своего рода «архиватор»).
Выполняем уже знакомые действия, выделяя выбранную папку и нажимая правой клавишей мыши. Находим «7-zip», затем «Добавить к архиву» («Add to archive»).

В открытом окне находим ««Шифрование», куда мы дважды вводим выбранный пароль.
Если вам не нужно сжатие, проделываем вышеописанные действия. Жмем «ОК».

После этого в данном архиве при попытке открыть файл будет запрашиваться пароль.

Второй способ
Кроме «архиваторов» в создании пароля нам могут помочь различные программы («Password Protect USB, Lock Folder, Folder Guard»).
Наиболее популярна и доступна Password Protect USB.
Открываем эту программу. Для этого нажимаем правой кнопкой мыши на папку Password Protect USB и выбираем «Запуск от имени администратора».


В предложенном списке выбираем нужную папку и выделяем ее, нажимаем «ОК».

В открытом окне дважды вводим придуманный пароль и подтверждаем его. Если вы опасаетесь, что забудете пароль, воспользуйтесь функцией «Подсказки» (подставьте галочку), она поможет вам вспомнить забытый пароль.

Теперь при попытке открыть данную папку, у вас будет запрашиваться пароль. Имейте в виду, что существует только 3 попытки ввода пароля.

Единственной проблемой становится то, что создаются такие же папки без пароля. Но, к сожалению, другие программы могут и вовсе только скрывать папку. Используя инструменты windows можно поставить пароль только путем создания нескольких учетных записей.
Чтобы дать развернутый ответ на вопрос «Как поставить пароль на папку в windows 7 предлагаем вам посмотреть видео:
Часто пользователи попадают в ситуацию, когда необходимо скрыть содержимое папки или файлика от посторонних глаз, поэтому возникает вопрос о том, как поставить пароль на папку.
К сожалению, разработчики операционной системы «Виндоус» не предусмотрели наличие такой функции, как установка пароля на отдельные пользовательские файлы и директории.
В ОС можно только настроить запрет определенным пользователям использовать или просматривать конкретный тип директорий, файлов или программ.
Установка пароля на папку необходима, если:
- вы хотите скрыть ваши файлы от несанкционированного доступа к ним другими лицами;
- хотите обезопасить свои персональные данные от незаконного копирования или распространения.
Поставить пароль на архив
С помощью данного способа можно запаролить папку с любыми типами файлов, при этом есть возможность скрыть сам факт того, что в архиве есть файлы определенного формата.
Окно введения кода будет вылетать еще до того, как откроется архив, поэтому узнать о его содержимом невозможно, если пользователь не знает комбинации. Пароль на архив без программ – самый простой способ защиты папок.
Совет! Функция установки пароля на архив не требует предварительной установки дополнительного программного обеспечения, необходимо лишь иметь предустановленные бесплатные программы WinRAR или 7-ZIP.
Чтобы добавить нужную папку в архив и запаролить ее, следуйте приведенной ниже инструкции:
- Щелкните на интересующей вас папке правой кнопкой манипулятора и добавьте ее в архив, как показано на рисунке;
- Сразу после того, как вы выбрали действие «добавить в архив», появится окно с различными настройками параметров созданного архива. Перейдите во вкладку с дополнительными параметрами и найдите кнопку для установки пароля, она показана на рисунке;
- Нажмите на кнопку, которая позволяет установить пароль.
После этого действия моментально появится небольшое окошко ввода. Новый код необходимо ввести два раза (для проверки правильного введения). Также вы можете поставить галочку возле параметра шифровки имен файлов.
Таким образом, сторонние пользователи не смогут ничего узнать о типе скрываемы файлов.
Процесс установки пароля для архива
После попытки открыть архив, видим, что сначала необходимо ввести код и только потом можно просматривать, а также редактировать его содержимое.
Данный способ установки кода является самым простым и достаточно эффективным. Однако, для его реализации понадобится наличие на компьютере одного из архиваторов.
Также, если код будет забыт или утерян, восстановить содержимое архива станет достаточно сложной задачей для пользователя. Именно поэтому следует хранить резервную копию защищаемых файлов, к примеру, на облачном хранилище.
Вышеуказанным способом можно также запаролить архив на флешке.
Использование программы PasswordProtect USB
В интернете можно найти огромное количество стороннего программного обеспечения, которое способно справиться с задачей установки кода на необходимый вам объект системы.
Большая доля таких программ, к сожалению, может навредить вашим файлам, а не защитить их от несанкционированного доступа со стороны других пользователей.
В данной статье представлены наиболее популярные и распространенные типы программного обеспечения, которые были протестированы большим количеством пользователей, поэтому эти программы не навредят вашему компьютеру и файлам, которые необходимо запаролить или скрыть.
Данная программа доступна для скачивания и установки на ПК и имеет совместимость с Windows 10.
PasswordProtect USB позволяет запаролить папки и убрать ранее установленный шифр. Приложение имеет интуитивно понятный пользовательский интерфейс, поэтому работа с данной утилитой не будет для пользователя сложной задачей.
Начать процесс установки кода можно не только с помощью главного окна программы, но и с помощью рабочего стола компьютера.
После того как вы установили данное ПО на вашу операционную систему, функция установки будет отображаться в меню каждой папки, необходимо лишь нажать на нее правой кнопкой мышки, как показано на рисунке:
- Следующим шагом необходимо ввести код в открывшемся окошке. Введите его два раза, чтобы устранить возможность ошибки.
- После установки кода на иконке папки будет отображаться знак, который свидетельствует о том, что папка защищена. При попытке открытия запароленой папки будет появляться такое диалоговое окно. Таким способом чаще всего ставят код на папки с фото.
Программное обеспечение Folder Lock
Данная программа способна защитить папку на ноутбуке или ПК. Поддерживаемые операционные системы: Виндовс 7, Виндовс 8, Виндовс 10. Утилита шифрует непосредственно саму папку, без архива.
Поставить код можно на папку с абсолютно любым содержимым: с файлами, с фотографиями и документами.
Чтобы установить его на папку с помощью этой программы, следуйте инструкции:
- Скачайте и установите Folder Lock;
- Введите в текстовом поле пароль, который и будет паролем папки;
- Нажмите ОК;
- Перетащите нужную папку на главное окно программы или воспользуйтесь значком «добавить»;
- после того, как папка была добавлена она моментально становиться заблокирована и открыть ее сможет только человек, знающий пароль.
Поставить пароль на сетевую папку
Также можно запаролить сетевую папку. Для этого также можно скачать отдельные программы, например:
Также можно воспользоваться программой Folder Guard (
Всем привет. Часто есть необходимость ограничить доступ к некой важной информации. Не будем вдаваться в причины этого, нам это не нужно, нам нужно простое решение, так что сегодня разберем как поставить пароль на папку. В Windows 7 в стандартных возможностях данной опции не предусмотрено, точнее есть, но там не совсем парольная защита, там главная суть, в том, что нужно иметь несколько учетных записей, где в каждой записи можно ограничивать доступ к определенным папкам.
Но мы, пожалуй, обратимся к стороннему софту, благо таких приложений хватает.
Итак, первая программа для запароливания папок — Wise Folder Hider Free . Скачать можно на . Но тут один нюанс, в бесплатной версии вы сможете только скрыть свои файлы/каталоги, зашифровать их есть возможность только в платной версии, которая стоит 20$. Но, в принципе, free версии, большинству пользователей хватит за глаза. Это не обычное скрытие файлов, как через проводник виндовс (рассмотрим этот способ в конце статьи). А все таки через пароль, тоесть без ввода пароля, вы эту папку не увидите, хотя нет, увидите… Через Тотал коммандер, я, все же скрытые прогой Wise Folder Hider вижу — но войти в неё не могу. Даже если войти получится, через какой-то , то каталог будет пустой.
Как пользоваться Wise Folder Hider Free
Скачиваете, устанавливаете, всё как обычно. Далее, при первом запуске Wise Folder Hider будет предложено ввести мастер пароль, вводите пароль два раза и нажимаете «ОК»:
Для начала давайте пробежимся по настройкам.
При каждом запуске программы, вам нужно будет ввести пароль:

вводите его, и в главном окне увидите все свои скрытые папки/файлы:

Да, я переключил на английский язык, так как с русским — беда, кракозяблы почему-то. Ну то не проблема, тут все понятно. Чтобы сменить язык, нажимаете на горизонтальные полоски со стрелочкой (1), выбираете пункт «Язык/Languages» -> и выбираете нужный язык:

Чтобы закрыть доступ к своей важной информации, можно прямо из проводника выбрать нужный каталог или файл и выбрать «Скрыть папку с Wise Folder Hider»:

Она станет не видимой. Чтобы до неё добраться нужно запустить Wise Folder и два раза кликнуть мышкой на нужном каталоге, либо нажать «Open» и запрашиваемый файл или папка откроется:

При этом в строке Status вы увидите надпись, красным, Visible , тоесть доступ открыт:

который будет открыт пока запущена программа. При её закрытии доступ ко всем запароленным каталогам будет закрыт.
Скрыть свои секретные материалы можно и из самой программы. Для этого выбираете внизу главного окна соответствующий пункт:

Wise Folder Hider также позволяет установить пароль на папку/файл. Установить просто, в поле «Operation» напротив нужных данных, для которых вы хотите установить пароль, нажмите на маленький треугольничек (возле Open) и выберите Set Password, вводите пароль два раза и всё.

Но работает это все только через окно программы, тоесть при попытке открыть нужный каталог, дополнительно появится еще окно ввода пароля, вообщем это некая дополнительная защита.
Еще одна программа для установки пароля на папку — Flash Crypt
Flash Crypt — это полноценная, причем бесплатная программа для установки пароля на папку .
(1,2 MiB, 137 загрузок)
Устанавливаете как обычно. Можно даже посмотреть подробную инструкцию как работать с программой, которая будет запущена при первом запуске.
Как пользоваться Flash Crypt?
Все очень просто. В контекстное меню встраивается пункт, для быстрой установки пароля. Всё что вам нужно на нужной папке/файле кликнуть правой и выбрать пункт Protect with FlashCrypt:

установить желаемый пароль, а также выбрать дополнительные опции, при желании:

По опциям:
- Enable file compression — включить сжатие файлов — тоесть, если включать эту опцию для шифрования больших файлов, то это будет длиться очень и очень долго. Тут уж вам решать как быть и выбирать между усиленной защитой или скоростью работы.
- Do not delete original files — Не удалять исходные файлы
- Enable password recovery facility — Включить средство восстановления пароля
Из главных особенностей Flash Crypt — приложение шифрует с 256-бит AES алгоритмом, тоесть очень хорошая защита в итоге получается. Но, в свою очередь, из-за шифрования — процесс шифрования, в частности, для больших объемов данных, может очень сильно затянуться.
Суть процесса в том, что Flash Crypt шифрует данные, а оригинальные данные удаляет, если не отмечен флажок — Do not delete original files.
Вот как выглядит иконка зашифрованных флешкриптом данных —
Чтобы получить доступ к зашифрованной информации, выбираете её -> вводите пароль

и вы на засекреченной территории.
Конечно же есть еще огромное множество других аналогичных программ. Приведу некоторые из них:
- DiskCryptor - программа, к слову, бесплатная, для шифрования разделов дисков, в том числе и системного.
- Crypt4Free - надежно шифрует данные, используя алгоритмы — Blowfish и DESX. Есть функция полного удаления данных, чтобы никто не смог их восстановить.
- LocK-A-FoLdeR — также достаточно надежное средство для защиты важной инфы.
- Quick Crypt - используется алгоритм AES с 256-битным ключом, тоесть высокая надежность шифрования.
- Folder Lock Lite
- Tantal
- Anvide Lock Folder
- Hide Folders
- Folder Protector
Есть приложения, которые только скрывают данные, но не шифруют доступ к ним, вроде той же бесплатной версии Wise Folder Hider или Hide Folders. Но скрыть файлы/папки можно также и без сторонних программ , просто в свойствах нужно поставить «Скрытый» и всё, файл/папки не будут видны. Очень сомнительный способ конечно, но, как вариант, может кому-то понравится.

чтобы увидеть их обратно, можно либо через тотал коммандер, например, (люблю я им пользоваться) отметить отображать скрытые файлы — заходим в «Конфигурация» -> «Настройка…»:


и скрытые данные будут показаны с восклицательным знаком, вот так:

При таком способе, способ отображения в обычном проводнике виндовс не изменится, тоесть незнающие люди не увидят ваши скрытые данные.
Можно сделать видимые эти файлы и в обычном Windows проводнике. Для этого зайдите в Панель управления -> Параметры папок:

Переходите на вкладку «Вид» опускаетесь в самый низ и там отмечаете пункт «Показывать скрытые файлы, папки и диски»:

Как это можно использовать?
Скрыли вы свои папки от посторонних глаз, когда они вам станут нужны, включаете отображение этих самых тайных данных и по завершению работы, ставите всё как было, тоесть выбираете «Не показывать скрытые…»