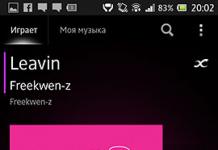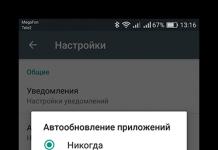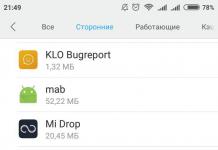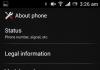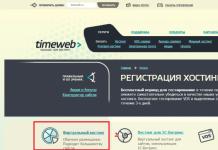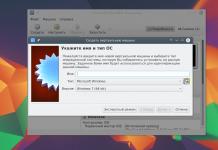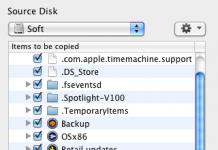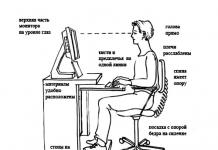Покупка нового Mac — это праздник! Но сразу после торжественной распаковки праздник слегка омрачается невозможность сразу же полноценно работать на новой машине — нужно переносить данные. Сделать это можно, как минимум, двумя способами.
Быстро, но…
1. Перенос всех данных с одной машины на другую с помощью встроенной в OS X утилиты Ассистент миграции — самый простой способ. Для этого нужно подключить оба Mac в одну WiFi сеть или через Ethernet. Ненужные файлы и папки можно исключить из процесса. Такой же результат будет, если на старом компьютере сделать резервную копию системы с помощью утилиты Time Maсhine и «накатить» бекап на чистую OS X нового Mac с помощью того же Ассистента миграции.
Преимущество такого способа переноса данных в его простоте — пользователю нужно сделать всего пару кликов, остальное за него выполнит OS X. Но если вы не хотите отправлять на чистую систему весь хлам, который собрался за годы использования старого Mac, лучше выборочно перенести нужны настройки, файлы и программы вручную.
Как вручную перенести настройки и файлы с одного Mac на другой
iTunes
Итак, давайте перенесем медиатеку iTunes. Куда же мы без музыки?
Вся информация из iTunes хранится в папке /Users/User_name/Music/iTunes (тут и далее User_name нужно заменить на имя вашего пользователя). Здесь находится музыка, купленная или перенесенная в iTunes (если включена опция копировать музыку в iTunes Media при добавлении в медиатеку) и приложения из App Store для iPhone и iPad. Скопируйте все содержимое папки либо выберите только нужно и перенесите его в тоже место на новом Mac.
Совет: пройдитесь критическим взглядом по содержимому папки Mobile Applications , в которой лежат программы и игры для iPhone и iPad. Очень вероятно, что какая-то часть из них вами давно не используется — смело удаляйте до переноса.
Lightroom
Если вы фотограф или просто любитель и пользуетесь программой для пакетной обработки снимков Lightroom, есть важные пользовательские данныые, которые необходимо перенести. К нему можно отнести каталог фотографий (хранит информацию о библиотеке фотографий, параметрам обработки снимков и тд.), пресеты (набор предустановок обработки снимков) и вотермарки.
Берем их тут и переносим с заменой в такие же папки на новом Mac (предварительно, конечно же, нужно установить Lightroom на новой системе).
Каталог: /Users/User_name/Pictures/Lightroom/Lightroom 5 Catalog.lrcat
Пресеты: /Users/User_name/Library/Application Support/Adobe/Lightroom/Develop Presets
Вотермарки: /Users/User_name/Libr/ary/Application Support/Adobe/Lightroom/Watermarks
Skype
Настройки и история переписки находятся в папке:
/Users/User_name/Library/Application Support/Skype/Nickname
Комируем, переносим с перезаписью на новый мак.
Adium
Кто-то еще пользуется старичком Adium? Я — да 🙂
/Users/User_name/Library/Application Support/Adium/Adium 2.0/Users/Default
У меня 14 рабочих почтовых ящиков. Везде все нужно и важное, на старом Mac почта занимала более 60 Гб. Методом тыка определил, что необходимости копировать всех файлов почтовых ящиков нет, достаточно перенесети одну папку, которая хранит информацию про ваши почтовые аккаунты. А именно:
/Users/User_name/Library/Mail/V2/MailData
На новом Mac после перезаписи папки открываете программу Mail и ждете какое-то время пока загрузятся все старые письма. Желательно находиться в шустрой WiFi сети. После такой операци папка /Users/User_name/Library/Mail/ стала весить в 2-2.5 раза меньше. Профит!
FileZilla
FileZilla — это годный и к тому же бесплатный FTP-менеджер. Перенести нужно настпройки программы и данные FTP ваших сайтов. Заходим в программу Filezilla, в меню жмем на File — Export и сохраняем настройки в файл FileZilla.xml.
На новеньком маке делаем операцию импорта: File — Import и указываем путь к файлу FileZilla.xml.
Не забудьте!
Календари, Заметки, Напоминания, Контакты, закладки и настройки Safari — все эти данные синхронизируются и хранятся в вашем iCloud. Он же у вас включен, правда? 🙂
Есть и третий способ
Можно принести свой Mac в и поручить все эти операции нашим специалистам. Цените свое время и пользуйтесь только лучшими продуктами!
Если у вас есть вопросы или хотите знать, как перенести данные программ, которых нет в данной статье — пишите в комментариях.
Когда дело доходит до апгрейда MacBook, iMac или Mac Mini становится полезной статья . Новая установка ОС обычно связана с долгой настройкой под себя и установкой дополнительных программ. В таких случаях лучше всего воспользоваться копированием раздела диска, перенести OS X с HDD на SSD. Рекомендуем использовать для копирования разделов дисков под Mac OS X программы Carbon Copy Cloner. Программа Carbon Cope Cloner устроена очень просто и понятно. Слева – диск-источник, справа – диск-цель, внизу – кнопочка Clone, которая и запустит процесс переноса информации.
В левом списке Source Disk отображены все смонтированные в системе диски: HDD, SSD, CD/DVD и флешки. Тут же будут подключённые образы диска в формате DMG.

Образы диска можно выбрать в списке пункта Restore from disk image … и отыскать на диске соответствующий файл. Ещё интереснее пункт Remote Macintosh – он позволит вам скопировать раздел Мака, подключённого по локальной сети. Для этого нужно знать его сетевое имя или IP-адрес. Практически такие же возможности предлагает правый список: можно создать из источника образ диска, восстановить содержимое источника на уже имеющийся образ или на диск Mac в сети.

Зеленый кружок означает, что целевой диск сохранит все загрузочные свойства своего источника. Еще важнее галочка Delete items that don’t exist on the source , от которой зависит поведение Carbon Copy Cloner в отношении уже имеющихся на целевом диске файлов. Если она поставлена, то будет произведено форматирование целевого раздела и посекторное полное копирование информации. В противном случае дело ограничится дописыванием файлов с источника.
В выпадающем списке над этой галочкой всего 2 опции: Backup everything – копируется всё содержимое диска-источника. Incremental backup of selected items – в этом случае левая часть окна превратится в подобие Finder, а слева от каждой папки и каждого файла вы увидите галочки, которые позволят вам пометить только те объекты, которые нужно скопировать. Останется нажать кнопку Clone, ввести пароль и ждать, пока завершится копирование раздела диска OS X и проверка целостности данных.
Смена рабочего или домашнего компьютера – неизбежный процесс, который происходит раз в несколько лет.
Разработчики из Apple сделали все возможное, чтобы перенос данных при этом был максимально быстрым и удобным.
Вот несколько простых шагов, которые нужно сделать для переноса данных со старого Mac на новый.
Какие требования
Для того, чтобы успешно перенести данные с одного Mac на другой, нужно:
1. Компьютеры должны работать под управлением OS X Snow Leopard 10.6.8 или более новой версией системы.
2. Компьютеру, с которого осуществляется перенос, должно быть присвоено имя (Системные настройки – Общий доступ – Имя компьютера ).
3. Оба компьютера должны быть подключены к сети и источнику питания.
Как перенести данные

1. Если на обоих Mac установлена система OS X El Capitan или новее, достаточно будет подключить оба устройства к одной Wi-Fi сети.
В противном случае старый Mac нужно соединить с новым через FireWire, Thunderbolt или USB Type-C. Возможен перенос данных с использованием режима внешнего жесткого диска .
2. Далее на новом компьютере следует запустить утилиту Ассистентом миграции и выбрать пункт . Утилита является предустановленной и есть в каждом Mac из коробки.
3. На старом Mac аналогично запускаем утилиту Ассистентом миграции и выбираем пункт На другой Mac .
Если старый Mac подключен в режиме внешнего диска на нем ничего делать не нужно, Ассистент миграции на новом компьютере самостоятельно распознает подключенный загрузочный диск и предложит перенести данные с него.
Остается дождаться окончания процесса.
Как перенести данные через Time Machine

Когда нет возможности напрямую подключить старый Mac к новому или он продается перед покупкой второго девайса, можно воспользоваться утилитой резервного копирования для переноса данных.
1. На старом Mac следует создать резервную копию в ручном или автоматическом режиме. Копия может храниться на сетевом диске или съемном накопителе.
2. На новом Mac следует запустить утилиту Ассистент миграции и выбрать пункт С компьютера Mac, из резервной копии Time Machine или с загрузочного диска .

3. На следующем шаге следует выбрать копию из Time Machine и отметить нужные для переноса данные. Можно скопировать документы, приложения, данные учетной записи и настройки. Утилита позволяет не копировать любой из видов данных.
Если на новом Mac уже есть учетная запись с аналогичным именем система попросит переименовать её или заменить, записав данные со старого компьютера поверх данных на новом.
После окончания процедуры переноса получите привычную рабочую среду со всеми параметрами, настройками и программами.
Справедливые, не завышенные и не заниженные. На сайте Сервиса должны быть цены. Обязательно! без "звездочек", понятно и подробно, где это технически возможно - максимально точные, итоговые.
При наличии запчастей до 85% процентов сложных ремонтов можно завершить за 1-2 дня. На модульный ремонт нужно намного меньше времени. На сайте указана примерная продолжительность любого ремонта.
Гарантия и ответственность
Гарантию должны давать на любой ремонт. На сайте и в документах все описано. Гарантия это уверенность в своих силах и уважение к вам. Гарантия в 3-6 месяцев - это хорошо и достаточно. Она нужна для проверки качества и скрытых дефектов, которые нельзя обнаружить сразу. Видите честные и реальные сроки (не 3 года), вы можете быть уверены, что вам помогут.
Половина успеха в ремонте Apple - это качество и надежность запчастей, поэтому хороший сервис работает с поставщиками на прямую, всегда есть несколько надежных каналов и свой склад с проверенными запчастями актуальных моделей, чтобы вам не пришлось тратить лишнее время.
Бесплатная диагностика
Это очень важно и уже стало правилом хорошего тона для сервисного центра. Диагностика - самая сложная и важная часть ремонта, но вы не должны платить за нее ни копейки, даже если вы не ремонтируете устройство по ее итогам.
Ремонт в сервисе и доставка
Хороший сервис ценит ваше время, поэтому предлагает бесплатную доставку. И по этой же причине ремонт выполняется только в мастерской сервисного центра: правильно и по технологии можно сделать только на подготовленном месте.
Удобный график
Если Сервис работает для вас, а не для себя, то он открыт всегда! абсолютно. График должен быть удобным, чтобы успеть до и после работы. Хороший сервис работает и в выходные, и в праздники. Мы ждем вас и работаем над вашими устройствами каждый день: 9:00 - 21:00
Репутация профессионалов складывается из нескольких пунктов
Возраст и опыт компании
Надежный и опытный сервис знают давно.
Если компания на рынке уже много лет, и она успела зарекомендовать себя как эксперта, к ней обращаются, о ней пишут, ее рекомендуют. Мы знаем о чем говорим, так как 98% поступающих устройств в СЦ восстанавливется.
Нам доверяют и передают сложные случаи другие сервисные центры.
Сколько мастеров по направлениям
Если вас всегда ждет несколько инженеров по каждому виду техники, можете быть уверены:
1. очереди не будет (или она будет минимальной) - вашим устройством займутся сразу.
2. вы отдаете в ремонт Macbook эксперту именно в области ремонтов Mac. Он знает все секреты этих устройств
Техническая грамотность
Если вы задаете вопрос, специалист должен на него ответить максимально точно.
Чтобы вы представляли, что именно вам нужно.
Проблему постараются решить. В большинстве случаев по описанию можно понять, что случилось и как устранить неисправность.