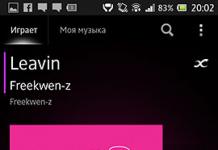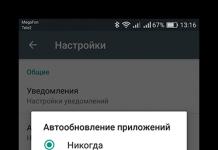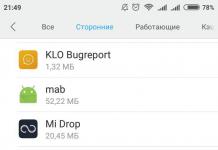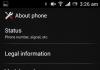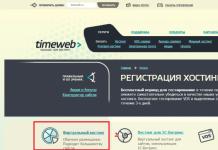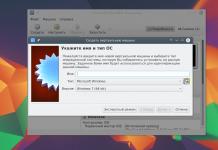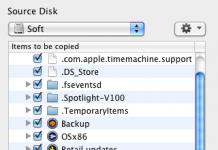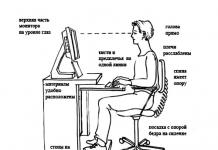Подключение Xiaomi Redmi 4X к компьютеру позволяет существенно упростить работу с гаджетом и расширить его функционал. Коннект помогает осуществлять ряд манипуляций, в числе которых:
- передача данных (музыка, фото, документы);
- использование смартфона в качестве накопителя;
- обновление прошивки или установка кастомных сборок;
- отладка, получение Root и системные изменения.
Зачастую подключение происходит без каких-либо проблем, но бывают случаи, когда компьютер не распознает девайс. Мы рассмотрим популярные способы подсоединения аппарата к ПК, а также разберем проблемы, которые могут возникнуть, и варианты их решения.
Как подключить к компьютеру?
Практически всегда коннект следует осуществлять через USB-кабель. Данный способ обеспечит полноценный доступ к файловой системе и возможности модифицировать прошивку.
Windows XP, более новые сборки запрограммированы автоматически подбирать драйверы для Xiaomi MI4 и других моделей, поэтому вам, скорее всего, даже ничего не придется предпринимать.
Единственное, что следует сделать, так это провернуть следующие простые действия.
- Подсоединить шнур в гнездо Xiaomi Redmi Note 4, а второй конец вставить в USB-разъем в ПК.
- Во всплывающем окне на рабочем столе компьютера выбрать то, что нужно сделать с подключенным устройством.
Это и все, что требуется подавляющему большинству пользователей, но иногда в процессе возникают неполадки или при подключении только зарядка идет, а файлы передавать не получается. Обычно это происходит на девайсах, где нет глобальной прошивки, поэтому они работают под управлением локализированных сборок MIUI или кастомных систем на базе Android.
Проблемы при подключении телефона к компьютеру и их решения
Разберем, что нужно делать, если ПК не видит смартфон Xiaomi. Сразу определить проблему редко представляется возможным, так как есть десятки вариантов. Отдельные решения сбоев актуальные, например, для MI5S, не дадут результата, если сделать то же самое для другого девайса. Поэтому понять проблему смогут лишь те, кто неплохо разбирается в своем телефоне. Тем не менее, выделим самые распространенные, которые встречаются на всех гаджетах.
Проблема 1. Неоригинальный кабель
Есть небольшая вероятность, что попытка осуществить соединение по USB, который не является оригинальным, приведет к тому, что ваш Redmi 4A не будет обнаружен Windows.
Решение. Следует убедиться, что кабель оригинальный. Если нет, то постараться отыскать точно такой же в интернет-магазине, у ритейлеров в своем городе или заказать из Китая.
Проблема 2. Драйверы
Отсутствие комплекта драйверов в Windows по тем или иным причинам приведет к невозможности подключения к компьютеру смартфона.
Решение. Нужно узнать, поддерживает ли ваша операционная система автоматическую загрузку драйверов, проверить их наличие и версию, уточнить, когда они обновлялись и обновлялись ли вообще. Важно после подсоединения кабеля к компьютеру и смартфону понаблюдать за уведомлениями системы Windows. Она обычно сообщает, что идет процесс подбора драйверов, а в конце говорит, успешно они установлены или нет.
Если же инсталляция прошла со сбоями, то скачать их можно вручную. В темах почти всех телефонов Xiaomi (таких, как Redmi Note 4X или флагманского MI6) на форумах есть ветки, где можно загрузить свежие драйвера. После того, как они скачаются, нужно сделать следующее:
- распаковать их (если это зашифрованный архив);
- установить его в отдельную папку;
- вставить шнур в телефон и ПК, нажать «Мой компьютер» правой клавишей мыши, перейти во вкладку «Диспетчер устройств», там отобразится новое подключенное устройство, коим является телефон;
- нажать правой клавишей по нему и выбрать «Драйвер», теперь «Обновить», после этого указать папку, в которую установили драйверы.
Инструкция помогает, но помните, что гаджеты уникальны, и подходы к MI A1 могут отличаться от тех, что актуальны для того же Xiaomi Redmi 3 Pro. Если не сработает, обратитесь в тему вашего аппарата на форумах, почитайте инструкции и советы. Почти 100% вероятность, что там будет подсказка.
Причина 3. Неправильный метод подключения
Обычно такое не происходит, но всякие случаи бывают.
Решение. Еще раз убедитесь, что кабель сидит прочно в гнезде, а USB-порт в ПК рабочий.
Причина 4. Ошибки в прошивке
В кастомных, а иногда и официальных прошивках происходят сбои. Решить такую проблему трудно, зачастую это делается радикальным методом.
Решение. Нужно сделать сброс до заводских настроек или сменить прошивку, если первый вариант не помог.
Делать это стоит в самом крайнем случае, когда вы уже попробовали сделать все, что написано в статье, а также изучили тему на форумах. Перепрошивка Xiaomi MI5 и Xiaomi Redmi 3S будет отличаться, поэтому ищите отдельную подробную инструкцию. Помните, что обязательно нужно делать бэкап.
Более удачным вариантом будет задать вопрос знающим людям или отнести свой Xiaomi Mi Max либо же Xiaomi Redmi Note 3 или другой смартфон в сервис. Ведь нет 100% гарантии, что перепрошивка поможет все исправить, а неопытный пользователь может натворить таких дел, что проблемы с подключением к ПК покажутся пустяком.
Другие способы решения проблем
Обязательно попробуйте и эти советы, если другие не помогли, они помогут избежать прошивки.
Подключение в режиме активной камеры
Если аппарат не распознается как файловый накопитель, то следует попробовать включить камеру, это может помочь обойти проблему. Для этого файлы, которые нужно сбросить, следует перенести в галерею смартфона, которая будет доступна, а затем переместить в нужный каталог на аппарате. По аналогии сбрасывайте документы, допустим, со смартфона Redmi Note 3 Pro сначала в галерею, а потом на ПК.
Активация «Отладки по USB»
Часто это помогает исключить трудности с подключением, активировать отладку можно через режим разработчика. Включить его не трудно, нужно в пункте настроек «О телефоне» 7-10 раз кликнуть по версии MIUI (если у вас кастом на Android, то в этом же пункте столько же раз тапните по «Номер сборки»).
- В MIUI перейдите в «Настройки» → «Дополнительно» → «Для разработчиков». Найдите там «Отладка по USB» и активируйте ее.
- В Android перейдите в «Настройки» → «Для разработчиков» и включите «Отладка по USB».
Подключите телефон к компьютеру и наблюдайте, появится ли выбор метода подключения в шторке, если да, то кликайте на MTP или «Передача файлов». Если отсутствует выбор, и аппарат все еще не виден для ПК, значит «Отладка по USB» не помогла.
Использование терминала
Метод сложный, он для опытных пользователей или для тех, кто не боится сидеть и разбираться в своем смартфоне. Он подойдет для любой модели, даже если вы столкнулись с тем, что старенький MI2S не подключится к компьютеру никак, способ наверняка поможет.
Вам нужно:
- скачать Android terminal emulator в Google Play (для работы нужно права Root);
- прописать строку «SU», подтвердить действие, потом ввести «setprop persist.sys.usb.config mass_storage,adb» и нажать «Enter»;
- перезапустить телефон, прописав в терминале «reboot»;
- скачать QCustomShortcut (приложение дает возможность получить доступ к регулировке подключений, но его нет в Google Play, поэтому загружайте из интернета);
- в поле «Package» написать «com.android.settings», а блок «Class» заполнить текстом «com.android.settings.UsbSettings»;
- тапните по «Create Shortcut», и на этом дело закончено.
Теперь, когда вы зайдете через ярлык, то сразу попадете в меню выбора настроек соединения.
Если не помогает никакая из перечисленных рекомендаций, то следует подумать о том, чтобы сдать телефон в ремонт или переустановить операционную систему.
В последнее время участились жалобы от владельцев телефонов и планшетов Xiaomi на то, что установленная на ПК Mi PC Suite не видит телефон ни при каких условиях, выдавая сообщение “Connect your device via USB”. Ошибке подключения подвержены практически все популярные устройства линейки – Redmi Note 4 Pro, Mi5, Mi6, Mi Max и т.д. Давайте вместе попробуем разобраться с проблемой и найти решение.
В чем суть проблем?
На самом деле список причин огромен и разнообразен. Вот наиболее частые случаи:
- несовместимость программы и версии Андроид прошивки на телефоне;
- повреждения кабеля или повреждения порта USB;
- вирусы;
- блокировка фаерволом, антивирусом или брандмауэром;
- использование устаревших драйверов.
Чтобы докопаться до сути проблемы, придется испробовать все доступные способы решения проблемы. Но, увы, есть вероятность, что девайс так и не будет опознан вашим ПК. Давайте приступим.
Возможные решения
Для начала нужно убедиться в целостности шнура подключения. Если есть возможность, то желательно использовать оригинальный кабель , ведь использование купленного в магазине “китайского” шнура может привести к подобной проблеме. Заодно проверяем работу USB интерфейса . Попробуйте подключить аппарат во все доступные порты. При наличии второго ноутбука или ПК, пробуем сделать то же самое на нем. Не стоит исключать повреждения интерфейса в самом телефоне, но этого никак не проверить без специальных навыков – исключение, если у вас еще один такой же девайс.

Настраиваем подключение
Иногда бывает так, что отключен Режим отладки . Для этого заходим в “Настройки” девайса – “Об устройстве” – ищем пункт с описанием версии MIUI и кликаем по нему более 5-10 раз, всплывет меню «Для разработчиков» , и здесь активируем “Отладку по USB” . Обратите внимание, что при подключении может открыться меню выбора типа подключения. Нас интересует формат MTP .

Если телефон не обнаруживается, а зарядка идет, то сдвиньте окно блокировки, и посмотрите, нет ли на экране надписи «Настроить» . Выполнять процедуру нужно будет при каждом подключении. Вполне вероятно, что такая проблема исправиться при последующих обновлениях прошивки. Если не все понятно, тогда вот видео-инструкция.
Китайская версия Mi PC Suite – зачем её скачивать
Сейчас нам нужно установить, какая версия прошивки установлена на девайс. Проблема в том, что Mi PC Suite не работает с Android Marshmallow и выше. Если у вас данная версия Андроида или выше, то помочь сможет только китайская версия MiPS, которая также открывает и другие возможности. В отличии от адаптивной версии, в некоторых случаях с ее помощью все же удастся установить соединение, если ПК не видит телефон.
Если у вас Андроид ниже Marshmallow, то вполне вероятно, что проблема решится с помощью обновления софта. Чтобы сделать это нужно.

В некоторых случаях лучше открыть программу и подождать несколько минут, а уже после подключить гаджет.
Обновление версии MIUI – “You need to update your device”
Иногда при попытке соединения появляется сообщение с просьбой обновить прошивку MIUI до последней версии – “You need to update your device to use Mi PC Suite” . Происходит это даже с аппаратами, на которых последняя версия прошивки. Как и ранее решить проблему поможет китайская версия ПО.

Альтернатива –WiFi
Управлять и передавать файлы возможно и без помощи шнура. Многие пользователи забывают о технологии Wi-Fi и ее возможностях. С ее помощью абсолютно реально настроить беспроводное подключение. Оптимальный вариант – скачать файловый менеджер , работающий с ftp. Пользоваться этой функцией намного удобнее. К тому же, это один из немногих вариантов произвести обмен данными, когда другие типы соединения недоступны.
На форумах посвященных гаджетам знаменитого китайского бренда Xiaomi можно найти массу жалоб пользователей на то, что компьютер не видит смартфон. В данном материале мы расскажем вам о том, почему это происходит и как подключить Redmi Note 4 к компьютеру , чтобы синхронизация прошла успешно.
Синдром «невидимки» излечим
Причин для того, что ПК не видит девайс, может быть несколько и «разница в характерах» здесь не причём. Скорее всего, на одном из устройств имеются проблемы с драйверами. В таком случае, достаточно переустановить «дрова».
Из-за отсутствия на компьютере нужных драйверов телефон сможет только заряжаться от ПК, но в качестве носителя информации комп его идентифицировать не будет. Скачав и установив оригинальные «дрова», вы легко решите эту проблему.
Проблема может быть связана с data-кабелем, который применяется для синхронизации. Во избежание возникновения проблем следует пользоваться только оригинальным USB-кабелем. Если вы собираетесь использовать не штатный кабель с коробки смартфона, а изготовленный другим производителем шнур, то периодических сбоев в работе вам не избежать.
Ручное подключение
Если вы выполнили всё выше изложенное, а устройство всё равно не может подключиться к ПК, то придётся осуществить некоторые процедуры вручную. Расположенный в меню пункт под названием «Подключение USB к ПК» содержит подраздел «Медиаустройство» - поставьте там птичку. Потом кликните «присоединить в качестве накопителя», если это будет надо. В возникшем окошке кликните на «ОК».

Чтобы Xiaomi Redmi Note 4 подключить к компьютеру проследуйте по следующей цепочке: «Настройки → Дополнительные → Для разработчиков → по USB отладка → активировать». В некоторых случаях из-за антивируса может пропадать пункт «Для разработчиков», тогда для решения проблемы вам надо будет немного попотеть.
Простейший способ решения подобной проблемы - восстановить оригинальные заводские настройки гаджета. Во время данной процедуры все содержащиеся на телефоне данные будут стёрты. Поэтому перед тем, как восстанавливать заводские настройки обязательно скопируйте на ПК либо карту памяти всю важную информацию.
Подключение с помощью Аndroid Тerminal Еmulator
Подключить смартфон к ПК можно и при помощи специального приложения Аndroid Тerminal Еmulator . С помощью этой программы вы без труда сможете синхронизировать устройства. Только не забывайте о безопасности - скачивайте приложение только на официальном ресурсе разработчика, а не на сторонних сайтах, где можно легко подхватить какой-нибудь опасный вирус. А от всевозможных внешних повреждений защитит ваш Redmi Note 4 чехол ..
Довольно часто у большинства пользователей возникает необходимость перенести важную информацию с телефона на персональный компьютер или наоборот. Процедура на первый взгляд простая, но у многих людей все же появляется вопрос, как подключить смартфон Xiaomi к компьютеру через USB без малейших неполадок и что для этого понадобится.
Популярные причины почему компьютер не видит подключенный телефон
Начнем с базового: например, вы хорошо знаете все этапы подключения, но компьютер просто не распознает устройство . Причин может быть несколько:
- Отсутствие нужного драйверов на ПК;
- Кабель плохого качества, загрязненный, с переломом;
- Неполадки в операционной системе (вирус или простой сбой);
- Забиты разъемы на системном блоке, имеется ввиду, что в них что-то попало (или просто не рабочие).
Первое и самое элементарное – проверьте, не попали ли крошки, грязь, пыль в разъемы. Очень часто там скапливаются инородные тела, и из-за этого не происходит электрический контакт. Аккуратно все вычистите деревянной зубочисткой, а в дальнейшем пользуетесь специальными заглушками. Теперь давайте обсудим остальные действия.
Стандартный способ как подключить смартфон Xiaomi к компьютеру
Как уже упоминалось выше, причин с неполадками может быть несколько, поэтому я постараюсь вам как можно подробнее объяснить что и как делать. Нужно следовать последовательно нашим пунктам , чтобы избежать проблем в дальнейшем. Я привожу несколько шагов правильного подключения телефона к компьютеру, но если вы точно уверены в том, что какой-то из пунктов уже выполнялся вами ранее, можете его пропустить.
Шаг 1: Установка драйверов на ПК
Как уже отмечалось выше, во многих случаях проблемы возникают именно от драйверов. Иногда при подключении они устанавливаются сами и обновляются в нужный момент, но если этого не произошло – проводим процедуру самостоятельно .
Ищем в Интернете на проверенных сайтах (лучше на 4PDA , исходя из модели вашего телефона Xiaomi) два архива «Программа для MediaTek » и «Программа для Qualcomm ». Названия могут несущественно отличаться от указанных. Обычно размер файлов небольшой, в пределах 15-20 мегабайт . После скачивания начинаем стандартное разархивирование. Теперь переносим файлы из папки «Загрузки», чтобы случайно их не удалить. Лучшее место – «корень» системы, то есть, системный диск (в большинстве случаев это диск C). Обычно , но если такого уведомления нет – перезагружаем компьютер самостоятельно. Вот и все, готово.
Обращаем внимание! В случае, если вы обладатель Windows 8 или Windows 10, перед установкой драйверов обязательно отключите цифровую подпись программы.
Шаг 2: Включаем отладку по USB

Тоже хороший способ, который часто помогает, если компьютер не распознает телефон, а на смартфоне наоборот высвечивается успешное подключение. Заходим в «Настройки », прокручиваем в самый низ экрана и находим «Дополнительно ». Открывается пункт «Для разработчиков ». Находим соответствующую надпись «Отладка по USB » и ставим галочку.
Не забываем, что это возможно только при условии, что вы имеете права разработчика. Хотите получить их? Процедура крайне простая.
- Вновь обращаемся к «Настройкам» – «Об устройстве». Далее «Текущая версия MIUI».
- Начинаем кликать по данной надписи около 7 раз. Когда появляется уведомление «Вы стали разработчиком » – прекращаем. Готово.
- После этого снова переходим в настройки (нажимаем назад), и листаем вниз. Там должен быть этот пункт.
Для справки! На моем Xiaomi Mi5 он был в подкатегории «Расширенные настройки», где-то посредине настроек.
Если не находите пункт «Для разработчика», значит, виновата работа антивируса. Верните устройство к начальным заводским настройкам, не забыв перед этим сохранить всю важную информацию на дополнительном носителе (карта памяти не подходит, материалы могут автоматически удалиться с нее при сбросе).
Шаг 3: Переключаем режим камеры

Иногда случается, что компьютер видит смартфон, но работает только в режиме камеры . То есть, вы можете заниматься переносом фотографий, картинок, но копирование документов, музыки, файлов недоступно. Конечно, многих это не устраивает. Спешим обрадовать: возникшая проблема решается, и довольно просто.
Как только происходит подключение, в первые секунды в шторке уведомлений мы получаем соответствующее уведомление. Быстро нажимаем на него. Появляется небольшое окно, где предлагается выбрать:
- Только зарядка;
- Передача файлов;
- Передача фото.
Соответственно, нам нужен второй вариант, он еще называется МТР . Если вы все сделали правильно, то теперь устройство будет распознаваться в виде накопителя.
Шаг 4: Используем настройки компьютера
Иногда бывает, что иконка подключения просто не высвечивается в уведомлениях и ее невозможно найти даже на главном экране «Мой компьютер». Здесь проблема заключается в самом ПК. Находим меню «Пуск», ищем «Устройство и принтеры ». Должна появиться модель телефона, кликаем по надписи правой кнопкой мыши, открывается меню стандартных настроек. Теперь «Устранение неполадок» и «Обновить драйвер», стоит прибегнуть к первому шагу.
Перезагружаем компьютер и желательно смартфон. Должно помочь.
Подключить телефон Xiaomi к ПК с помощью Terminal Emulator
Это более сложный способ , который производится уже с использованием стороннего приложения. При нем напрямую затрагивается работа операционной системы, поэтому настоятельно рекомендуем приступать к данной операции, только если уверены в своих знаниях и умениях!
- Скачиваем приложение с Google Play, устанавливаем также стандартным способом.
- Открываем программу, в терминале пишем «su» и жмем «Подтвердить».
- Далее вводим фразу «setprop persist.sys.usb.config mtp,adb». Необходимо напечатать строго без ошибок, не используя заглавные буквы и правильно расставляя знаки препинания, иначе команда не будет выполнена корректно.
- Кликаем «Ввод ». Далее «reboot » – «Ввод ». Автоматически начинается перезагрузка. Готово. Данный метод актуален только для подключения в режиме медиа-устройства .
Если вам нужен режим USB-накопителя, проделываем следующее: все этапы аналогичны, кроме второго. На месте длинной записи набираем «setprop persist.sys.usb.config mass_storage,adb». К сожалению, этот вариант может показаться сложным и запутанным, но очень многим пользователям Сяоми он мгновенно помогал решить возникшую проблему.
Подключение на разных моделях Сяоми
Обычно все операции на Xiaomi: , и т. д. аналогичны, но не здесь. Каждая модель устройства имеет, соответственно, разные версии прошивок, разные настройки и даже различные операционные системы. Все это влияет прямым образом на подключение и на возникновения возможных неполадок.
Поэтому в дальнейших статьях мы подробно расскажем о действиях на популярных моделях. Будет прилагаться подробная инструкция к каждой модели Xiaomi, объяснения и советы. А ответ на любой интересующий вопрос вы получите в специальном разделе, не найдете нужную информацию – смело обращайтесь в комментарии. Не забываем и об официальной поддержке Xiaomi , куда можно написать в любой момент!
Видео-инструкция
Популярные вопросы и ответы на них
При подключении выдает формат не накопителя, а диска, в итоге многие материалы не читаются устройством. Что делать?
Первым делом, обновите драйвера. Если не помогло – на компьютере в разделе «Устройства и принтеры» добавьте модель своего телефона и повторите попытку.
Подключение не отображается ни в телефоне, ни на компьютере, характерного звука тоже нет. Никакие программы не помогают. Подскажите как мне поступить?
Проверьте исправность кабеля. Для этого на время воспользуйтесь другим USB-шнуром. Если не работает по-прежнему – проверьте разъемы на системном блоке/ноутбуке, подключив устройство к другому компьютеру. Там телефон распознает? Значит, могут быть забиты разъемы пылью, инородными телами, или неполадки уже в самой операционной системе. Тогда толк будет только от помощи мастера.
Может быть довольно много и некоторые не решаются быстро и легко. Но если вы хотите все же самостоятельно устранить неполадки – четко следуйте нашим инструкциям, будьте внимательны, осторожны и тщательно продумывайте каждый пункт. Особенно это касается работы с Terminal Emulator.
Напоследок напомним о возможности переносить данные без использования шнура. Интересное решение – приложение . Копирование происходит в считанные секунды, и никаких надоедливых проводов.
Возможно, в ближайшее время будет создана отдельная статья на данную тему, но пока вы можете узнать немного больше о Xender перейдя по ссылке выше (из статьи о том как сделать бэкап). Желаем стать успешным пользователем Xiaomi.
У каждого пользователя смартфона рано или поздно возникает необходимость в его подключении к компьютеру через USB. Это может потребоваться с различными целями, например, для установки нового ПО на гаджет либо для сохранения каких-либо файлов. Однако иногда синхронизировать мобильный телефон с компьютером не получается. Причин тому может быть великое множество, и они могут быть как программными, так и механическими. Но нам с вами главное даже не столько разобраться в конкретной причине, сколько устранить её, чтобы комфортно пользоваться смартфоном.
Сегодня мы расскажем вам, что делать, если компьютер «не видит» Xiaomi Redmi 4 pro. Этот гаджет взят в качестве примера в силу его высокой популярности, а приводимые в статье рекомендации могут с успехом применяться и для того, чтобы выполнить подключение к ПК других моделей мобильных устройств от Сяоми.
Сначала скажем пару слов о том, почему телефон не подключается к компьютеру или ноутбуку. Основными причинами могут быть:

- Механическая поломка шнура или разъёма USB.
- Использование неоригинальных комплектующих, чтобы создать подключение к ПК.
- Отсутствие на компьютере необходимой версии драйверов.
- Неправильный выбор способа подключения мобильного устройства.
- Наличие системных неполадок на ПК или мобильном гаджете.
Это лишь те причины проблемы с подключением, которые лежат на поверхности. Возможны и более серьёзные неполадки, но будем надеяться, что к вашему телефону они не относятся. Ну а для тех причин, которые были перечислены выше, приводимые ниже решения будут вполне эффективными.
Проверяем шнур USB
Прежде чем копаться в настройках телефона и ПК, выискивая проблему там, убедитесь, что подключение организовывается при помощи рабочих комплектующих. Если при использовании одного шнура наблюдаются затруднения, рекомендуем использовать другой. Если проблема не ушла и тогда, то можно искать проблему в другой сфере.

Не забудьте на всякий случай попробовать подключать смартфон через разные порты USB. Не исключено, что одно из гнёзд на компьютере не работает, а при использовании другого всё получится.
Скачиваем драйвера
Синхронизация телефона с компом возможна только в том случае, если на ПК установлены соответствующие драйвера. И хотя большинство современных операционных систем позволяют автоматически скачивать из интернета нужный драйвер при новом подключении, бывает так, что он своевременно не обновляется либо по какой-то причине вообще не скачивается. В итоге ваш Редми Ноут не подключается.
Чтобы система правильно видела телефон, нужно проверить соответствие драйверов. Ну а проще всего вручную их, чтобы убедиться, что у вас установлена правильная версия. Скачанный файл устанавливаем на ПК и пробуем повторить подключение. Если и на этот раз компьютер «не видит» мобильное устройство, то продолжаем искать другие способы решения вопроса.

Включаем режим отладки
Для реализации этой задачи нужно получить статус разработчика. Делается это крайне просто: заходим в настройки и кликаем 7–10 раз по графе «Об устройстве» . Сразу после этого вы увидите сообщение, извещающее о присвоении вам соответствующих прав. На практике под этим определением понимается, что вы можете вносить чуть больше индивидуальных настроек в сравнении с рядовым пользователем.
Заходим в настройки и видим, что появился дополнительный пункт: «Для разработчиков» . Кликаем на него и во вновь появившемся меню выбираем «Отладку по USB» . Осталось включить её и повторить попытку подключения к ПК.

Подключаемся через Terminal
Если описанные выше способы не помогли и телефон категорически не хочет определяться на ПК в качестве съёмного носителя, можно попробовать сделать это через стороннее приложение Android terminal emulator . Эта программа позволяет получить права суперпользователя, что весьма схоже с правами разработчика. На деле всё это позволяет вносить расширенные настройки.
Для начала прописываем в программе комбинацию букв SU, которая предоставит нам права суперпользователя. Далее пишем более сложную фразу: setprop persist.sys.usb.config mass_storage,adb и жмём кнопку ввода. Эта команда позволит распознать телефон в качестве накопителя на компьютере. Осталось перезагрузить смартфон, выдав команду Reboot , и подключиться к ПК.

Подключение в режиме камеры
Иногда бывает так, что телефон распознаётся на компьютере, но только в режиме камеры. Это можно использовать в своих интересах. Например, вы можете скинуть с компьютера все нужные файлы в раздел «Фото» , а затем, отключившись от ПК, рассортировать их вручную при помощи файлового менеджера на мобильном устройстве. Это просто, и доступно каждому. Но помните, что проблему это не устранит, а лишь позволит обойти её.
Данный метод подойдёт на случай, если у вас времени в обрез, а подключиться к ПК нужно срочно. Но в дальнейшем, так или иначе, придётся разбираться, как же организовать стабильное подключение.