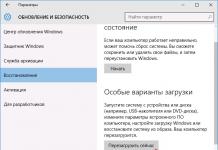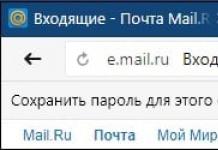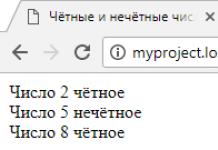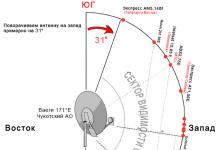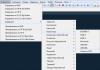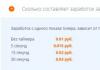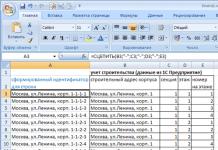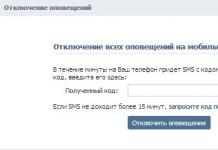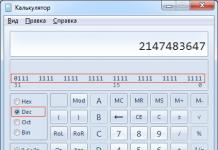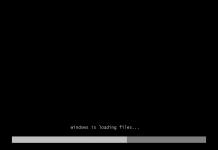Windows 10 содержит много опций, которые можно настроить непосредственно в ОС. Но на каждом компьютере есть такие настройки, которые можно изменить только в BIOS (базовая система ввода / вывода). BIOS – это ПО, которое интегрировано в материнскую плату вашего компьютера и контролирует все, начиная с порядка загрузки жестких дисков, предварительной настройки параметров безопасности, и др.
Вход в БИОС при включении компьютера
К сожалению, поскольку BIOS - это предустановленная среда, вы не получите к ней доступ напрямую из Windows 10. На некоторых старых ПК или специально настроенных на медленную загрузку вы можете зажать функциональную клавишу (например, F1, F2 или DEL) при включении, чтобы зайти в BIOS.
- Нажмите и удерживайте кнопку DEL, затем нажмите кнопку питания.
- НЕ ОТПУСКАЙТЕ кнопку DEL, пока не отобразится экран BIOS.
Однако большая часть компьютеров, которые сделаны за последние четыре года, загружают Windows 10 очень быстро, чтобы успеть нажать клавишу при запуске. В прошлом году переход к программному обеспечению конфигурации BIOS включал нажатие определенного ключа на клавиатуре перед загрузкой операционной системы.
В Microsoft Windows 10, появилась прошивка UEFI и быстрая загрузка, распространенная сейчас на многих компьютерах. Переход к настройкам BIOS часто требует совершенно иного подхода, и, как вы увидите, его вряд ли можно назвать интуитивным.
Вход в БИОС через параметры Windows
Чтобы получить доступ к BIOS на компьютере под управлением Windows 10, выполните следующие действия. Перейдите к настройкам. Вы можете попасть туда, щелкнув соответствующий значок в меню «Пуск».
- Выберите «Обновление и безопасность».
- Откройте «Восстановить» в меню слева.

Нажмите «Перезапустить сейчас» в разделе «Особые варианты загрузки». Компьютер перезагрузится и на экране появится специальное меню.

- Нажмите «Диагностика», затем «Дополнительные параметры».
- Выберите «Параметры встроенного ПО UEFI».
- Нажмите «Перезагрузить».

Ваша система перезапустится и вы попадете в BIOS.
В общем случае комбинация клавиш или клавиша, которая предоставляет доступ к прошивке UEFI и настройкам BIOS, отображается непосредственно перед началом загрузки операционной системы. Просто помните, что вам нужно нажать эту комбинацию клавиш до запуска операционной системы. Также убедитесь, что вы просматриваете основной экран при попытке доступа к настройкам BIOS с помощью клавиатуры.
БИОС, используемый во всех персональных компьютерах для взаимодействия пользователя с аппаратурой, давно отжил свое, и в Windows 10 ему на смену пришел обновленный интерфейс UEFI, расширяемый за счет дополнений прошивки.
Что такое UEFI
Следующий этап эволюции в развитии БИОС, как и сам BIOS, управляет всеми низкоуровневыми подпрограммами оборудования, а также выполняет основную функцию предшественника – инициализацию аппаратных компонентов ПК перед его включением и передачей управляющих данных обнаруженному на накопителе загрузчику.
Преимущества, которыми обладает новый BIOS с улучшенным графическим интерфейсом:
- Сокращенное время загрузки – благодаря применению технологий распараллеливания потоков во время инициализации оборудования (в БИОС все осуществляется в последовательном режиме) время на проверку состояния аппаратных компонентов значительно сокращено.
Что интересно, UEFI содержит собственные драйверы для большинства компонентов, потому Windows 10 может использовать их, не вынуждая пользователя скачивать и устанавливать драйверы самостоятельно.
- Поддержка загрузки Windows 10 с носителей, объем которых превышает 2 Тб.
Для загрузки компьютера в БИОС использовалась система разделов, называемая MBR – главная загрузочная запись. Имея строго ограниченную длину записи в 32 бита, ее возможностей хватало на адресацию дискового пространства, которое не превышало 2 Тб на одном носителе. С появлением UEFI разработчики реализовали новый формат хранения информации, называемый GPT. Он поддерживает на порядки большие объемы адресного пространства.
- В отличие от BIOS, новая графическая система для реализации управления оборудованием пользователем до передачи загрузчику команды запускать Windows 10 имеет улучшенный графический интерфейс. Также, загрузившись в УЕФИ, можно пользоваться мышкой как устройством ввода информации, чего не было ни в одной версии BIOS.
- UEFI имеет набор самых востребованных приложений (их список будет постепенно расширяться), например, интернет-обозреватель для навигации по сайтам без использования возможностей ОС Windows 10.
- Материнские платы и ноутбуки, в которых используется UEFI, поддерживают все низкоуровневые приложения благодаря наличию режима совместимости.
Запуск UEFI
Рассмотрев основные преимущества нового БИОС, осталось выяснить, каким образом зайти в его меню, чтобы загрузиться с флешки (если нужна переустановка Windows 10), изменить какие-либо настройки в функционировании железа или просто оценить его графические возможности.
Зайти в УЕФИ можно не только классическим методом по нажатию специальной клавиши при включении компьютера, как это было с BIOS, но и несколькими иными способами.
- Идем в «Пуск», где кликаем по пиктограмме «Параметры».
- Заходим во вкладку, где собраны настройки, отвечающие за обновление «десятки» и ее безопасность.
- Кликаем по пиктограмме с надписью «Восстановление», затем – по кнопке «Перезагрузить сейчас».

- Переходим в раздел «Диагностика».

- В дополнительных параметрах меню выполняем щелчок по отображенной ниже кнопке.

Следующий перезапуск Windows 10 перенесет нас прямо в красочное меню нового BIOS.
Если этот вариант показался слишком сложным, воспользуйтесь возможностью попасть в БИОС классическим методом. Единственное, для этого придется деактивировать функцию мгновенной загрузки «десятки».
- Заходим в апплет панели управления под названием «Электропитание».
- Щелкаем по ссылке, которая приведет в параметры конфигурации кнопок питания.

- Убираем флажок, которым отмечена опция «Включить быстрый запуск.».

Выход каждой новой версии операционной системы Windows вызывает у пользователей множество вопросов. Ведь некоторые изменения настолько заметны, что действия, которые раньше пользователи выполняли для получения какого-либо результата, уже не срабатывают. Один из таких популярных вопросов - как зайти в БИОС на Windows 10?
UEFI или БИОС?
Чаще всего под этим имеется в виду UEFI, который характеризуется наличием наглядного графического интерфейса для настроек. Это новый вариант программного обеспечения для материнских плат, пришедший на смену стандартной системе ввода-вывода. Предназначение UEFI точно такое же, как у ее предшественника - настройка работы оборудования, функций загрузки, а также получение информации о текущем состоянии всей системы.
По той причине, что в новой операционной системе функционирует режим ускоренной загрузки, который представляет собой разновидность гибернации, при включении ноутбука или компьютера пользователь может не увидеть приглашения, указывающего, какие клавиши необходимо нажать. Часто можно услышать подобную жалобу: «Я не успеваю зайти в БИОС Windows 10». Но тем не менее сделать это совсем не трудно.
Вход в настройки UEFI

Итак, в Для этого операционная система должна быть обязательно установлена в UEFI-режиме. По умолчанию именно так и есть. Пользователь должен иметь возможность войти в ОС самостоятельно или же попасть на экран, на котором вводится пароль для входа в систему.
В первом случае нужно лишь нажать на значок уведомлений, а затем выбрать пункт под названием «Все параметры». Откроются настройки, где нужно будет выбрать «Обновление и безопасность», а потом перейти к «Восстановлению». Здесь имеется пункт с особыми вариантами загрузки, в котором надо нажать на кнопку перезагрузки. После того как произойдет рестарт компьютера, пользователь сможет видеть экран синего цвета с выбором действия.
На этом экране нужен пункт «Диагностика», а в нем - «Дополнительные параметры», где выбираются параметры встроенного программного обеспечения UEFI. В конце остается лишь подтвердить решение, нажав кнопку перезагрузки.
После рестарта пользователь сможет зайти в БИОС через Windows 10. Точнее, это будут настройки UEFI, но все по старой привычке продолжаю называть их БИОС. Скорее всего, от нее еще очень долго придется отвыкать.
Особый случай

Бывает так, что пользователь не может войти в операционную систему по тем или иным причинам, но у него есть возможность попасть на экран ввода пароля. на Windows 10 в этом случае? Для этого нужно здесь же нажать на кнопку питания, а потом, удерживая зажатой Shift, нажать на выполнение перезагрузки. После этого откроются особые варианты для загрузки, а дальнейшие действия будут точно такие же, как было описано выше.
Как зайти в БИОС на Windows 10 в момент включения компьютера?

Существует также традиционный метод для входа в настройки, который известен всем. Подходит он и для UEFI. Для этого в момент включения нужно нажать клавишу Delete, которая выставлена по умолчанию у большей части стационарных компьютеров. Для ноутбуков это чаще клавиша F2. Важно успеть нажать ее до того, как операционная система начнет свою загрузку. Как правило, экран загрузки отображает надпись, говорящую о том, что нужно нажать определенную клавишу для входа в настройки. Если ничего подобного нет, пользователь может просмотреть документацию к ноутбуку или материнской плате компьютера, где обязательно должна присутствовать подобная информация.
Вход при быстрой загрузке
При входе в БИОС в Windows 10 таким способом есть сложности, связанные с тем, что загрузка происходит очень быстро, и пользователь не всегда успевает нажать нужную клавишу, даже если удается увидеть надпись о том, какую именно.
Как зайти в БИОС на Windows 10 в таком случае? Для того чтобы решить проблему, можно просто-напросто отключить функцию моментальной загрузки. Для этого необходимо кликнуть правой кнопкой мыши по иконке «Пуск», выбрать «Панель управления», а затем - пункт «Электропитание». В левой части будут «Действия клавиш питания», а далее можно изменить параметры, которые сейчас недоступны.
В нижней части, в разделе с параметрами завершения работы, нужно убрать отметку, позволяющую включить быстрый запуск, а затем сохранить изменения. Теперь можно выключить компьютер или же перезагрузить, а после - попытаться войти в БИОС при помощи нужной клавиши.
Нужно сделать примечание: бывает так, что монитор подключается к дискретному видеоадаптеру, и пользователь может не увидеть экран настроек, а также сообщение о клавише для входа в них. Как зайти в БИОС на Windows 10 тогда? Помочь может переподключение монитора к интегрированной видеокарте с выходом на материнской плате.
Так как сейчас век мобильных устройств, пользователи «таблеток» с этой же операционной системой также интересуются тем, как зайти в БИОС 10 на них почти не отличается от компьютерной версии. Поэтому нужно подключить USB-клавиатуру и выполнить те же действия, что были описаны выше.
BIOS – набор утилит, которые установленные в материнскую плату, которые дают возможность включать устройство для установки ОС. С его помощью происходит загрузка Windows 10, выбор носителя данных, указывается диапазон тепловых датчиков, настраиваются различные параметры. Если система перестала загружаться, вылетают ошибки и выполнить восстановление стандартным способом не удаётся, можно через BIOS.
Как восстановить виндовс 10 через биос.
Но этот метод можно использовать только в случае наличия установочного диска или флешки с дистрибутивом лицензионной операционной системы с той версией и разрядностью, которая у вас установлена, без внешнего накопителя данный вариант не возможен.
В первую очередь нужно начать с настройки BIOS для чтения диска сразу при запуске компьютера.
Если подготовка автоматического восстановления не дает возможности перезагрузить компьютер нормально, нужно сделать это принудительно, зажимая кнопки выключения на 10-15 секунд, сразу как система начала загружаться, необходимо нажать одну из клавиш: F1, F4, F3, Delete, F8 (точно сказать какую именно вам нужно нажать нельзя, так как это зависит от модели материнской платы на вашем устройстве).
В инструкции к компьютеру или на сайте производителя можно поискать какая клавиша понадобится для входа. На большинстве ПК используется кнопка «Delete», на ноутбуках может использоваться комбинация клавиш «ctrl+alt+esc».
После того как БИОС запустится перейти в раздел Boot.
Нужно найти параметр «1st boot device», который может быть расположен в разделе «Boot Device Configuration», «Advanced Features», «Boot», «Boot Sequence. Там потребуется выставить параметр для диска CDROM или PXE UND I для загрузки с флешки:
Нажать «F10», чтобы сохранить результат, вставить диск в дисковод или подключить флешку, на которых хранится дистрибутив, потом перезагрузить устройство.
После того как компьютер загрузиться появится начальное меню установки системы, где необходимо будет нажать на кнопку «Восстановление системы».
Откроется меню «Выбор действий», нужно выбрать пункт «Диагностика».
Затем перейти к пункту «Дополнительные параметры».
Далее нажать на пункт «Восстановление системы».
После нажатия запустится окно с выбором точки восстановления.
Функция «Восстановление при загрузке» запускает сканирование компьютера на наличие ошибок и в ходе их обнаружения исправляет. Запустить утилиту можно попробовать, но в большинстве случаев после поиска обычно выдает сообщение, что восстановить компьютер не удалось.
Если у вас откат был предусмотрен и ваш Windows после указанных действий успешно восстановленный, то поле этого понадобится зайти в BIOS и вернуть назад приоритет загрузки жёсткого диска на первое место.
— Как восстановить Windows 10 через командную строку.
Если контрольной точки вы не создавали, восстановление системы Виндовс 10 можно попробовать выполнить через командную строку. Для этого тоже потребуется загрузочный диск или флешка с операционной системой Windows, которая установлена на компьютере.
В разделе «Дополнительные параметры» выбрать пункт «Командная строка»
В открывшемся окошке пропечатать «fixboot».
Затем действие необходимо подтвердить, нажав клавишу «Y».
После восстановления загрузчика Windows 10, систему нужно проверить на наличие повреждённых системных файлов.
Варианты решения проблем с поврежденными системными файлами
- Поврежден загрузочный сектор операционной системы.
В командной строке нужно ввести «fixboot», нажать «Enter», далее ввести «fixmbr», нажать «Enter». После этого загрузочный сектор windows будет восстановлен. Компьютер можно перезагружать в обычном режиме. - Пропал загрузочный файл boot.ini.
В строке необходимо напечатать «bootcfg /rebuild», потом нажать «Enter». Все возможные вопросы системы подтверждать, нажимая клавишу «Y» и «Enter». - Поврежден config в папке system32.
В дисковод необходимо вставить диск с вашей версией ОС, ввести в командной строке «cd repair copy SYSTEM C:\windows\system32\config», после чего нажать «Enter». - Отсутствуют файлы «ntldr» или «ntdetect.com», система выдает сообщение: «NTLDR is missing при загрузке Windows».
- Ввести в командной строке «copy Х:\i386\ntldr С:\», нажать «Enter» (Где Х – буква вашего дисковода, а C – буква вашего системного диска, на котором установлена ваша ОС).
Восстановление системы через командную строку при включенном компьютере.
При нежелании перезагружать компьютер, можно восстановить систему через командную строку из Windows. Для этого понадобится вставить диск в DVD-ROM при загруженном ПК. После чего запустить командную строку, нажав сочетание горячих клавиш «Win + R» и в рядке поиска окна «Выполнить» вписать «sfc /scannow» и нажать «Ок». После чего битые дистрибутивы системы будут скопированы с загрузочного диска автоматически. Восстановление системы, откат проходит довольно быстро и бес проблемно.
Видео-урок: Как зайти в BIOS на Windows 10
На любом ноутбуке, кроме графического интерфейса, который создан для легкого управления пользователем, есть еще и базовое меню управления устройством, где доступны более глубокие системные конфигурации. В меню BIOS можно получить доступ ко всей информации об устройстве, начиная от модели и типа дисковода до температуры внутри процессора в реальном времени.
Важно: Многие настройки в меню BIOS значительно влияют на работу компьютера, и необдуманное их изменение может негативно повлиять на продуктивность и качество работы устройства. Если вам необходима консультация или ремонт у специалистов, обращайтесь в проверенный профессиональный сервисный центр по ремонту ноутбуков Acer .
Сегодня мы рассмотрим вход в базовое программное меню BIOS на примере ноутбука Acer с ОС Windows 10.
Как войти в BIOS на ноутбуке Acer с Windows 10
Войти в BIOS на любом ноутбуке очень просто, и чтобы это сделать, не нужно иметь специальную подготовку и дополнительные знания.
Запуск меню BIOS на ноутбуке Acer с помощью функциональных клавиш
- Перед входом в меню нужно завершить все активные и работающие процессы в компьютере и выполнить его перезагрузку.
- Далее, во время включения компьютера в процессе перезагрузки перед запуском операционной системы нужно нажать функциональную клавишу F2 или Del в зависимости от вашей модели. После того, как эти действия выполнены, вы войдете в меню.
- После выполнения настройки всех параметров и конфигураций в меню, нужно сохранить все изменения и выйти из программы. Это можно сделать с помощью функциональной клавиши F10.

После этого компьютер перезагрузится и запустит операционную систему Windows 10. Все выполненные изменения вступят в силу.
Если же этот способ не срабатывает, скорее всего, у вас включен режим быстрого запуска.
Отключение быстрого запуска Windows 10
- Заходим в «Панель управления», далее в раздел «Электропитание», нажимаем на вкладку «Действия кнопок питания».

- После этого выбираем «Изменение параметров, что сейчас недоступны» и убираем флажок с функции «Включить быстрый запуск».

- После сохранения параметров и перезагрузки вашей системы, вы сможете входить в меню BIOS методом, что описан выше, то есть при помощи нажатия функциональной клавиши F2 либо Del.
Как видите, работа с программной средой BIOS очень проста и интуитивно понятна, также в ней имеется справка о всех параметрах для еще большей простоты использования. Но, тем не менее, все равно нужно быть очень аккуратным и ответственным, так как ошибки в системных конфигурациях могут привести к серьёзным последствиям, вплоть до прихода вашего ноутбука в неисправное состояние.