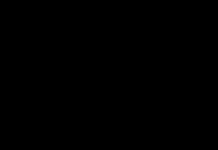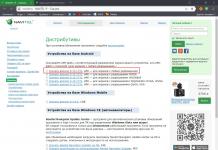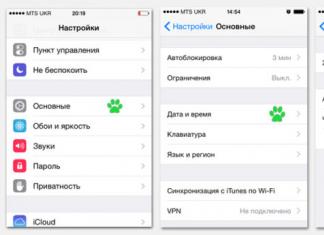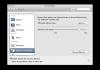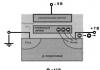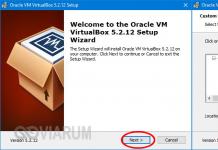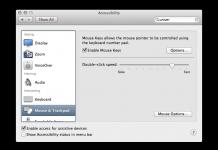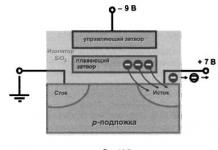Иногда возникает необходимость записать ISO образ на CD/DVD диск (). Определенные встроенные функции записи образов на диск есть и в операционной системе, однако я предпочитаю использовать для записи ISO на диск специализированные программы (как, впрочем, и для записи других данных - видео, музыки, файлов). И раз данный сайт посвящен бесплатным программам , то их и будем рассматривать.
Представлю здесь три способа, как записать на диск ISO образ (для любого другого файла образа действия будут абсолютно аналогичны):
Способ 1. Записываем образ ISO на диск с помощью Ashampoo Burning Studio 6 FREE.
2. Устанавливаем Ashampoo Burning Studio 6 FREE.
Процесс установки не представляет собой ничего сложного. Соглашаемся с условиями лицензионного соглашения, жмем Далее и ожидаем, пока завершиться процесс установки.
3. Открываем Ashampoo Burning Studio 6 FREE (если вы только что установили эту программу, то она откроется сама по завершении установки).
Выбираем Создать/записать образ диска - Записать CD/DVD/Blu-ray диск из образа диска .
В окне Запись образа диска для указания желаемого файла образа нажимаем Обзор .

В окне Выбор образа диска находим нужный файл образа и открываем его, дважды кликнув или выделив при помощи мыши и нажав Открыть .

Теперь, когда поле Путь образа диска заполнено, нажимаем Далее .

Вставляем пустой диск. Можно не пустой, если диск поддерживает перезапись (). В этом случае диск будет автоматически очищен и перезаписан.
Если у вас несколько дисководов, то указываем тот, в который вставили диск. Если нажать на кнопку Открыть трей , то откроется указанный дисковод.
Для начала записи нажимаем Записать .

Дожидаемся успешного завершения прожига. Диск готов к использованию.
Способ 2. Записываем образ ISO на диск с помощью CDBurnerXP.
2. Устанавливаем CDBurnerXP.
Здесь тоже все просто. Запускаем установочный файл. Нажимаем Далее . Отмечаем точкой Я принимаю условия соглашения и выбираем Далее , пока не доберемся до Выбора компонентов . Программа CDBurnerXP мультиязычная и предлагает установить множество языков. Нам достаточно русского, поэтому оставляем галочку только напротив Russian (Russia) (вы можете выбрать для себя и другие нужные) и жмем Далее и Установить . На правах рекламы нам предлагается зарегистрироваться в он-лайн игре. Ставим точку напротив Отклонить (если вы, конечно, вдруг не пожелали присоединиться к игре). Так или иначе, затем выбираем Далее и ждем завершения установки. Нажимаем Завершить .
3. Запускаем CDBurnerXP (после установки запуститься автоматически).
Дважды кликаем на Записать ISO-образ (или выделяем Записать ISO-образ и нажимаем ОК ).

Нажимаем на Browse… для выбора файла образа.

Указываем нужный файл.

Поле ISO-образ для записи заполнено, можно начинать прожиг. В этом окне вы также можете выбрать устройство записи (каким дисководом будете производить запись - если у вас их больше одного), скорость записи: 8x, 4x, 2.4x и т.д., метод и дополнительные опции записи. Затем нажимаем Записать диск .

Дожидаемся окончания записи и извлекаем из дисковода готовый диск.
Способ 3. Записываем образ ISO на диск с помощью стандартных средств Windows.
В этом способе нам не потребуется ни скачивать, ни устанавливать дополнительные приложения.
Просто открываем папку, где находиться наш файл-образ. Нажимаем на ISO-файле правой кнопкой мыши. Выбираем в появившемся контекстном меню Открыть с помощью - . Если у вас в выборе это не отображается, то нажмите Выбрать программу… и дважды кликните на Средство записи образов дисков Windows в открывшемся списке.

Откроется Средство записи образов дисков Windows . Указываем, какой дисковод будем использовать (если у вас их несколько), и нажимаем Записать .

Дожидаемся завершения записи, и диск готов к использованию.
На этом все. Естественно способов записи ISO образов на диск неисчислимо больше, но и приведенных должно быть достаточно, чтобы любой пользователь успешно справился с данной задачей. Удачи!
Е сли вы когда-либо скачивали ПО из интернета, то не могли не заметить, что определенные приложения распространяются в виде iso-образов. Это касается таких программ, как Adobe Photoshop, операционные системы Win- и Linux-линейки, большинство современных 3D-игр. Для установки большей части приложений данного типа приходится использовать виртуальные логические диски (статья о том, для виртуального диска не так давно публиковалась на нашем портале). Как с ними работать после записи мы расскажем вскоре, в одном из следующих материалов. Но факт остается фактом: некоторые файлы в iso-формате с виртуального диска не установить. Для инсталляции Windows, к примеру, без прожига образа на DVD никак не обойтись. Сегодня и пойдет речь о том, как записать iso образ (или любые другие дискретные файлы) на диск.
Все, что нужно для прожига – это наличие исходных файлов, специальной программы и устройства для записи (проще говоря, привода). Разные категории приводов могут справляться с разными дисками. В настоящее время на рынке доступны приводы для прожига DVD и BD (Blu-Ray) дисков, в свою очередь разделяющихся на R и RW (RE для BD) категории. Что означают эти аббревиатуры? RW и RE диски являются перезаписываемыми, в то время, как на R-компакты можно записать информацию только один раз. Перед покупкой привода, поинтересуйтесь какие типы дисков он поддерживает и, соответственно, записывает.
Цена на BD-RE приводы стартует от отметки в 95$ и выше, в то время как расценки на DVD-RW устройства гораздо более демократичны и составляют минимум 20$ для внутренних девайсов, встраиваемых в системный блок. Вполне возможно, вам подойдет комбо-привод, совмещающий возможность прожига DVD дисков и чтения BD болванок любого типа. Их стоимость составляет около 75-80 USD. Еще один непреложный момент: если раньше можно было купить ноутбук со встроенным DVD-RW приводом, то в последнее время производители лэптопов перестали оснащать свои изделия интегрированным RW-устройством, явно подталкивая пользователей к использованию USB-флешек, что тоже вариант. Если же размер HDD на вашем ноутбуке весьма небольшой, подыщите как раз такую модель, где есть писалка (благо, такая политика коснулась не всех компаний, а лишь тех, которые желают удешевить и облегчить свой конечный продукт).
Итак, перейдем к инструкции самого процесса прожига. Чтобы записать любые данные на болванку, нам понадобится приложение для записи. Какую программу для этого использовать? Существует масса программных средств, позволяющих без проблем, быстро и качественно записать какие-угодно файлы: это и по-спартански миниатюрная ImgBurn, и поддерживающая любые форматы данных CDBurnerXP, и мощный модульный пакет Ashampoo Burning Studio Free, при помощи которого помимо непосредственно записи можно создавать обложки, выполнять резервное копирование и конвертировать музыку. Но для нашей задачи мы будем использовать одну из самых качественных мультиязычных узконаправленных программ для прожига дисков под названием BurnAware . Как и все прочие указанные программные продукты, этот апплет из ларца полностью бесплатен. К тому же он обладает приятным стильным дизайном и поддерживает, по сути, все современные аппаратные интерфейсы (SATA/SCSI/IDE).
Скачаем установочный файл на жесткий диск. Для этого посетим официальную страничку проекта: www.burnaware.com . Кликаем на кнопке Download и по ссылке попадаем на форму для загрузки.
Выбираем бесплатную версию для загрузки и снова щелкаем на кнопке с тем же названием.


Интерфейс BurnAware прост и незатейлив. При загрузке программы появляется главное окно с опциями для записи. Все функции распределены и четко структурированы по категориям: Данные, Мультимедиа, Образы и Утилиты, — разобраться в них совершенно не трудно.
Подробный алгоритм того, как записывать iso образы на диск
Вставьте диск в лоток привода и выберите в главном меню пункт «Записать образ».

Откроется предварительная форма, где можно задать все параметры записи и выбрать сам образ. Прежде всего, нас интересует список с выбором устройства для записи и определение скорости. Может произойти так, что в результате инсталляции приложений Alcohol 120% или Daemon Tools наряду с аппаратным устройством для записи в операционной системе будет установлено несколько дополнительных виртуальных приводов. Нам же нужно, чтобы за процедуру прожига отвечала именно наша рабочая писалка, а не виртуальный диск. Чтобы в дальнейшем не было конфуза, выберем в перечне устройств вверху наш действующий пишущий привод.

Еще один параметр – это скорость записи. Помните золотое правило: чем ниже скорость, тем выше будет качество записи. Если установить слишком низкий показатель, то на такой скорости время записи iso файла на диск может занять до часа. Остановимся на средней скорости прожига – 8-10x. При таких установках для прожига DVD объемом 4.7 Гб понадобится около 10-15 минут. Также обратите внимание на максимальную скорость записи, указанную на самой болванке. Не все программы ее определяют даже при вставленном в лоток носителе, и лучше выставить ее вручную.

Если вы пишете на DVD-R/BD-R диск, можно выбирать образ и приступать к прожигу. Если же используется RW-диск, убедитесь, что он чист. Для этого, вставив болванку в лоток пишущего девайса, кликните на info-иконке вверху.


Некоторая информация из info-формы дублируется на главном окне. Если вам ее достаточно, можно ограничиться и этим.

Если RW-диск заполнен, нужно его очистить. Для этого воспользуйтесь специальной иконкой, расположенной в том же блоке вверху. Убедитесь, что перед очисткой скопировали все нужные файлы в надежное место, поскольку все данные на болванке будут стерты.

Какие параметры еще нужно выставить предварительно? Внизу нужно указать тип диска, который вы используете.

Точно узнать тип болванки можно, посмотрев на спецификацию на нечитаемой стороне носителя или в прилагаемом к кейсу буклете.
Итак, когда все будет готово, начинаем записывать iso образ на диск. Укажите путь к образу, воспользовавшись полем в центре главного окна и нажав кнопку Выбрать.

Наконец, приступаем к непосредственной процедуре прожига, кликнув на кнопке «Записать» в левом верхнем углу.

Если все предварительные настройки оказались успешными, о старте процесса прожига дисков вас проинформирует специальная форма. Здесь можно узнать, сколько данных записано, сколько времени прошло и сколько еще осталось.

В статическом поле Буфер внизу наглядно отображены сведения о степени заполненности кэша, где временно оказываются данные перед обработкой и попаданием на лазерную дорожку.
Когда запись будет окончена, на экране появится соответствующая надпись и готовый диск будет автоматически извлечен из лотка.

Как быть, если нужно записать не образ, а отдельные файлы?
Методика прожига дискретных файлов слегка отличается. Вначале в главном окне выберем опцию «Диск с данными».


Все последующие шаги подробно описаны выше, и на них мы останавливаться не будем.
Дополнительные опции
Есть еще некоторые тонкости, о которых мы хотим рассказать. Перейдите на форму с настройками, щелкнув кнопку «Опции» в верхнем меню.

Наиболее существенные параметры здесь – это финализация и проверка данных после записи.
Термин «финализация» тесно пересекается с понятием мультисессионности. Что это такое? Допустим, вы хотите записать не все, а лишь некоторые из нужных файлов, оставив на диске свободное место для последующих операций. Если перед прожигом вы снимите галочку с пункта «Финализировать диск» в форме с настройками, то текущая сессия останется незавершенной, оставляя вам возможность позднее выбрать недостающие файлы и записать их во второй заход. Согласитесь, очень удобно.
Вторая важная настройка – это проверка данных. Если вы хотите убедиться, что запись была корректной, а целостность файлов была не нарушена, после прожига произойдет проверка контрольных сумм записанных файлов (CRC). Хоть это и займет больше времени, иногда такая игра все же стоит свеч.

Остальные параметры не столь важны.
Хотя в наше время цифровая дистрибуция гораздо популярнее распространения информации на лазерных носителях, цифровые диски остаются одной из важнейших вех в индустрии IT-технологий, бизнеса и развлечений. Научившись работать с ними без всякого труда, вы получите важные навыки, которые наверняка не один раз придутся весьма кстати и к месту. Надеемся, что инструкция касательно того, как записать iso образ или отдельные файлы на диск, подготовленная нашей редакцией, обязательно сослужит вам в дальнейшем.
Я подумал, что было бы не плохо рассказать, как записать iso образ на диск . Не смотря на преимущество флешек как носителя данных, некоторые пользователи и сегодня используют DVD\CD-накопители для установки операционной системы. Флешка — это устройство которое постоянно используется в нашей повседневной жизни для хранения или переноса данных, и может понадобится в любой момент, что приводит к удалению записанных ранее файлов. Что же касается компактов, все намного проще, стоит раз записать образ на болванку, Вы можете положить его на полку зная, что в любой момент ты сможешь им воспользоваться и не придется заморачиваться над очередной записью или созданием такого диска (флешки).
Для создания загрузочно диска, недостаточно просто перекинуть на него файл.iso и записать, как простые данные. Именно, так большинство поступают, потом не понимая почему если в и диск записан, ничего не происходит и все загружается как обычно. Поэтому, для того что бы у Вас, не возникло таких проблем, я опишу запись диска в несколько способов. Данная инструкция подойдёт для всех видов OC.
Что касается того, какие компакты использовать для записи.
Если мы хотим записать диск с образом Windows 7 или 8 нам понадобится DVD-R или DVD-RW болванка потому, как он будет превышать стандартный размер CD-диска. Что касается XP, здесь можно воспользоваться CD-R\RW, потому как, данной операционной системе достаточно и стандартных 700Мб, но если у Вас нет CD, а только DVD-R\RW не беда он также подойдет, просто будет взято то количество свободного пространства сколько понадобится для записи образа (Если образ будет занимать 500-1500Мб (Примерный размера XP ) и записывается на DVD-disk с размером 4.5Гб тогда остальное пространство будет не доступно ).
Записать образ iso на диск, программой Nero
Запись образа на диск программой UltraISO
1. Вставляем наш компакт-диск в привод и открываем программу «UltraISO».
2. В программе повторяем такие же действия как и в «Неро» по выбору файла.iso, «Файл »->«Открыть »-> «Название.iso-файла ». После чего в правой части окна перед вами откроется список файлов которые будут записаны.


4. Появится окно со всеми свойствами для записи. Здесь проверяем выбран ли правильно привод и также скорость записи. (рекомендуется около 8х ).
5.Выбрав нужную скорость и привод нажимаем «Записать ».

6. Дождавшись окончания записи можно переходить к установке операционной системы
Как записать образ диска средствами Windows
Начиная с Vist"ы, появилась возможность записи образа на диск собственными средствами ОС. Упрощение процедуры записи обусловлено тем, что не нужно качать и устанавливать дополнительный софт. Изначально файл выглядит так (с условием если Вы не устанавливали таких программ как UltrISO или DemonTools ). Для запуска программы записи, нужно двойным кликом нажать на наш файл или нажав правой кнопкой мыши, выбрать «Запись образа диска ».


Откроется окошко с названием вибраного файла и устройством которое будет использоваться для записи. Можно поставить галочку что бы после прожига наш диск был проверен и начать процесс

Нажав на «Записать» начнется прожиг.

Привет. Решил сегодня написать еще немного полезного текста, ну пока вдохновение не пропало:). Расскажу сейчас о том, как записать образ Windows на диск , это можно сделать многими способами и программами, но я напишу как записать образ программой UltraISO, это самая классная и легкая программ для записи дисков, всегда ей пользуюсь. Ну а если не хотите устанавливать дополнительных программ, то записать образ на диск, можно стандартным средством Windows 7 (в Windows Vista такая фишка вроде тоже есть).
Глянул на инструкции, которые я написал по и , и понял, что в них, я давал ссылку на статью о том . В этой статье описан способ, которым можно просто записать файлы на диск. Музыку, фильмы и т. д. но нам же нудно создать загрузочный диск для дальнейшей установки Windows. И процесс записи образа, от простой записи файлов немного отличается.
Когда мы скачиваем образ операционной системы с интернета, то он выглядит как единственный файл с расширением .iso . Я почему-то мне кажется, что многие просто брали и записывали этот файл на диск, а потом жаловались, почему не идет загрузка с загрузочного диска при установке Windows, ведь настроена.
И что бы не было таких проблем с установкой операционной системы, я напишу о том как правильно записать.iso образ Windows на диск. А потом уже с этого диска установить Windows ссылка на подробные статьи по установке есть выше.
Еще забыл написать о размере образов с Windows и дисках которые понадобятся для записи. Для Windows XP подойдет и диск CD-R, или RW это не важно. Образ Windows XP занимает примерно около 700 Мб, на CD влазит. Конечно же если это не сборка с множеством программ и дополнительных утилит, в таком случае на CD может и не поместится. Для Windows Vista, Windows 7 и восьмерки нужен уже DVD диск. там образы побольше, семерка занимает примерно 3 Гб.
Записываем.iso образ Windows на диск программой UltraISO
После установки программы, она ассоциируется с расширением.iso и все файлы этого формата будут открываться через UltraISO.
Для того что бы записать.iso образ, достаточно просто открыть образ с Windows двойным нажатием, если.iso выглядит вот так:
 Запустится программа UltraISO, в которой уже будет готовый к записи самозагружаемый диск. Вставьте нужный диск в привод, нажмите на кнопку записи, а затем подтвердите запись нажатием на “Burn” (Запись)
. Нужно только дождаться пока программа запишет диск, и можно приступать к установке операционной системы Windows.
Запустится программа UltraISO, в которой уже будет готовый к записи самозагружаемый диск. Вставьте нужный диск в привод, нажмите на кнопку записи, а затем подтвердите запись нажатием на “Burn” (Запись)
. Нужно только дождаться пока программа запишет диск, и можно приступать к установке операционной системы Windows.

И еще один момент, в настройках скорости лучше всего выбрать скорость чем поменьше, качество записи будет лучше. Если записать диск на большой скорости, то возможны проблемы в процессе установки операционной системы.
Создаем установочный диск с Windows стандартным средством
Записать образ установочного диска можно и стандартным средством. Такая утилита появилась вроде бы в Windows Vista, ну в семерке точно есть. С ее помощью можно без особых проблем записать.iso образ. И диск который получится в итоге будет загрузочным, с него можно будет установить операционную систему.
В Windows 7 .iso файл выглядит вот так:

" был задан вопрос: "Как записать скаченный образ на диск?" .
Я ответил на этот вопрос, но решил сделать более подробный урок о том, как вообще можно использовать образ диска на компьютере?
Что такое образ диска?
Образ диска (image) - это файл, который содержит полную копию CD, DVD, раздела жесткого диска, флешки и т.д.
Образ диска обычно представлен в виде файла с расширением .ISO , но также бывают и другие виды образов - NRG, MDF, MDS и другие.
Итак, если Вы скачали образ диска, то Вы можете:
1. Записать образ на диск (CD или DVD);
2. Извлечь содержимое образа на жесткий диск;
3. Сделать виртуальный привод и загрузить в него образ диска.
Рассмотрим эти варианты более подробно:
Вариант 1 - Запись образа на диск.
Для записи образа на диск (CD/DVD) можно воспользоваться любой программой для записи дисков.
Рассмотрим пример записи в программе CDBburnerXP .
Скачать ее можно на официальном сайте: https://cdburnerxp.se/ru/home
После установки и запуска программы выберите вариант "Записать ISO-образ" и нажмите "ОК":
В новом окне при помощи кнопки "Browse" укажите файл образа, который необходимо записать на диск.

Начнется процесс записи.
После завершения записи диска будет выполнена проверка записанных данных. Если будут ошибки, Вы увидите соответствующее сообщение.
Вариант 2 - Извлекаем содержимое образа на жесткий диск.
Этот вариант будет полезен в тех случаях, когда Вам не нужно использовать содержимое всего образа, а Вы хотите получить доступ к определенным файлам, которые в нем содержаться.
В этом случае проще скопировать эти файлы (извлечь их из образа) на жесткий диск и удалить образ, если он больше не нужен.
Если у Вас установлен файловый менеджер "Total Commander", то проще всего эту операцию выполнить с его помощью, так как он может работать с образами и архивами, как с обычными папками на компьютере.
Для этого просто зайдите в образ и скопируйте необходимое файлы, либо весь образ на жесткий диск.

Если Вы не используете Total Commander, то извлечь содержимое образа можно при помощи архиватора.
Рассмотрим эту операцию на примере архиватора WinRar .
Скачать WinRar можно на этих сайтах: http://www.rarlab.com/download.htm и http://www.win-rar.ru/download/
Запустите WinRar и найдите на компьютере файл с образом при помощи этих кнопок:

Выделите необходимые файлы/папки или все содержимое образа (нажмите на клавиатуре Ctrl+A) и нажмите "Извлечь" :

В новом окне необходимо указать путь для извлечения файлов из архива (образа):

Если оставить путь по умолчанию, то файлы будут извлечены в ту папку, где находится образ диска (1) .
Также Вы можете выбрать другое место для извлечения файлов (2) . После того, как путь указан или оставлен по умолчанию, нажмите "Ок" для извлечения файлов.
После этого Вы увидите процесс копирования файлов из образа на жесткий диск.
Вариант 3 - Создаем виртуальный привод и монтируем в него образ диска.
Виртуальный привод - это устройство, которое распознается системой, как обычный привод для чтения дисков.
Создается такой привод с помощью ПО, например, DAEMON Tools .
Этот способ удобен тем, что не нужно, во-первых, записывать образ на диск, а во-вторых, диск в виртуальном приводе работает быстрее, чем в обычном приводе.
Рассмотрим, как создать виртуальный привод в программе DAEMON Tools.
Скачать программу можно с официального сайта: http://www.daemon-tools.cc/rus/downloads
Для скачивания выберите бесплатную версию Lite :

После установки DAEMON Tools запустите ее и перейдите на вкладку "Images" (1) :

Теперь необходимо добавить образы дисков в программу.
В области (2) , где будут отображаться образы дисков, нажмите правую кнопку мыши и выберите "Add Images" или "Scan PC for Images" .
Если выбрать "Scan PC for Images", то будет выполнен поиск образов на всем компьютере, что может занять время. Поэтому проще самостоятельно указать образ, выбрав "Add Images".
После выбора образов, они будут отображаться в программе вот в таком виде:

Для того, чтоб загрузить образ диска в виртуальный привод, кликните по нему правой кнопкой мыши и выберите команду "Монтировать (Mount)" (1) :

Также можно нажать кнопку "Quick Mount" (2) , выбрать образ на жестком диске (без предварительного добавления его в каталог DAEMON Tools) и, таким образом, быстро его смонтировать.
Смонтированные образы появятся в нижней области программы:

Также они будут отображаться в проводнике Windows, как обычные приводы.

Соответственно и работать с образами в виртуальном приводе можно так, как с обычными дисками - выполнить автозапуск диска, открыть содержимое в проводнике, скопировать файлы и т.п.
Если необходимо "выгрузить" диск из виртуального привода, то его необходимо "размонтировать".
Для этого наведите указатель на смонтированный образ диска и нажмите красную кнопку:

Либо нажмите на смонтированном образе правую кнопку мыши и выберите команду "Unmount" .
Образ будет "выгружен" из виртуального привода, после чего он уже не будет отображаться в нижней области DAEMON Tools и проводнике Windows.
При этом сам образ останется в каталоге программы:

Для удаления образа из каталога DEAMON Tools, необходимо нажать по нему правую кнопку мыши (1) и в контекстном меню (2) выбрать пункт "Delete" :

Образ будет удален из каталога программы, но на жестком диске он останется.
Что ж, вот такие операции можно выполнять с образами дисков на компьютере.
Надеюсь, урок оказал полезен и Вы сможете записать образ либо загрузить его в виртуальный привод. Если же остались какие-то вопросы, то - в нем все эти вопросы рассмотрены более детально.