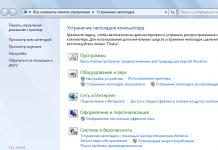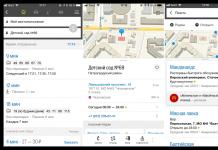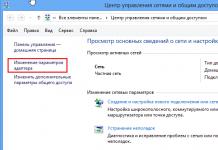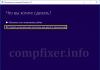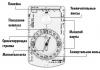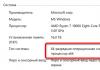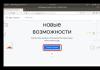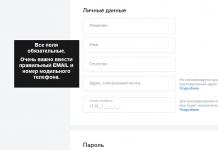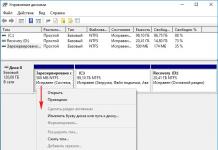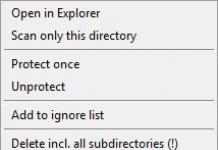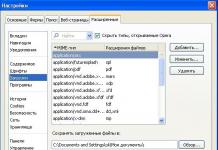Многие люди думают, что макросы в Excel – это очень трудно, но это не так. В этой статье Вы найдёте несколько интересных и простых примеров, как можно автоматизировать Ваши повседневные задачи в Excel. Макрос – это программа на Visual Basic, созданная для того, чтобы автоматизировать задачи в Microsoft Office. В своих примерах я использую Excel 2010, но с таким же успехом Вы можете использовать Excel 2007.
Создаем макрос при помощи команды «Запись макроса»
Доступ к записанному макросу можно получить с помощью команды View Macros (Макросы), которая находится на вкладке View (Вид) в выпадающем меню Macros (Макросы). Откроется диалоговое окно Macro (Макрос), в котором Вы сможете выбрать нужный. Дважды кликните по имени макроса, чтобы выполнить программу.
Кроме этого, Вы можете связать макрос с кнопкой. Для этого:
- На вкладке File (Файл) нажмите Options (Параметры) > Quick Access Toolbar (Панель быстрого доступа).
- В поле Choose commands from (Выбрать команды из) выберите All Commands (Все команды).
- Найдите команду Option Button (Кнопка), нам нужна та, что относится к разделу Form Control (Элементы управления формы). Выделите ее и нажмите Add (Добавить). Затем нажмите ОК , чтобы закрыть параметры Excel.
- Выберите команду, только что добавленную на Панель быстрого доступа, и начертите контур кнопки на рабочем листе Excel.
- Назначьте макрос объекту.
Примечание: Если у вас включена вкладка Developer (Разработчик), то получить доступ к элементам управления формы можно с нее. Для этого перейдите на вкладку Developer (Разработчик), нажмите на иконку Insert (Вставить) и из раскрывающегося меню выберите нужный элемент.
Не знаете, как отобразить вкладку Developer (Разработчик)? Excel 2007: жмем на кнопку Office > Excel Options (Параметры Excel) > Popular (Основные) и ставим галочку напротив опции Show Developer tab in the Ribbon (Показывать вкладку “Разработчик” на ленте). Excel 2010: жмем по вкладке File (Файл) > Options (Параметры) > Customize Ribbon (Настройка ленты) и в правом списке включаем вкладку Developer (Разработчик).
Цикл FOR
В следующем примере Вы увидите, как использовать цикл FOR . Цикл FOR позволяет нам выполнить повторение цикла с разными значениями. Давайте посмотрим, как можно заполнить числами от 1 до 5 ячейки A1:A5 .
Для этого на вкладке Developer (Разработчик) нажмите Visual Basic . Дважды кликните по объекту из списка Microsoft Excel Objects , в котором должен быть сохранён макрос. Введите вот такой код:
Sub Macro1 () For n = 1 To 5 Cells(n, 1) = n Next n End Sub
Сохраните файл. Чтобы выполнить макрос, перейдите View > Macros > View Macros (Вид > Макросы > Макросы), выберите из списка название нужного макроса и нажмите Run (Выполнить).
Следующий код отображает фразу “Hello World ” в окне сообщений Windows.
Sub MacroName() MsgBox ("Hello World!") End Sub
В следующем примере мы создаём сообщение с выбором Yes (Да) или No (Нет). Если выбрать вариант Yes (Да), то значение ячейки будет удалено.
Sub MacroName() Dim Answer As String Answer = MsgBox("Are you sure you want to delete the cell values ?", vbQuestion + vbYesNo, "Delete cell") If Answer = vbYes Then ActiveCell.ClearContents End If End Sub
Давайте проверим этот код. Выделите ячейку и запустите макрос. Вам будет показано вот такое сообщение:

Если Вы нажмёте Yes (Да), значение в выделенной ячейке будет удалено. А если No (Нет) – значение сохранится.
Конструкция IF
В Microsoft Excel Вы также можете использовать конструкцию IF . В этом коде мы будем раскрашивать ячейки в зависимости от их значения. Если значение в ячейке больше 20 , то шрифт станет красным, иначе – синим.
Sub MacroName() Dim CellValue As Integer CellValue = ActiveCell.Value If CellValue > 20 Then With Selection.Font .Color = -16776961 End With Else With Selection.Font .ThemeColor = xlThemeColorLight2 .TintAndShade = 0 End With End If End Sub
Для проверки этого кода выберем ячейку со значением больше 20 :
Когда Вы запустите макрос, цвет шрифта изменится на красный:
При выполнении второго условия шрифт станет синим:
![]()
Конструкция CASE
Вы также можете использовать конструкцию Case , чтобы связать выполнение действия с появлением определённого значения в ячейке. В следующем примере отображается сообщение, содержание которого зависит от указанного возраста человека.
Sub MacroName() Dim CellValue As Integer CellValue = ActiveCell.Value Select Case CellValue Case 60 To 200 MsgBox "The person is old" Case 30 To 59 MsgBox "The person is adult" Case 18 To 29 MsgBox "The person is young" Case 0 To 17 MsgBox "The person is a child" Case Else MsgBox "Unknown age" End Select End Sub
Чтобы протестировать этот пример, Вы должны выбрать ячейку со значением и запустить макрос. Если значение выбранной ячейки, к примеру, равно 44 , то будет показано вот такое сообщение.
Следующие простые примеры макросов Excel иллюстрируют некоторые возможности и приёмы, описанные в самоучителе по Excel VBA .
Макрос Excel: пример 1
Первоначально эта процедура Sub была приведена, как пример использования комментариев в коде VBA. Однако, здесь также можно увидеть, как объявляются переменные, как работают ссылки на ячейки Excel, использование цикла For , условного оператора If и вывод на экран окна сообщения.
"Процедура Sub выполняет поиск ячейки, содержащей заданную строку "в диапазоне ячеек A1:A100 активного листа Sub Find_String(sFindText As String) Dim i As Integer "Целое число типа Integer, используется в цикле For Dim iRowNumber As Integer "Целое число типа Integer для хранения результата iRowNumber = 0 "Просматривает одну за другой ячейки A1:A100 до тех пор, пока не будет найдена строка sFindText For i = 1 To 100 If Cells(i, 1).Value = sFindText Then "Если совпадение с заданной строкой найдено "сохраняем номер текущей строки и выходим из цикла For iRowNumber = i Exit For End If Next i "Сообщаем пользователю во всплывающем окне найдена ли искомая строка "Если заданная строка найдена, указываем в какой ячейке найдено совпадение If iRowNumber = 0 Then MsgBox "Строка " & sFindText & " не найдена" Else MsgBox "Строка " & sFindText & " найдена в ячейке A" & iRowNumber End If End Sub
Макрос Excel: пример 2
Следующая процедура Sub – пример использования цикла Do While . Здесь также можно увидеть, как объявляются переменные, работу со ссылками на ячейки Excel и применение условного оператора If .
"Процедура Sub выводит числа Фибоначчи, не превышающие 1000 Sub Fibonacci() Dim i As Integer "Счётчик для обозначения позиции элемента в последовательности Dim iFib As Integer "Хранит текущее значение последовательности Dim iFib_Next As Integer "Хранит следующее значение последовательности Dim iStep As Integer "Хранит размер следующего приращения "Инициализируем переменные i и iFib_Next i = 1 iFib_Next = 0 "Цикл Do While будет выполняться до тех пор, пока значение "текущего числа Фибоначчи не превысит 1000 Do While iFib_Next < 1000 If i = 1 Then "Особый случай для первого элемента последовательности iStep = 1 iFib = 0 Else "Сохраняем размер следующего приращения перед тем, как перезаписать "текущее значение последовательности iStep = iFib iFib = iFib_Next End If "Выводим текущее число Фибоначчи в столбце A активного рабочего листа "в строке с индексом i Cells(i, 1).Value = iFib "Вычисляем следующее число Фибоначчи и увеличиваем индекс позиции элемента на 1 iFib_Next = iFib + iStep i = i + 1 Loop End Sub
Макрос Excel: пример 3
Эта процедура Sub просматривает ячейки столбца A активного листа до тех пор, пока не встретит пустую ячейку. Значения записываются в массив. Этот простой макрос Excel показывает работу с динамическими массивами, а также использование цикла Do Until . В данном примере мы не будет совершать какие-либо действия с массивом, хотя в реальной практике программирования после того, как данные записаны в массив, над ними такие действия, как правило, совершаются.
"Процедура Sub сохраняет значения ячеек столбца A активного листа в массиве Sub GetCellValues() Dim iRow As Integer "Хранит номер текущей строки Dim dCellValues() As Double "Массив для хранения значений ячеек iRow = 1 ReDim dCellValues(1 To 10) "Цикл Do Until перебирает последовательно ячейки столбца A активного листа "и извлекает их значения в массив до тех пор, пока не встретится пустая ячейка Do Until IsEmpty(Cells(iRow, 1)) "Проверяем, что массив dCellValues имеет достаточный размер "Если нет – увеличиваем размер массива на 10 при помощи ReDim If UBound(dCellValues) < iRow Then ReDim Preserve dCellValues(1 To iRow + 9) End If "Сохраняем значение текущей ячейки в массиве dCellValues dCellValues(iRow) = Cells(iRow, 1).Value iRow = iRow + 1 Loop End Sub
Макрос Excel: пример 4
В этом примере процедура Sub считывает значения из столбца A рабочего листа Лист2 и выполняет с ними арифметические операции. Результаты заносятся в ячейки столбца A на активном рабочем листе. В этом макросе продемонстрировано использование объектов Excel. В частности, производится обращение процедурой Sub к объекту Columns , и показано, как доступ к этому объекту осуществляется через объект Worksheet . Показано так же, что при обращении к ячейке или диапазону ячеек на активном листе, имя этого листа при записи ссылки указывать не обязательно.
"Процедура Sub при помощи цикла считывает значения в столбце A рабочего листа Лист2, "выполняет с каждым значением арифметические операции и записывает результат в "столбец A активного рабочего листа (Лист1) Sub Transfer_ColA() Dim i As Integer Dim Col As Range Dim dVal As Double "Присваиваем переменной Col столбец A рабочего листа Лист 2 Set Col = Sheets("Лист2").Columns("A") i = 1 "При помощи цикла считываем значения ячеек столбца Col до тех пор, "пока не встретится пустая ячейка Do Until IsEmpty(Col.Cells(i)) "Выполняем арифметические операции над значением текущей ячейки dVal = Col.Cells(i).Value * 3 - 1 "Следующая команда записывает полученный результат в столбец A активного рабочего листа "Имя листа в ссылке указывать нет необходимости, так как это активный лист. Cells(i, 1) = dVal i = i + 1 Loop End Sub
Макрос Excel: пример 5
Данный макрос показывает пример кода VBA, отслеживающего событие Excel. Событие, к которому привязан макрос, происходит каждый раз при выделении ячейки или диапазона ячеек на рабочем листе. В нашем случае при выделении ячейки B1 , на экран выводится окно с сообщением.
"Данный код показывает окно с сообщением, если на текущем рабочем листе "выбрана ячейка B1 Private Sub Worksheet_SelectionChange(ByVal Target As Range) "Проверяем выбрана ли ячейка B1 If Target.Count = 1 And Target.Row = 1 And Target.Column = 2 Then "Если ячейка B1 выбрана, выполняем необходимое действие MsgBox "Вы выбрали ячейку B1" End If End Sub
Макрос Excel: пример 6
На примере этой процедуры показано использование операторов On Error и Resume для обработки ошибок. В данном коде также показан пример открытия и чтения данных из файла.
"Процедура Sub присваивает аргументам Val1 и Val2 значения ячеек A1 и B1 "из рабочей книги Data.xlsx, находящейся в папке C:\Documents and Settings Sub Set_Values(Val1 As Double, Val2 As Double) Dim DataWorkbook As Workbook On Error GoTo ErrorHandling "Открываем рабочую книгу с данными Set DataWorkbook = Workbooks.Open("C:\Documents and Settings\Data") "Присваиваем переменным Val1 и Val2 значения из заданной рабочей книги Val1 = Sheets("Лист1").Cells(1, 1) Val2 = Sheets("Лист1").Cells(1, 2) DataWorkbook.Close Exit Sub ErrorHandling: "Если файл не найден, пользователю будет предложено поместить искомый файл "в нужную папку и после этого продолжить выполнение макроса MsgBox "Файл Data.xlsx не найден! " & _ "Пожалуйста добавьте рабочую книгу в папку C:\Documents and Settings и нажмите OK" Resume End Sub
Также как и в других приложениях Microsoft Office , есть такая интересная штука как макрос. Если в двух словах, то макрос – это программируемая последовательность действий. Создать его можно двумя способами:
1. С помощью соответствующего пункта меню;
2. Вручную.
Первый способ очень простой и не требует специальных навыков программирования. Но прежде чем приступать к созданию макроса, необходимо поковырять настройки безопасности. Заходим в Файл/Параметры/Центр управления безопасностью/Параметры центра управления безопасностью/Параметры макросов . Здесь необходимо выбрать Включить все макросы .
Теперь все готово, и мы переходим непосредственно к созданию макроса. Открываем вкладку Разработчик и нажимаем .
Появится окно, в котором нужно указать имя макроса, назначить клавишу для быстрого запуска, а также выбрать книгу, в которую необходимо сохранить макрос.

После нажатия кнопки ОК начинается запись макроса. Все что вы будете делать, будет записываться. К примеру, можно создать таблицу и отредактировать ее – задать нужное количество строк, столбцов, их ширину. Затем, чтобы остановить запись, нужно нажать соответствующую кнопку.

Теперь, чтобы запустить наш макрос, нужно на вкладке Разработчик нажать Макросы .

В появившемся окне находим созданный нами макрос и нажимаем Выполнить . Также можно использовать комбинацию клавиш, которую мы вводили при создании макроса.

Преимуществ у данного способа создания макросов не очень много. В большинстве случаев такой макрос можно применить только в текущей книге и для какой-то конкретной ситуации. Гораздо эффективнее использовать макрос, написанный при помощи языка программирования Visual Basic . Однако создание такого макроса требует определенных навыков. Пример создания макроса на VBA рассмотрен .
Условное форматирование (5)Списки и диапазоны (5)
Макросы(VBA процедуры) (63)
Разное (39)
Баги и глюки Excel (4)
Что такое макрос и где его искать?
Скачать файл, используемый в видеоуроке:
{"Bottom bar":{"textstyle":"static","textpositionstatic":"bottom","textautohide":true,"textpositionmarginstatic":0,"textpositiondynamic":"bottomleft","textpositionmarginleft":24,"textpositionmarginright":24,"textpositionmargintop":24,"textpositionmarginbottom":24,"texteffect":"slide","texteffecteasing":"easeOutCubic","texteffectduration":600,"texteffectslidedirection":"left","texteffectslidedistance":30,"texteffectdelay":500,"texteffectseparate":false,"texteffect1":"slide","texteffectslidedirection1":"right","texteffectslidedistance1":120,"texteffecteasing1":"easeOutCubic","texteffectduration1":600,"texteffectdelay1":1000,"texteffect2":"slide","texteffectslidedirection2":"right","texteffectslidedistance2":120,"texteffecteasing2":"easeOutCubic","texteffectduration2":600,"texteffectdelay2":1500,"textcss":"display:block; padding:12px; text-align:left;","textbgcss":"display:block; position:absolute; top:0px; left:0px; width:100%; height:100%; background-color:#333333; opacity:0.6; filter:alpha(opacity=60);","titlecss":"display:block; position:relative; font:bold 14px \"Lucida Sans Unicode\",\"Lucida Grande\",sans-serif,Arial; color:#fff;","descriptioncss":"display:block; position:relative; font:12px \"Lucida Sans Unicode\",\"Lucida Grande\",sans-serif,Arial; color:#fff; margin-top:8px;","buttoncss":"display:block; position:relative; margin-top:8px;","texteffectresponsive":true,"texteffectresponsivesize":640,"titlecssresponsive":"font-size:12px;","descriptioncssresponsive":"display:none !important;","buttoncssresponsive":"","addgooglefonts":false,"googlefonts":"","textleftrightpercentforstatic":40}}
Давайте рассмотрим способы создания макросов в Excel. Первым делом Вам необходимо проверить настройку безопасности для того, что бы макросы были включены, иначе ничего не получится. Перейдите главное меню «Сервис-Макрос-Безопасность »
Поставьте флажок уровня на низкую (при запуске книг с макросами Excel вопросов о блокировке не задает) или среднюю (будет выдаваться предупреждение). Для учебных целей можно установить безопасность на низкую. Перезапустите Excel.
В Excel есть два способа создания макроса:
- Записать с помощью соответствующего пункта меню
- Создать вручную
Первый способ легкий и не требует никаких знаний в программировании. Достаточно в главном меню выбрать Сервис- >Макрос->Начать запись…

В открывшемся окне записи макроса необходимо указать его имя, которое будет выводиться в списке доступных макросов, можно добавить описание (для чего макрос, автор и т.д.), присвоить клавишу для быстрого запуска и указать в какую книгу сохранить макрос. После нажатия «OK » начнется запись

Теперь, все что Вы будете делать в рабочей книге (добавлять, изменять, удалять, создавать сводные и т.д.) все будет записываться. Для примера напишите в ячейке B3=45, B4 = 5, а в В5 формулу «=В3+B4*10». Для остановки записи необходимо нажать соответствующую кнопку:
После завершения записи наш макрос появится в списке Сервис->Макрос->Макросы ( Alt+ F8)

Остается его только выбрать и нажать «Выполнить ».
Все действия, которые мы произвели во время записи, с точностью повторятся. Для проверки очистите лист и выполните макрос. Но такой способ не удобен и практически в дальнейшем применить запись невозможно т.к. отсутствует универсальность. Плюс в том, что мы записывая какие либо действия получаем готовый код, который в умелых руках становится универсальным и затачивается под необходимые задачи. Давайте рассмотрим, какой код был записан. Для этого нажмите кнопку «Изменить» в меню Сервис->Макрос->Макросы .

Откроется следующий код:
Sub
Макрос1()
Range("B3").Select
ActiveCell.FormulaR1C1 = "45"
Range("B4").Select
ActiveCell.FormulaR1C1 = "5"
Range("B5").Select
ActiveCell.FormulaR1C1 = "=R[-2]C+R[-1]C*10"
Range("B6").Select
End Sub
Sub … End Sub – все макросы запускаемые через меню Сервис->Макрос->Макросы начинаются с ключевого слова Sub (процедура). Далее следует название процедуры «Макрос1», оно же имя нашего макроса которое указывается в момент начала записи. Пустые скобки обязательны! Следует учесть, что «запускаемая» процедура не должна содержать никаких параметров, иначе макрос исчезнет из списка. Все процедуры в VB завершаются командой End Sub . Sub имеет дополнительные ключевые слова Private и Public , определяющие зону видимости процедуры. Об этом будет рассказано в следующих статьях.
Range(" B3"). Select – эта и последующие команды были записаны когда мы выделяли ячейки B3, B4, B5.
ActiveCell.FormulaR1C1 – команда записывающая значение или формулу в выделенную ячейку после знака равенства. Данная запись присвоения ячейке значения и формулы не очень удобна. На следующих уроках мы будем использовать свойство Cells объекта рабочего листа Worksheet.
Вот и все. Простейшие действия записаны, но вот только такую запись на практике не применить.
Второй способ, запись кода VBA вручную. Данный способ будет рассмотрен на следующем уроке и на всех последующих, будем работать только вторым способом.
Ну и напоследок, видео-демонстрация записи макроса.
Видео: Запись макроса в Excel