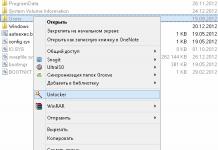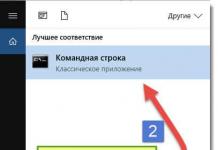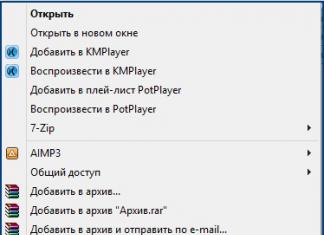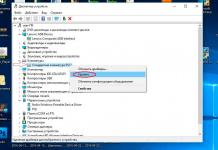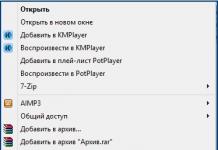Инструкция
Возможность и удобство настройки автоматического обновления напрямую зависят от используемого вами браузера. Только браузер Opera имеет встроенную опцию настройки автообновления. Если вы пользуетесь другими браузерами, вам придется скачивать и устанавливать специальные расширения.
Чтобы настроить автоматическое обновление страницы в браузере Opera, кликните правой кнопкой мышки в любом месте открытой страницы, откройте пункт «Обновлять каждые…», затем выберите необходимый интервал от 5 секунд и выше (5 секунд, 15, 30, 1 , 2, 5, 15, 30).
Для настройки автоматического обновления в браузере Mozilla Firefox вам придется скачать и установить аддон TabMix Plus или Tab Utilities. В них присутствует множество полезных опций, в том числе и настройка автообновления страниц.
Если вы пользуетесь , настроить автоматическое обновление страниц не получится, в нем нет соответствующих опций. Можно выйти из положения, воспользовавшись одним из бразуеров, являющихся надстройками к IE. Например, автоматическое обновление страниц есть в достаточно популярном браузере Avant Browser.
Пользователи браузера Google Chrome для автоматического обновления страниц могут воспользоваться специальным расширением ChromeReload, позволяющим задавать время обновления. Аналогичными функциями обладает и расширение Auto Refresh Plus.
Если вы смотрите страницы в режиме автоматического обновления, не забудьте включить (если он отключен) и настроить кэш браузера, это позволит страницам загружаться намного быстрее. Из сети будет скачиваться только новый контент, все остальное содержимое страницы браузер будет брать из кэша.
Источники:
- автообновление страниц гугл хром
Зачастую из соображений безопасности в браузерах отключена поддержка JavaScript. Но абсолютное большинство интернет-сайтов сегодня построено с использованием интерактивных возможностей java-скриптов. Поэтому возникает необходимость ручного вмешательства в заложенную в настройках браузеров политику безопасности с тем, чтобы получить полный доступ к функционалу сайтов. Как включить поддержку сценариев JavaScript в наиболее распространенных типах браузеров?
Инструкция
В Mozilla FireFox включение поддержки JavaScript следует с выбора в верхнем меню раздела «Инструменты», а в нем пункта «Настройки». В результате откроется окно «Настройки», где нам нужна «Содержимое». На ней следует поставить отметку напротив надписи «Использовать JavaScript». Более подробные настройки исполнения скриптов находятся здесь же – к ним дает с надписью «Дополнительно».

В Opera наиболее короткий путь к настройке, включающей JavaScript-сценариев, лежит «Главное меню» браузера. Если навести в нем курсор мыши на раздел «Быстрые настройки», то среди его подпунктов будет и нужный нам пункт с названием «Включить JavaScript». Его и следует щелкнуть для получения нужного результата.

В этом браузере есть и несколько более длинный путь к этой же настройке, но он открывает доступ к некоторым дополнительным настройкам исполнения JavaScript-сценариев. В том же разделе «Настройки» «Главного меню» следует выбрать пункт «Общие настройки...». Можно не по меню, а просто нажать сочетание клавиш Ctrl+F12. В результате откроется окна «Настройки», где нужно перейти на вкладку «Расширенные» и выбрать в ней пункт «Содержимое» в левой панели, а потом поставить отметку напротив надписи «Включить JavaScript». Кнопка доступа к расширенным настройкам исполнения JavaScript находится рядом - «Настроить JavaScript...».

А в браузере Internet Explorer для включения поддержки скриптов надо в верхнем меню, в разделе «Сервис», выбрать пункт «Свойства обозревателя». В открывшемся за этим окне нам нужна вкладка «Безопасность», где нужно нажать кнопку «Другой». Откроется еще одно окно - «Параметры безопасности». В нем надо параметров прокрутить больше чем на половину вниз, чтобы добраться до раздела «Сценарии». В подразделе «Активные » этого раздела следует отметить пункт «Включить».

Из соображений безопасности в браузерах часто бывает запрещено исполнение . Тем не менее, абсолютное большинство сайтов сегодня используют интерактивные возможности java-скриптов. Поэтому возникает необходимость изменить политику безопасности, заложенную в настройках браузера, чтобы получить доступ к полному функционалу посещаемых сайтов. Ниже - подробные инструкции как проще это сделать в нескольких наиболее распространённых типах браузеров.

Инструкция
Есть несколько более длинный путь к той же настройке, но зато он даст к нескольким дополнительным настройкам исполнения скриптов . В том же разделе «Настройки» «Главного меню» надо щёлкнуть пункт «Общие настройки...» (или просто нажать сочетание клавиш Ctrl+F12). В открывшемся окне «Настройки» следует перейти на вкладку «Расширенные» и выбрать пункт «Содержимое» в меню слева, а затем поставить галочку напротив надписи «Включить JavaScript». Кнопка, дающая доступ к дополнительным настройкам исполнения скриптов находится рядом («Настроить JavaScript...»).

В браузере Mozilla FireFox путь настройки лежит через выбор в верхнем меню раздела «Инструменты», а в нём пункта «Настройки». В открывшемся окне «Настройки» нас интересует вкладка «Содержимое», на которой следует поставить галочку напротив надписи «Использовать JavaScript». И здесь тоже есть кнопка, дающая доступ к расширенным настройкам исполнения скриптов, но тут на ней надпись «Дополнительно».

И, наконец, в браузере Internet Explorer для включения скриптов надо сначала в разделе «Сервис» верхнего меню выбрать пункт «Свойства обозревателя». В открывшемся окне нам нужна вкладка «Безопасность», на которой нужно щелкнуть кнопку «Другой». В появившемся окне «Параметры » надо прокрутить больше чем наполовину вниз, чтобы в нём раздел «Сценарии». В подразделе «Активные сценарии» этого раздела нужно пункт «Включить».

Видео по теме
Источники:
- Как в Firefox включить или отключить Javascript? Настраиваем
Помимо основного программного кода, для обеспечения работы сайтов широко используются небольшие программы-скрипты - JavaScript. JavaScript существенно расширяют функционал сайта и повышают качество визуализации его страниц. При включенном режиме JavaScript пользователи могут просматривать содержимое сайта в более удобном, «живом» виде. Однако данный режим иногда бывает выключен в браузере. В этом случае не будут работать многие дополнительные функции сайта, а некоторые страницы не удастся просмотреть вообще. Чтобы узнать, включена ли опция JavaScript, достаточно открыть соответствующий раздел настроек браузера.

Инструкция
Видео по теме
Полезный совет
Рядом с флажком имеется кнопка «Настроить JavaScript…». С ее помощью можно задать необходимые вам параметры работы программ-скриптов.
Источники:
- как узнать скрипт
На сегодняшний день самым популярным языком создания сценариев для web-страниц, ставшим стандартом де-факто для web, является JavaScript. К настоящему моменту создано огромное количество скриптов на JavaScript, большинство из которых распространяются свободно и бесплатно. Благодаря этому, любой web-мастер может подыскать сценарий, удовлетворяющий его текущим потребностям. И все, что ему будет необходимо знать, так это то, как подключить ява скрипт к web-странице.

Вам понадобится
- - возможность редактирования кода документа.
Инструкция
Подключите к документу скрипт из внешнего источника, адресуемого известным URI. Используйте HTML-элемент с заданным значением атрибута src. Отредактируйте документ, добавив в него конструкцию вида:
Здесь в качестве значения URI_скрипта должен быть указан URI, идентифицирующий ресурс, из которого будут загружены данные сценария.
В качестве значения атрибута charset следует указать кодировку символов скрипта, если она отличается от кодировки символов документа. Кодировка документа определяется на основании данных поля Content-Type заголовка HTTP-ответа сервера или значения атрибута content элемента META с атрибутом http-equiv, установленным в Content-Type.
Подключение скриптов подобным способом зачастую производится в заголовке документа (элементы SCRIPT располагаются внутри элемента HEAD) и немедленное их выполнение не требуется. В этом случае имеет смысл использовать атрибут defer для отложенной интерпретации текста сценария.
Подключите скрипт, внедрив его непосредственно в документ. Добавьте в разметку документа элемент SCRIPT, имеющий содержимое, представляющее собой JavaScript-код. Используйте конструкцию вида:
// текст кода сценария
// текст кода сценария
// текст кода сценария
Обратите внимание на HTML-комментарии, обрамляющие код скрипта. Они необходимы для обеспечения совместимости со старыми моделями браузеров.
Подключите скрипт при помощи указания "javascript:" в качестве дескриптора протокола URI целевого якоря элемента A. Создайте в документе ссылку, со значением атрибута href вида:
javascript:
Здесь в качестве значения следует записать вычисляемое выражение на языке сценариев JavaScript. При этом несколько предложений языка можно объединить в одно выражение при помощи операторных скобок, например:
text
Добавьте скрипты в документ в качестве кода встроенных обработчиков событий элементов. Для этого определите встроенные обработчики нужных событий выбранных элементов при помощи добавления этим элементам соответствующих атрибутов. В качестве значений атрибутов введите фрагменты JavaScript-кода. Например, добавить код в качестве обработчика события одинарного щелчка мышью по элементу DIV, можно следующим образом:
Содержимое элемента
С перечнем событий элементов, которые должны поддерживаться конформными пользовательскими агентами, можно ознакомиться в разделах Events спецификаций объектных моделей документов уровней 2 и 3 (DOM2 и DOM3) на сайте консорциума W3C w3c.org.
Видео по теме
Полезный совет
Для получения более подробной информации об использовании HTML-элемента SCRIPT, ознакомьтесь с последней версией спецификации языка разметки HTML на сайте w3c.org.
JavaScript-сценарии исполняются в браузере загрузившего html-страницу посетителя веб-сайта. Поскольку это происходит непосредственно в компьютере пользователя, то представляет потенциальную угрозу для его безопасности. Как следствие - все браузеры имеют установки, позволяющие отключать исполнение JavaScript-сценариев. Однако активные элементы некоторых страниц построены так, что без этих скриптов не могут правильно функционировать.

Инструкция
Для разрешения исполнения JavaScript в браузере Opera раскройте его меню и перейдите в раздел «Настройки», а затем в подраздел «Быстрые настройки». Найти в нем нужный пункт не трудно - он так и обозначен, «Включить JavaScript». Есть и другой способ - в этом же разделе «Настройки» кликните пункт «Общие настройки» либо просто нажмите сочетание горячих клавиш ctrl + f12. В окне с настройками кликните по вкладке «Расширенные», затем перейдите в раздел «Содержимое», а потом поставьте галочку у надписи «Включить JavaScript».
Для активации такой же настройки в браузере Mozilla FireFox щелкните в меню раздел «Инструменты» и активируйте строку «Настройки». В открывшемся окне кликните вкладку «Содержимое» и поставьте галочку у надписи «Использовать JavaScript».
В интернет-обозревателе Internet Explorer, в разделе «Сервис» его меню, кликните строку «Свойства обозревателя». Откроется окно, в котором вам нужно щелкнуть по вкладке «Безопасность», а затем нажать кнопку «Другой». В окне «Параметры безопасности» отыщите раздел «Сценарии», в котором есть подраздел «Активные сценарии» - отметьте в нем пункт «Включить».
В браузере Google Chrome перейдите в меню и активируйте пункт «Параметры». Chrome откроет новую страницу, в которой вам нужно щелкнуть по ссылке «Расширенные». В разделе «Личные данные» нажмите кнопку с надписью «Настройки содержания», а на следующей открытой браузером странице поставьте отметку рядом с надписью «Разрешить всем сайтам использовать JavaScript (рекомендуется)».
При использовании Apple Safari вам нужно раскрыть раздел «Правка» и щелкнуть в нем строку «Настройки». В открывшемся окне кликните вкладку «Безопасность» и в секции «Веб-контент» поставьте отметку в поле «Подключить JavaScript».
Видео по теме
JavaScript – это специальный язык сценариев, с помощью которого в сайт можно встроить небольшие программы, упрощающие работу с интернет-страницами и делающие их интерактивными. JavaScript позволяет видеть страницы сайта со всеми наборами функций. Порядок включения поддержки JavaScript зависит от того, каким интернет-браузером вы пользуетесь.

Вам понадобится
- - компьютер, подключенный к интернету;
- - открытая страница интернет-браузера на компьютере
Инструкция
Для включения поддержки JavaScript в браузере Windows Internet Explorer нажмите на значок настройки («шестеренка»), который находится справа вверху интернет-страницы. Из выпадающего меню выберите пункт «Свойства обозревателя». Теперь найдите вкладку «Безопасность» - «Другой...» В опции «Выполнять сценарии приложений Java» установите галочку возле «Включить» и нажмите ОК.
Если вы используете браузер Mozilla Firefox, при включении JavaScript нажмите на значок браузера в левой верхней части экрана. В выпадающем меню выберите пункт «Настройки», после чего перейдите ко вкладке «Содержимое». Отметьте галочкой пункт «Использовать JavaScript» и нажмите ОК.
При использовании интернет-браузера Opera для включения поддержки JavaScript следует нажать значок «Opera» и перейти к разделу «Настройки» - «Общие настройки». Выберите вкладку «Расширенные». В левом меню найдите «Содержимое», а опцию «Включить JavaScript» отметьте галочкой - ОК.
Для того чтобы включить поддержку JavaScript в браузере Google Chrome, нажмите значок настроек («гаечный ключ») справа вверху страницы. Выберите раздел «Параметры», а в нем - вкладку «Расширенные». Перейдите к пункту «Настройки содержания» и в меню слева выберите опцию «JavaScript». Напротив варианта «Разрешить всем сайтам использовать JavaScript» установите флажок (галочку) и нажмите «Закрыть».
Чтобы включить JavaScript при нахождении в браузере Safari, нажмите справа вверху на значок «шестеренка» и перейдите к разделу «Настройки», а в нем обратитесь к вкладке «Безопасность». Опцию «Включить JavaScript» пометьте галочкой и нажмите на «крестик», чтобы сохранить изменения.
Полезный совет
Для того чтобы ваши настройки сохранились и стали действовать, надо перезапустить интернет-браузер.
По умолчанию технология JavaScript уже включена при установке современных интернет-браузеров.
Источники:
- Как включить JavaScript в 2018
- как включить на компьютере javascript в 2018
При работе с некоторыми интернет-ресурсами может возникнуть необходимость в периодической перезагрузке той или иной страницы сайта. Справиться с задачей можно как в ручном, так и в полностью автоматическом режиме.

Инструкция
Самый простой вариант – стандартное средство операционной системы, предусмотренное для обновления содержимого окон большинства приложений, работающих в среде ОS Windows. Откройте браузер на нужной вам странице сайта, и нажимайте клавишу F5 с необходимой вам периодичностью. Страница будет послушно перезагружаться, обновляя сообщения, фотографии и любой другой контент.
Этот способ не подойдет, если вам нужно перезагружать страницу , продолжая в то же время работу в другой программе или на соседней вкладке браузера. В этом случае можете воспользоваться любым из доступных расширений для вашего веб-обозревателя, которое обеспечит обновление любой из интернет-страниц в автоматическом режиме.
Если вы пользуетесь для просмотра интернет-содержимого приложением Google Chrome, откройте меню управления расширениями и перейдите по ссылке «Еще расширения» в «Интернет- Chrome». Введите в поисковую строку слово Reload и выберите одно из многих приложений для автоматической перезагрузки страниц в браузере. Это может быть AutoReloader, Auto Reload, Easy Auto Refresh или любое другое.
Установите расширение. После этого его значок появится в правом верхнем углу окна браузера на панели приложений. Кликните по нему, выберите временной интервал для автоматической перезагрузки вкладки и запустите процесс. Страница будет обновляться без вашего участия, а вы сможете заняться параллельно другими делами.
Если вы привыкли к браузеру Mozilla Firefox, перейдите в раздел «Дополнения» и введите в строку поиска ReloadEvery и установите одноименное расширение. После завершения установки перезапустите браузер и щелкните на странице правой кнопкой мыши. В контекстном меню выберите команду «Автообновление» и установите нужное вам значение для перезагрузки вкладки: 5, 10, 15, 30 сек и т.д. Активируйте работу расширения, выбрав команду «Включить».
Веб-страницы используют скриптовый язык JavaScript, работающий на браузере посетителей. Таким образом, они становятся более функциональными, а в случае отключения данной функции могут вовсе не отображаться или не обновляться.

Инструкция
Запустите браузер Opera. Чтобы включить нормальное обновление страниц JavaScript, необходимо перейти в раздел «Меню» и выбрать пункт «Настройки». Откройте вкладку «Расширенные» и выберите пункт «Содержимое». Поставьте галочку возле строки «Включить JavaScript». Если нажать на кнопку «Настроить JavaScript», то можно отметить некоторые дополнительные параметры данной функции.
Нажмите на иконку Tools в веб-браузере Internet Explorer. Перейдите к разделу Internet Options и откройте вкладку Security, где нажмите на ссылку Custom level. Откроется диалоговое окно, в котором необходимо перейти в раздел Scripting и выбрать пункт Enable. Появится всплывающее окно о предупреждении - нажмите кнопку Yes, чтобы активировать JavaScript. Нажмите на кнопку Refresh, чтобы обновить страницу браузера с новыми настройками.
Откройте меню Options браузера Mozilla Firefox. Переедите на вкладку Content и отметьте пункт Enable Javascript. Подтвердите выполнение операции и сохраните настройки. Обновите страницу нажатием кнопки Reload current page.
Запустите Customize and control в браузере Google Chrome и перейдите к разделу Options. Выберите меню Under the Hood, откройте вкладку Privacy и затем ссылку Content settings. В открывшемся окне откройте раздел JavaScript и активируйте пункт Allow all sites to run JavaScript (recommended). Сохраните настройки и перезапустите браузер.
Перейдите в меню Edit браузера Apple Safari и выберите раздел Preferences. Откройте меню Web content и перейдите на вкладку Security. Отметьте пункт Enable JavaScript. Нажмите кнопку «Ок», чтобы активировать настройки. Чтобы обновить страницу с новыми настройками, нажмите соответствующую кнопку или клавишу F5.
Источники:
- скрипт обновления страницы
Поддержка JavaScript зачастую отключена в браузерах из-за соображений безопасности. Сегодня абсолютное большинство сайтов построено с использованием возможностей java-скриптов. Каким образом включить поддержку сценариев JavaScript в самых распространенных браузерах, узнаете из этой инструкции.

Инструкция
Начните включение поддержки в браузере Mozilla FireFox с раздела «Инструменты», который находится в верхнем меню. Там выберите пункт «Настройка». После того как окно откроется, найдите вкладку «Содержимое». Напротив «Использовать JavaScript» поставьте отметку. Кнопка под названием «Дополнительно» дает более подробные настройки исполнения различных скриптов.
Через «Главное меню» в браузере лежит наиболее короткий путь к настройке, которая включает поддержку JavaScript-сценариев. Если на раздел «Быстрые настройки» навести курсор мышки, то среди всех подпунктов будет необходимый пункт под названием «Включить JavaScript». Щелкните его для того, чтобы получить нужный результат.
В браузере Mozilla FireFox имеется и более длинный путь для настройки, но он имеет свои преимущества, благодаря которым открывается доступ к некоторым дополнительным настройкам JavaScript-сценариев. В разделе «Настройки» выберите пункт «Общие настройки». Можете просто нажать одновременно клавиши Ctrl+F12. Откроется окно «Настройки», в котором перейдите на вкладку под названием «Расширенные» и выберете в ней «Содержимое», потом поставьте метку напротив пункта «Включить JavaScript». Кнопка для доступа к расширенным настройкам JavaScript располагается рядом под названием «Настроить JavaScript».
Для включения поддержки скриптов в браузере Internet Explorer выберите в его верхнем меню в пункте «Сервис» раздел «Свойства обозревателя». В окне, которое откроется следом за этим, найдите вкладку «Безопасность», где нажмите кнопку «Другой». Появится еще одно окно под названием «Параметры безопасности». Прокрутите в нем список параметров до раздела «Сценарии». Отметьте пункт под названием «Включить» в подразделе «Активные сценарии».
Видео по теме
И отключение JavaScript в браузере доступно через меню настроек. При отключенной опции страницы сайтов могут отображаться некорректно. Разрешение поддержки скриптов не только улучшит внешний вид сайта, но и позволит браузеру корректно представить его содержание.

Инструкция
В обозревателе Mozilla Firefox зайдите в меню «Инструменты» и найдите пункт «Настройки». Выберите пункт «Использовать JavaScript» во вкладке «Содержимое» открывшегося окна. Поставьте галочку возле него. Для более тонкой настройки сценариев нажмите в этой строке на кнопку «Дополнительно».
В браузере Windows Internet Explorer включите вывод строки меню, если оно не отображается, щелкнув правой кнопкой мыши по верхнему полю. В меню «Сервис» зайдите в «Свойства обозревателя». Активируйте окно вкладки «Безопасность», найдите кнопку «Другой…» и нажмите на нее. В открывшемся окне параметров безопасности прокрутите список до тех пор, пока не доберетесь до раздела «Сценарии». Поставьте точку напротив «Включить» подраздела «Активные сценарии».
Для включения JavaScript в интернет браузере K-Meleon на вкладке «Инструменты» найдите пункт «Приватность». Включите поддержку сценариев переключателем «Блокировать JavScript», то есть уберите галочку напротив него.
В веб-браузере Konqueror зайдите в меню «Сервис», нажмите «Параметры HTML» и поставьте галочку напротив javaScript.
Подключение скриптов в браузере Opera осуществляйте через меню «Инструменты». Перейдите в окне «Настройки» на вкладку «Дополнительно». Найдите раздел «Содержимое» и отметьте «Включить JavaScript». Для опционной настройки есть кнопка «Настроить JavaScript». Нажмите ее и установите нужные параметры сценариев.
В интернет-браузере Apple Safari зайдите на вкладку «Безопасность», расположенную в меню «Настройки». Щелкните в квадратике напротив «Подключить JavaScript».
Браузер Google Chrome поддерживает JavaScript по умолчанию. В том случае, когда сценарии все же не работают на открываемых страницах, правой кнопкой мыши щелкните по ярлыку обозревателя, выберите «Свойства» и проверьте, нет ли в поле «Объект» опции disable-javascript, которая устанавливается в командной строке.
Java script – специальный язык сценариев, который добавляет на веб-страницы функции, в частности, делает их интерактивными. В современном интернете практически не встечаются сайты, которые вообще его не используют. Чтоб при веб-серфинге видеть страницы красочными, со всем набором функций, надо включить в своем браузере поддержку java script.

Вам понадобится
- - компьютер с подключением к интернету;
- - интернет-браузер, установленный на компьютер.
Инструкция
При использовании Windows Internet Explorer откройте «Сервис», нажав на значок шестеренки в правом верхнем углу страницы. Из выпавшего меню выберите «Свойства обозревателя», а в них - вкладку «Безопасность». В открывшемся окошке выберите для настройки «зону Интернет».
В рамке «Уровень безопасности для этой зоны» нажмите «Другой...». В разделе «Сценарии» отметьте флажками пункты «Активные сценарии» → «Включить» и «Выполнять сценарии приложений Java» → «Включить». Кликните по кнопке ОК. Чтобы изменения вступили в силу, перезагрузите браузер.
В браузере Mozilla Firefox перейдите к настройкам, нажав на значок обозревателя. В выпавшем меню выберите «Настройки», а в них - вкладку «Содержимое». Отметьте пункт «Использовать Java Script». Нажмите «Дополнительно...» и в открывшемся окне выберите нужные вам опции дополнительных параметров Java Script. Нажмите ОК.
Браузерами
В группе «Активные сценарии» поставьте флажок около пункта «включить». Чуть ниже поставьте аналогичный флажок в группе «Выполнять сценарии приложений Java». Нажмите кнопку ОК для подтверждения изменений, затем нажмите «Применить» в окне свойств обозревателя. На запрос системы, действительно ли вы хотите применить изменения для этой зоны, ответьте утвердительно и снова нажмите ОК. Таким образом JavaScript в IE 8.0.
В обозревателе Opera любой версии JavaScript включается через меню «Инструменты» - «Общие настройки». Выберите этот пункт и в открывшемся окне перейдите на вкладку «Расширенные». В левой части этой вкладки выберите раздел «Содержимое», правее будет поле с несколькими чекбоксами, среди которых «включить JavaScript». Отметьте его флажком.
Еще правее вы увидите кнопку «Настроить JavaScript». Нажав ее, вы увидите окно с дополнительными настройками, регулирующими те действия, которые вы считаете нужным разрешить для Java. Поставьте флажки в чекбоксах настроек JavaScript по своему усмотрению и нажмите ОК для подтверждения внесенных изменений.
В новейших версиях этого браузера стал доступен более простой способ включения JavaScript. Вы можете просто пройти в меню «Инструменты» - «Быстрые настройки» и в выпадающем списке поставить флажок напротив пункта «Включить JavaScript». Если же вы захотите внести дополнительные разрешения для скриптов, вам придется воспользоваться алгоритмом, описанным в предыдущих шагах.
Проще всего включить JavaScript в браузере Mozilla Firefox. Как и в Опере, кликните по пункту главного меню «Инструменты», выберите строку «Настройки» и в открывшемся окне перейдите на вкладку «Содержимое». В верхнем блоке чекбоксов поставьте флажок рядом с пунктом «Использовать JavaScript». С помощью расположенной рядом кнопки «Дополнительно» установите необходимые вам разрешения для сценариев JavaScript, отметив их флажками в соответствующих чекбоксах, и дважды нажмите ОК для подтверждения.
Запустите браузер Opera и раскройте меню «Инструменты» верхней сервисной панели окна программы. Укажите пункт «Настройки» и выберите закладку «Содержимое» в открывшемся диалоговом окне. Примените флажок в строке «Включить Javascript» и подтвердите выполнение выбранного действия, нажав кнопку OK. Обратите внимание на то, что существует возможность настройки некоторых параметров данной функции при нажатии специальной кнопки «Настроить Javascript».
Запустите браузер Google Chrome и раскройте меню настроек верхней сервисной панели окна приложения (кнопка с символом гаечного ключа). Укажите пункт «Параметры» и выберите закладку «Расширенные» в открывшемся диалоговом окне. Воспользуйтесь командой «Настройки содержания» в группе «Конфиденциальность» и перейдите на вкладку Javascript в следующем диалоговом окне. Примените флажок в строке «Разрешить всем сайтам использовать Javascript» и подтвердите сохранение сделанных изменений, нажав кнопку «Закрыть». Воспользуйтесь функциональной клавишей F5 для того, чтобы перезагрузить открытую страницу.
JavaScript – это специальный прототипно-ориентированный язык программирования. Его можно встроить в html-код веб-страниц, тем самым увеличив функциональность сайта. Скрип позволяет разработчикам разнообразных браузеров делать страницы интерактивными, поэтому этот удобный и функциональный язык с каждым днем становится все популярнее.
Ява-скрипт считают одним из самых легких языков программирования, во многом благодаря его схожестью с Java, что и определило первую часть его названия. Архитектура данного программного языка имеет ряд особенностей, что в первую очередь обусловлено его аналогичностью с другими языками, а во вторую – его применением на практике. Нельзя не отметить свойство памяти, управлять которой можно автоматически, а также динамическую типизацию по своему типу, прототипность программирования и наличие функций, рассматриваемых как объекты первого класса.
Что позволяет JavaScriptЯва-скрипт позволяет создавать красивые интерактивные страницы, что невозможно сделать в чистом html языке. Как правило, выполнению скриптов предшествуют какие-либо действия пользователя: клик, наведение курсора и т.п. Выполнение данного языка начинается при загрузке веб-страницы. Писать скрипт Java можно с помощью любого текстового редактора. Просмотреть написанное можно в браузере, способном обрабатывать скрипты. Речь идет о Netscape Navigator (начиная со 2-ой версии) и Microsoft Internet Explorer (начиная с 3-ей версии).
С тех пор как оба этих браузера распространились достаточно широко, практически все пользователи стали работать с этим языком программирования, улучшая внешний вид веб-страниц и их функциональность. Кстати, отображаться в браузерах скрипты могут неодинаково. Большую часть ява-скриптов, которую можно скачать в , Opera поддержать не сможет.
Как разместить готовый код в отдельном файлеНеобходимо создать в любом текстовом редакторе страницу и сохранить ее. Далее скачать готовый ява-скрипт-код и поместить в эту страницу. Сохранить в той же папке, где и.html. Теперь необходимо обеспечить подключение JavaScript к . Для этого в HTML файле нужно сделать соответствующую запись.
Сценарии, написанные на языке этого скрипта? можно располагать на самой html странице между одноименными тегами. Тегу
Во время просмотра веб-страниц в интернете мы сталкиваемся с определенной веб-страницей, которая должна обновляться время от времени, так как она обновляется на регулярной основе, это может быть страница для обновлений спорта, события, новости и т.д. Обновление этих веб-страниц вручную довольно трудоёмкая задача, когда это должно быть сделано на регулярной основе и на протяжении нескольких страниц. Этот процесс может быть легко автоматизирован в Google Chrome с помощью расширения Auto Refresh Plus .
Расширение является удобным расширением для пользователей, которые используют клавишу F5 для регулярного обновления веб-страниц. Auto Refresh Plus-это небольшое расширение для Chrome, которое может выполнять автоматическое обновление выбранных веб-страниц. Оно простое в использовании и может быть найдено рядом с адресной строкой. Чтобы обновить веб-страницу вы можете выбрать среди заранее заданных промежутков времени или можете ввести интервал времени вручную. Расширение также предоставляет возможность остановки обновлений страницы, когда вы ввели в содержание на веб-странице. Вы можете нажать на кнопку Пуск, чтобы обновить эти страницы автоматически. Выбранные страницы обновляются, даже если они неактивны.
Для инициации процесса кликните на кнопку «Пуск» , с этого момента обновление страниц будет в заданном интервале времени. Расширение Auto Refresh Plus
будет продолжать выполнять обновление страницы, даже если страница на вкладке станет неактивной. Вы можете переключиться на другие вкладки, чтобы продолжить просмотр веб-страниц без необходимости беспокоиться об обновлении выбранной вкладки вручную.
Обновление будет продолжаться до тех пор, пока Вы не закроете браузер. В расширении Auto Refresh Plus
есть и автоматическое определение остановки обновления. Вы можете добавить содержимое в конфигурацию автоматического обновления. Если расширение определяет содержание на странице оно остановится и автоматически обновит страницу. Это означает, что пользователи должны знать содержание, которое появляется на сайте, которое не отображается в настоящее время. Было бы очень даже неплохо, если бы расширение Auto Refresh Plus
могло обнаружить изменения на веб-странице автоматически и останавливать обновления.
Но к нашему огромному сожалению автор удалил расширение Auto Refresh Plus для Google Chrome , но можно установить расширение Chrome Reolad — установить его можно, как и все другие расширения скачав из интернет магазина Chrome . Для перехода, если страницы интернет магазина Chrome у вас нет в закладках или часто посещаемых сайтах, нажмите значок «ключ» в правом верхнем углу окна браузера . Затем перейдите в пункт «Инструменты» и нажмите «Расширения».
Откроется окно с установленными расширениями , где для перехода в интернет магазин Chrome нажмите пункт «Еще расширения».
На интернет-странице расширений введите в поле поиска «ChromeReolad» и нажмите «Enter». После произведенного поиска выберете ваше расширение и нажмите «Установить».
После установки появится надпись, что расширение добавлено в Chrome , а в окне браузера появится значок Chrome Reolad .
При кодинге достаточно удобной штукой является автообновление страницы в окне браузера. То есть, это когда в открытом редакторе (пускай это будет мой любимый Sublime Text) вносятся правки или изменения в самом HTML или CSS-коде, а в окне браузера сразу наглядно видны эти изменения. Очень удобная возможность именно благодаря своей наглядности.
Но вот “беда” - почти все популярные браузеры не обладают такой способностью изначально. Их этому нужно научить. Самый простой способ - это установить в них расширения или дополнения, предназначенные именно для этой цели. Другой, более сложный способ - это воспользоваться скриптом LiveReload . Также я видел на GitHub одноименное расширение под редактор Sublime Text.
Но сегодня я остановлюсь на самом простом способе - встраивание расширений в браузеры. Первоначально хотел сам написать обзор таких дополнений, но наткнулся в Интернете на статью, в которой уже был описан такой способ для Chrome, Firefox и Opera. Поэтому изменил свое решение и сделал вольный перевод статьи, текст которой привожу ниже.
Иногда при работе в Интернете может возникнуть необходимость в автообновлении страниц. Например, необходимо постоянно следить за счетом в online-игре, регулярно проверять новости или же с нетерпением ждать своих оценок на сайте колледжа. В предыдущей статье шла речь об online-сервисе, служащем для подобных задач - “Refresh This”. Однако на сегодня его уже не существует, он благополучно канул в лету. Но ведь потребность в такой задаче у нас осталась.
Если все же есть необходимость в таком Интернет-сервисе, то можно попробовать
| 1 | lazywebtools |
Поэтому сегодня мы поговорим о возможности встраивания автообновления страниц прямо в браузер (Chrome, Firefox или Opera), без нужды использования сторонних служб.
Автообновление в Google ChromeДля того чтобы задействовать автообновление страниц в Chrome, нужно скачать и установить расширение “Auto Refresh Plus” с ресурса Web Store. После установки значок расширения появиться в панели инструментов браузера, в секции расширений. Чтобы включить автообновление выбранной страницы, нужно кликнуть мышью на этом значке. Появится очень простое окошко настроек расширения:
В нем необходимо выбрать интервал времени, через которое будет выполняться автообновление. Можно выбрать заранее заданные величины, а можно установить и свою собственную. И затем нажать кнопку Start . Окно настроек закроется, а на иконке расширения в панели инструментов будет отображаться счетчик, работающий в обратном порядке - на уменьшение. Как только он достигнет заданного значения, страница в окне браузера обновиться автоматически. Чтобы остановить обновление, снова щелкните на иконке расширения и в открывшемся окне нажмите кнопку Stop .
Автообновление в Mozilla FirefoxДля интеграции подобной возможности в браузер Firefox, нужно скачать и установить дополнение “Auto Refresh”, а затем перезагрузить браузер. Теперь открываем интересующую нас страницу и выбираем интервал времени, через который она будет обновляться, путем правого щелчка мыши на иконке дополнения “Auto Refresh”:

В настройках можно выбрать автообновление для отдельной страницы или же для всех открытых вкладок. Помимо прочих настроек, есть и еще один пункт - принудительное обновление страницы “Hard Refresh”. В списке представлены интервалы времени, установленные по умолчанию. Но можно задать и свой собственный, выбрав пункт меню “Customize”.
Автообновление в OperaВозможность автообновления страниц в браузере Opera встроена по умолчанию, поэтому нет необходимости устанавливать какие-либо расширения. Чтобы задействовать такую функцию, достаточно щелкнуть правой кнопкой мыши на любом месте страницы и выбрать в выпадающем меню интервал обновления в разделе “Reload Every”. В браузере уже заданы интервалы по умолчанию, но можно выставить и свой вручную, перейдя в раздел “Custom”:

Чтобы остановить автообновление страницы, снова откройте контекстное меню и нажмите пункт “Never”.
ЗаключениеТакими простыми способами можно настроить автообновление страниц в браузерах Google Chrome, Mozilla Firefox и Opera. Но вот для еще одного популярного браузера - Internet Explorer - я так и не нашел ничего подобного. Единственное, что я могу посоветовать людям, пользующимся IE - это перейти на любой из трех названных ранее, чтобы полноценно пользоваться всеми возможностями Интернета.
Иногда появляется необходимость делать периодическое обновление страниц в браузере, например, у разработчиков сайтов в этом есть постоянная потребность. Чтобы браузер автоматически обновлял страницу можно написать мини-скрипт на jQuery, что очень долго и не каждому под силу. Можно поступить проще и настроить автообновление в любом современном браузере всего за пару минут. В этой статье мы рассмотрим, как сделать эту функцию в Google Chrome, Yandex Browser, Mozilla Firefox и Opera.
Автообновление в Google Chrome и Яндекс БраузерЭти два браузера имеют в целом одинаковый функционал и интерфейс. В обоих браузерах пойдут расширения из каталога расширений от Google. Заходим в каталог от Google по этой ссылке https://chrome.google.com/webstore/category/apps. Он выглядит так:
Все приложения, размещённые в этом веб-магазине абсолютно совместимы с браузером Яндекса. Далее скачиваем и устанавливаем в браузере веб-приложение Easy Auto Refresh. Также можно пользоваться ChromeReload – это приложение имеет схожий функционал с Easy Auto Refresh, но оно более совместимо с Google Chrome. Вот как выглядит это расширение в каталоге:

Нажмете кнопку «установить», после чего приложение само установиться на ваш браузер. Затем выбираете с каким интервалом вам необходимо обновлять страницу (в секундах) и нажимаете «старт». Чтобы остановить автообновление нужно нажать «стоп». Автообновление будет производится на той странице, где вы производили настройки расширения в последний раз.

Гибкий и легко настраиваемый браузер. В самом браузере нет встроенной функции автообновления страниц, но её можно сделать при помощи расширений. Переходим в меню браузера, ищем «дополнения», затем в поиске вбиваем ReloadEvery и устанавливаем его. Браузер сам выполнит установку и попросит перезапуститься.

Когда расширение стало полностью функциональным, то можно настраивать автообновление страницы. Для этого щёлкните правой кнопкой мыши на нужной вкладке, в выпавшем меню выберете «автообновление», укажите нужный интервал и нажмите «включить».

В старых версиях этого браузера имеется встроенная функция автообновления страниц, в новой же версии такая функция не предусмотрена. Если у Вас старая версия браузера, то просто щёлкните правой кнопкой мыши по нужной вкладке в браузере и в появившемся меню выберите пункт «автообновление» или «reload every», затем произведите все необходимые настройки и включить автообновление.
Если у Вас стоит Opera новой версии, то делать откат до старой версии не стоит. Чтобы автообновления страниц стали доступны в вашей версии нужно зайти в официальный каталог расширений браузера (по этой ссылке https://addons.opera.com/ru). Ищем и устанавливаем расширение Super Auto Refresh.

Для обновления страниц веб-сайта в Chrome
обычно используется клавиша F
5, нажав на которую происходит обновление страницы
. Но можно воспользоваться более удобным вариантом обновления страниц
применив расширение Chrome Rel
o
ad
. Установить
его, как и другие расширения
можно скачав из интернет магазина Chrome
. Для перехода, если страницы интернет магазина Chrome
у вас нет в закладках или часто посещаемых сайтах, нажмите значок "ключ" в правом верхнем углу окна браузера
. Затем перейдите в пункт "Инструменты" и нажмите "Расширения".
Откроется окно с установленными расширениями
, где для перехода в интернет магазин Chrome
нажмите пункт "Еще расширения".
На интернет-странице
расширений
введите в поле поиска "ChromeRelo
ad" и нажмите "Enter"
. После произведенного поиска выберете ваше расширение
и нажмите "Установить".
После установки появится надпись, что расширение добавлено в Chrome
, а в окне браузера появится значок Chrome Reload
.
Щелкните по этому значку и в раскрывшемся меню задайте необходимый интервал обновления интернет страницы
.
Для каждой страницы нужно установить свой интервал обновления . Выбрав значение "Never ", страницы обновляться не будет. Значение "R andom" соответствует случайному выбору обновления страницы с максимальным интервалом 30 минут. Так же можно выбрать свое значение интервала обновления, выбрав его в окошке с помощью стрелок, затем нажать S et.