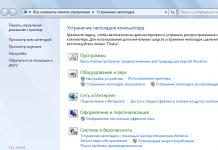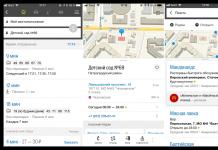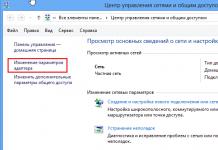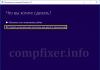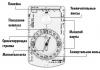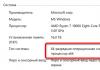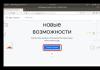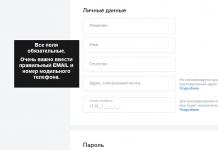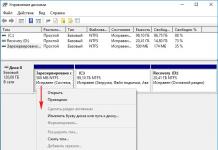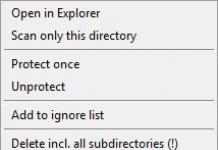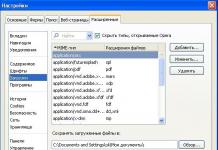Всем привет, дорогие друзья и гости моего блога. И снова с вами я, Дмитрий Костин, и сегодня мне хочется еще рассказать вам об экселе, а точнее об одной замечательной фишке, которую я теперь всегда применяю. Сталкивались ли вы с ситуацией. когда заполняете таблицу и в каком-нибудь столбце нужно постоянно вводить одно из нескольких значений. Эээээ. Давайте лучше расскажу вам на примере.
Допустим, когда я создавал таблицу учета компьютерного оборудования (еще давно) у себя на работе, то чтобы сделать весь процесс работы более удобным и быстрым, я делал выпадающий список в определенных столбцах и вставлял туда определенные знaчения. И когда я заполнял столбец «Операционная система» (А ведь не на всех компах она одна и та же), то я забивал не сколько значeний (7, 8, 8.1, 10), а потом просто выбирал это всё одним нажатием кнопки мыши.
И таким образом уже не нужно вбивать в кажую ячейку версию винды, или копировать из одной ячейки и вставлять в другую. В общем не буду вас томить, давайте лучше приступим. Давайте я покажу вам, как создать выпадающий список в excel, используя данные c другого листа. Для этого создадим некоторую табличку, к которой мы сможем это применить. Я буду делать это в 2013 версии, но для других версий процесс идентичный, так что не переживайте.
Подготовка

Основные действия

Теперь точно таким же образом поработайте с графами «Фамилия специалиста»
и «Итог устранения»
, после чего снова вернитесь на главный лист и начинайте полноценно работать с таблицей. Вы сами увидите как это здорово и удобно, когда можно выбрать данные из доступных заранее подготовленных значений. Благодаря этому рутинное заполнение таблиц облегчается.
Кстати в таких документах для более удобного отображения лучше . Тогда будет вообще всё круто.
Ну а на сегодня я свою статью заканчиваю. Я надеюсь, что то, что вы сегодня узнали пригодится вам при работе в экселе. Если статья вам понравилась, то конечно же не забудьте подписаться на обновления моего блога. Ну а вас я с нетерпением буду снова ждать на страницах моего блога. Удачи вам и пока-пока!
С уважением, Дмитрий Костин
При заполнении таблички в редакторе Excel очень часто данные повторяются. К примеру, вы пишите наименование товара или ФИО работника. Сегодня мы поговорим о том, как в Эксель сделать выпадающий список, чтобы постоянно не вводить одно и то же, а просто выбирать нужное значение.
Есть самый простой вариант справиться с поставленной задачей. Вы делаете правый клик мышкой по ячейке под столбиком с данными для вызова контекстного меню. Тут ищем пункт «Выбрать из раскрывающегося списка». Это же действие легко выполнить комбинацией Alt + стрелочка вниз .

Вот только данный метод не подойдет, если необходимо сделать такой объект в Эксель в другой ячейке и в 2-3 и т.д до и после. При такой необходимости используйте следующий вариант.
Традиционный способ
Выделяете область самих ячеек, из которых создаете выпадающий перечень, далее переходите:
Вставка/Имя/Присвоить (Excel 2003)
В свежих версиях (2007, 2010, 2013, 2016) переходите:
Формулы/Определенные имена/Диспетчер имен/Создать

Вписываете любое наименование, тапаете ОК .

Затем выделяете ячейки (или несколько), куда планируете вставить перечень заданных полей. В меню переходите:
Данные/Тип данных/Список
В разделе «Источник» вносите ранее написанное имя, просто отмечаете диапазон. Полученную ячеечку можете копировать в любое место, в ней уже будет меню заданных табличных элементов.

Кроме того, вы можете ее растягивать, чтобы создать диапазон. Кстати, в случае изменения информации в нем, списочная информация тоже будет изменяться, она является динамической.

Как в Экселе сделать выпадающий список: пользуемся управленческими методами
При использовании этого варианта, вы вставляете элемент управления, представляющий собой непосредственно диапазон данных. Для этого:
- во-первых, ищите раздел «Разработчик» (Эксель 2007/2010), в других выпусках активируете самостоятельно через параметры «Настроить ленту»;

- во-вторых, переходите на раздел, кликаете «Вставить»;
- в-третьих, выбираете «Поле…» и жмете по значку;
- рисуете прямоугольник;

- делаете правый клик по нему и жмете Формат объекта;

- ищите «Формировать…», выделяете нужные границы;
- отмечаете ту область, куда хотите установить порядковый номер элемента в перечне;
- жмете ОК.
Как создать в Экселе выпадающее меню: пользуемся элементами ActiveX
Действия аналогичны вышеописанным, но ищем «Поле с ActiveX».

Здесь основные отличия в том, что спецэлемент ActiveX может быть в 2 вариантах - режим отладки, который позволяет менять параметры, и - режим ввода, получится сделать только выборку сведений из него. Поменять режим можно клавишей Режим Конструктора в разделе Разработчик . С помощью этого способа вы можете настроить цвет, шрифт и выполнить оперативный поиск.

Дополнительные возможности
В программе Excel возможно создание связанного выпадающего перечня. То есть при выборе какого-то значения, в другой графе можно подобрать нужные ему параметры. К примеру, вы выбираете какой-то продукт, и понадобилось отметить меру измерения, к примеру, грамм, килограмм.

В первую очередь, следует сделать табличку, где будут сами списочки, а потом отдельно окошки с названиями продуктов.

Для второй активируем окошко проверки сведений, но в пункте «Источник» пишем «=ДВССЫЛ» и адрес 1-й ячейки. Все получилось.
После этого, чтобы окошки снизу дополнились такими же свойствами, выделяем верхний участок и с нажатой мышкой перетаскиваем все вниз. Готово.
Как в Эксель сделать выпадающий список? Как видите, это легко выполнить любым указанным методом. Просто выбирайте для себя самый оптимальный. А выбор будет зависеть от целей создания, предназначения, области использования, количества информации и прочего.
Раздел 3. Работа с группами таблиц
Понятие списка в Excel
Списком называется таблица Excel , которая состоит из одного и более столбцов. Столбцам списка присваиваются уникальные имена полей, которые заносятся в первую строку списка. Все ячейки в столбце имеют один и тот же формат данных, поэтому все строки или, как их еще называют записи, однотипны.
| Фамилия | Возраст | Пол |
| Петухова | ||
| Петров | ||
| Зайцева | ||
| Морев | ||
| Иванов | ||
| Петрова |
Рис. 1. Пример списка Excel
В приведенной таблице Excel данные в первом и в третьем столбце имеют текстовый формат, а данные во втором столбце – числовой. Названия полей списка должны быть помещены в одну ячейку. Данные списка и другие данные на этом же листе должны быть отделены, по крайней мере, одной пустой ячейкой, то есть они не должны соприкасаться. Список Excel является типичной базой данных и к нему применимо большое число специфичных операций. Большинство таблиц, с которыми работают пользователи Excel , являются списками или могут быть приведены к виду списка. Так, если таблица, показанная на рис.2 создавалась для каждой группы студентов, то их можно было бы объединить в одну таблицу, которая также была бы списком, добавив еще одно поле «Группа».
| Группа | Фамилия | Возраст | Пол | Рост | Вес |
| 99-л-3 | Петухова | ||||
| 99-л-3 | Петров | ||||
| 99-л-3 | Зайцева | ||||
| 97-л-1 | Попов | ||||
| 97-л-1 | Козлов |
Рис.2.Объединение таблиц в список
Работа со списками в Excel
Большинство операций, предназначенных для работы со списками, сосредоточены в меню «Данные». Если список создан правильно, то достаточно выделить одну из ячеек внутри списка и нажать нужную команду в меню «Данные». Excel автоматически определит границы вашего списка.
Рис. 2. Раскрытое меню «Данные»
Пункт «Сортировка» позволяет осуществить сортировку по выбранному критерию по одному или, в порядке приоритета, по двум или даже трем полям списка.

Рис.3.Двухступенчатая сортировка списка
«Фильтр» дает возможность показывать только те записи в списке, которые удовлетворяют некоторому критерию. Так установка пользовательского автофильтра, показанная на рис.3, отобразит в списке только фамилии оканчивающиеся на буку «в».

Рис3. Использование пользовательского автофильтра
Пункт «Форма» дает возможность быстрого ввода данных в список. Пункт «Итоги» позволяет подвести суммирующие итоги под данными каждой группы в списке. На рис.4 показано диалоговое окно подведения итогов, а на рис.5 результат выполнения этой операции.

Рис.4. Подведение итогов
| Группа | Фамилия | Возраст | Пол | Рост | Вес |
| 99-л-3 | Петухова | ||||
| 99-л-3 | Петров | ||||
| 99-л-3 | Зайцева | 19 | |||
| 99-л-3 Всего | |||||
| 97-л-1 | Попов | ||||
| 97-л-1 | Козлов | 19 | |||
| 97-л-1 Всего | |||||
| Общий итог | |||||
Рис.5.Результат от подведения итогов
«Консолидация» позволяет подвести итоги по нескольким однотипным таблицам. Возможности пунктов «Консолидация» и «Итоги» полностью перекрываются мощным механизмом построения сводных таблиц Excel .
Пункт «Группа и структура» применим не только к спискам Excel и позволяет изменять уровни детализации представления информации на листе Excel . Чтобы создать простейшую структуру на листе можно выделить несколько столбцов или строк и нажать пункт «Группировать».

Рис.6.Создание структуры
Над листом появится дополнительная полоска со значком квадрата . Нажатие на этот знак скроет столбцы, над которыми проведена черная линия. Если выделить столбцы под черной линией и вновь выбрать пункт «Группировать», то будет сделана двухуровневая структура. Аналогичным образом можно группировать и строки.

Рис 7. Результат проведения операции группирования
Создание структуры дает возможность просматривать на одном экране большие таблицы Excel , скрывая ненужные в данный момент данные.
Сводные таблицы Excel
Сводные таблицы позволяют осуществлять групповые операции над данными, находящимися либо в списках, либо в нескольких диапазонах консолидации, либо во внешних базах данных. При нажатии на пункт «Сводная таблица» в меню «Данные» возникает первое диалоговое окно мастера построения сводных таблиц (см. рис.8).

Рис.8. Мастер сводных таблиц –шаг1.
Для обработки списка нужно выбрать первую из предложенных опций и перейти на второй шаг мастера. На втором шаге необходимо выбрать обрабатываемый список и перейти к третьему шагу. На третьем шаге мастера (см. рис.9.) появится конструктор обработки данных списка.

Рис.10.Мастер сводных таблиц – шаг 3.
Для конструирования групповой операции над одним из полей списка, нужно перетащить мышкой название соответствующего поля в область «Данные». Так, чтобы получить суммарный вес, нужно перетащить в область «Данные». Области «Строка», «Столбец» и «Страница» позволяют получить кроме суммарного применения групповой операции по всем записям списка еще и частичные групповые операции над записями с одинаковыми значениями полей, выбранных в области. Так, чтобы получить не только суммарный вес всех людей, но и вес людей в каждой группе, нужно перетащить в область «Строка». На рис. 11 показан результат описанного перетаскивания.

Рис.11. Конструирование групповой операции по полю «Вес»
Для удаления любого поля из области конструктора нужно просто потянуть за него мышкой и вытащить за пределы данной области.
Нажав на кнопку «Далее» можно перейти на четвертый шаг мастера. На четвертом шаге нужно выбрать лист, в который будет помещена сводная таблица. Здесь можно выбрать создание сводной таблице на новом листе и завершить работу мастера. Полученная сводная таблица отображена на рис.12.

Рис.12.Сводная таблица, полученная в результате работы мастера
Для возврата в мастер сводных таблиц для изменения запроса на групповую операцию служит кнопка на панели «Сводные таблицы». Изменим запрос, добавив поле «Фамилия» в область данных. Сводная таблица примет вид, показанный на рис.13.

Рис.13. Сводная таблица с групповой операцией по полю «Фамилия»
Вновь вернемся в мастер сводных таблиц и добавим поле «Пол» в область «Столбец», а поле «Возраст» в область «Страница». Полученная сводная таблица показана на рис 14.

Рис.14.Результирующая сводная таблица
Область «Страница» отличается от областей «Строка» и «Столбец» тем, что дает возможность либо осуществить групповую операцию сразу по всем значениям поля, либо по одному выбранному значению. В приведенном примере было выбрано значение «19».
Задание
Преобразовать таблицу, показанную ниже, в список или списки Excel . На основании сводных таблиц определить:
1.Площадь предприятий, подлежащих реконструкции по районам;
2.Число предриятий, подлежащих реконструкции по видам деятельности;
3.Суммарную площадь и число предприятий по направлениям;
4.Все вышеперечисленное в одной сводной таблице.
| Список предприятий, подлежащих реконструкции | |||
| Аэропорт | |||
| Бытовое обслуживание | |||
| Организация | Вид деятельности | Площадь |
|
| ООО Успех | Химчистка | ||
| ЗАО Удача | Парикмахерская | ||
| ООО Игрок | Химчистка | ||
| Торговля | |||
| ООО Фиалка | Цветы | ||
| ЗАО Бублик | Хлеб | ||
| ООО Ирис | Цветы | ||
| Сокол | |||
| Бытовое обслуживание | |||
| ООО Ботинок | Ремонт обуви | ||
| ООО Волос | Парикмахерская | ||
| Торговля | |||
| ООО Мороз | Бытовая техника | ||
| ЗАО Калач | Хлеб | ||
| ООО Роман | Книги | ||
| ЗАО Селедка | Рыба |
Чтобы не набирать по буквам и цифрам уже набранные ранее текстовые и числовые значения ячеек, для ускорения процесса заполнения информацией ячеек листа MS Excel и для минимизации ошибок, в том числе опечаток и орфографических, удобно применять раскрывающийся список. Из раскрывающегося списка несколькими кликами мыши можно ввести в назначенные ячейки нужную информацию. Широко применяются раскрывающиеся списки при написании расчетных программ в Excel. Программа MS Excel, имея очень дружественный интерфейс, предлагает пользователю несколько разных вариантов помощи при вводе в ячейки рабочего листа повторяющейся информации. Предположим, что мы ведем базу данных поступления металлопроката на склад. В первом столбце мы указываем вид прокатного профиля. Вариант №0 — «Элементарный».
«Минусом» данного варианта является необходимость ввода иногда нескольких букв и невозможность заранее создать справочник наименований, ограничивающий свободу деятельности пользователя. Переходим непосредственно к вариантам создания раскрывающихся списков. Вариант №1 — «Простейший».
В данном варианте активная ячейка обязательно должна примыкать снизу к диапазону значений, а сам диапазон не должен содержать пустых ячеек! Вариант №2 — «Простой».
Этот вариант позволяет заранее создать список (справочник) значений из которых пользователь в дальнейшем сможет выбирать необходимые записи. При этом список может быть размещен где угодно на листе (или даже на другом листе) и может быть при необходимости скрыт от пользователя. Для того чтобы создать раскрывающийся список в этом варианте необходимо выполнить ряд последовательных шагов. 1. Создаем список возможных значений, записав их в столбец по одному в ячейку. Допустим это перечень в ячейках А2…А8. 2. Активируем ячейку, в которой необходимо поместить раскрывающийся список путем установки в нее курсора. Пусть это будет та же ячейка А9. 3. Выбираем в главном меню кнопку «Данные» – «Проверка…». 4. В выпавшем окне «Проверка вводимых значений» выбираем вкладку «Параметры». 5. В поле «Тип данных:» из раскрывающегося списка (подобного тому, который мы создаем) выбираем значение «Список». 6. В появившемся поле «Источник:» указываем диапазон, содержащий список возможных значений. 7. Устанавливаем (если он не установлен по умолчанию) флажок «Список допустимых значений» и нажимаем кнопку «ОК».
Раскрывающийся список готов. Его можно скопировать как формулы в любое количество ячеек! Вариант №3 — «Сложный».
Этот вариант создания раскрывающегося списка, не смотря на свое название «Сложный», по сути таковым не является. Для создания выпадающего списка в нем используется элемент «Поле со списком» панели инструментов «Формы». Создадим раскрывающийся список этим способом. 1. Создаем список-справочник в ячейках А2…А8. 2. Выбираем в главном меню кнопку «Вид» – «Панели инструментов» – «Формы». 3. В появившейся панели «Формы» выбираем «Поле со списком» и рисуем его, например, в ячейке А9. Элемент «Поле со списком» размещается не в самой ячейке, а, как бы, над ней!!! Элемент может быть большим и находиться над несколькими ячейками. 4. Щелкаем правой кнопкой мыши по нарисованному элементу и в появившемся контекстном меню выбираем «Формат объекта». 5. В выпавшем окне «Форматирование объекта» на вкладке «Элемент управления» заполняем поля в соответствии с рисунком, расположенном ниже и нажимаем «ОК».
6. Раскрывающийся список готов. Он выводит порядковый номер элемента списка в связанную ячейку В9. (Можете назначить любую удобную вам ячейку, не обязательно В9!) Для вывода в какую-либо ячейку самого значения из списка-справочника применим функцию ИНДЕКС. Допустим, нам необходимо вывести значение в ячейку А9, расположенную под элементом «Поле со списком». Для этого в ячейку А9 запишем формулу: =ИНДЕКС(A2:A8;В9) Наглядный пример подробно рассмотрен в статье « ». Можно перейти по ссылке и ознакомиться. Раскрывающийся список, созданный этим способом плюс применение функций ИНДЕКС и/или ВПР предоставляют безграничные возможности пользователю при извлечении данных из различных базовых справочных таблиц. Вариант №4 — «Самый сложный».
1. Выбираем в главном меню кнопку «Вид» – «Панели инструментов» – «Элементы управления». 2. В появившейся панели «Элементы управления» выбираем «Поле со списком» и рисуем его в ячейке А9. Элемент ActiveX «Поле со списком» размещается не в самой ячейке, а сверху, накрывая ее!!!
4. Далее при желании можно изменить шрифт, его цвет, цвет фона, и еще ряд параметров… Ничего сложного нет в использовании «Самого сложного» варианта – убедитесь сами. Все интуитивно понятно, хотя базовые знания английского языка не помешают! 5. Отжимаем кнопку «Выход из режима конструктора» на панели «Элементы управления» и проверяем работу раскрывающегося списка. Все работает! Выбранное значение записано в ячейку А9, в нашем примере — под элементом «Поле со списком». Вообще связанной ячейкой может быть абсолютно любая кроме ячеек, где располагается базовый список. Итоги.Вариант №0 автоматизирует в некоторой степени заполнение ячеек, но к раскрывающимся спискам, конечно, отношения не имеет и приведен здесь под соответствующим номером, как элементарный вариант автоматизации ввода повторяющихся данных. На практике я чаще всего создаю раскрывающиеся списки в Excel, используя варианты №1 и №3, реже — вариант №2 и совсем редко — вариант №4, хотя именно он является, безусловно, самым гибким, предоставляющим самые широкие возможности. Но часто наш выбор в жизни определяют вкусы, стереотипы и привычки! В зависимости от задачи, которую необходимо решить при работе в Excel, следует выбирать наиболее приемлемый и удобный для каждого конкретного случая вариант создания раскрывающихся списков. Подписывайтесь на анонсы статей в окне, расположенном в конце каждой статьи или в окне вверху страницы и не забывайте подтверждать подписку кликом по ссылке в письме, которое придет к вам на указанную почту (может прийти в папку «Спам» — все зависит от настроек вашей почты)!!! Полезной или нет, оказалась эта статья для вас, уважаемые читатели? Напишите об этом в комментариях. Как сделать в Эксель выпадающий список, этот вопрос мы сегодня рассмотрим на практике. С помощью этой статьи, научимся делать не только выпадающие списки, но и простые, зависимые, раскрывающие. Затем скопируем сделанный список в Excel программу и вставим его. Зачем нужны списки в ЭкселеЗдравствуйте друзья! Насколько известно, программа Ексель очень удобное ПО для записи и ведения различных учетов в документе. В ней можно заполнять данные о своих доходах и расходах, рассчитывать формулы и так далее. Но, некоторые люди, задают вопрос, а как сделать в Эксель выпадающий список? Зачем он нужен? На самом деле, выпадающие списки очень необходимы, если Вы часто работаете с таблицами в данной программе и её заполняете различными цифрами и символами. Они нужны, чтобы сэкономить время вашей работы, и не затрачивать его на долгое заполнение таблиц. На практике, выпадающий список работает эффективно и запоминает все ранее записанные Вами данные в таблицах. Далее, мы создадим такой список, и сделаем другие похожие списки, которые помогут Вам упростить работу в этой программе. Создадим простой выпадающий список. Открываем программу Ексель и прописываем в первой таблице какие-нибудь слова или цифры. Выделяем один столбец со словами и далее, вверху панели управления программы нажимаем на раздел «Данные» и затем «Проверка данных» (Скрин 1).
Затем следует нажать на «Источник» и ещё раз выделить заполненный нами столбец, только после этого нажмите «ОК». Итак, мы теперь знаем, как сделать в Эксель выпадающий список его ещё называют «всплывающий». После его создания он выглядит так (Скрин 3).
Вы можете нажимать на стрелочку и выбирать написанные ранее слова в таблице. Мы рассмотрели простой вариант. Далее, будут ещё списки, но с более усложнённом вариантом. Выпадающий список с другого листа в ExcelЕсли работаете с разных листов программы Эксель, то выпадающий список с другого листа очень сильно нам будет помогать в дальнейшей работе. Сделать его довольно просто. Сначала выделяете нужный столбец с данными в программе, и жмёте снова кнопку «Проверка данных» на втором листе. Далее переходим на первый лист и в разделе «Источник», потом Вам стоит выделить ячейки и нажать на кнопку «ОК». После этого, выпадающий список должен перенестись на другой лист. Зависимые выпадающие списки в ExcelЧто такое зависимые выпадающие списки? Это списки, которые создаются из двух источников. Например, есть две таблицы, в которые Вы записали имена своих знакомых и друзей. А в следующей колонке, будет отображаться зависимый выпадающий от них список, который показывает те же данные, что были записаны в других таблицах. Далее, мы создадим такие зависимые списки и раскрывающие. Раскрывающий список в Эксель можно создать с помощью специальной функции, о которой мы ниже поговорим. Он чем то похож на выпадающий, только с использованием данного значения «СМЕЩ». Итак, переходим к процессу создания. Проделывайте всё те же действия, что мы делали в первой части статьи и далее в «Источнике» укажите такую формулу « =СМЕЩ(A$2$;0;0;5», затем нажмите «ОК», чтобы создался раскрывающийся список в . Выше мы немного говорили о зависимых списках. А теперь, создадим их. Но для начала, создайте в и заполните два столбца любыми данными. Далее, выделяйте эти столбцы в таблицах, и нажимаете вверху кнопку – «Создать из выделенного фрагмента» (Скрин 4).
Далее, создаём выпадающий список, (процесс создания был показан выше в статье). Затем, зайдите в функцию «Источники» и напишите в поле такую команду — =ДВССЫЛ($D$2). Она поможет создать зависимые списки. Кликайте кнопку «ОК», после чего должна появится ещё одна колонка в таблице, с зависимым всплывающим списком. Как скопировать выпадающий список в ExcelСкопировать выпадающий список не составит сильного труда для пользователей. Для этого выделяем левой кнопкой мыши нужную нам ячейку, и нажимаем клавиши CTRL+C (Копировать). Затем, нажмите на любой столбец в таблице Ексель. И правой кнопкой мыши вызовите команду – «Специальная вставка». В этой функции вставки нужно установить – «Условия на значения» и нажать на «ОК», чтобы сохранить изменения. После этого снова нажимаем одновременно клавиши – CTRL+V, что значит «Вставить» и впоследствии, весь скопированный выпадающий список в этой программе успешно вставится. ЗаключениеИтак, в статье мы рассмотрели вопрос, как сделать в Эксель выпадающий список и вместе с тем сделали другие списки. Эта инструкция проверялась на практике. Возможно, данный инструмент от программы Ексель Вам поможет решить некоторые вопросы во время заполнения таблиц или при работе с документами. Пользуйтесь данными функциями, и работа с программой Excel станет быстрой и удобной. Спасибо за внимание, и удачи Вам! Получайте новые статьи блога прямо себе на почту. Заполните форму, нажмите кнопку "Подписаться" | |


 Делая очередную запись в ячейку А9, при наборе первой буквы наименования профиля, например «Ш», Excel предлагает заполнить ячейку словом «Швеллер». После набора «Ш» достаточно нажать кнопку «Ввод» на клавиатуре – и слово будет введено в ячейку.
Делая очередную запись в ячейку А9, при наборе первой буквы наименования профиля, например «Ш», Excel предлагает заполнить ячейку словом «Швеллер». После набора «Ш» достаточно нажать кнопку «Ввод» на клавиатуре – и слово будет введено в ячейку. Если активировать мышью ячейку А9, нажать сочетание клавиш «Alt» «↓», то появится раскрывающийся список, содержащий все ранее введенные в этом столбце значения. Остается лишь выбрать мышью нужную запись. Вместо набора вышеуказанного сочетания клавиш можно щелчком правой кнопки мыши вызвать контекстное меню и выбрать в нем пункт «Выбрать из раскрывающегося списка…». В результате увидим тот же выпадающий список.
Если активировать мышью ячейку А9, нажать сочетание клавиш «Alt» «↓», то появится раскрывающийся список, содержащий все ранее введенные в этом столбце значения. Остается лишь выбрать мышью нужную запись. Вместо набора вышеуказанного сочетания клавиш можно щелчком правой кнопки мыши вызвать контекстное меню и выбрать в нем пункт «Выбрать из раскрывающегося списка…». В результате увидим тот же выпадающий список.



 Для создания выпадающего списка в этом случае используется также элемент «Поле со списком», но панели инструментов «Элементы управления» (в MS Excel 2003). Это так называемые элементы ActiveX. Здесь все очень похоже внешне на вариант №3, но значительно шире возможности настройки и форматирования элемента.
Для создания выпадающего списка в этом случае используется также элемент «Поле со списком», но панели инструментов «Элементы управления» (в MS Excel 2003). Это так называемые элементы ActiveX. Здесь все очень похоже внешне на вариант №3, но значительно шире возможности настройки и форматирования элемента. 3.
Нажимаем кнопку «Свойства» на панели «Элементы управления» и в выпавшем окне «Properties» («Свойства») вручную вписываем диапазон исходных данных, адрес связанной ячейки (ячейки, куда будет введено выбранное значение) и количество отображаемых строк.
3.
Нажимаем кнопку «Свойства» на панели «Элементы управления» и в выпавшем окне «Properties» («Свойства») вручную вписываем диапазон исходных данных, адрес связанной ячейки (ячейки, куда будет введено выбранное значение) и количество отображаемых строк.