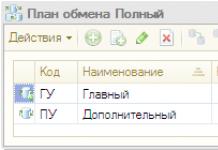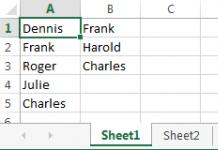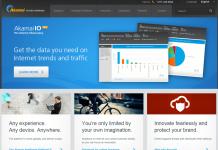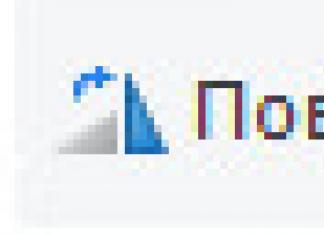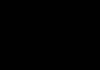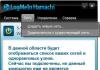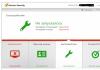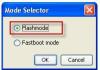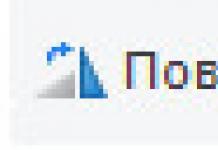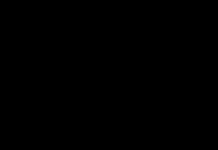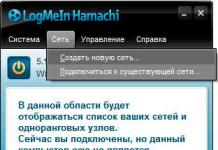Для владельцев мобильных устройств на iOS имеется возможность синхронизировать свое устройство с аккаунтом на Яндекс почте. О том,
как это сделать, и будет рассказано в этой статье.
Яндекс.Почта, как и большинство почтовых сервисов, для использования в сторонних приложениях-клиентах (как настольных, так и мобильных) требует определенных разрешений. Для того чтобы их предоставить, выполните следующее:

Настройка Яндекс.Почты на iPhone
Существует несколько вариантов подключения данного почтового сервиса, после выполнения которых можно будет работать с письмами на мобильном устройстве.
Способ 1: Системное приложение
Для данной процедуры будет нужно только само устройство и сведения учетной записи:

- Сервер входящей почты: Имя узла — imap.yandex.ru
- Сервер исходящей почты: Имя узла — smtp.yandex.ru


После выполнения описанных выше действий Яндекс.Почта на iPhone будет синхронизирована, настроена и готова к работе. Но иногда этих манипуляций оказывается недостаточно — почта не работает или выдает ошибку. В таком случае необходимо выполнить следующее:
- Откройте «Настройки» устройства и перейдите в них к пункту «Учетные записи и пароли» (на старых версиях iOS он называется «Почта, адреса, календари» ).
- Выберите там пункт Yandex, а затем настраиваемую учетную запись.
- В разделе «Сервер исходящей почты» выберите соответствующий настраиваемому ящику SMTP (он должен быть всего один).
- Почтовый ящик yandex.ru
нами уже был привязан, но пока он не работает. Чтобы «завести» его, в разделе «Первичный сервер»
нажмите по пункту smtp.yandex.com
, если она там будет.

В тех же случаях, когда почтовых ящиков еще нет, выберите пункт «Не сконфигурировано» . В поле «Имя узла» пропишите адрес smtp.yandex.com .
- Сохраните внесенные сведения и снова нажмите на smtp.yandex.com .
- Убедитесь, что пункт «Использовать SSL»
активирован, а в поле «Порт сервера»
прописано значение 465
.

Но бывает так, что с этим номером порта почта не работает. Если у вас наблюдается аналогичная проблема, попробуйте прописать следующее значение — 587 , на нем все работает хорошо.
- Теперь нажмите «Готово» — «Назад» и перейдите во вкладку «Дополнительно» , расположенную в самом низу.
- В разделе «Настройки входящих» должен быть активирован пункт «Использовать SSL» и указан следующий порт сервера — 993 .




Примечание: Поле «Имя пользователя» отмечено как необязательное к заполнению. Отчасти так и есть, но иногда именно отсутствие указанных в нем сведений вызывает проблемы с отправкой/получением писем. В таких случаях туда необходимо ввести имя ящика, но без части «@yandex.ru», то есть, если, например, наша электронная почта [email protected], вводить нужно только lumpics .




Теперь Яндекс.Почта точно будет работать нормально. Мы же рассмотрим еще один вариант ее настройки на iPhone.

Способ 2: Официальное приложение
Почтовый сервис предоставляет специальную программу для пользователей iPhone. Найти её можно на сайте . После скачивания и установки запустите программу и следуйте указаниям установщика. Для добавления уже существующей почты потребуется только ввести её адрес и пароль в приложении.

На этом настройка Яндекс почты будет завершена. Все письма будут отображать в самом приложении.
Статьи и Лайфхаки
Многие владельцы современных девайсов не знают, как зарегистрировать почту в айфоне. Регистрация инновационного смартфона не предполагает ничего сложного.
Пошаговая инструкция
Провести процедуру можно в несколько шагов:- Подключить устройство к интернету. Это может быть беспроводной Wi-Fi либо 3G. Настройка смартфона может проводиться и в offline-режиме. Такой подход позволит создать учетную запись.
- Только проверка пароля и имени пользователя будет произведена лишь при подключении к интернету.
- Настраивать электронный ящик айфона оптимально через Yahoo!, Gmail, Exchange, AOL, Outlook.
- Затем необходимо ввести собственные данные. Это имя, которое будет обозначаться при отправке сообщений.
- Следующий шаг – создание описания. Это своеобразная метка. Именно она будет отображаться в меню, где указаны адреса, сама почта и календари.
Если пользователь имеет несколько электронных почт, то для описания следует воспользоваться одним из адресов.
- Потом потребуется только подключить iPhone к сети.
- Только после этого пользователю нужно перейти в категорию «Настройки». Затем нужно открыть вкладку «Почта, адреса, календари». После необходимо добавить учетную запись.
Как быстро настроить почту

Если на телефонном устройстве не будет обнаружено ни единой учетной записи, то ее потребуется добавить самостоятельно. Сделать это можно при первом запуске айфона.
Оптимально воспользоваться стандартным почтовым клиентом. Для iOS рекомендуется применить Mail.app. Чтобы добавить на iPhone учетную запись, потребуется:
- Заполнить каждое заполненное поле.
- Нажать кнопку «Далее».
- Затем запускается проверка пароля и адреса электронной почты. После этого потребуется запустить синхронизацию между смартфоном и Gmail календаря, контактов, почты и заметок.
- Теперь добавляется учетная запись, после чего она будет доступна в «Настройках».
«Mail» – знаменитый инструмент компании Apple, позволяющий взаимодействовать с электронными ящиками в компактном клиенте, где доступна умная сортировка писем, интерфейс нагляден, а новые аккаунты разрешают вводить хоть до бесконечности – важные сообщения придут. Так, по крайне мере, дела обстоят с Google и Yahoo, но как быть, если понадобились отечественные сервисы? Все просто! Итак, как настроить почту на iPhone.
Общий алгоритм
Любое взаимодействие со сторонними сервисами во встроенном в iOS инструменте «Почта» начинается из меню «Настройки», а если точнее – из раздела «Учетные записи и пароли», где, во-первых, хранится информация о логинах и паролях, сохраненных в системе для авторизации, а во-вторых, доступна специальная платформа для взаимодействия с iCloud и «электронными ящиками».
Сразу после перехода в раздел нужно нажать на пункт меню «Добавить учетную запись», а дальше останется действовать по указанному, в зависимости от добавляемого сервиса (mail, yandex, gmail), алгоритму.
Иногда настройка новой рабочей или корпоративной почты занимает не более десяти секунд, порой придется вводить с десяток дополнительных значений, выбирать сервера и узлы, настраивать протоколы. Даже при сильном желании заплутать при настройке невозможно – даже новички, впервые работающие с инструментом «Почта» сразу же разберутся во всех нюансах и получат действительно многофункциональную, а главное тотально настраиваемую платформу для личного и корпоративного общения в сети.
Параметры настройки для mail.ru
Настроить почту Mail на iPhone можно следующим образом:
- В разделе «Учетные записи и пароли» выбрать пункт «Добавить новую запись»;
- Далее, в разделе «Почта» выбрать значение «Новая учетная запись»;
- Ввести реальные параметры, где текстовые поля «Имя» и «Описание» можно заполнить любым образом, а «e-mail» и «Пароль» лишь так, как указано в сервисе маил;
- Если информация заполнена верно система автоматически введет необходимую информацию в поле «Сервер входящей и исходящей почты», и выберет необходимые параметры протокола SSL;
- Если же сообщения не загрузились или связь c mail.ru нарушена, значит, придется заглянуть в настройки созданного аккаунта;
- А точнее – в панель SMTP, где придется ввести несколько дополнительных параметров;
- Первый шаг – переключить значок «Сервер» во включенное положение;
- Дальше ввести в «Имя узла» smtp.mail.ru, порт – 993. Остальную информацию заполнить в соответствии с данными от аккаунта на почте mail.ru. Сохранить данные. Приступить к непосредственному использованию.
Параметры настройки для Yandex.ru
- Алгоритм настройки яндекс на iPhone действий схож с тем, что описан выше. Точно также придется заглянуть в раздел «Учетные записи и пароли», выбрать «Новая учетная запись», нажать на пункт меню «Другое»;
- Опять же придется заполнить всю необходимую информацию о профиле в сервисе yandex.ru – e-mail, пароль, имя, коротенькое описание (если почтовых ящиков слишком много, иной раз лучше дописать пару строк для дополнительной ясности – откуда именно приходят письма);
- Начиная с 10 iOS настройки yandex «цепляются» автоматически – не придется вводить данные о серверах и портах.
- Если же письма не приходят и не отправляются, значит, придется вновь заглянуть в настройки аккаунта, в раздел SMTP.
- Где важно поставить галочку напротив «Использовать SSL», вписать в «Имя узла» smtp.yandex.com, а порт выставить 587;
- Последний штрих – сохранить введенную информацию.
Параметры настройки для GMail.ru

Почта OutLook

Почта Rambler
Порядок действий настройки рамблера полностью повторяет инструкции, описанные для mail.ru и yandex.ru:
- Перейти в раздел добавления новой учетной записи;
- В открывшемся списке нажать «Другое»;
- Корректно заполнить появившиеся текстовые поля (не стоит забывать о коротком описании!);
- Остальную информацию система подцепит в автоматическом. Если по техническим причинам все важные текстовые поля пусты, значит придется ввести некоторую информацию вручную. Для сервера входящей почты «Имя узла» – pop.rambler.ru (обязательно стоит проверить все значения до последней буквы!), для исходящей – smtp.rambler.ru;
- Логин и пароль придется вводить дважды. Опять же, все вводимые данные стоит перепроверить несколько раз – это сэкономит время на поиск каких-нибудь мнимых ошибок, когда на самом деле во всем виновата невнимательность.
Настройки почты для других сервисов
Появилось непреодолимое желание добавить в систему какой-нибудь экзотический электронный ящик, а в сети не нашлось даже малейших подробностей о необходимой настройке? Параметры не «цепляются» еще и в автоматическом режиме? Ситуация, безусловно, сложная, но решаемая, вариантов как минимум два:

Удаление писем с сервера
Еще недавно (на iOS версии 7+) разработчики из Apple позволяли переносить в архив любые сообщения, появляющиеся на «Почте», как на смартфоне или планшете, так и прямо на серверах почтового сервиса. После iOS 10 ситуация переменилась – отныне пользователи способны лишь выбирать, куда именно переносить старые, и уже неиспользуемые сообщения – или в корзину, или в архив. Настраивается такой параметр в разделе «Учетные записи и пароли», в настройках выбранного сервиса.
Сразу после перехода в «Дополнительное» меню, в пункте «Место перемещения ненужных сообщений» стоит выбрать «Удаленные». Тогда уже через несколько недель (или же через месяц), корзина очистится от накопившегося мусора.
Почтовые приложения на iPhone
App Store, официальный магазин приложений и развлечений Apple, ломится от многофункциональных почтовых клиентов, облегчающих работу с любыми электронными ящиками. Но, если же выбирать действительно лучший приложения почты, то остановиться стоит на трех вариантах:
- . Умная сортировка писем, и интеграция сторонних сервисов (к примеру, разработчики разрешают телефонные номера сразу же сохранять в адресную книгу, а даты – переносить в календарь), потрясающая оптимизация и поддержка системы жестов, а еще черновики, платформы для быстрых ответов и история, где можно сохранить целую библиотеку. Если классическая «Почта» давно надоела и нужны перемены, то myMail – наилучший вариант;
- . И хотя проблем с авторизацией электронного ящика Google в iOS не бывает, стороннее приложение, Gmail, с точки зрения функционала смотрится богаче и удобнее, чем то, что придумали ребята из Apple. Тут все по высшему разряду – быстро, наглядно, с жестами и интеграцией. Да и переживать на счет быстрых обновлений под новые iPhone и iPad не придется – в Google за новинками всегда следят;
- . Удивительно, но отечественный сервис со всеми обязанностями прекрасно справляется – тут тот же, что и у конкурентов удобный интерфейс, та же возможность быстро переносить любые данные в сторонние приложения. Даже интересные дополнительные технологии нашлись – вроде запароленных адресов и расписания для отправки писем в течение дня. Всю атмосферу портит лишь реклама, появляющаяся в совершенно неудобное время.
Дополнительно стоит отметить следующие клиенты – (прекрасно настроено взаимодействие с остальными сервисами знаменитой поисковой системы – тут и поиск гостиниц, и вызов такси, и возможность прикрепить счет прямо из кошелька), (просто, но со вкусом), (очень красиво, но при работе с несколькими учетными записями сразу придется заплатить).
Наверно, вы согласитесь с тем, что почта в айфоне не только удобная, но и необходимая вещь. Если вы поклонник почтового сервера Rambler, то вам сюда. Порой, купив iPhone новой модели, мы сталкиваемся с проблемой установки и настройки привычного нам почтового ящика Рамблер на iPhone.
Наверняка кнопка отправки корреспонденции должна быть всегда под рукой или на видном месте. Можно завести несколько видов почты на айфоне, каждая из которых будет обозначена специальной иконкой.
В данной статье мы решили отразить все способы установки почты Рамблер для iPhone, особенности ее включения и работы с ней. Если у вас не получается самому установить и запустить данный почтовый ящик, то повторите нижеуказанные действия, чтобы знать как настроить почту на iPhone, подключить сервер входящей почты.
Настройка почты с Рамблер на iPhone, в частности iPhone 6, имеет свою структурированность последовательных действий.
Для начала в меню главного экрана откроем раздел «Настройки» и выбираем раздел, в котором указаны «Почта, адреса, календари». Зайдя в него, проверяем наличие сохраненных учетных записей в айфоне, если они устарели, то удаляем их. Вместо старых записей нажимаем кнопку «Добавить» и выбираем среди предложенных почтовых серверов. Если искомый почтовый ящик отсутствует, то внизу находим подраздел «Другое» и создаем почту на Рамблере, нажав клавишу «Новая учетная запись».
В открывшемся окне «Новая» заполняем поля для создания учетной записи. Последовательно вводим «Имя» учетной записи, которое придумываем ассоциативно с Рамблер, потом записываем «Адрес», который уже зарегистрирован на почте Рамблера, например, «[email protected]», и соответственно заполняем «Пароль» к созданному ящику.
В разделе «Описание» можно ввести также ассоциативные записи, например, время создания записи, город, дату рождения. После того, как разделы учетной записи заполнены, нажимаем клавишу «Вперед», чтобы запустить процесс создания учета для айфон.
Сервер, обслуживающий Рамблер, называется IMAP. Протокол IMAP превосходит по характеристикам протокол POP3, однако, трудно настраивать почтовый ящик новичкам. Поэтому в разделе «Новая» активируем эту кнопку, повторив уже имеющиеся разделы. Внизу открывшейся страницы находим необходимые разделы, для завершения процесса заполнения и настройки сервера.
Записываем узел с именем, состоящим из названия «имя пользователя» в виде первой части названия ящика до знака @, например, «имя_имя @rambler.ru» и, напоследок, вводим запароленный ключ от ящика, имеющегося на Рамблер.
Данные сервера почты Рамблер
Для сведения: узел и его имя или сервер приходящийся для входящей корреспонденции — обычно «pop.rambler.ru», а имя узла или сервер исходящей почты — обычно «smtp.rambler.ru».
Следующим этапом необходимо заполнить окно «Сервер исходящей почты», в котором заполняется лишь «Имя узла», остальные разделы — «Имя пользователя» и «Пароль» заполнять не надо. Завершаем процесс, активируя клавишу «Вперед».

Процесс проверки данных будет запущен и, если все заполнено без ошибок, то птичками напротив заполненных полей обозначатся зарегистрированные данные, подтверждающие правильность регистрации почты Rambler на iPhone.
Когда все созданные почтовые данные сохранены, можно пользоваться почтой на Рамблер через активное окно в дисплее. Чтобы настроить почтовый клиент потребуется немного времени, но это сделать совсем не сложно, когда создана учетная запись почта Рамблер настроенный на iPhone.
Если вы захотите воспользоваться почтовым клиентом, то процесс его создания состоит в уточнении учетной записи для айфона, который описан выше.
Настройка электронной почты в iPhone и iPad дело не сложное, если почтовый ящик у вас зарегистрирован в iCloud, Google (Gmail), Yahoo!, AOL или Outlook.com. Все сводится к вводу пользовательских данных всего в 4 поля, все остальное почтовый клиент сделает сам. А вот если вам нужно настроить почтовый ящик в Mail.ru, Yandex, Rambler или Meta.ua ситуация несколько меняется.
Сегодня мы расскажем вам как настроить стандартный почтовый клиент (Mail) в iPhone для предустановленных в iOS почтовых сервисов (iCloud, Gmail, Yahoo!) и нестандартных вроде Yandex или Mail.ru.
Для того, чтобы настроить почтовый ящик в iOS, необходимо подключить iPhone к интернету (3G-подключения достаточно, но лучше воспользоваться скоростным беспроводным Wi-Fi доступом). Правда это не обязательно, почту можно настроить и в режиме offline, учетная запись будет создана, но проверка имени пользователя и пароля будет выполнена после подключения устройства к сети Интернет.
Как настроить почту Gmail на iPhone
Настройка почты в iPhone для поставщиков услуг электронной почты (далее «почтовик») Gmail, Yahoo!, Outlook, AOL, Exchange не вызывает никаких проблем, почтовый клиент Mail автоматически определит настройки серверов входящей и исходящей почты, достаточно заполнить всего 4 текстовых поля:
- Имя — при отправке сообщений значение этого поля будет отображаться в поле «От кого». Введите ваше полное имя, чтобы получатели могли легко вас идентифицировать.
- E-mail — адрес электронной почты.
- Пароль — пароль к почтовому ящику.
- Описание — метка, которая будет отображаться в меню «Почта, адреса, календари». Если у вас имеется несколько почтовых ящиков используйте в качестве описания адрес электронной почты, так будет легче идентифицировать нужную запись.

Настройка Яндекс-почты на iPhone
С теми «почтовиками» (поставщики услуг электронной почты), для которых стандартный почтовый клиент Mail.app может получить настройки автоматически проблем никаких не возникает, но если дело касается Яндекса, Mail.ru или Rambler, нужно будет копнуть поглубже.

Найти их можно с помощью Яндекс-поиска, Google или любой другой поисковой машины, а можно воспользоваться специальной поисковой формой на сайте Apple.
Поиск настроек Яндекс-почты для iPhone и iPad


После того, как настройки серверов найдены, их нужно вписать в соответствующие поля:
- Сервер входящей почты
- Тип учетной записи
— выберите протокол IMAP (чем отличается IMAP от POP по версии Google)
Значения полей «Имя», «E-mail» и «Описание» подставляются автоматически из тех, что вы вводили ранее - Имя узла — имя хоста сервера
- Имя пользователя — адрес электронной почты (тот же что и в поле E-mail)
- Пароль — пароль к почтовому ящику
- Тип учетной записи
— выберите протокол IMAP (чем отличается IMAP от POP по версии Google)
- Сервер исходящей почты
- Имя узла — имя хоста сервера
- Имя пользователя и парол ь в настройках сервера исходящей почты вводить не обязательно
После того, как вы правильно заполнили все необходимые поля , тапните «Далее «. После проверки данных, в окне «IMAP » тапните на «Сохранить «. Учетная запись Яндекс-почты будет сохранена и станет доступна в «Почта, адреса, календари».
Дополнительные настройки электронной почты в iOS

Учетную запись электронной почты в iPhone или iPad можно настроить более гибко. На странице «Почта, адреса, календари -> Название учетной записи -> Дополнительно » можно настроить:

Как мы уже отмечали, поиск настроек Mail от Apple не дает положительных результатов для некоторых почтовых служб, а именно для: Rambler, Meta.ua, Ukr.net. Для вашего удобства и мы приведем необходимые настройки.
| Тип учетной записи: | IMAP |
| Сервер входящей почты: | |
| Имя узла: | imap.mail.ru |
| Имя пользователя: | |
| Пароль: | пароль от электронной почты |
| Сервер исходящей почты: | |
| Имя узла: | smtp.mail.ru |
| Имя пользователя: | адрес электронной почты (полный) |
| Пароль: | пароль от электронной почты |
| Настройки учетной записи («Почта, адреса, календари — Учетная запись в Mail.ru -> Дополнительно»): | |
| Использовать SSL: | включено |
| Порт сервера: | 993 |
| Сервер исходящей почты («Почта, адреса, календари -> Учетная запись в Mail.ru -> Сервер исходящей почты (SMTP) -> Первичный сервер (smtp.mail.ru)») | |
| Использовать SSL: | включено |
| Порт сервера: | 465 |
| Тип учетной записи: | POP |
| Сервер входящей почты: | |
| Имя узла: | pop3.ukr.net |
| Имя пользователя: | адрес электронной почты (полный) |
| Пароль: | пароль от электронной почты |
| Сервер исходящей почты: | |
| Имя узла: | smtp.ukr.net |
| Имя пользователя: | адрес электронной почты (полный) |
| Пароль: | пароль от электронной почты |
| Настройки учетной записи («Почта, адреса, календари — Учетная запись в Ukr.net -> Дополнительно»): | |
| Использовать SSL: | отключено |
| Порт сервера: | 110 |
| Сервер исходящей почты («Почта, адреса, календари -> Учетная запись в Ukr.net -> Сервер исходящей почты (SMTP) -> Первичный сервер (smtp.ukr.net)») | |
| Использовать SSL: | отключено |
| Порт сервера: | 465 |
| Тип учетной записи: | POP |
| Сервер входящей почты: | |
| Имя узла: | pop.meta.ua |
| Имя пользователя: | адрес электронной почты (полный) |
| Пароль: | пароль от электронной почты |
| Сервер исходящей почты: | |
| Имя узла: | smtp.meta.ua |
| Имя пользователя: | адрес электронной почты (полный) |
| Пароль: | пароль от электронной почты |
| Настройки учетной записи («Почта, адреса, календари — Учетная запись в Meta.ua -> Дополнительно»): | |
| Использовать SSL: | отключено |
| Порт сервера: | 110 |
| Сервер исходящей почты («Почта, адреса, календари -> Учетная запись в Mail.ru -> Сервер исходящей почты (SMTP) -> Первичный сервер (smtp.meta.ua)») | |
| Использовать SSL: | отключено |
| Порт сервера: | 465 |
Разблокирование протокола POP3 в Meta.ua
- Войдите в свой почтовый ящик в Meta.ua (webmail.meta.ua).
- Щелкните на «Настройки» и выберите раздел «Настройка POP3/SMTP-сервера».
- Для того, чтобы разрешить работу с почтой почтовыми программами по протоколу POP3 выберите 2-й, либо 3-й пункт: «Разрешить доступ по протоколу POP3/SMTP» или «Разрешить доступ по протоколу POP3/SMTP и позволить почтовым программам безвозвратно удалять письма из моего ящика».
После того, как вы настроили почтовые учетные записи, с электронной почтой можно будет работать непосредственно с iPhone из любой точки мира через стандартный клиент Mail.app. Все изменения будут автоматически синхронизироваться с серверами почтовиков.
Примечание: Учетные записи электронной почты не передаются сторонним почтовым клиентам для iOS (Gmail от Google, MailBox от Dropbox) и настраивать почту в этих клиентах нужно будет отдельно.
Как удалить учетную запись электронной почты на iPhone
Для того, чтобы удалить почтовую учетную запись достаточно нескольких тапов:

Как видите, сложного в настройке электронной почты в iPhone или iPad нет ничего, правда для поставщиков услуг электронной почты из постсоветского пространства есть некоторые тонкости.
Благо настроить почту на iPhone нужно будет всего лишь раз, затем или в , чтобы после восстановления данных при перепрошивке или девайса почтовые учетный записи были восстановлены.
Если в процессе настройки у вас возникли сложности, или же нужны настройки для какого-то специфического «почтовика» пишите нам в комментариях, мы непременно вам поможем.