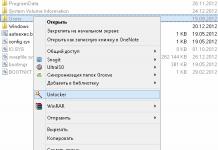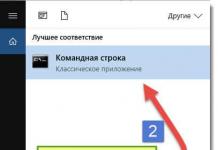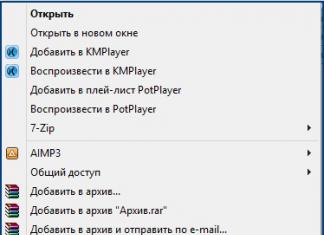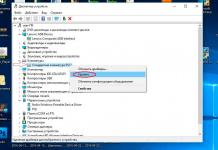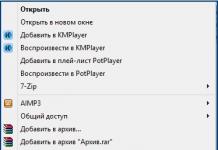Открывая сайты в браузере, пользователь, особенно после переустановки или обновления Windows, может столкнуться с ошибкой «Не удается подключиться к прокси-серверу», которая выдается на всех без исключения страницах в сети. Подобная проблема может настигнуть при использовании любого браузера: Google Chrome, Opera, Mozilla Firefox, Яндекс Браузер и так далее. Дело в том, что она связана с неверными настройками самого Windows или другими проблемами, то есть не имеет значения через какой из браузеров идет подключение к интернет-ресурсам. В рамках данной статьи мы рассмотрим, что делать, если возникает ошибка «Не удается подключить к прокси-серверу».
Почему не удается подключиться к прокси-серверу

Чаще всего рассматриваемая ошибка возникает по причине изменения в настройках операционной системы Windows параметров подключения с автоматического режима на вариант с использованием прокси-сервера. Данная настройка может быть выставлена по умолчанию в некоторых сборках Windows (неофициальных), а также она может включаться после обновления операционной системы по тем или иным причинам. Возможен также вариант, когда настройки на компьютере изменяет вирус, но он встречается довольно редко.
Что делать, если не удается подключиться к прокси-серверу
Если не получается подключить к прокси-серверу, устранить проблему можно через настройки Windows. Делается это следующим образом:

После этого необходимо перезагрузить компьютер, и ошибка подключения к прокси-серверу более не должна вас беспокоить.
Стоит отметить, что перейти в настройки параметров локальной сети можно не только через «Панель управления», но и из браузера. На примере Google Chrome это выглядит следующим образом:

Обратите внимание: Если вы пользуетесь расширением в Google Chrome, которое настраивает прокси-сервера автоматически, например, FriGate, то перейти в изменение настроек из браузера не получится.
Похожими способами изменить настройки параметров подключения можно в любом браузере.
Что делать, если не удается подключиться к прокси-серверу из-за вируса
 Выше описан стандартный способ решения проблемы, когда не удается подключиться к прокси-серверу из-за неправильных настроек системы. Но имеет место быть ситуация, когда вирусные приложения нарочно изменяют параметры подключения, при этом некоторые из них это делают после перезагрузки компьютера, а другие непосредственно во время работы PC.
Выше описан стандартный способ решения проблемы, когда не удается подключиться к прокси-серверу из-за неправильных настроек системы. Но имеет место быть ситуация, когда вирусные приложения нарочно изменяют параметры подключения, при этом некоторые из них это делают после перезагрузки компьютера, а другие непосредственно во время работы PC.
Если проблемы с подключением не удается решить описанным выше способом, необходимо проверить компьютер на вирусы. Для проверки можно воспользоваться бесплатными антивирусами, например: Zemana AntiMalware, HitmanPro, Microsoft Malicious Software Removal Tool, Spybot Search & Destroy, Avast и другими. Перед проверкой компьютера антивирусами рекомендуется проверить список установленных в последнее время приложений и удалить все неизвестные. Также обязательно следует проверить список расширений в браузере, который используется наиболее часто.
Чтобы избежать заражения компьютера вирусами, рекомендуется устанавливать приложения только с официальных сайтов разработчиков или с других проверенных источников. Обязательно в процессе установки нужно обращать внимание на условия пользовательского соглашения, в которое могут быть включены пункты, связанные с установкой «партнерских приложений», что повышает риск заражения компьютера вирусами.
Сеть WiFi является блестящим достижением в области сетевых ресурсов и представляет собой беспроводное подключение к интернету. Благодаря такому способу подключения люди получили возможность бесплатно пользоваться интернетом во всех местах, раздающих WiFi. Миллионы людей уже ощутили на себе плюсы этой связи.
Удобная беспрободная сеть для всех, её преимущества
Во-первых, подключение к беспроводной сети возможно практически во всех помещениях, особенно это выгодно для тех участков, в которых нельзя подключиться распространённым проводным способом.
Во-вторых, беспроводной интернет в разы облегчает жизнь активным пользователям мировой паутины. Отсутствие привязанности к компьютерному столу и способность одновременно подключать несколько устройств сыграли свою роль. В третьих - все существующие операционки поддерживают WiFi (Windows 8, 7,ХР; Vista, Мас и Android). Соответственно, в сеть можно заходить не только с компьютера и ноутбука, а и со смартфонов и планшетов, большинство которых имеют встроенный модуль для подключения к беспроводной сети. Из преимуществ сети также можно выделить максимальную скорость, она доходит до 300 Мбит/с. Раздается беспроводная сеть WiFi посредством роутера, подключённого к сети провайдера через провод. Давайте разбираться с вопросом о том, как подключить WiFi и что при этом понадобится.
Наличие интернета от поставщика интернет-услуг
Несмотря все преимущества данной сети, всё-таки имеются и недостатки, с которыми сталкиваются пользователи операционных систем Windows 8, Windows 7 и Windows XP. WiFi данный факт приности массу неудобств пользователям беспроводной сети. Одна из причин отсутствия сети может быть связана с неполадками кабеля. Также может быть сбой в работе сервера. Поэтому прежде чем искать пропавшее WiFi-соединение, следует проверить наличие интернета от вашего поставщика интенет- услуг. Сообщите своему интернет-провайдеру о проблеме, пусть администраторы компании проверят, нет ли разрыва на линии или других неполадок. Однако если с интернетом все в порядке, но Windows не удалось подключиться к WiFi, то необходимо проверить настройки роутера.
Устройство не видит доступные подключения
Проверьте, все ли световые индикаторы светятся на роутере, подключен ли компьютер к беспроводной сети. Если на компьютере не отображается сеть, попробуйте перезагрузить его.

Если Windows не удалось подключиться к WiFi на ноутбуке - проверьте работу беспроводного адаптера. В случае, когда адаптер не подключается, необходимо переустановить соответствующий драйвер сетевого Windows 7 и Windows 8 поддерживают функцию обновления сетевого драйвера. Однако для этого вам необходимо найти этот драйвер на своем компьютере.
Как найти и обновить сетевой драйвер на вашем компьютере?
Если вы не знаете, какой сетевой драйвер стоит на вашем компьютере, вам понадобится зайти в раздел «Управление компьютером», для этого нажмите правой кнопкой мыши на иконку «Мой компьютер», выберите из предложенного списка «Управление». С левой стороны экрана появиться перечень возможных функций.

Вам необходимо выбрать пункт «Диспетчер устройств» → «Сетевые адаптеры». Вашему вниманию будет предоставлен список драйверов сети. Кликнув правой кнопкой, по ним выбираете → «Обновить драйвера». Если при обновлении изменений не произошло, попробуйте скачать другой сетевой драйвер, подходящий для вашей операционной системы, и переустановите его. Помните, что скачивать любое программное обеспечение необходимо только с проверенных или официальных сайтов.
Безопасное хранение
По тем или иным причинам драйвера могут в какой-то момент слетать. Именно по этой причине рекомендуется хранить все нужные для вашего компьютера программы на отдельном сменном носителе. «Любую программу можно загрузить из мировой паутины» - скажете вы. А как же быть, если слетит именно то программное обеспечение, с помощью которого и происходит соединение с интернетом? В такой ситуации вас как раз и выручит диск или флешка с драйверами.
Проблема вызвана серьезным сбоем системы
Когда вы завершите переустановку драйвера, соединение должно отобразиться на панели инструментов. Если этого не произошло, попробуйте перегрузить роутер и само устройство, на которое пытаетесь поймать беспроводную сеть. После этого при правильных настройках все должно заработать. В противном случае нужно разобраться, в чем проблема. Необходимо попробовать подключиться к сети с другого устройства, если оно будет ловить сеть - тогда проблема в вашей операционной системе. Так как в результате переустановки драйвера не отображается WiFi , Windows, скорее всего, придётся тоже переустанавливать. Ну, это самый печальный вариант событий. Все может быть намного проще. Однако если же ни одно устройство не видит вашей доступной сети - проблема заключается в самом роутере, в его настройках.
Система выдает ошибку подключения
Если на вашем устройстве отображаются доступные сети, но при этом при попытке подключения соединение не происходит или система оповещает вас об ошибке, то причиной может оказаться неверно выбранный режим в настройках роутера. Для нормальной работы сети необходимо, чтобы режим был смешанный mixed В/G/N. Проверить или изменить его можно в настройках роутера. Для этого в интерфейсе роутера в разделе Wireless нужно выбрать интересующий нас режим.
Зона доступа
Еще одной возможной причиной отсутствия беспроводного соединения может быть зона действия сигнала WiFi. Точка доступа Windows может просто не добивать сигнал к вашему компьютеру. Чтобы удостовериться, так ли это, обратите внимание на значок беспроводной сети. Он расположен в правом нижнем углу экрана на панели инструментов. Если деления данного индикатора отображаются не все, попробуйте переместить роутер ближе к компьютеру и заново попытайтесь войти в интернет.
Автоматическое подключение
Проверьте правильность ключа, возможно, вы набираете символы с включенной клавишей Caps Lock. Если вы ввели неправильный ключ к WiFi, Windows 7 будет пытаться подключиться снова через определенное время. Этот процесс будет длиться до тех пор, пока вы заново не выберете из списка доступных сетей свою и не введете правильный пароль.
Избавляйтесь от ненужного
В практике беспроводного соединения существует момент, когда, казалось бы, человек правильно ввел ключ доступа к сети, а система все равно выдает сообщение о том, что Windows не удалось подключиться к WiFi. Дело в том, что система запоминает любые изменения в настройках роутера и при запуске нового подключения пытается их применить. В таком случае попробуйте удалить ранее задействованные сети на вашем компьютере, планшете или ноутбуке.

Для этого необходимо предпринять некоторые действия. Кликнув мышкой на значок беспроводного соединения, нужно выбрать раздел «Центр управления сетями и общим доступом». Далее жмем «Управление беспроводными сетями». Все невостребованные подключения необходимо удалить из списка. После проведения данной процедуры попробуйте снова подключиться к WiFi. Если и этот способ не помог, и так и не происходит раздача WiFi? Windows, значит, не удается найти ваш IP-адрес. Необходимо в таком случае изменить заданные настройки беспроводного подключения.
Обязательное условие для беспроводной сети
Windows не удалось подключиться к WiFi (или нет доступа в Интернет) - это, пожалуй, самые распространённые проблемы беспроводной сети. Чтобы выяснить причину необходимо зайти в свойства сети, которую вы пытаетесь подключить.

Для этого, достаточно левой кнопкой мыши нажать на значок сетевого адаптера и в появившемся перечне доступных подключений кликнуть правой кнопкой по своей сети. Далее выбрать сеть и категорию «Состояние». Если в графе «IPv4-подключения» будет надпись «Без доступа к сети» или «Без доступа к Интернету» - следует проверить правильность адресов задействованных при подключении. Для этого в этом же окне жмем на кнопку «Свойства» Выбираем → «Протокол.. по 4 версии» → «Свойства». Необходимо подтвердить получение IP-адреса и запрашиваемого сервера в автоматическом режиме.
Если у вас были уже вбиты данные в ручном режиме, прежде чем переключаться на автоматическое получение адреса, запомните имеющиеся, возможно, они вам еще пригодятся. Имейте в виду, что при неправильно указанном DNS-сервере возможна проблема с открытием страниц в интернете, при этом программы Skype и ICQ могут работать в нормальном режиме.
Раздача WiFi с ноутбука. Windows
Для того чтобы раздавать беспроводную сеть прямо из своего ноутбука, необходимо скачать и установить специальную программу WiFi-коннект версии v2.4.1, которая позволит это сделать. Данная программа подходит для всех версий Windows. Как подключить WiFi с ее помощью?

Итак, для начала запустите программу, после чего необходимо зайти в настройки и создать имя сети (желательно латинскими буквами) и пароль. Пароль в целях безопасности должен насчитывать не менее восьми символов. После заполнения всех полей необходимо подтверждение - нажатием кнопки Ок. Следующий шаг: необходимо зайти в и в свойствах существующей сети, в разделе «Доступ» поставить галочку напротив команды «Разрешить иным пользователям пользоваться сетью». В предлагаемом списке выбрать вашу созданную сеть и нажать Ок. Также необходимо в сетевых подключениях в разделе «Изменение дополнительных параметров» включить сетевое обнаружение во всех имеющихся вкладках.
Как вариант устранения проблемы отсутствия WiFi можно заново настроить роутер.
На всех без исключения точках доступа есть кнопка перезагрузки - нажмите ее, удержав на несколько секунд. Роутер после такой процедуры вернется к заводским настройкам. Далее необходимо будет в поисковой строке вашего браузера ввести адрес роутера (192.168.0.1), после чего зайти в интерфейс устройства. Программа сразу предложит вам поменять пароль для входа - проделайте это и зайдите в интерфейс роутера под своим паролем. Далее выберите функцию «Подключить интернет» → «Добавить новое». Мастер настройки интернета предложит вам выбрать тип соединения. После чего программа запросит ввести ваш логин и пароль для подключения к интернету. Эта информация предоставляются вашим провайдером. Заполнив все данные, необходимо сохранить информацию. После чего желательно перезагрузить операционную систему вашего компьютера.

Если ни один из пречисленных выше вариантов устранения проблемы вам не помог, воспользуйесь следующим советом. Выключите роутер на некоторое время из розетки. Спустя 8-10 минут включите заново, такая процедура очень часто имеет положительный эффект.
«Не могу подключиться к своему WiFi» - темы с подобным названием появляются на различных компьютерных форумах чуть ли не каждый день. И это совсем не случайно, ведь неполадки с беспроводным соединением возникают весьма часто. В чём может заключаться проблема и как решить её в той или иной ситуации?
Проверьте подключение к интернету
Перед тем как предпринимать какие-либо действия, убедитесь в том, что кабель передаёт интернет. Для этого следует подключить компьютер к модему или роутеру напрямую, с помощью провода. Всегда есть вероятность, что проблема исходит от провайдера (к примеру, проводя технические работы, они, как правило, отключают на несколько часов доступ к сети для пользователей).
Проверяем, подключены ли все устройства
Прежде, чем спрашивать у специалистов «что делать, если я не могу подключиться к своему WiFi», убедитесь, что сетевое оборудование находится в активном состоянии. Во-первых, на самом роутере должен гореть индикатор Wi-Fi. Если сеть не включена, следует ввести в браузера номер IP (192.168.1.1 либо 192.168.0.1) и подключить её. Также следует удостовериться, что на самом компьютере или ноутбуке включен соответствующий адаптер. Сделать это можно через «Центр управления сетями и общ. доступом» Windows (переходим ко вкладке, отвечающей за параметры адаптера и находим тот, что поддерживает беспроводные соединения). На некоторых моделях ноутбука Wi-Fi включается нажатием определённой кнопки. Можно попробовать перезагрузить компьютер и вновь попробовать включить адаптер. Если это не помогло, скорее всего, понадобится В случае, если даже переустановка драйвера ничего не дала, возможно, необходимо переустановить операционную систему.

Если компьютер «видит» Wi-Fi, но выдаёт ошибку при попытке подключиться
«Я сделал всё, что описано выше, но всё равно не могу подключиться к своему WiFi». Если компьютер отображает информацию о доступных сетях, но когда вы пытаетесь подключиться, на экране появляется сообщение об ошибке, проблема может быть связана с неправильным режимом работы роутера. Переходим к его настройкам (как это сделать, вы уже знаете из предыдущего пункта) и меняем режим со стандартного на смешанный (Mixed), B/G/N либо B/G.
Сеть без доступа к Интернету
Это, пожалуй, одна из самых распространённых проблем, почему не подключается WiFi. Windows 8, кстати, подвержена этому намного больше, чем предыдущие версии ОС. Происходит это из-за того, что компьютер получает неверный IP-адрес либо адрес серверов DNS. Для начала нужно выяснить, что именно не так. Для этого открываем список доступных сетей, жмём правой кнопкой мышки на ту, к которой хотим подключиться, и выбираем пункт «Состояние». Если не был получен или был получен некорректный IP-адрес, напротив строчки «IPv4-подключение» будет сообщение о том, что отсутствует доступ к сети. Проверить это можно, открыв «Изменение параметров адаптера» в центре управления сетями. Отыскав своё беспроводное соединение, кликните по нему правой кнопкой мыши и откройте свойства, а затем смотрим на протокол IPv4. Если в настройках прописаны какие-то адреса, выпишите их на отдельный листик (они ещё могут понадобиться), а потом смените опции таким образом, чтобы получение IP-адреса и адреса DNS-сервера происходило автоматически. Подтвердите внесённые изменения и проверьте доступ к интернету. Если это не помогло, восстанавливаем адреса, используемые роутером по умолчанию.

Проблемы, связанные с некорректными адресами DNS-серверов также приводят к тому, что не подключается интернет через WiFi. Как и в предыдущем случае, они отображаются в окне состояния беспроводной сети. В этом случае возле строки «IPv4-подключение» вы увидите надпись «Без доступа к Интернету». Исправляется это, опять-таки, в настройках протокола. Попробуйте установить автоматическое получение необходимых адресов или вписать в графу предпочитаемого DNS-сервера «8.8.8.8», а в графу альтернативного - «77.88.8.8» (публичные адреса DNS-серверов Яндекса и Гугла).
Надеемся, эта статья помогла вам, и необходимость писать специалистам с вопросом «почему я не могу подключиться к своему WiFi» для вас отпала!
Я когда писал эту статью, то обещал рассказать о том, как избавится от похожей ошибки в операционной системе Windows 8, или Windows 8.1. Ошибка “Параметры сети, сохраненные на этом компьютере, не соответствуют требованиям этой сети”, которая появляется на Windows 7, на восьмерке выглядит и звучит немного по-другому. Звучит она так: “Не удается подключиться к этой сети”, а выглядит вот так:
Так как сама ошибка и ее решение отличается, то для Windows 8 я решил написать отдельную статью. В которой расскажу и покажу как избавится от ошибки “Не удается подключиться к этой сети”, которая появляется при попытке подключится к Wi-Fi, или при автоматическом подключении.
Я конечно же не знаю всех возможных причин, по которым появляется эта проблема (их наверное не знают даже сами разработчики Windows), но одну причину я знаю точно. И она такая же как на Windows 7.
Как правило, эта ошибка появляется после смены настроек беспроводной сети, к которой уже был подключен компьютер. Сейчас объясню немного подробнее, что бы вы поняли в чем проблема. У нас есть компьютер, который работает на операционной системе Windows 8, или 8.1. Он подключен к какой-то Wi-Fi сети и успешно работает (конечно же, если отсутствует ошибка “Ограниченно”). А при следующем включении компьютера, вы видите надпись “Проверка требований сети” а затем ошибку Не удается подключиться к этой сети.
Скорее всего, кто-то, либо вы сами сменили настройки беспроводной сети на роутере. Пароль, тип шифрования, безопасность и т. д. Настройки к этой Wi-Fi сети, которые были сохранены на компьютере, уже просто не совпадают с теми, которые установлены на роутере. Вот и ошибка.
Решение: Не удается подключиться к этой сети
Нужно просто забыть эту сеть и установить подключение заново. В Windows 8 это делается очень просто.
Нажмите на значок сети на панели уведомлений. Справа откроется панель, на которой нажмите правой кнопкой мыши на сеть, к которой восьмерка не хочет подключатся. Выберите пункт “Забыть эту сеть” .

Снова открываем список доступных сетей, нажимаем на нашу сеть и выбираем Подключиться
.

Указываем пароль от сети и нажимаем Далее
. Если вы сменили пароль, то необходимо указать уже новый. Если вы сменили пароль и забыли его, то попробуйте вспомнить. Или убедитесь в правильности пароля.

Все работает. Статус Подключено, ошибки нет.

Если в процессе повторного подключения возникли какие-то проблемы, то посмотрите еще статью с возможными ошибками при подключении к Wi-Fi на Windows 8.
Если что-то не получается, пишите в комментариях, постараюсь помочь. Если вы знаете другие решения (или причины) этой проблемы, то можете поделится в комментариях, будем благодарны!
Статью, то обещал рассказать о том, как избавится от похожей ошибки в операционной системе Windows 8, или Windows 8.1. Ошибка “Параметры сети, сохраненные на этом компьютере, не соответствуют требованиям этой сети”, которая появляется на Windows 7, на восьмерке выглядит и звучит немного по-другому. Звучит она так: “Не удается подключиться к этой сети”, а выглядит вот так:
Так как сама ошибка и ее решение отличается, то для Windows 8 я решил написать отдельную статью. В которой расскажу и покажу как избавится от ошибки “Не удается подключиться к этой сети”, которая появляется при попытке подключится к Wi-Fi, или при автоматическом подключении.
Я конечно же не знаю всех возможных причин, по которым появляется эта проблема (их наверное не знают даже сами разработчики Windows 🙂) , но одну причину я знаю точно. И она такая же как на Windows 7.
Как правило, эта ошибка появляется после смены настроек беспроводной сети, к которой уже был подключен компьютер. Сейчас объясню немного подробнее, что бы вы поняли в чем проблема. У нас есть компьютер, который работает на операционной системе Windows 8, или 8.1. Он подключен к какой-то Wi-Fi сети и успешно работает (конечно же, если отсутствует ) . А при следующем включении компьютера, вы видите надпись “Проверка требований сети” а затем ошибку Не удается подключиться к этой сети.
Скорее всего, кто-то, либо вы сами сменили настройки беспроводной сети на роутере. Пароль, тип шифрования, безопасность и т. д. Настройки к этой Wi-Fi сети, которые были сохранены на компьютере, уже просто не совпадают с теми, которые установлены на роутере. Вот и ошибка.
Решение: Не удается подключиться к этой сети
Нужно просто забыть эту сеть и установить подключение заново. В Windows 8 это делается очень просто.
Нажмите на значок сети на панели уведомлений. Справа откроется панель, на которой нажмите правой кнопкой мыши на сеть, к которой восьмерка не хочет подключатся. Выберите пункт “Забыть эту сеть” .
 Снова открываем список доступных сетей, нажимаем на нашу сеть и выбираем Подключиться
.
Снова открываем список доступных сетей, нажимаем на нашу сеть и выбираем Подключиться
.
 Указываем пароль от сети и нажимаем Далее
. Если вы сменили пароль, то необходимо указать уже новый. Если вы сменили пароль и забыли его, то попробуйте . Или убедитесь в правильности пароля.
Указываем пароль от сети и нажимаем Далее
. Если вы сменили пароль, то необходимо указать уже новый. Если вы сменили пароль и забыли его, то попробуйте . Или убедитесь в правильности пароля.
 Все работает. Статус Подключено, ошибки нет.
Все работает. Статус Подключено, ошибки нет.
 Если в процессе повторного подключения возникли какие-то проблемы, то посмотрите еще статью с возможными
Если в процессе повторного подключения возникли какие-то проблемы, то посмотрите еще статью с возможными